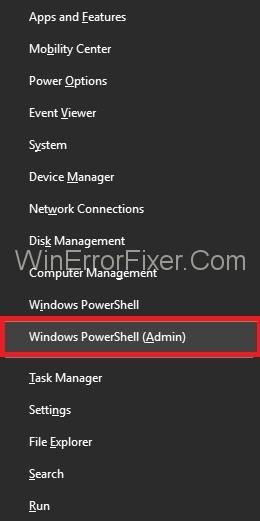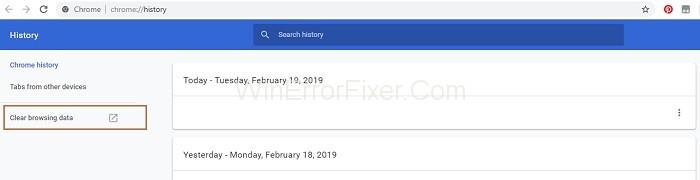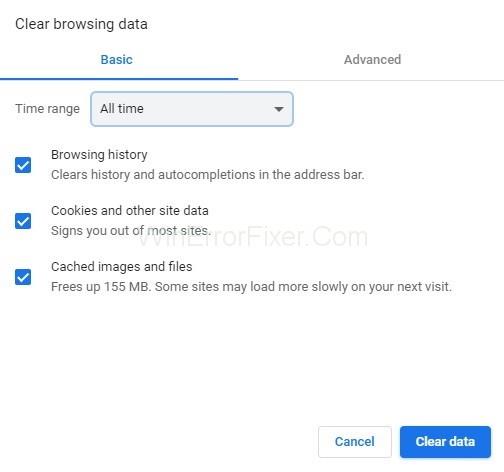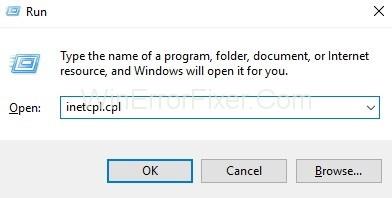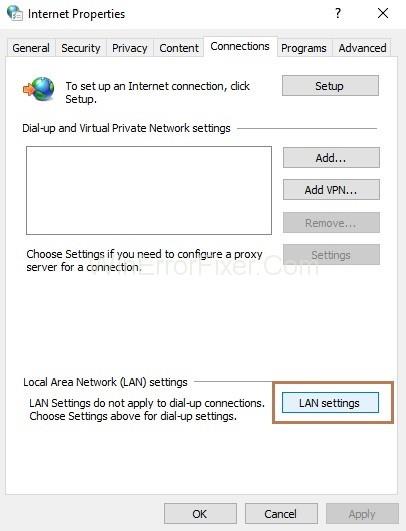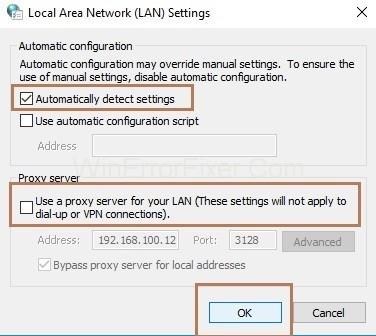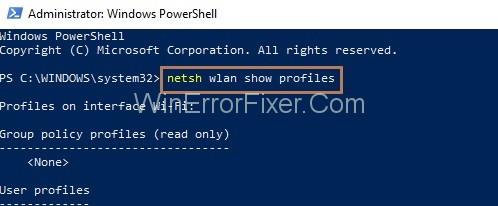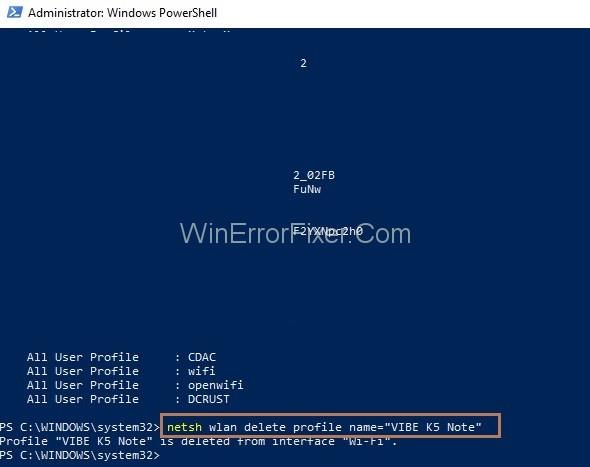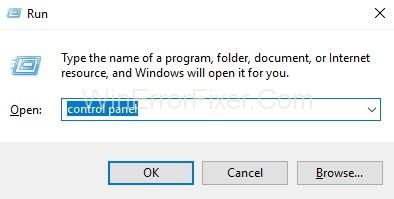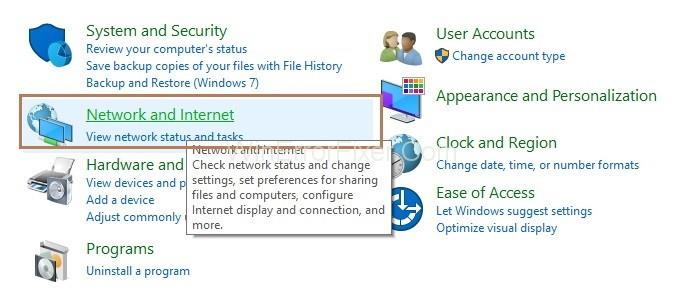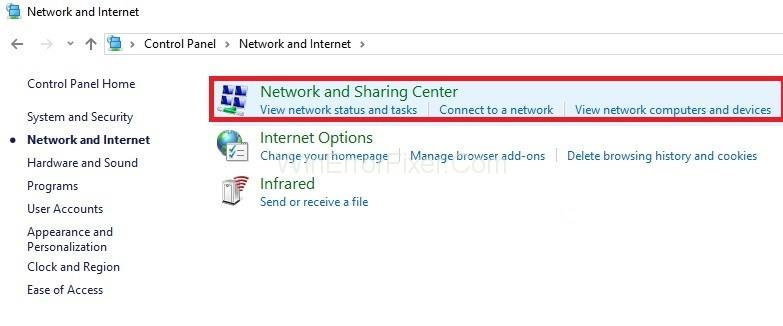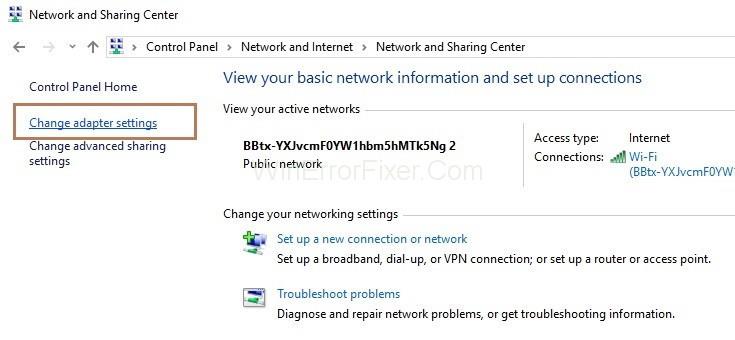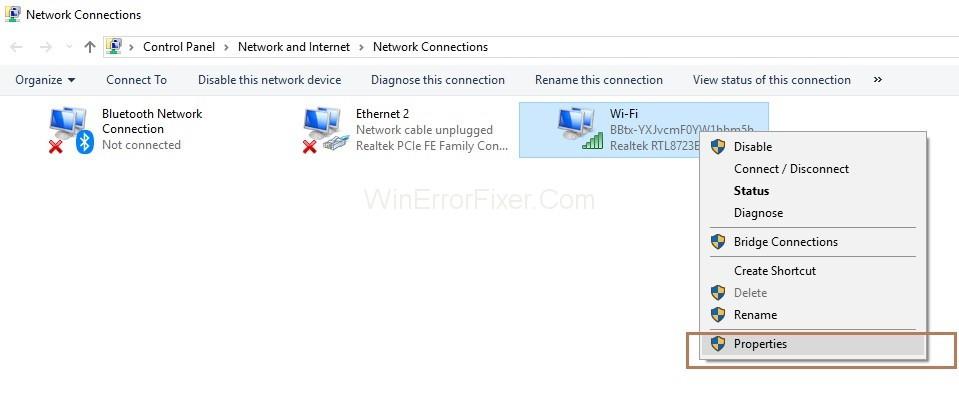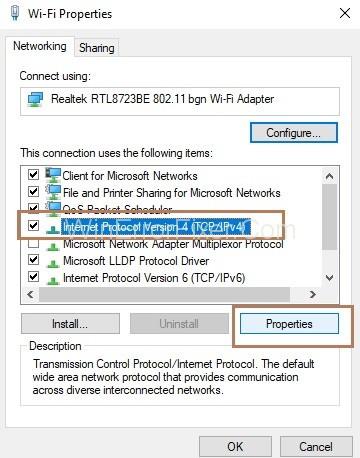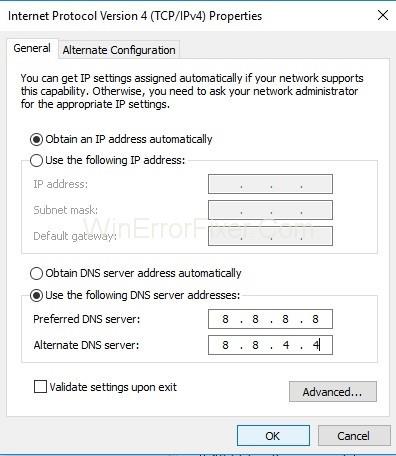ERR_NETWORK_CHANGED ist eines der häufigsten Netzwerkprobleme, und dieser Fehler tritt aufgrund des Internetverbindungsproblems auf. Manchmal verhindert eine Internetverbindung oder ein Browser, dass die angeforderte Seite angezeigt wird.
Inhalt
So beheben Sie ERR_NETWORK_CHANGED in Chrome
Daher zeigt die Fehlermeldung an, dass Google Chrome nicht auf das Netzwerk zugreifen oder es erreichen kann. Außerdem können Sie auf Chrome nichts sehen, bis Sie den Fehler behoben haben. Nachfolgend finden Sie die Lösungen zur Behebung des Fehlers ERR_NETWORK_CHANGED in Chrome:
Lösung 1: Neustart Ihres Modems
Manchmal treten im Netzwerk technische Probleme auf, aufgrund derer der Fehler „ ERR_NETWORK_CHANGED “ auftritt, der durch einen einfachen Neustart Ihres Modems überwunden werden kann. Es ist eine der einfachsten Lösungen. Wenn Sie dennoch Probleme haben oder denselben Fehler haben, versuchen Sie die nächste Methode.
Lösung 2: DNS leeren und TCP/IP zurücksetzen
Schritt 1 : Drücken Sie zunächst die Tasten Windows und X zusammen und wählen Sie die Option Eingabeaufforderung (Admin). Wenn die Eingabeaufforderung (Admin) nicht verfügbar ist, können Sie Windows Power Shell (Admin) auswählen .
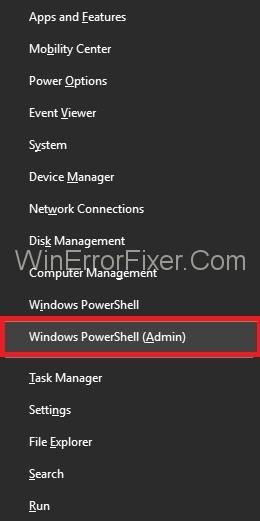
Schritt 2 : Geben Sie nun nacheinander die folgenden Befehle ein und drücken Sie nach jedem Befehl in der Power Shell die Eingabetaste:
ipconfig /release
ipconfig /flushdns
ipconfig /renew
Schritt 3 : Öffnen Sie die Power Shell erneut und geben Sie die folgenden Befehle nacheinander ein und drücken Sie nach jedem Befehl die Eingabetaste:
ipconfig /flushdns
nbtstat –r
netsh int ip reset
netsh winsock reset
Schritt 4 : Der letzte Schritt besteht darin, Ihr System neu zu starten . Überprüfen Sie nun, ob das Problem weiterhin besteht.
Lösung 3: Löschen Sie Ihre Browserdaten in Chrome
Eine andere Lösung besteht darin, den Verlauf Ihres Browsers zu löschen, was bei der Behebung des Fehlers „ERR_NETWORK_CHANGED“ hilft. Befolgen Sie also die folgenden Schritte, um Daten in Chrome zu löschen:
Schritt 1 : Drücken Sie gleichzeitig die Tasten Strg + H auf der Tastatur, um die Registerkarte „Verlauf“ zu öffnen.
Schritt 2: Klicken Sie auf der linken Seite des Bereichs auf Browserdaten löschen .
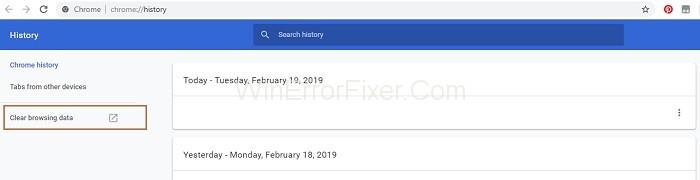
Schritt 3 : Jetzt erscheint ein Popup und wählen Sie den Zeitraum als „ Gesamte Zeit “ aus und markieren Sie auch die Optionen: Browserverlauf, Cookies und andere Websitedaten, zwischengespeicherte Bilder und Dateien.
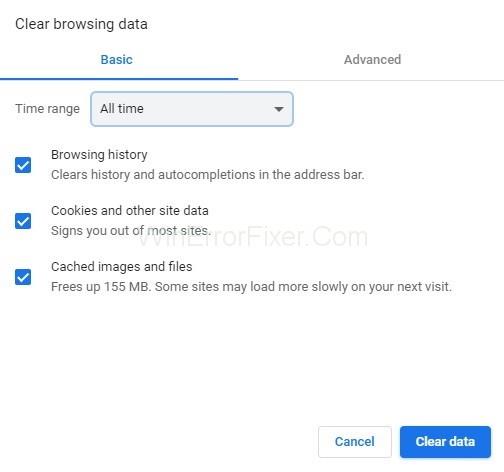
Schritt 4 : Klicken Sie dann auf die Schaltfläche Daten löschen. Der gesamte Verlauf wird gelöscht.
Schließen Sie zuletzt Ihren Browser und starten Sie Ihr System neu. Öffnen Sie nun nach dem Neustart den Browser und prüfen Sie, ob der Fehler „ERR_NETWORK_CHANGED“ noch vorhanden ist.
Lösung 4: Den Proxy deaktivieren
Oft hilft das Deaktivieren der Option Proxy Server bei der Behebung des Fehlers „ERR_NETWORK_CHANGED“. Führen Sie dazu die folgenden Schritte aus:
Schritt 1 : Öffnen Sie das Feld Ausführen, indem Sie die Windows- und die R-Taste zusammen drücken, geben Sie nun inetcpl.cpl inbox ein und klicken Sie auf die Schaltfläche Ok .
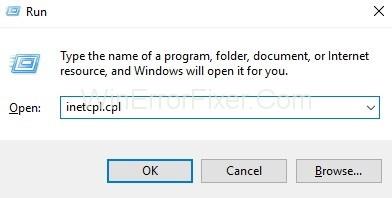
Schritt 2 : Das Fenster Interneteigenschaften wird angezeigt. Gehen Sie nun auf die Registerkarte Verbindungen und klicken Sie auf die Schaltfläche LAN-Einstellungen .
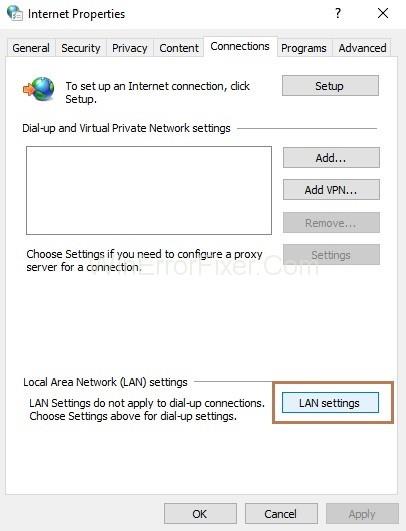
Schritt 3 : Das Fenster Local Area Network (LAN) Settings erscheint. Aktivieren Sie nun die Option „ Einstellungen automatisch erkennen “ und deaktivieren Sie die Option „Proxyserver für Ihr LAN verwenden“.
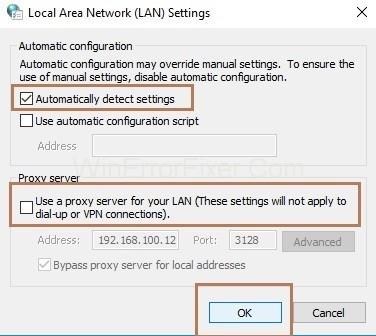
Schritt 4 : Klicken Sie auf die Schaltfläche OK und dann auf die Schaltfläche Übernehmen .
Starten Sie also jetzt Ihr System neu und prüfen Sie, ob der Fehler jetzt behoben ist.
Lösung 5: Löschen der WLAN-Profile
Aufgrund vieler WLAN-Profile tritt der Fehler „auf. Versuchen Sie also, die Profile von Ihrem System zu löschen. Gehen Sie wie folgt vor, um die WLAN-Profile zu löschen:
Schritt 1 : Drücken Sie zunächst die Tasten Windows und X zusammen und wählen Sie die Option Eingabeaufforderung (Admin). Wenn die Eingabeaufforderung (Admin) nicht verfügbar ist, können Sie Windows Power Shell (Admin) auswählen .
Schritt 2 : Das Power Shell-Fenster wird geöffnet. Geben Sie nun den Befehl netsh wlan show profiles in PowerShell ein und drücken Sie die Eingabetaste. Es erscheint eine Liste aller WLAN-Verbindungen Ihres Systems.
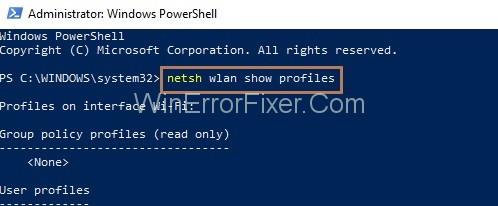
Schritt 3 : Geben Sie nun den Befehl netsh wlan delete profile name=“[profile name]“ ein, um die Verbindung zu löschen. Befolgen Sie denselben Befehl, um die Verbindung nacheinander zu löschen, und versuchen Sie, Ihr WLAN erneut zu verbinden.
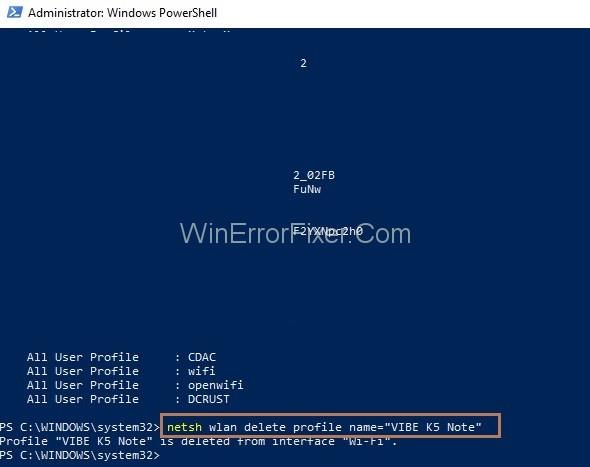
Lösung 6: Ändern Ihrer DNS-Einstellungen
Schritt 1 : Rufen Sie zuerst das Feld „Ausführen“ auf, indem Sie die Windows- und die R - Taste zusammen drücken, und rufen Sie dann die Systemsteuerung auf und klicken Sie auf die Schaltfläche „OK“ .
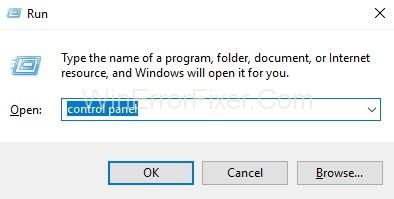
Schritt 2 : Klicken Sie nun auf Netzwerk und Internet .
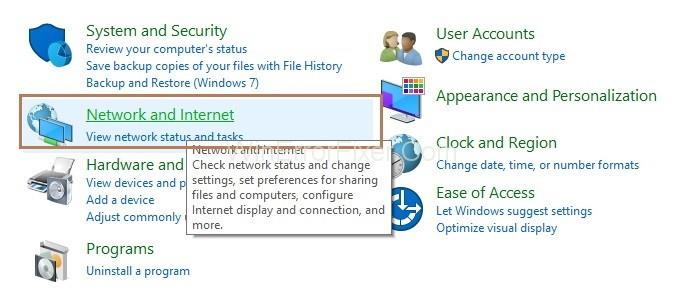
Schritt 3 : Klicken Sie als Nächstes auf die Option Netzwerk- und Freigabecenter und auf der linken Seite der Seite auf Adaptereinstellungen ändern .
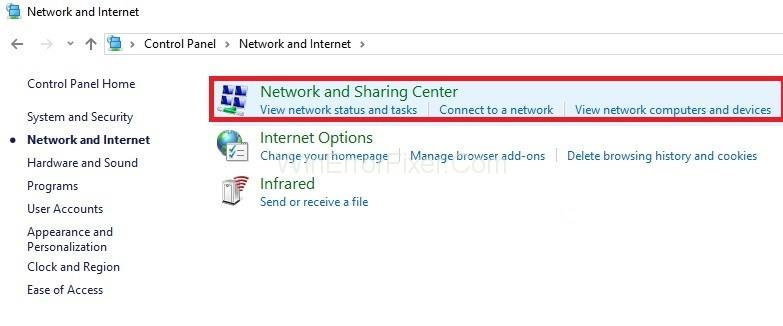
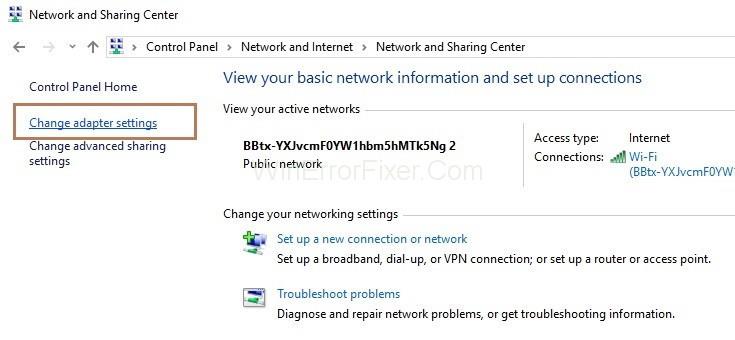
Schritt 4 : Das Fenster „Netzwerkverbindungen“ wird angezeigt. Klicken Sie nun mit der rechten Maustaste auf das Netzwerk, mit dem Sie verbunden sind, und wählen Sie dann die Option Eigenschaften.
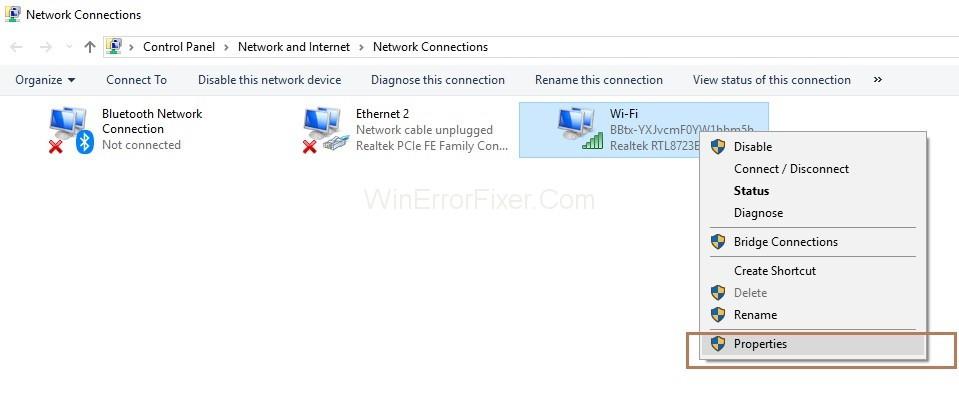
Schritt 5 : Suchen Sie nun nach Internetprotokoll Version 4 (TCP/IPv4) und klicken Sie auf die Schaltfläche Eigenschaften .
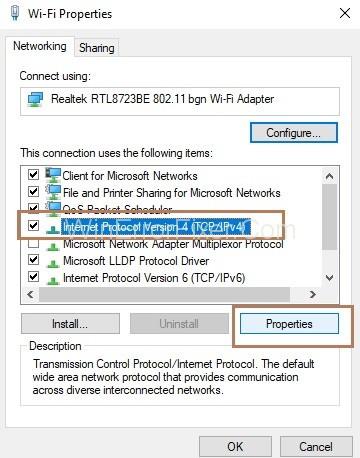
Schritt 6 : Das Eigenschaftenfenster wird angezeigt. Markieren Sie nun die Option „ Folgende DNS-Serveradressen verwenden “ und füllen Sie dann die Werte wie folgt aus:
Preferred DNS server: 8.8.8.8
Alternate DNS server: 8.8.4.4
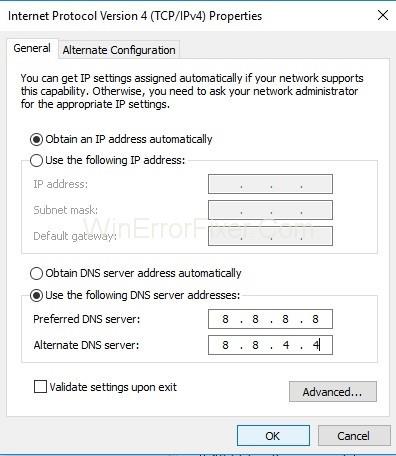
Der letzte Schritt besteht darin, Ihr System neu zu starten und zu prüfen, ob der Fehler ERR_NETWORK_CHANGED behoben ist.
Ähnliche Beiträge:
Fazit
Hoffentlich helfen Ihnen die oben bereitgestellten Lösungen dabei, den Fehler ERR_NETWORK_CHANGED in Chrome zu beheben und die Anweisungen der Reihe nach richtig zu befolgen, um den Fehler schnell zu beheben.