So löschen Sie alle Nachrichten in Discord

Das Löschen von Nachrichten auf jeder Plattform ist manchmal notwendig, um Speicherplatz freizugeben, sich neu zu erfinden oder jahrelange Unordnung zu beseitigen. Discord ist nicht anders; manche
Automatische Updates unter Windows 10 deaktivieren: In den älteren Versionen von Windows hat ein Benutzer die Möglichkeit, die Windows-Updates nach Belieben zu installieren oder nicht. Die gleiche Option ist jedoch in Windows 10 nicht verfügbar . Jetzt lädt Windows 10 alle Updates herunter und installiert sie automatisch. Es wird schmerzhaft, wenn Sie an etwas arbeiten, da das Fenster gezwungen ist, den Computer neu zu starten, um die Updates zu installieren. Wenn Sie das automatische Update für Windows konfigurieren möchten, kann dieser Artikel hilfreich sein. Es gibt einige Möglichkeiten, die beim Konfigurieren von Windows-Updates hilfreich sein können, die wir in diesem Artikel besprechen werden.

Inhalt
Sollte ich Windows 10-Updates deaktivieren?
Automatische Windows-Updates sind wichtig, da sie alle Sicherheitslücken schließen, die Ihrem Computer schaden könnten, wenn Ihr Betriebssystem nicht auf dem neuesten Stand ist. Für die meisten Benutzer sollten automatische Windows-Updates kein Problem sein, stattdessen erleichtern Updates ihnen das Leben. Aber nur wenige Benutzer haben in der Vergangenheit möglicherweise schlechte Erfahrungen mit Windows-Updates gemacht, einige Updates verursachten mehr Probleme, als sie behoben haben.
Sie können auch erwägen, die automatischen Windows-Updates zu deaktivieren, wenn Sie über eine gemessene Breitbandverbindung verfügen, dh Sie haben nicht viel Bandbreite, die Sie für Windows-Updates verschwenden können. Ein weiterer Grund für das Deaktivieren automatischer Updates unter Windows 10 ist, dass manchmal die im Hintergrund ausgeführten Updates alle Ihre Computerressourcen verbrauchen. Wenn Sie also einige ressourcenintensive Arbeiten ausführen, können Sie mit dem Problem konfrontiert werden, dass Ihr PC unerwartet einfriert oder hängen bleibt .
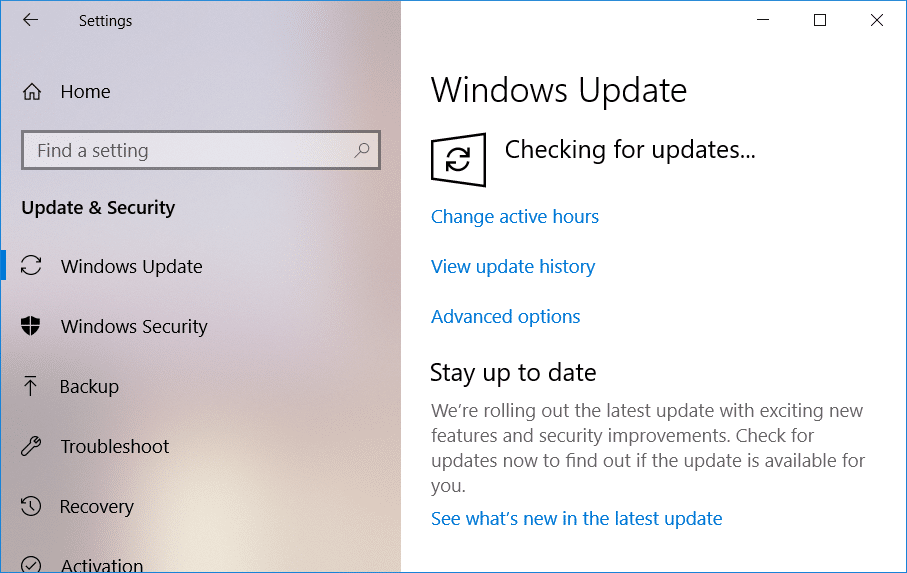
Wie Sie sehen, gibt es keinen einzigen Grund, aus dem Sie automatische Updates unter Windows 10 dauerhaft deaktivieren sollten. Und alle oben genannten Probleme können behoben werden, indem Sie Windows 10-Updates vorübergehend deaktivieren, sodass alle Probleme, die durch diese Updates verursacht werden, behoben werden von Microsoft und dann können Sie die Updates wieder aktivieren.
4 Möglichkeiten zum Deaktivieren automatischer Updates unter Windows 10
Hinweis: Stellen Sie sicher, dass Sie einen Wiederherstellungspunkt erstellen, nur für den Fall, dass etwas schief geht.
Es gibt viele Möglichkeiten, automatische Updates unter Windows 10 vorübergehend zu stoppen oder zu deaktivieren. Außerdem hat Windows 10 mehrere Versionen, sodass einige Methoden in mehreren Versionen funktionieren und andere nicht. Versuchen Sie also, jede Methode Schritt für Schritt zu befolgen und mal sehen ob es funktioniert.
Methode 1: Richten Sie eine gemessene Verbindung ein
Wenn Sie eine Wi-Fi-Verbindung verwenden, kann diese Methode nützlich sein. Diese Methode ist für Ethernet-Verbindungen nicht nützlich, da Microsoft diese Funktion für Ethernet nicht bereitgestellt hat.
In den WLAN-Einstellungen gibt es die Option einer gemessenen Verbindung. Mit Metered Connection können Sie die Bandbreite der Datennutzung steuern und Windows-Updates einschränken. Während alle anderen Sicherheitsupdates unter Windows 10 zulässig sind. Sie können diese Messgerätverbindungsoption in Windows 10 aktivieren, indem Sie die folgenden Schritte ausführen:
1.Öffnen Sie die Windows-Einstellung auf dem Desktop. Sie können die Verknüpfung „ Windows + I“ verwenden . Dies öffnet den Fensterbildschirm.
2.Wählen Sie im Einstellungsbildschirm die Option „ Netzwerk & Internet “.

3.Wählen Sie nun im linken Menü die Option „ Wi-Fi “. Klicken Sie dann auf „ Bekannte Netzwerke verwalten “.
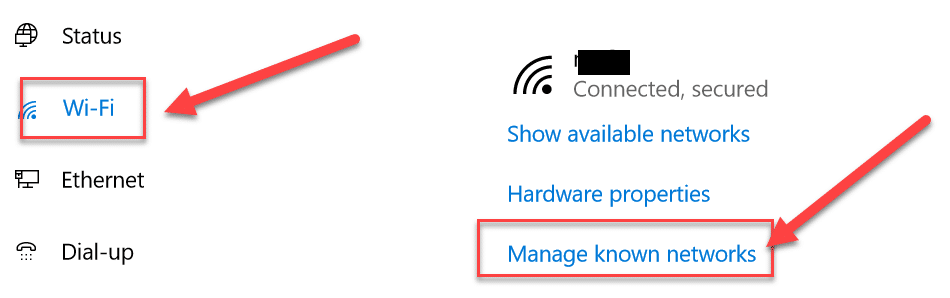
4, Danach erscheinen alle bekannten Netzwerke auf dem Bildschirm. Wählen Sie Ihr Netzwerk aus und klicken Sie auf „ Eigenschaften “. Es öffnet sich der Bildschirm, in dem Sie verschiedene Eigenschaften des Netzwerks einstellen können
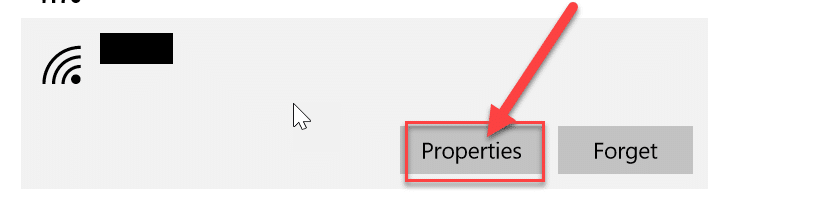
5.Unter „ Set as Metered Connection “ aktivieren (einschalten) den Schalter. Jetzt werden alle nicht kritischen Windows-Updates für das System eingeschränkt.
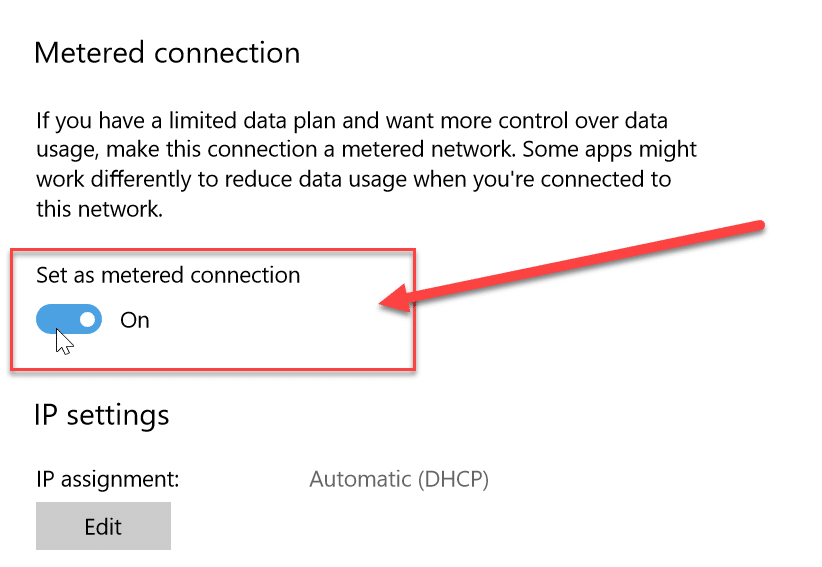
Methode 2: Deaktivieren Sie den Windows Update-Dienst
Wir können auch den Fensteraktualisierungsdienst deaktivieren. Diese Methode hat jedoch einen Nachteil, da alle Updates entweder reguläre Updates oder Sicherheitsupdates deaktiviert werden. Sie können automatische Updates unter Windows 10 deaktivieren, indem Sie die folgenden Schritte ausführen:
1.Gehen Sie zur Windows-Suchleiste und suchen Sie nach „ Diensten “.
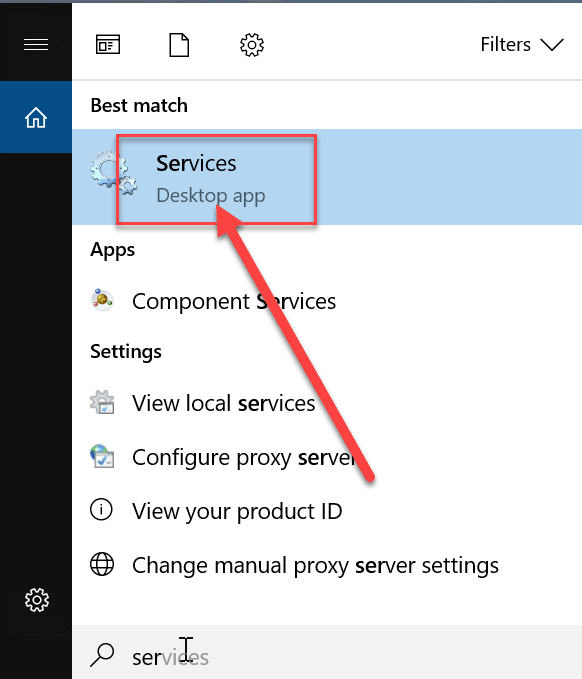
2.Doppelklicken Sie auf „ Dienste “ und es öffnet sich eine Liste mit verschiedenen Diensten. Scrollen Sie nun in der Liste nach unten, um die Option „ Windows Update “ zu finden.
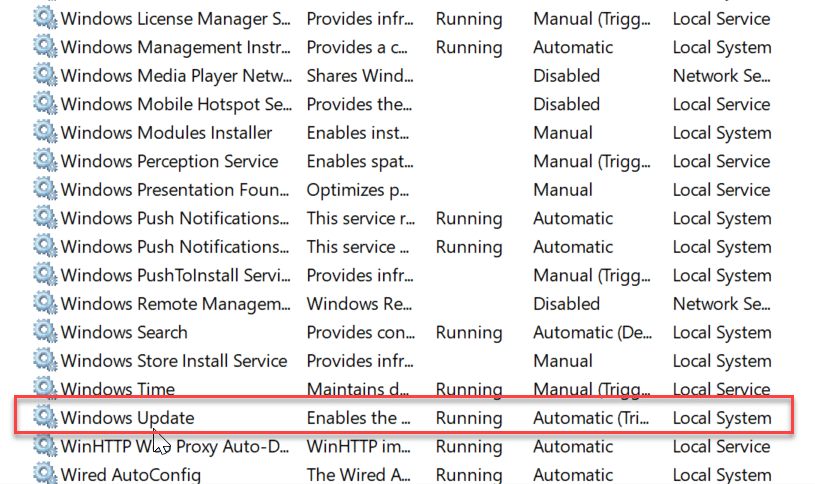
3.Klicken Sie mit der rechten Maustaste auf „ Windows Updates “ und wählen Sie Eigenschaften aus dem erscheinenden Kontextmenü.
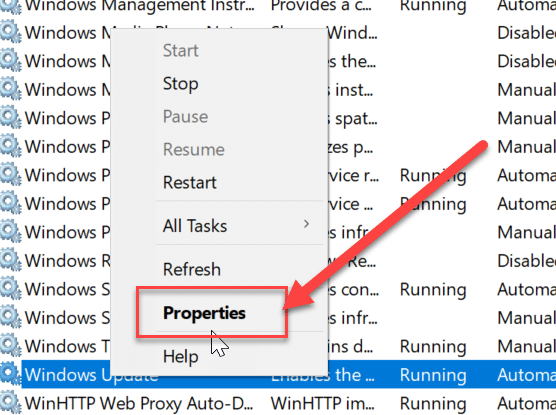
4.Es öffnet sich das Eigenschaftenfenster, gehen Sie zur Registerkarte „ Allgemein “. In diesem Register von „ Starttyp wählen“ drop-down „ Disabled “ -Option.
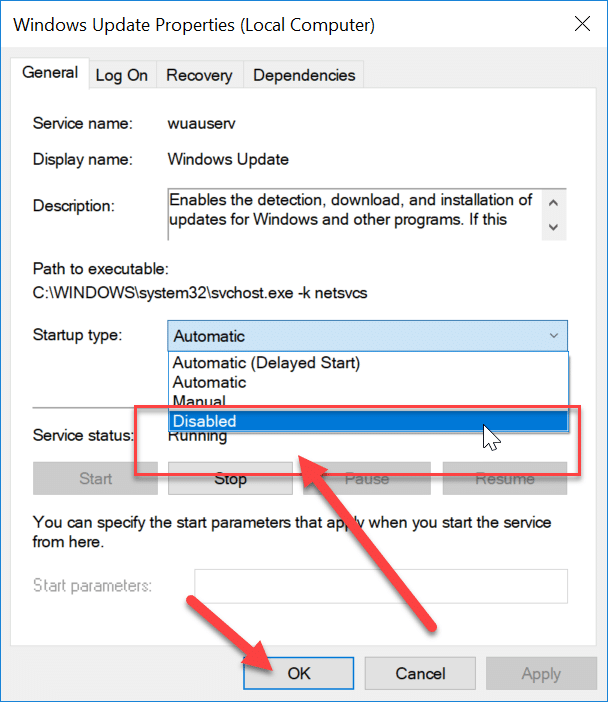
Jetzt sind alle Windows-Updates für Ihr System deaktiviert. Sie sollten jedoch ständig überprüfen, ob die Fensteraktualisierung für Ihr System deaktiviert ist, insbesondere wenn Sie den Computer neu starten.
Methode 3: Deaktivieren Sie die automatische Aktualisierung mit dem Registrierungseditor
Bei dieser Methode werden wir die Änderungen in der Registrierung vornehmen. Es wird empfohlen, zuerst eine vollständige Sicherung Ihres PCs zu erstellen . Wenn Sie dies nicht können, sollten Sie zumindest den Windows-Registrierungs-Editor sichern, da dies zu dauerhaften Schäden am System führen kann, wenn die Änderungen nicht ordnungsgemäß ausgeführt werden. Seien Sie also besser vorsichtig und bereiten Sie sich auf das Schlimmste vor. Führen Sie nun die folgenden Schritte aus:
Hinweis: Wenn Sie Windows 10 Pro, Education oder Enterprise Edition verwenden, überspringen Sie diese Methode und fahren Sie mit der nächsten fort.
1. Verwenden Sie zuerst die Tastenkombination „ Windows + R “, um den Befehl Ausführen zu öffnen. Geben Sie nun den Befehl „ regedit “ ein, um die Registrierung zu öffnen.

2. Navigieren Sie zum folgenden Speicherort unter Registrierungseditor:
HKEY_LOCAL_MACHINE\SOFTWARE\Policies\Microsoft\Windows
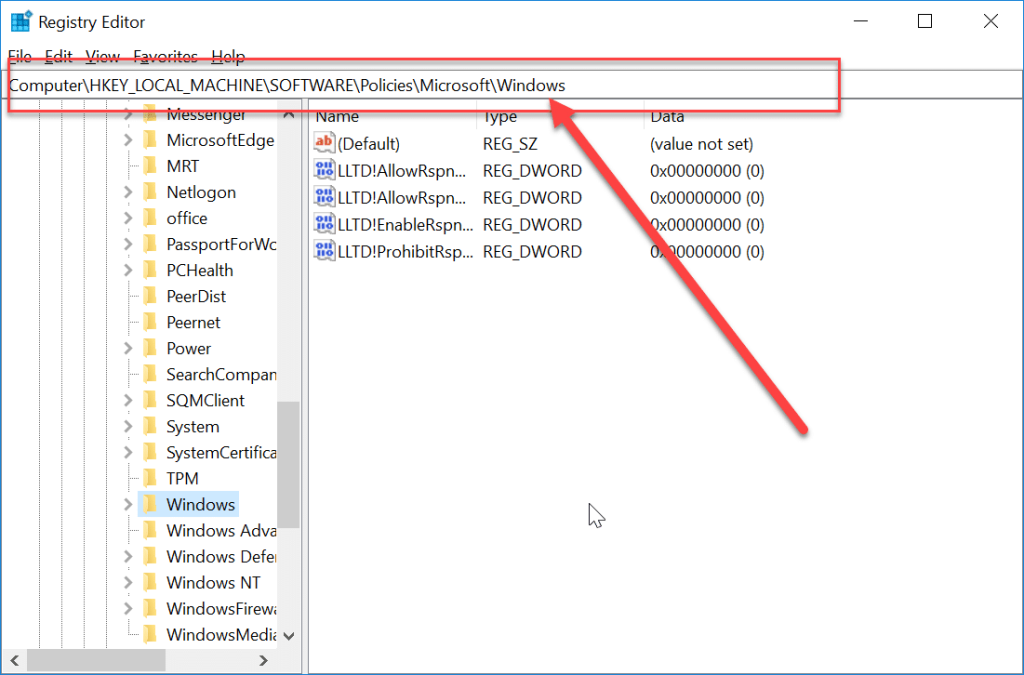
3.Klicken Sie mit der rechten Maustaste auf Windows und wählen Sie „ Neu “, dann wählen Sie „ Schlüssel “ aus den Optionen.
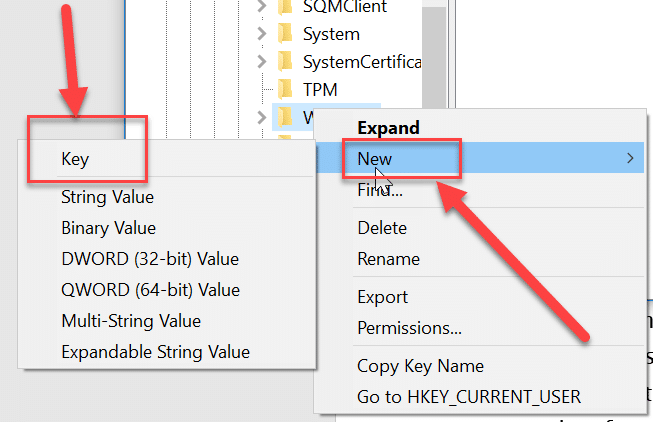
4.Geben Sie „ WindowUpdate “ als Namen des soeben erstellten Schlüssels ein.
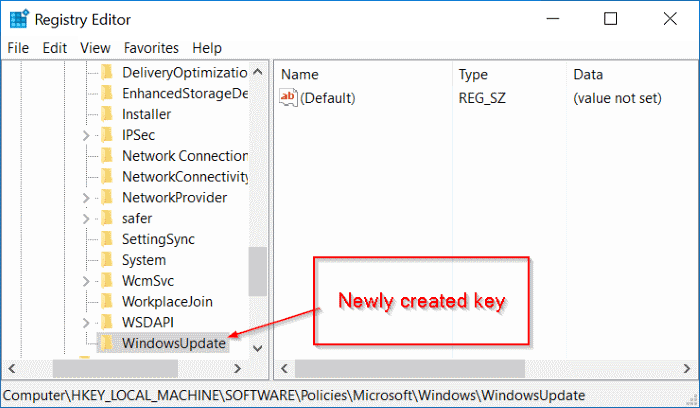
5. Klicken Sie nun mit der rechten Maustaste auf " WindowUpdate ", wählen Sie dann " Neu " und wählen Sie " Schlüssel " aus der Liste der Optionen.
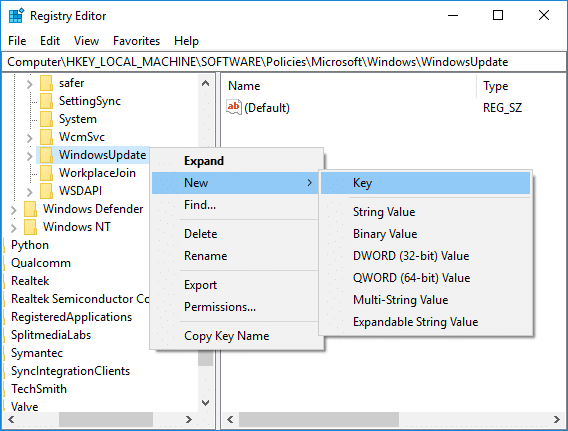
5. Benennen Sie diesen neuen Schlüssel als " AU " und drücken Sie die Eingabetaste.
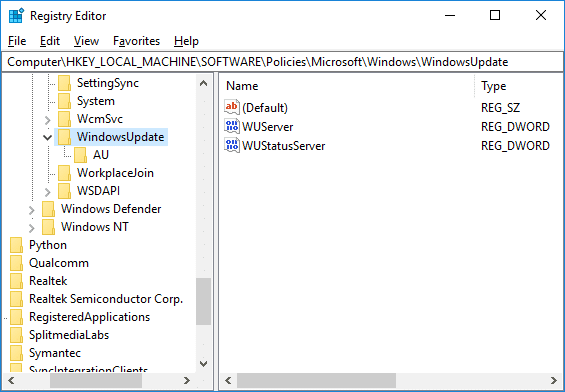
6. Klicken Sie nun mit der rechten Maustaste auf diese Taste " AU " und wählen Sie " Neu " und dann " DWORD (32-Bit) Wert ".

7. Benennen Sie dieses DWORD als NoAutoUpdate und drücken Sie die Eingabetaste.

7.Sie müssen auf diese „ AU “-Taste doppelklicken und ein Popup wird geöffnet. Ändern Sie die Wertdaten von '0' auf ' 1 '. Drücken Sie dann die OK-Taste.
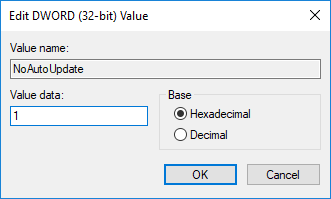
Schließlich deaktiviert diese Methode die automatischen Updates unter Windows 10 vollständig , aber wenn Sie Windows 10 Pro, Enterprise oder Education Edition verwenden, müssen Sie diese Methode überspringen und stattdessen der nächsten folgen.
Methode 4: Deaktivieren Sie die automatische Aktualisierung mit dem Gruppenrichtlinien-Editor
Sie können die automatische Aktualisierung mit dem Gruppenrichtlinien-Editor stoppen . Sie können diese Einstellung auch leicht ändern, wenn ein neues Update kommt. Es wird um Ihre Erlaubnis zur Aktualisierung gebeten. Sie können diese Schritte ausführen, um die Einstellungen für die automatische Aktualisierung zu ändern:
1.Verwenden Sie die Tastenkombination " Windows-Taste + R ", um den Ausführungsbefehl zu öffnen. Geben Sie nun den Befehl „ gpedit.msc “ in den Run ein. Dadurch wird der Gruppenrichtlinien-Editor geöffnet.

2. Navigieren Sie zum folgenden Speicherort unter Gruppenrichtlinien-Editor:
Computerkonfiguration\Administrative Vorlagen\Windows-Komponenten\Windows Update
3.Stellen Sie sicher, dass Sie Windows Update auswählen und doppelklicken Sie dann im rechten Fensterbereich auf die Richtlinie „ Automatische Updates konfigurieren “.
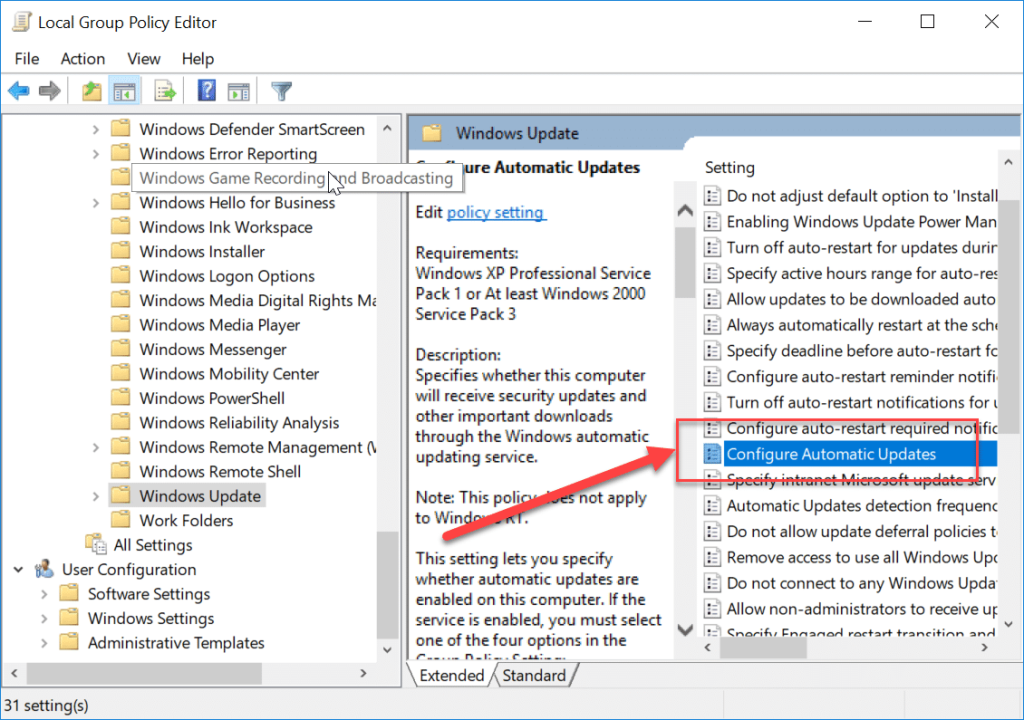
4.Checkmark „ Aktiviert “ , um den „zu aktivieren Automatische Updates konfigurieren “ -Politik.
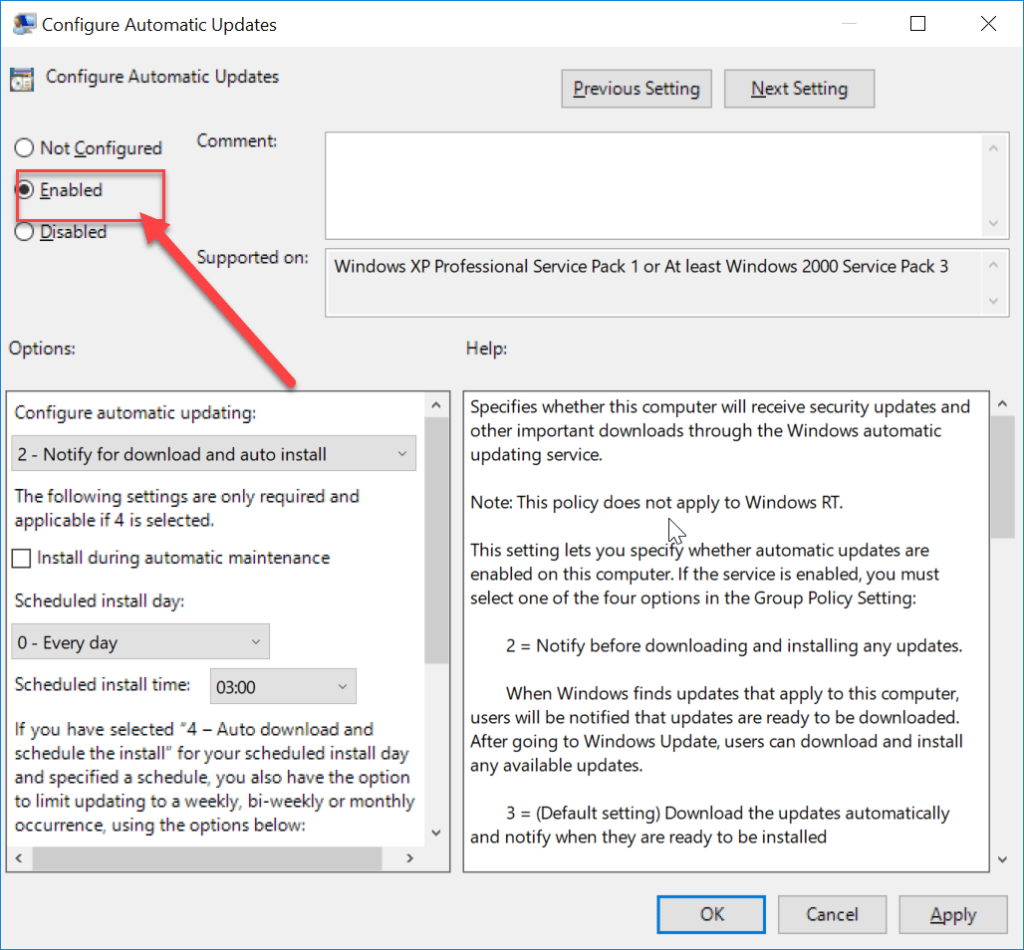
Hinweis: Wenn Sie alle Windows-Updates vollständig stoppen möchten, wählen Sie Deaktiviert unter der Richtlinie „ Automatische Updates konfigurieren “.
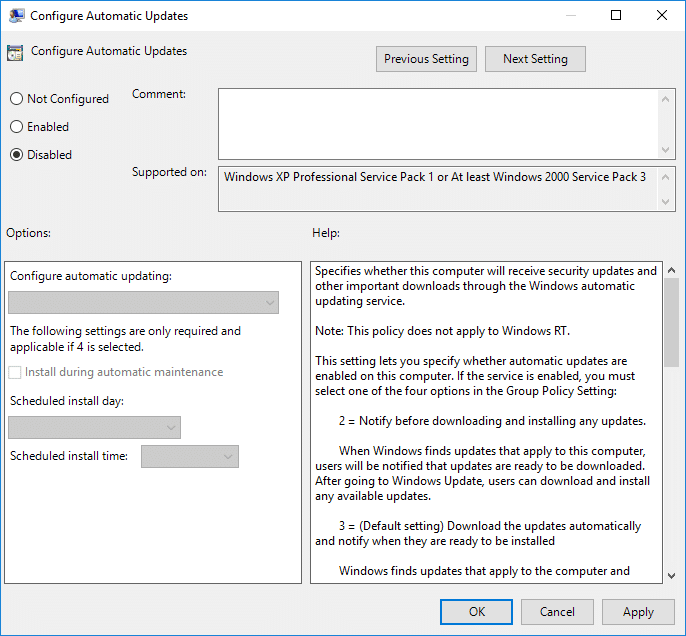
5. In der Kategorie Optionen können Sie verschiedene Möglichkeiten zur Konfiguration automatischer Updates wählen. Es wird empfohlen, die Option 2 zu wählen, dh „ Für Download und automatische Installation benachrichtigen “. Diese Option stoppt alle automatischen Updates vollständig. Klicken Sie nun auf Übernehmen und anschließend auf OK, um die Konfiguration abzuschließen.
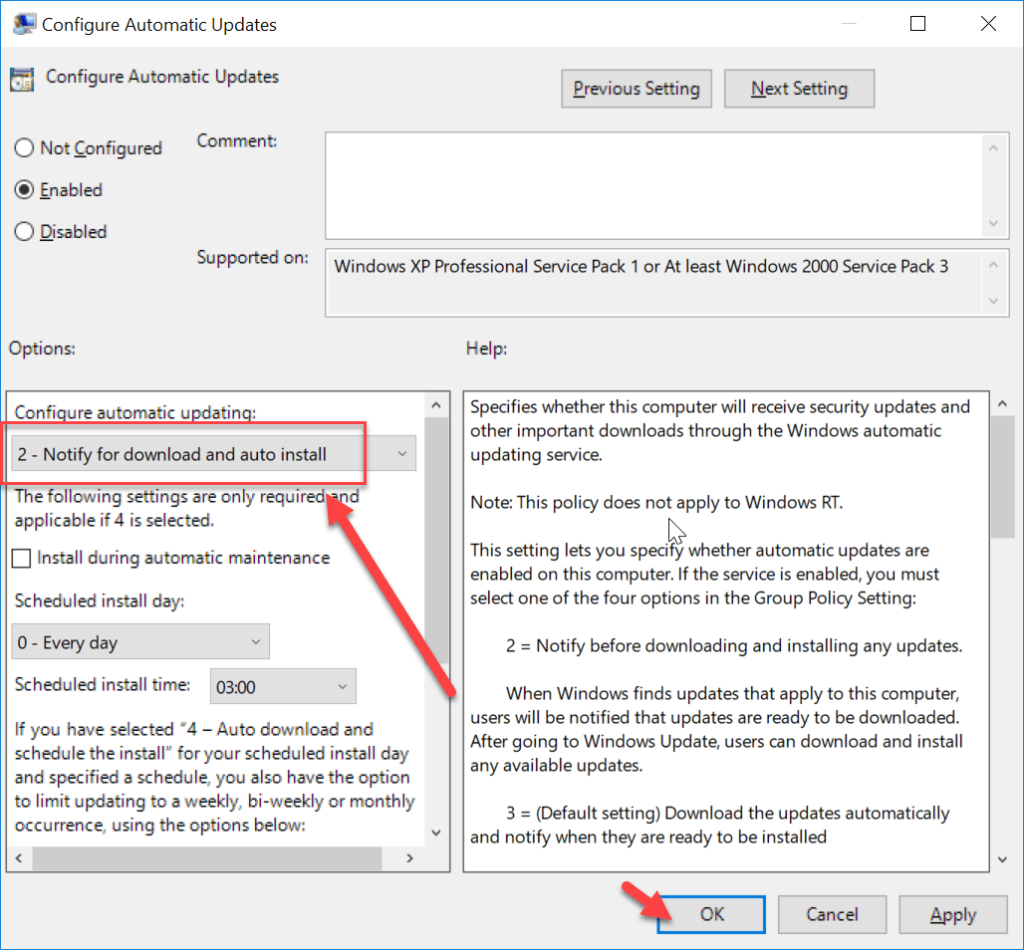
6. Jetzt erhalten Sie eine Benachrichtigung, wenn ein neues Update kommt. Sie können Windows manuell über Einstellungen -> Update & Sicherheit -> Windows-Updates aktualisieren .
Dies sind die Methoden, mit denen die automatische Fensteraktualisierung im System deaktiviert werden kann.
Empfohlen:
Ich hoffe, die obigen Schritte waren hilfreich und jetzt können Sie automatische Updates unter Windows 10 problemlos deaktivieren. Wenn Sie jedoch noch Fragen zu diesem Handbuch haben, können Sie diese gerne im Kommentarbereich stellen.
Das Löschen von Nachrichten auf jeder Plattform ist manchmal notwendig, um Speicherplatz freizugeben, sich neu zu erfinden oder jahrelange Unordnung zu beseitigen. Discord ist nicht anders; manche
Wenn Sie zum ersten Mal ein WhatsApp-Konto erstellen, melden Sie sich mit Ihrer bestehenden Telefonnummer an, wodurch Sie auf die Kontaktliste Ihres Telefons zugreifen können. Allerdings nicht
Das Notieren auf dem iPad hat Papier- und Bleistiftnotizen überflüssig gemacht. Erstens können Sie mit Apple Notes oder Tools von Drittanbietern auf verschiedene Arten Notizen machen.
Das Sammeln von Sammlerstücken auf Steam kann das Aussehen Ihres Profils und die Art und Weise verbessern, wie andere Sie im Chat sehen. Sammelkarten sind ein unverzichtbares Sammlerstück, das das kann
Telegram bietet einen großen Katalog kostenloser Aufkleber, die Sie Ihrer Bibliothek hinzufügen können. Die Aufkleber sind in Packungen erhältlich, um unterschiedliche Stimmungen und Emotionen auszudrücken bzw
Es gibt zwei Möglichkeiten, Lyft-Fahrer zu werden. Gehen Sie dazu zunächst online auf die Seite „Bewerben Sie sich als Fahrer“ von Lyft und befolgen Sie die Schritte. Der zweite Weg ist
Facebook Marketplace ist heute einer der größten Online-Händler für Gebrauchtwaren. Obwohl die Nutzung des Marktplatzes Vorteile bietet – wie zum Beispiel das Erstellen
Ganz gleich, ob es sich um ein privates oder geschäftliches Konto handelt, Sie möchten auf jeden Fall Ihr Publikum auf Snapchat vergrößern. Das ist jedoch möglicherweise leichter gesagt als getan:
Wenn Sie ein neues Telefon gekauft und Viber installiert haben, sich aber nicht sicher sind, wie Sie alle Ihre Daten von Ihrem alten Telefon auf Ihr neues übertragen können, sind Sie hier richtig
Wenn Ihre Steam-Bibliothek wächst, wird der Versuch, durch alle Ihre Spiele und Mods zu navigieren, mühsam, insbesondere weil in der Standardeinstellung einfach alles angezeigt wird
Dank der Vielzahl an Streaming-Apps ist das Musikhören einfacher denn je. Benutzer können unbegrenzt Playlists erstellen, Musik offline herunterladen und ansehen
Überraschungen und Geheimnisse gibt es in einem Mario-Spiel. Freischaltbare spielbare Charaktere sind in der Community eine so große Sache, dass sie fast schon mythisch sind –
Hatten Sie schon einmal eine tolle Idee, haben sie aber vergessen, weil Sie sie nicht notiert haben? Glücklicherweise braucht man zum Notieren nicht immer Stift und Papier
Als Schöpfer können Sie viele Ideen im Kopf haben. Sie können oft komplex sein, sodass es für Sie schwierig ist, sie sich vorzustellen und anderen zu präsentieren.
Während Link die Welt erkundet, passiert in „Tears of the Kingdom“ jede Menge Action im Land Hyrule. Die Aufgaben oder Missionen, die er erfüllen muss
Es scheint, als sei die Welt davon besessen, sich Instagram-Reels anzuschauen. Diese leicht anzusehenden Kurzvideos erfreuen sich bei Millionen von Zuschauern großer Beliebtheit
Snapchat ist wahrscheinlich am besten für die innovative Funktion zum Teilen von Inhalten bekannt, die verschwindet, sobald Ihre Gruppe sie angesehen hat. Jetzt haben die Entwickler
Wenn Sie erfolglos versuchen, jemanden im Messenger zu erreichen, kann dies daran liegen, dass Sie blockiert wurden. Die Erkenntnis ist nicht angenehm,
Heutzutage zeichnen viele Videospielkonsolen auf, wie viele Stunden Sie für jedes Spiel, das Sie besitzen, gespielt haben. Als Teil der neuesten Konsolengeneration,
Ist beim Spielen von Minecraft ein java.net.socketexeption-Verbindungsfehler aufgetreten? Wenn ja, sind Sie nicht der Einzige. Benutzer haben dies gemeldet


















