Wie man in Die Sims 4 einen Regenschirm bekommt

Das Jahreszeiten-Erweiterungspaket in „Die Sims 4“ führte neue Gameplay-Elemente ein, die sich auf das tägliche Leben Ihres Sims auswirken können: Wetter und Temperatur. Jetzt deine Sims
So erstellen Sie ein Backup Ihres Windows 10-PCs: Wenn Sie Windows 10 verwenden, sind Sie sich möglicherweise bewusst, dass es voller Fehler ist, die manchmal zu kritischen Systemschäden führen. In diesem Fall kann Ihre Festplatte ausfallen . In diesem Fall besteht die Möglichkeit, dass Sie Ihre wichtigen Daten auf Ihrer Festplatte verlieren. Aus diesem Grund wird empfohlen, eine vollständige Systemsicherung Ihres PCs zu erstellen, um Ihre wichtigen Daten im Falle eines kritischen Systemausfalls zu schützen.

Es gibt zwar viele Sicherungsanwendungen von Drittanbietern auf dem Markt, aber Windows 10 verfügt über eine integrierte Sicherungs- und Wiederherstellungsfunktion, mit der wir eine vollständige Sicherung des Windows 10-PCs erstellen. Sicherung und Wiederherstellung wurden ursprünglich in Windows 7 eingeführt und funktionieren in Windows 10 immer noch auf die gleiche Weise. Windows Backup sichert alle Ihre Dateien, Ordner und Laufwerke, die im Wesentlichen das gesamte System sichern.
Sie haben auch die Möglichkeit, ein Systemabbild in das Backup aufzunehmen, das als Wiederherstellungs-Disk verwendet werden kann. Das Beste daran ist, dass Sie, sobald Sie eine Sicherung erstellt haben, die Systemsicherung regelmäßig mit der Funktion Zeitplan in Sicherung und Wiederherstellung ausführen können. Wie auch immer, ohne Zeit zu verschwenden, sehen wir uns an, wie Sie mit Hilfe des unten aufgeführten Tutorials ein Backup Ihres Windows 10-PCs erstellen .
Inhalt
Sichern Sie ganz einfach Ihren Windows 10-PC
Stellen Sie sicher, dass Sie einen Wiederherstellungspunkt erstellen, nur für den Fall, dass etwas schief geht.
1.Geben Sie control in die Windows-Suche ein und klicken Sie dann im Suchergebnis auf Systemsteuerung .

2. Klicken Sie nun auf „ System und Sicherheit “ und dann auf „ Sichern und Wiederherstellen (Windows 7) “.

3.Now klicken Sie auf „ Set up Backup - Link unter Backup“.
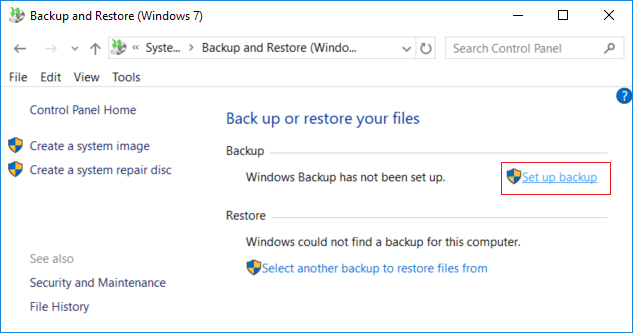
4. Wählen Sie die externe Festplatte aus, auf der Sie die Windows-Sicherung speichern möchten, und klicken Sie auf Weiter.
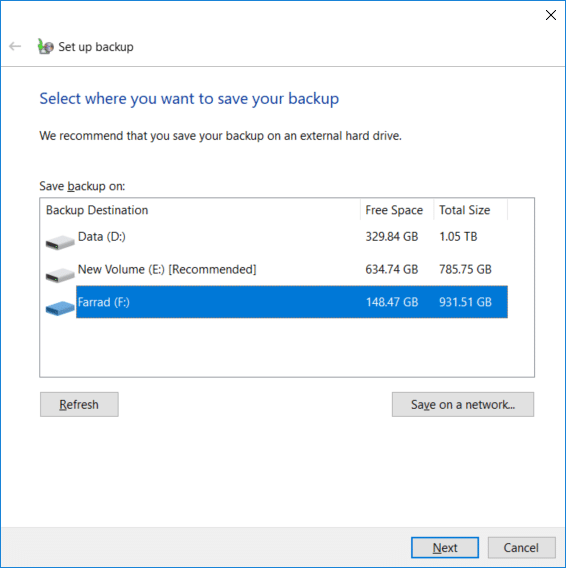
5. Wählen Sie auf dem Bildschirm „ Was möchten Sie sichern“ die Option „ Lass mich auswählen “ und klicken Sie auf Weiter.
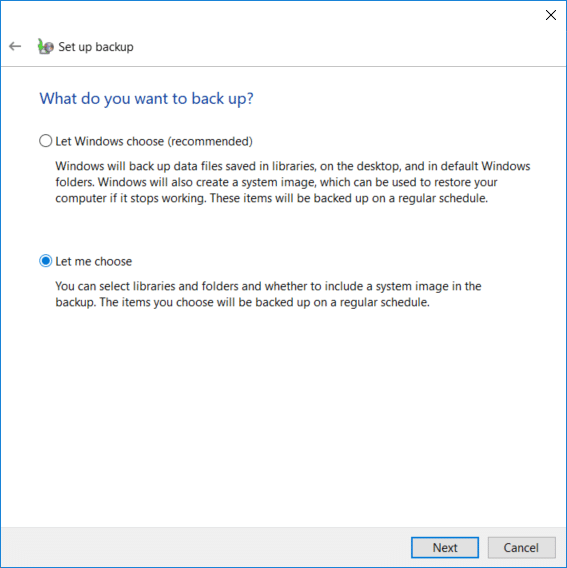
Hinweis: Wenn Sie nicht auswählen möchten, was gesichert werden soll, wählen Sie „ Windows wählen lassen “ und klicken Sie auf Weiter.
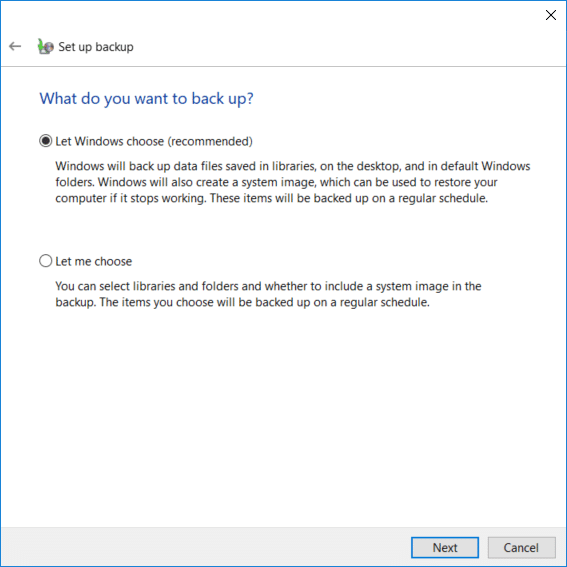
6. Stellen Sie als nächstes sicher, dass Sie jedes Element auf dem nächsten Bildschirm markieren, um ein vollständiges Backup zu erstellen. Überprüfen Sie auch alle Laufwerke unter „ Computer “ und stellen Sie sicher, dass Sie „ Ein System von Laufwerken einschließen: System reserviert, (C:) “ aktivieren und klicken Sie dann auf Weiter.
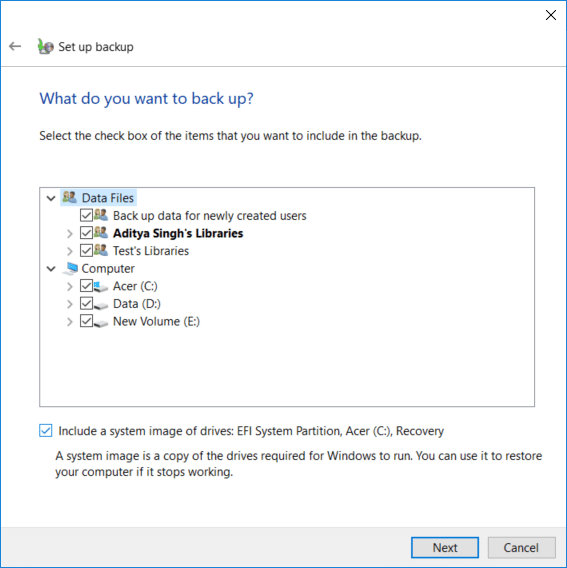
7.Klicken Sie unter „ Überprüfen Sie Ihre Backup-Einstellungen “ auf „ Zeitplan ändern “ neben Zeitplan.
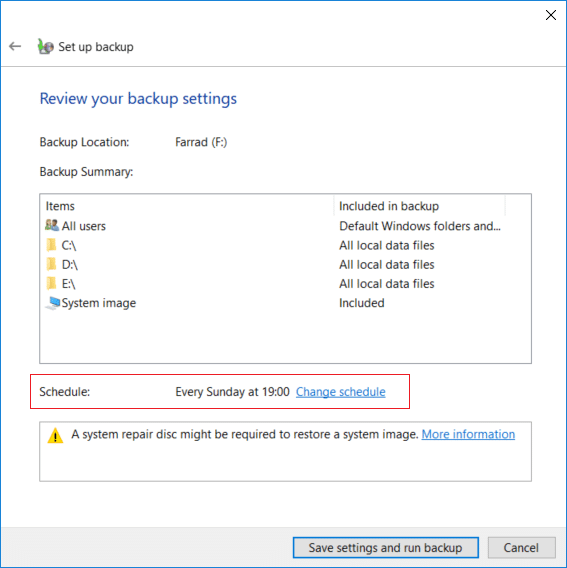
8. Stellen Sie sicher, dass Sie das Häkchen bei " Backup nach Zeitplan ausführen (empfohlen) " setzen, wählen Sie dann aus der verfügbaren Dropdown- Liste aus, wie oft, an welchem Tag und zu welcher Uhrzeit Sie das Backup ausführen möchten, und klicken Sie auf OK.

9.Überprüfen Sie abschließend alle Ihre Einstellungen, klicken Sie dann auf Einstellungen speichern und führen Sie die Sicherung aus.

Nach diesem Schritt beginnt Windows mit der Erstellung Ihrer vollständigen Systemsicherung. Sie können die Einstellungen zu diesem Zeitpunkt nicht ändern, aber Sie können auf die Schaltfläche " Details anzeigen" klicken, um zu sehen, welche Dateien und Ordner von Windows 10 gesichert werden.
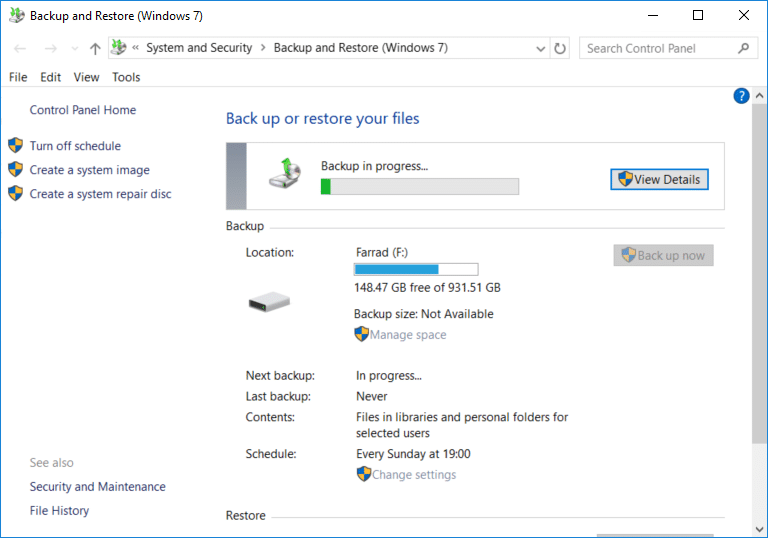
So erstellen Sie ein Backup Ihres Windows 10-PCs, aber wenn Sie den Zeitplan dieses Backups ändern oder einige alte Kopien des Backups löschen möchten, fahren Sie mit diesem Tutorial fort.
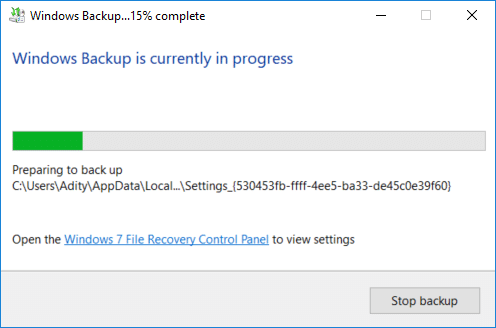
So löschen Sie alte Windows-Sicherungen
1. Navigieren Sie erneut zu „ Sichern und Wiederherstellen (Windows 7) “ und klicken Sie dann unter „Backup “ auf „ Speicherplatz verwalten “.
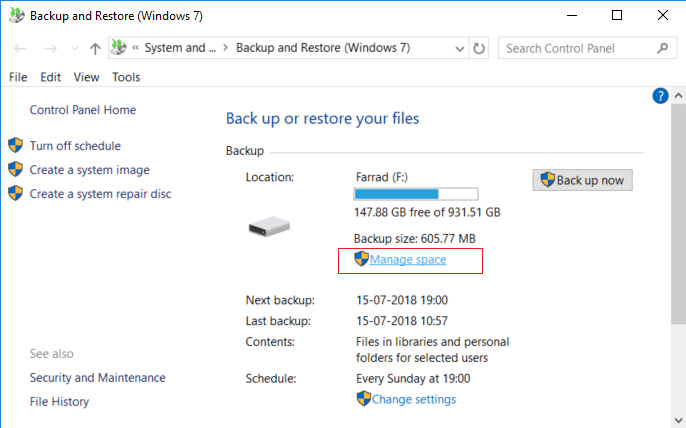
2. Klicken Sie nun unter Datendateisicherung auf „ Sicherungen anzeigen “.
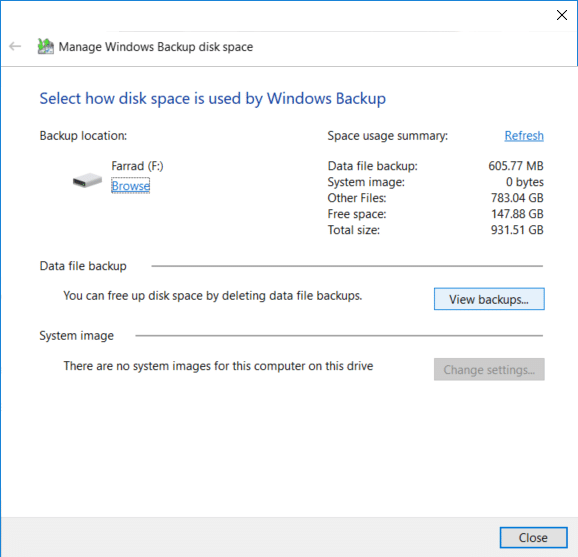
3. Auf dem nächsten Bildschirm sehen Sie alle von Windows erstellten Backups. Wenn Sie Speicherplatz auf dem Laufwerk freigeben müssen, wählen Sie das älteste Backup aus der Liste aus und klicken Sie auf Löschen.
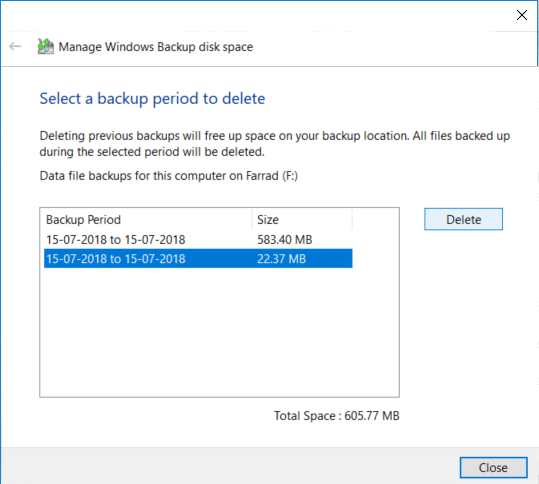
4.Wiederholen Sie die obigen Schritte, wenn Sie mehr Speicherplatz freigeben müssen, klicken Sie dann auf Schließen.
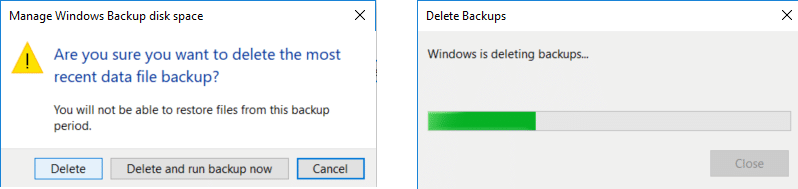
Hinweis: Löschen Sie nicht das neueste von Windows erstellte Backup.
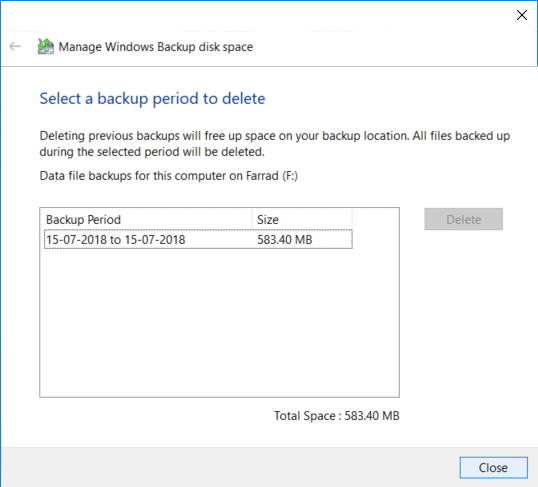
5.Klicken Sie als nächstes auf „ Einstellungen ändern “ unter Systemabbild im Fenster „ Wählen Sie, wie der Festplattenspeicher von der Windows-Sicherung verwendet wird “.
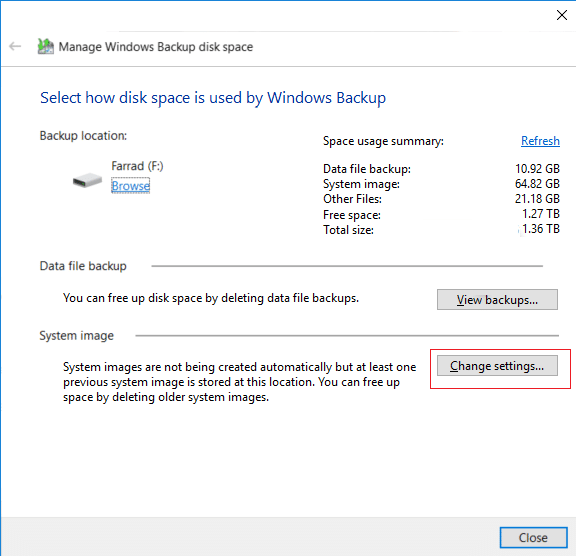
6.Wählen Sie „ Nur das neueste Systemabbild beibehalten“ und klicken Sie dann auf OK.
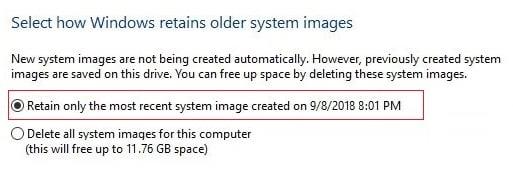
Hinweis: Standardmäßig speichert Windows alle Systemabbilder Ihres PCs.
So verwalten Sie den Windows-Sicherungsplan
1. Navigieren Sie erneut zu „ Sichern und Wiederherstellen (Windows 7) “ und klicken Sie dann unter „ Zeitplan “ auf „ Einstellungen ändern “ .
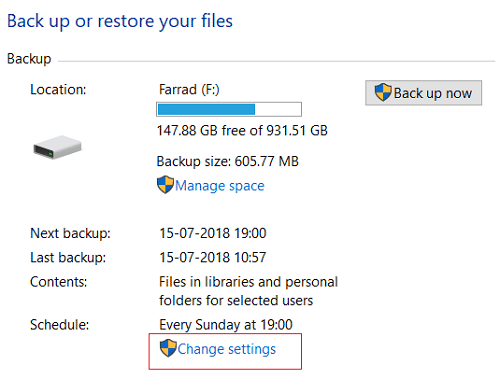
2. Stellen Sie sicher, dass Sie so lange auf Weiter klicken, bis Sie das Fenster „ Überprüfen Sie Ihre Backup-Einstellungen “ erreichen.
3.Wenn Sie das obige Fenster erreichen, klicken Sie unter Zeitplan auf den Link „ Zeitplan ändern “ .
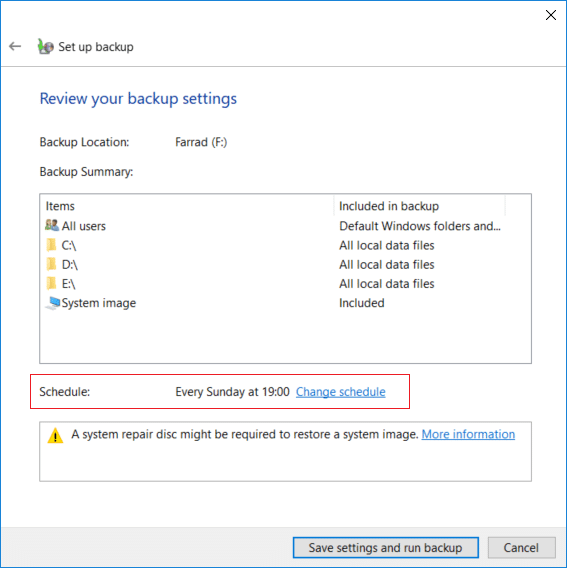
4.Stellen Sie sicher, dass das Häkchen bei „ Backup nach Zeitplan ausführen (empfohlen) “ gesetzt ist, wählen Sie dann aus der verfügbaren Dropdown- Liste aus, wie oft, an welchem Tag und zu welcher Uhrzeit Sie das Backup ausführen möchten, und klicken Sie auf OK.

5. Überprüfen Sie abschließend Ihre Backup-Einstellungen und klicken Sie dann auf Save settings.

Hinweis: Wenn Sie die Systemsicherung deaktivieren müssen, müssen Sie auf den Link „ Zeitplan deaktivieren “ im linken Fensterbereich unter „Sichern und Wiederherstellen (Windows 7)“ klicken. Wenn Sie die Sicherung sofort ausführen müssen, müssen Sie dies nicht tun Sie müssen den Zeitplan ändern, da Sie einfach auf die Schaltfläche "Jetzt sichern" klicken.
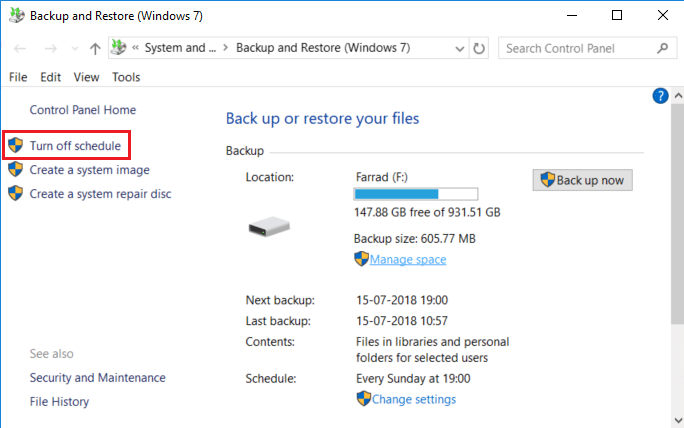
So stellen Sie einzelne Dateien aus einem Backup wieder her
1. Navigieren Sie in der Systemsteuerung zu „ Sichern und Wiederherstellen (Windows 7) “ und klicken Sie dann unter „ Wiederherstellen “ auf „ Meine Dateien wiederherstellen“ .
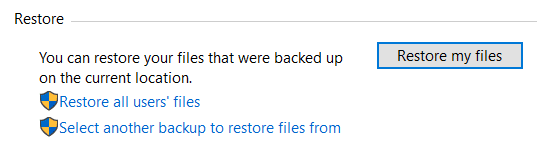
2.Now wenn Sie einzelne Dateien wiederherstellen müssen dann klicken Sie auf „ Durchsuchen für Dateien “ und wenn Sie Ordner wiederherstellen müssen dann klicken Sie auf „ Browse für Ordner „.
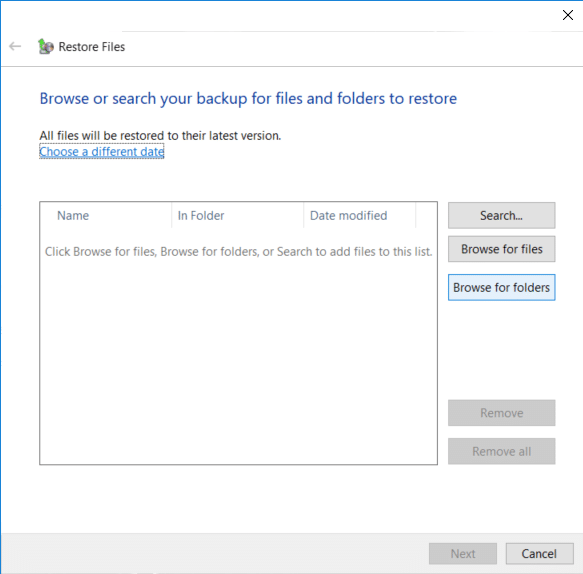
3.Durchsuchen Sie als Nächstes die Sicherung und wählen Sie die Dateien oder Ordner aus, die Sie wiederherstellen möchten, und klicken Sie dann auf Dateien hinzufügen oder Ordner hinzufügen .
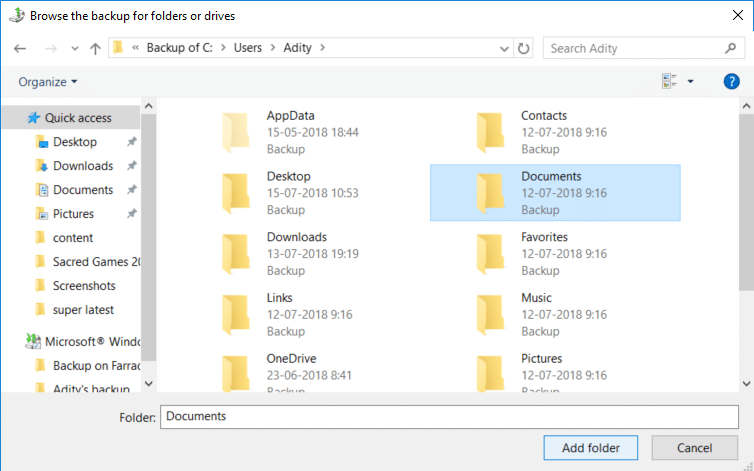
4.Klicken Sie auf die Schaltfläche Weiter, dann haben Sie die Wahl, die Dateien oder Ordner an ihrem ursprünglichen Speicherort wiederherzustellen, oder Sie können einen alternativen Speicherort auswählen.
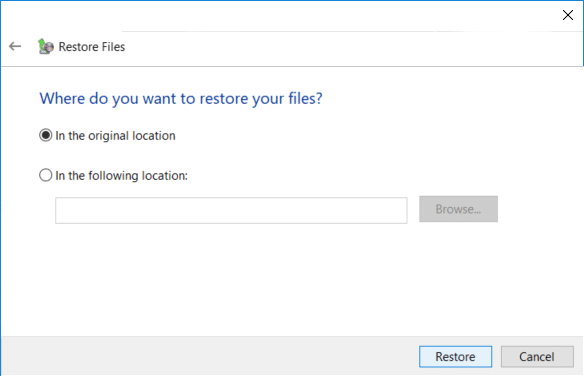
5.Es wird empfohlen, das Häkchen bei „ Am folgenden Speicherort “ zu setzen, dann den alternativen Speicherort auszuwählen, dann sicherzustellen, dass das Häkchen bei „ Dateien in ihren ursprünglichen Unterordnern wiederherstellen “ gesetzt ist und auf Wiederherstellen klicken .
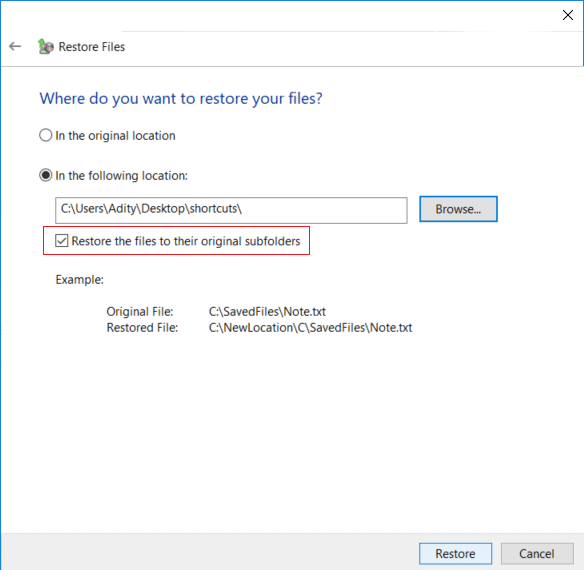
6.Klicken Sie abschließend auf Fertig stellen, sobald die Wiederherstellung abgeschlossen ist.
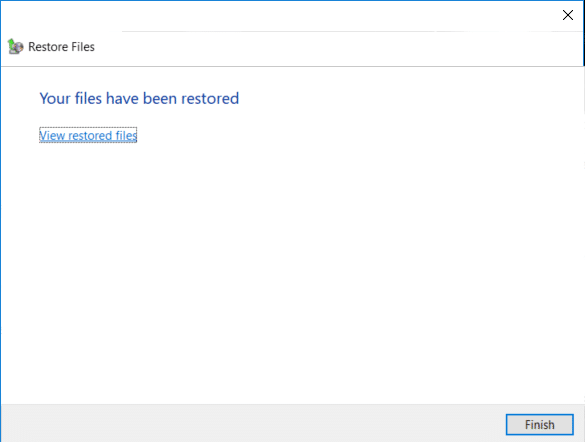
Jetzt haben Sie gelernt, wie Sie ein Backup Ihres Windows 10-PCs erstellen, wie Sie den Windows-Sicherungsplan verwalten und wie Sie einzelne Dateien aus einem Backup wiederherstellen .
So stellen Sie das gesamte System unter Windows 10 wieder her
Wenn Sie auf Ihren PC zugreifen können, können Sie auf den Bildschirm Problembehandlung zugreifen, indem Sie zu Einstellungen> Update & Sicherheit> Wiederherstellung gehen und dann unter Erweiterter Start auf " Jetzt neu starten " klicken .
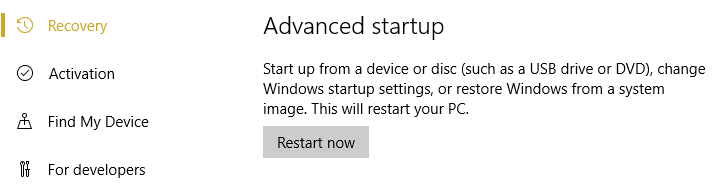
1. Stellen Sie sicher, dass Sie Ihren PC mit der Windows 10-Installations-/Wiederherstellungs-CD oder USB booten.
2. Wählen Sie auf der Windows Setup-Seite Ihre Spracheinstellungen aus und klicken Sie auf Weiter.

3. Klicken Sie auf Reparieren Sie Ihren Computer an der Unterseite.

4.Now wählen Fehlerbehebung und dann auf Erweiterte Optionen.

5. Klicken Sie im Bildschirm „Erweiterte Optionen“ auf „ System Image Recovery “.
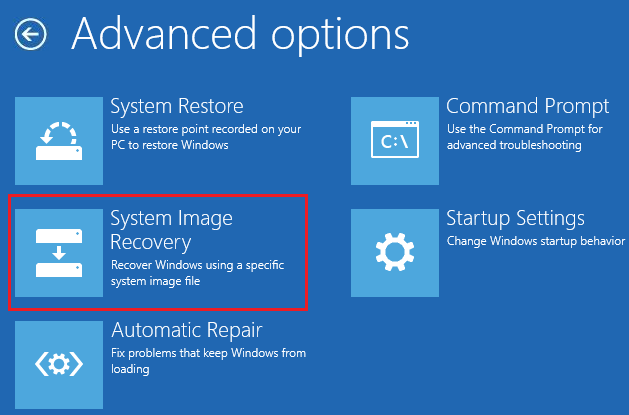
6. Wählen Sie dann unter „ Wählen Sie ein Zielbetriebssystem “ Windows 10 aus.
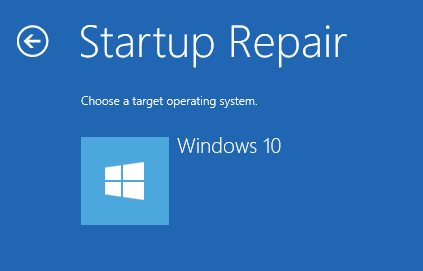
7. Vergewissern Sie sich, dass auf dem Bildschirm „Re-Image your computer“ ein Häkchen bei „ Use the last available system image “ gesetzt ist und klicken Sie dann auf Weiter.
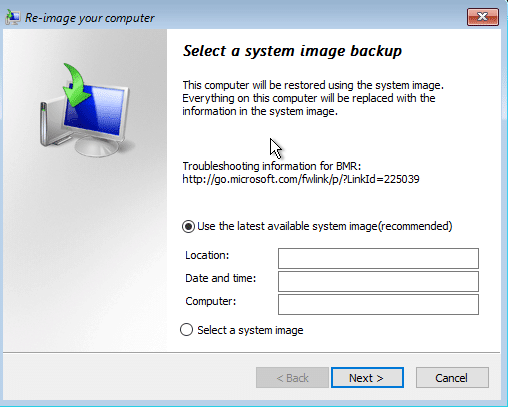
8.Wenn Sie die Systemsicherung auf einer neuen Festplatte wiederherstellen, können Sie „ Festplatte formatieren und neu partitionieren “ aktivieren. Wenn Sie sie jedoch auf Ihrem vorhandenen System verwenden, deaktivieren Sie sie und klicken Sie auf Weiter.
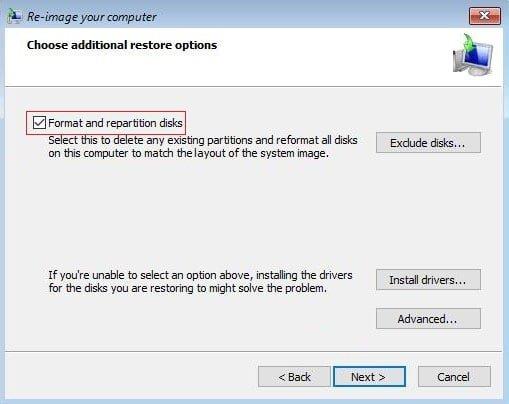
9.Klicken Sie abschließend auf Fertig stellen und dann zur Bestätigung auf Ja.
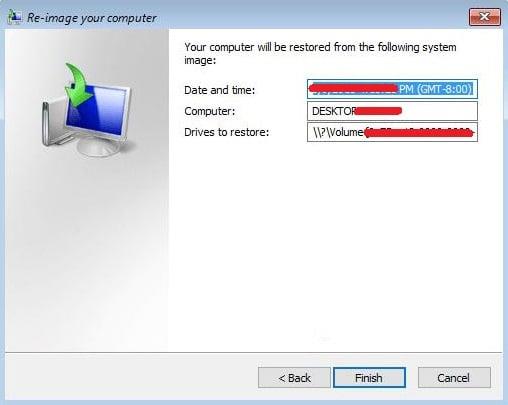
Empfohlen:
Das war's, Sie haben erfolgreich gelernt, wie Sie ein Backup Ihres Windows 10-PCs erstellen, aber wenn Sie noch Fragen zu diesem Tutorial haben, können Sie sie gerne im Kommentarbereich stellen.
Das Jahreszeiten-Erweiterungspaket in „Die Sims 4“ führte neue Gameplay-Elemente ein, die sich auf das tägliche Leben Ihres Sims auswirken können: Wetter und Temperatur. Jetzt deine Sims
Aktualisiert am 14. November 2022 von Steve Larner, um aktuelle Android/iOS-Prozesse zum Erstellen eines Gmail-Kontos ohne Telefonnummer widerzuspiegeln. Wenn Sie ein neues erstellen möchten
Obwohl Microsoft Word-Dokumente mit anderen Textverarbeitungsprogrammen kompatibel sind, müssen Sie sie möglicherweise als JPG- oder GIF-Bilder speichern. Während Sie Ihre nicht exportieren können
Ein Vorteil von Chrome besteht darin, dass es regelmäßig aktualisiert wird, um die Online-Sicherheit der Benutzer zu gewährleisten. Obwohl diese Updates hilfreich sind, möchten einige Benutzer sie möglicherweise deaktivieren
Spotify hat es Ihnen leicht gemacht, Wiedergabelisten mit Ihrer Familie und Freunden zu teilen – es gibt eine Schaltfläche zum Teilen direkt in der App. Außerdem haben Sie die Möglichkeit, dies zu tun
Instagram-Ersteller leben und sterben von der Qualität ihrer Instagram-Posts und -Stories. Drücken Sie einfach in Ihrer Kamera-App auf „Aufnahme“ und hoffen Sie, dass das Endergebnis stimmt
Da es so viele Messaging-Apps gibt, ist es wichtig, bei der Auswahl einer App zu beurteilen, welche Optionen für Sie am wichtigsten sind. Aufgrund ihrer Beliebtheit
Wenn Sie regelmäßig reisen, hatten Sie möglicherweise das Pech, Ihr Gepäck zu verlieren. Geben Sie Apple AirTags ein. Sie können Ihren Standort genau bestimmen
Wie alle Apps kann es vorkommen, dass Messenger von Zeit zu Zeit abstürzt, die Anmeldung verweigert oder das Versenden von Nachrichten überhaupt nicht zulässt. Glücklicherweise gibt es normalerweise eine
Amazon veranstaltet in zwei Wochen eine Einführungsveranstaltung, bei der möglicherweise sein viel gemunkeltes 3D-Smartphone herausgebracht wird. Das Unternehmen hat ein Teaser-Video von Menschen veröffentlicht
Seit watchOS 2 warten wir auf eine neue Killer-App für die Apple Watch – und GoPro hat sie möglicherweise gerade geliefert. Eine neue App des Unternehmens
Kickstarter der Woche: Pium „Mein Smart Home hat keine Nase“ „Wie riecht es?“ "Schrecklich." Ihr Amazon Echo kann das Licht ausschalten und das ändern
Die Straße kann ein gefährlicher Ort sein. Glücklicherweise können Sie mit der Life360-App überprüfen, ob Sie und Ihre Lieben unterwegs mit der zulässigen Geschwindigkeit fahren
Discord bietet eine unterhaltsame Plattform, auf der eingefleischte Gaming-Enthusiasten problemlos per Sprache und Text interagieren können. Obwohl der Dienst bekanntermaßen so ist
Google Slides ist ein unverzichtbares Tool für Unternehmen und Bildung, sowohl online als auch offline. Dank dieses Programms erhalten wir kostenlosen Zugang zu unzähligen Präsentationen
Google Forms ist ein beliebter Formularersteller. Wenn Sie jedoch kein Google-Konto haben oder die App nicht gefällt, benötigen Sie eine ebenfalls kostenlose Alternative.
Das Problem mit Passwörtern ist, dass man sie leicht vergisst. Dies gilt für Ihr Life360-Konto genauso wie für jede andere App. Während eine Quelle von Stress bzw
Essen ist in „The Legend of Zelda: Tears of the Kingdom“ (TotK) überlebenswichtig und gekochte Mahlzeiten sind viel besser für Sie als rohe Snacks. Tatsächlich, a
Mit LinkedIn können Sie Ihren beruflichen Werdegang potenziellen Arbeitgebern in einem erweiterten Format präsentieren. Anstatt nur eine Position aufzulisten, die Sie in einem hatten
In „Legend of Zelda: Tears of the Kingdom“ (TotK) müssen Sie sich mit verschiedenen Gegenständen eindecken. Die meisten von ihnen benötigen Geld, um sie zu erhalten. Der


















