So beenden Sie den Vollbildmodus in VLC

Der VLC-Vollbildmodus beseitigt Unordnung auf dem Bildschirm und bietet Ihnen ein Kinoerlebnis. Auf diese Weise können Sie Binge-Watching durchführen, ohne durch Pop-ups abgelenkt zu werden
Fix WLAN-Router unterbricht oder bricht ständig ab: In der heutigen Welt der Technologie ist jeder mit dem Wort Internet vertraut. Das Internet ist für viele Menschen die größte Überlebensquelle und heutzutage sind Internetverbindungen schnell, zuverlässig und werden mit verschiedenen Abonnementpaketen geliefert. Es gibt verschiedene Möglichkeiten, wie Sie einfach auf das Internet zugreifen können, z. B. über mobile Daten, über ein Ethernet-Kabel und am häufigsten über WLAN. Aber wie bekommt man Internet-Zugang über WiFi? Nun, dies geschieht mit einem Medium namens Router.
Router: Ein Router ist ein Netzwerkgerät, das Datenpakete zwischen Computernetzwerken überträgt . Im Grunde ist ein Router eine kleine Box, die zwei oder mehr Netzwerke wie das Internet und das lokale Netzwerk verbindet. Der Hauptzweck eines Routers besteht darin, den Verkehr von und zu verschiedenen Netzwerkgeräten zu leiten. Kurz gesagt, es führt die Verkehrsleitfunktionen im Internet aus. Ein Router ist mit zwei oder mehr Datenleitungen aus unterschiedlichen Netzwerken verbunden. Wenn ein Datenpaket eine dieser Leitungen erreicht, liest der Router die Zieladresse dieses Datenpakets und leitet es an das nächste Netzwerk in Richtung seines Ziels weiter und erreicht schließlich das Ziel und stellt dort den Internetdienst bereit.
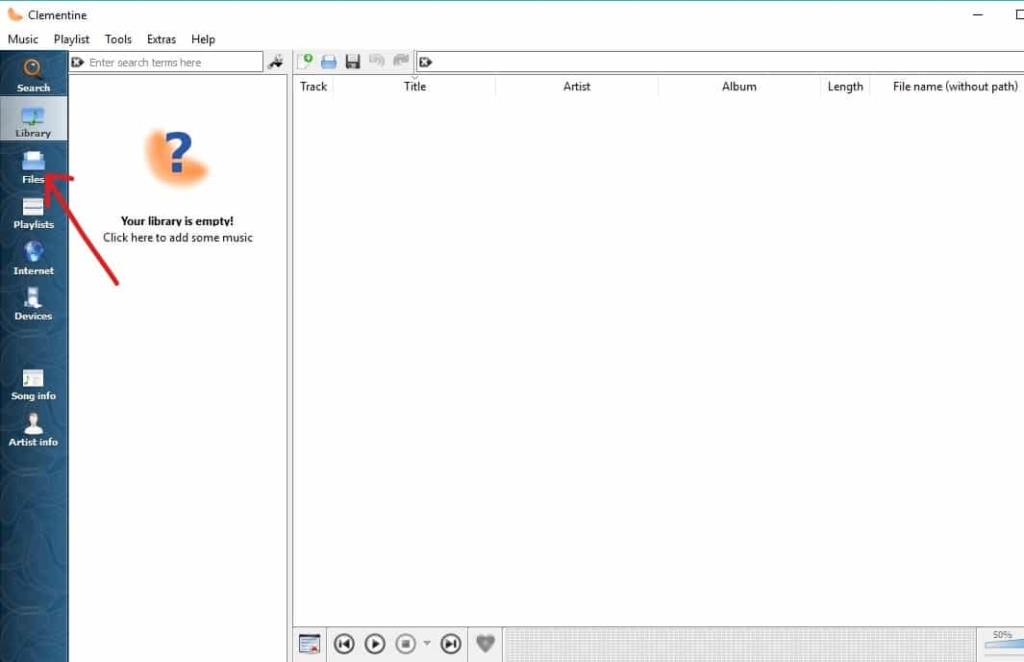
Wenn Sie das Internet nutzen, stellen Sie manchmal ein Problem mit der Internetverbindung fest, da Sie nicht auf Webseiten oder Websites zugreifen können. Dies geschieht, weil der WLAN-Router ständig die Verbindung trennt oder abbricht und dann nach einiger Zeit die Verbindung wieder angezeigt wird und das Internet problemlos funktioniert. Manchmal müssen Sie Ihren Router möglicherweise neu starten, um sich wieder mit dem Internet zu verbinden. Aber das wirklich nervige Problem ist, dass Sie dies 2-3 Mal pro Stunde tun müssen, was das Arbeiten an wichtigen Dokumenten, Skype-Sitzungen oder einfach das Spielen von Spielen unmöglich macht.
Wenn Sie also ein Problem mit Ihrer Internetverbindung haben, liegt der Grund dafür höchstwahrscheinlich darin, dass Ihre Router-Verbindung getrennt oder unterbrochen wird, was schließlich dazu führt, dass Ihre Internetverbindung getrennt wird. Es kann viele Gründe dafür geben, warum Ihr Router die Verbindung trennt oder ausfällt. Einige der gebräuchlichsten sind unten aufgeführt;
Manchmal stören andere Netzwerkverbindungen in der Nähe den drahtlosen Kanal, den Ihr Router verwendet, und deshalb sollten Sie immer versuchen, ihn zu ändern, wenn Sie Probleme beim Trennen oder Ablegen des Routers haben. Wenn Ihr Router also ständig die Verbindung trennt oder abbricht, müssen Sie ihn reparieren, damit Sie ohne Probleme und Unterbrechungen weiter surfen und das Internet nutzen können.
Inhalt
Beheben Sie, dass der WLAN-Router ständig die Verbindung trennt oder abbricht
Es gibt viele Möglichkeiten, das Problem beim Trennen oder Ablegen des Routers zu beheben. Aber es bedeutet nicht, dass das, was für einen Benutzer funktioniert, auch für Sie funktioniert, also müssen Sie jede und jede aufgeführte Methode ausprobieren. Wenn Ihr Problem mit einer der unten angegebenen Methoden behoben ist, wird dennoch empfohlen, alle unten empfohlenen Korrekturmethoden anzuwenden.
Methode 1: Router-Firmware aktualisieren
Firmware ist ein eingebettetes System auf niedriger Ebene, das beim Ausführen von Routern, Modems und anderen Netzwerkgeräten hilft. Die Firmware jedes Geräts muss von Zeit zu Zeit aktualisiert werden, damit das Gerät ordnungsgemäß funktioniert. Für die meisten Netzwerkgeräte können Sie die neueste Firmware einfach von der Website des Herstellers herunterladen.
Das Gleiche gilt nun für den Router, gehen Sie zuerst auf die Website des Router-Herstellers und laden Sie die neueste Firmware für Ihr Gerät herunter. Melden Sie sich als Nächstes beim Admin-Panel des Routers an und navigieren Sie zum Firmware-Update-Tool im Systembereich des Routers oder Modems. Wenn Sie das Firmware-Update-Tool gefunden haben, befolgen Sie die Anweisungen auf dem Bildschirm sorgfältig und stellen Sie sicher, dass Sie die richtige Firmware-Version installieren.
Hinweis: Es wird empfohlen, niemals Firmware-Updates von Websites Dritter herunterzuladen.

Um die Router-Firmware manuell zu aktualisieren, führen Sie die folgenden Schritte aus:
1.Ermitteln Sie zunächst die IP-Adresse Ihres Routers . Diese wird im Allgemeinen unter dem Router-Gerät angegeben.
2.Es gibt so viele Router-Marken auf dem Markt und jede Marke hat ihre eigene Methode zum Aktualisieren der Firmware, so dass Sie die Anweisungen zum Aktualisieren der Firmware Ihres Routers herausfinden müssen, indem Sie sie mit Google suchen.
3.Sie können den folgenden Suchbegriff je nach Marke und Modell Ihres Routers verwenden:
Marke und Modellnummer des WLAN-Routers + „Firmware-Update“
4.Das erste Ergebnis, das Sie finden, ist die offizielle Firmware-Update-Seite.
Hinweis: Es wird empfohlen, niemals Firmware-Updates von Websites Dritter herunterzuladen.
5. Besuchen Sie diese Seite und laden Sie die neueste Firmware herunter.
6. Nachdem Sie die neueste Firmware heruntergeladen haben, befolgen Sie die Anweisungen, um sie über die Download-Seite zu aktualisieren.
Nachdem Sie die oben genannten Schritte ausgeführt haben, wird Ihre Router-Firmware aktualisiert und Sie können möglicherweise das Problem mit dem Problem, dass der WLAN-Router ständig getrennt oder abgebrochen wird, beheben.
Methode 2: Aktualisieren Sie Ihren Wireless-Kartentreiber
Der Router unterbricht ständig die Verbindung oder bricht ab. Es kann sein, dass Ihr WLAN-Kartentreiber veraltet oder beschädigt ist. Durch die Aktualisierung der Treiber können Sie das Problem möglicherweise beheben. Um den Treiber für die Wireless-Karte zu aktualisieren, führen Sie die folgenden Schritte aus;
1.Suchen Sie zuerst bei Google nach der Website Ihres PC-Herstellers wie HP, DELL, Acer, Lenovo usw.
2. Navigieren Sie nun auf ihrer offiziellen Seite zum Abschnitt Treiber & Download und suchen Sie nach Wireless- oder WiFi-Treibern.
3.Laden Sie den neuesten verfügbaren Treiber für Ihre Wireless-Karte herunter. Um den Treiber herunterzuladen, sollten Sie jedoch die Marke Ihrer WLAN-Karte kennen.
4.Um die Marke Ihrer Wireless-Karte zu erfahren, führen Sie die folgenden Schritte aus:
a.Geben Sie erweiterte Systemeinstellungen in die Windows-Suche ein und klicken Sie dann auf das Suchergebnis.
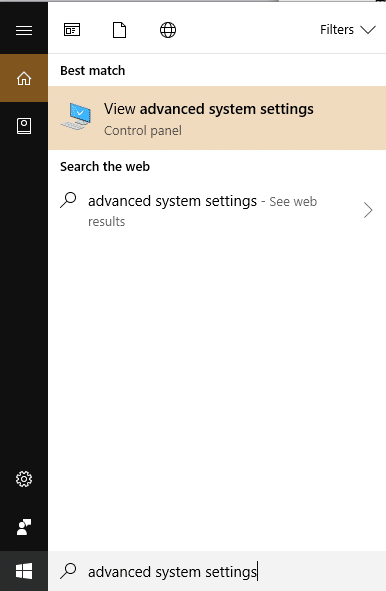
b.Drücken Sie die Eingabetaste auf Ihrer Tastatur beim obersten Ergebnis Ihrer Suche. Das folgende Dialogfeld wird angezeigt:
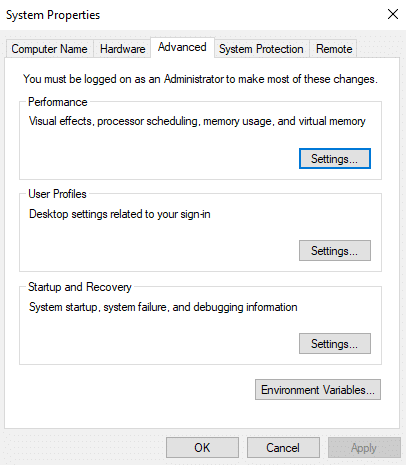
c.Wechseln Sie zur Registerkarte Hardware im Fenster Systemeigenschaften.
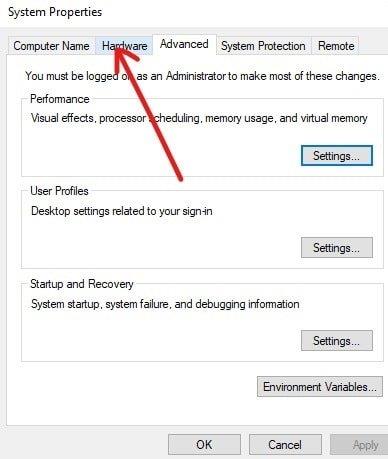
d.Klicken Sie unter Hardware auf die Schaltfläche Geräte-Manager .
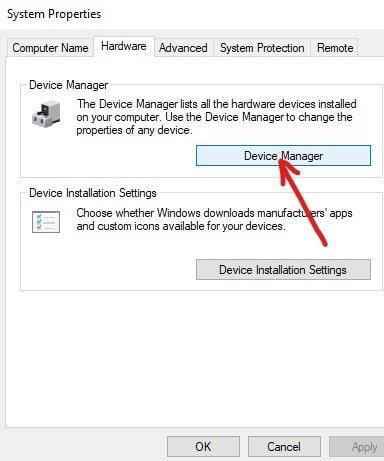
e.Unter Geräte-Manager wird eine Liste angezeigt. Klicken Sie in dieser Liste auf Netzwerkadapter , um sie zu erweitern.
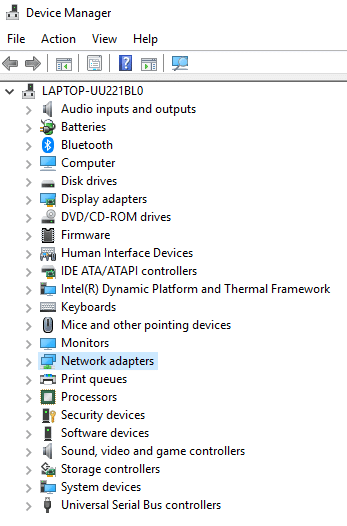
f.Zum Schluss doppelklicken Sie auf Ihren Wi-Fi-Adapter, im folgenden Beispiel ist es der Broadcom BCM43142 802.11 bgn Wi-Fi M.2-Adapter.
Hinweis: Ihre Wireless-Karte wird am Ende ihres Namens auch mit Adapter versehen.
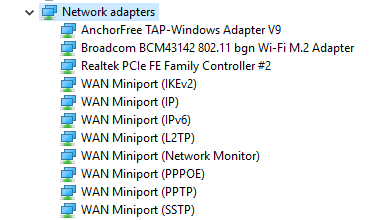
g.Jetzt können Sie den Hersteller Ihrer WLAN-Karte leicht erkennen, im obigen Fall ist es Broadcom. Aber für Sie kann es alles wie Realtek, Intel, Atheros oder Broadcom sein.
5.Sobald Sie den Namen Ihrer Wireless-Kartenmarke kennen, gehen Sie zurück zur Website Ihres PC-Herstellers, laden Sie den Wireless-Kartentreiber herunter und installieren Sie ihn.
Nachdem Sie die obigen Schritte ausgeführt haben, wird Ihr WLAN-Kartentreiber aktualisiert und Ihr Problem kann nun behoben sein.
WLAN-Kartentreiber manuell aktualisieren
1. Drücken Sie die Windows-Taste + R und geben Sie „ devmgmt.msc “ ein und drücken Sie die Eingabetaste, um den Geräte-Manager zu öffnen .

2. Erweitern Sie Netzwerkadapter , klicken Sie dann mit der rechten Maustaste auf Ihren Wi-Fi-Adapter (z. B. Broadcom oder Intel) und wählen Sie Treiber aktualisieren.

3. Wählen Sie im Fenster Treibersoftware aktualisieren die Option „ Auf meinem Computer nach Treibersoftware suchen . “

4. Wählen Sie nun „ Aus einer Liste von Gerätetreibern auf meinem Computer auswählen“ . “

5.Versuchen Sie, Treiber von den aufgelisteten Versionen zu aktualisieren.
Hinweis: Wählen Sie die neuesten Treiber aus der Liste aus und klicken Sie auf Weiter.
6.Wenn das oben genannte nicht funktioniert, gehen Sie auf die Website des Herstellers , um die Treiber zu aktualisieren: https://downloadcenter.intel.com/
7. Starten Sie neu , um die Änderungen zu übernehmen.
Methode 3: Ändern Sie den drahtlosen Kanal
Das Problem, dass Ihr Router ständig die Verbindung trennt oder abbricht, kann durch Ändern des drahtlosen Kanals Ihres Routers gelöst werden. Um den vom WLAN-Router ausgewählten Kanal zu ändern, befolgen Sie die folgenden Schritte;
1. Verbinden Sie sich mit der Schnittstelle Ihres Routers. Um eine Verbindung mit der Schnittstelle Ihres Routers herzustellen, schlagen Sie im Router-Handbuch nach. Wenn Sie keines haben, suchen Sie nach Anweisungen Ihrer Router-Marke.
2. Nachdem Sie sich mit der Schnittstelle Ihres Routers verbunden haben, gehen Sie zur Kategorie Wireless-Einstellungen .
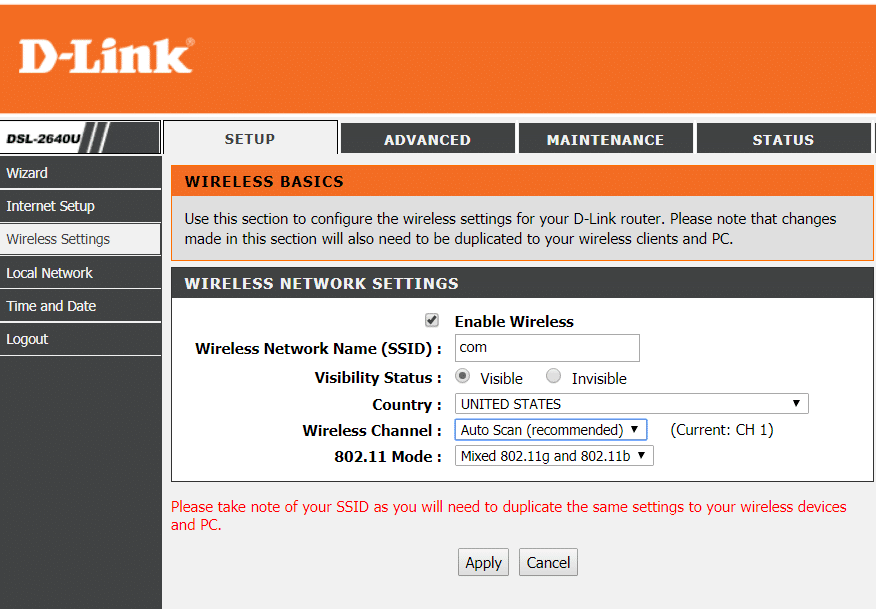
3. Hier sehen Sie, dass der Router so eingestellt ist, dass er automatisch den besten Kanal wählt, und Sie werden feststellen, dass er auf einen Kanal eingestellt ist. Im obigen Beispiel ist es auf Kanal 1 eingestellt.
4.Wählen Sie nun einen benutzerdefinierten Kanal wie Kanal 6 und klicken Sie auf Übernehmen, um die Einstellungen zu speichern.
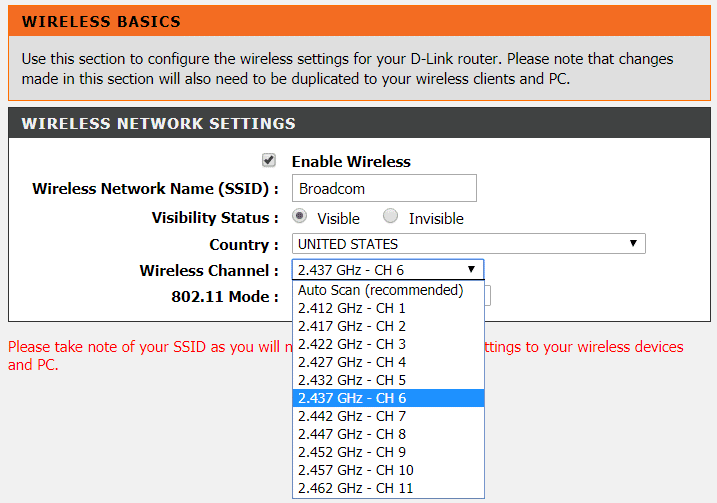
Wenn Sie immer noch mit dem Problem konfrontiert sind, dass der Wireless Router die Verbindung trennt oder abbricht, ändern Sie den Kanal auf eine andere Nummer und testen Sie ihn erneut.
Methode 4: WLAN-Netzwerk vergessen und erneut verbinden
1.Klicken Sie auf das Wireless-Symbol in der Taskleiste und dann auf Netzwerk- und Interneteinstellungen.
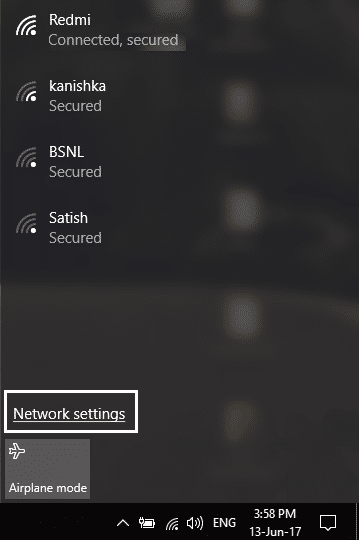
2.Klicken Sie dann auf Bekannte Netzwerke verwalten , um die Liste der gespeicherten Netzwerke anzuzeigen .
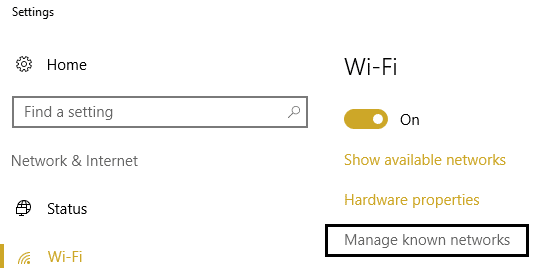
3.Wählen Sie nun diejenige aus, mit der Sie Probleme haben, sich zu verbinden, und klicken Sie auf Vergessen.
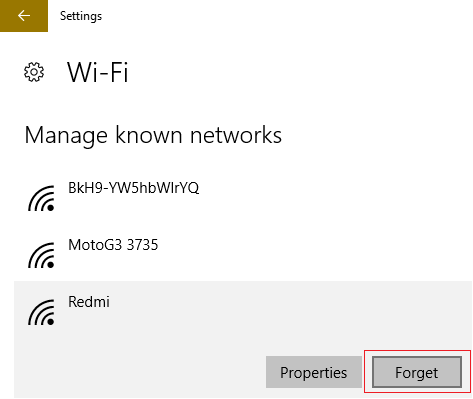
4. Klicken Sie erneut auf das Wireless-Symbol in der Taskleiste und versuchen Sie, eine Verbindung zu Ihrem Netzwerk herzustellen. Es wird nach dem Passwort gefragt. Stellen Sie also sicher, dass Sie das Wireless-Passwort bei sich haben.
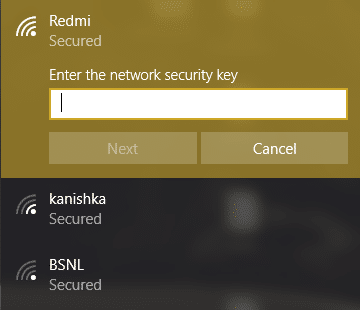
5.Sobald Sie das Passwort eingegeben haben, verbinden Sie sich mit dem Netzwerk und Windows speichert dieses Netzwerk für Sie.
6.Starten Sie Ihren PC neu und prüfen Sie, ob Sie das Problem mit dem Problem, dass der WLAN-Router ständig getrennt oder abgebrochen wird, beheben können.
Methode 5: Auf Viren oder Malware scannen
Ein Internetwurm ist ein bösartiges Softwareprogramm, das sich mit sehr hoher Geschwindigkeit von einem Gerät zum anderen ausbreitet. Sobald ein Internetwurm oder andere Malware in Ihr Gerät eindringt, erzeugt er spontan starken Netzwerkverkehr und kann zu Problemen mit der Internetverbindung führen. Es ist also möglich, dass sich auf Ihrem PC bösartiger Code befindet, der auch Ihre Internetverbindung beschädigen kann. Um mit Malware oder Viren umzugehen, wird empfohlen, Ihr Gerät mit einer renommierten Antivirensoftware zu scannen.
Es wird daher empfohlen, ein aktualisiertes Antivirenprogramm zu verwenden, das solche Internetwürmer und Malware häufig scannen und von Ihrem Gerät entfernen kann. Verwenden Sie diese Anleitung , um mehr über die Verwendung von Malwarebytes Anti-Malware zu erfahren . Wenn Sie Windows 10 verwenden, haben Sie einen großen Vorteil, da Windows 10 mit einer integrierten Antivirensoftware namens Windows Defender geliefert wird, die automatisch alle schädlichen Viren oder Malware von Ihrem Gerät scannen und entfernen kann.

Methode 6: Deinstallieren Sie die Treiber für drahtlose Netzwerkadapter
1. Drücken Sie die Windows-Taste + R, geben Sie dann „ devmgmt.msc “ ein und drücken Sie die Eingabetaste, um den Geräte-Manager zu öffnen.

2. Erweitern Sie Netzwerkadapter und suchen Sie den Namen Ihres Netzwerkadapters.
3.Notieren Sie sich den Adapternamen für den Fall, dass etwas schief geht.
4.Klicken Sie mit der rechten Maustaste auf Ihren Netzwerkadapter und wählen Sie Deinstallieren.

5.Wenn Sie um eine Bestätigung bitten, wählen Sie Ja.
6.Starten Sie Ihren PC neu und versuchen Sie, sich wieder mit Ihrem Netzwerk zu verbinden.
7.Wenn Sie keine Verbindung zu Ihrem Netzwerk herstellen können, bedeutet dies, dass die Treibersoftware nicht automatisch installiert wird.
8. Jetzt müssen Sie die Website Ihres Herstellers besuchen und den Treiber von dort herunterladen .

9.Installieren Sie den Treiber und starten Sie Ihren PC neu.
Diese Methode kann möglicherweise das Problem beheben, dass der WLAN-Router immer wieder getrennt oder abgebrochen wird , aber es macht dann keine Sorge, fahren Sie mit der nächsten Methode fort.
Methode 7: Stellen Sie die Kanalbreite auf Auto
1. Drücken Sie die Windows-Taste + R, geben Sie dann ncpa.cpl ein und drücken Sie die Eingabetaste, um die Netzwerkverbindungen zu öffnen .

2. Klicken Sie nun mit der rechten Maustaste auf Ihre aktuelle WLAN-Verbindung und wählen Sie Eigenschaften.
3.Klicken Sie im Fenster Wi-Fi-Eigenschaften auf die Schaltfläche Konfigurieren .
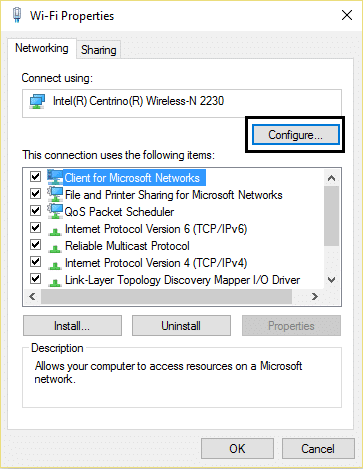
4. Wechseln Sie zur Registerkarte Erweitert und wählen Sie die 802.11- Kanalbreite .
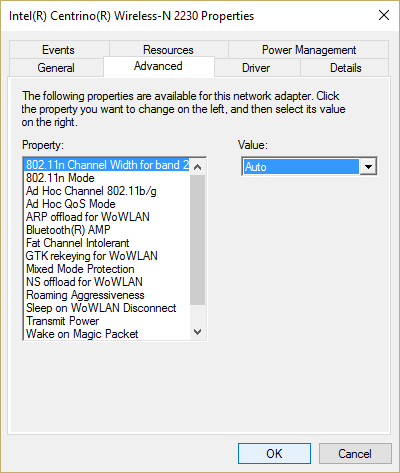
5.Ändern Sie den Wert von 802.11 Channel Width in Auto und klicken Sie dann auf OK.
6.Schließen Sie alles und starten Sie Ihren PC neu, um die Änderungen zu speichern.
7.Wenn das Problem dadurch nicht behoben wird, versuchen Sie, den Wert der 802.11-Kanalbreite auf 20 MHz einzustellen, und klicken Sie dann auf OK.
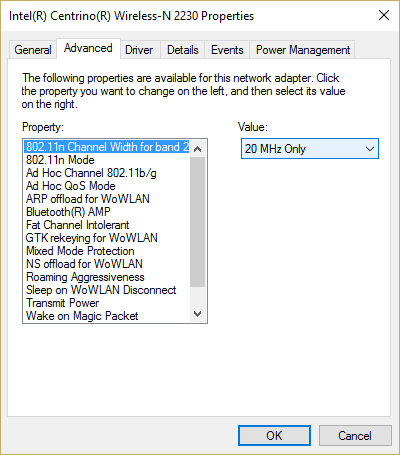
Methode 8: Ändern Sie den Drahtlosnetzwerkmodus auf Standard
1. Drücken Sie die Windows-Taste + R, geben Sie dann ncpa.cpl ein und drücken Sie die Eingabetaste, um die Netzwerkverbindungen zu öffnen .

2. Klicken Sie nun mit der rechten Maustaste auf Ihre aktuelle WLAN-Verbindung und wählen Sie Eigenschaften.
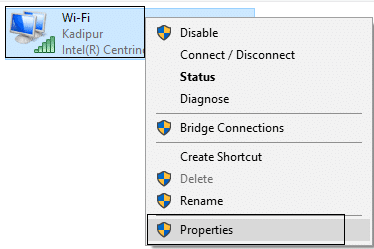
3.Klicken Sie im Fenster Wi-Fi-Eigenschaften auf die Schaltfläche Konfigurieren .
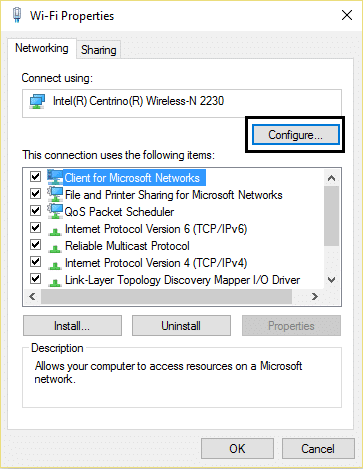
4. Wechseln Sie zur Registerkarte Erweitert und wählen Sie Drahtlosmodus.
5.Ändern Sie nun den Wert auf 802.11b oder 802.11g und klicken Sie auf OK.
Hinweis: Wenn der obige Wert das Problem nicht zu beheben scheint, versuchen Sie es mit anderen Werten, um das Problem zu beheben.
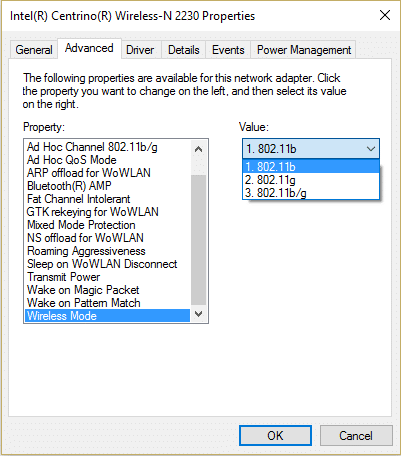
6.Schließen Sie alles und starten Sie Ihren PC neu.
Methode 9: Ändern Sie die Energieverwaltungseinstellungen
Das Ändern der Energieverwaltungseinstellungen, dh nicht zulassen, dass der Computer den Router ausschaltet, kann möglicherweise bei der Behebung des Problems "Wireless Router trennt oder bricht ständig" helfen.
1. Drücken Sie die Windows-Taste + R, geben Sie dann devmgmt.msc ein und drücken Sie die Eingabetaste.

2. Erweitern Sie Netzwerkadapter, klicken Sie dann mit der rechten Maustaste auf Ihren installierten Netzwerkadapter und wählen Sie Eigenschaften.
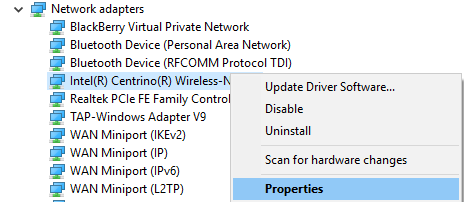
3.Switch zu Power Management Tab und stellen Sie sicher, deaktivieren Sie „ Computer kann Gerät ausschalten erlauben Energie zu sparen. “
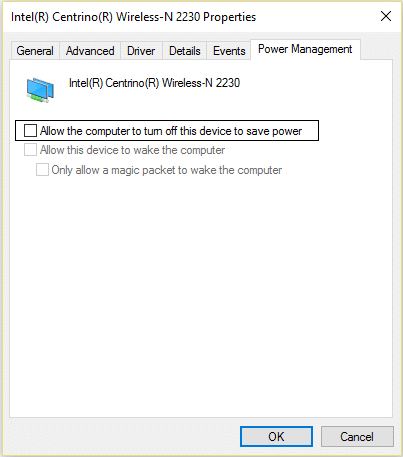
4.Klicken Sie auf Ok und schließen Sie den Geräte-Manager.
5. Drücken Sie nun die Windows-Taste + I, um die Einstellungen zu öffnen, und klicken Sie dann auf System > Power & Sleep.
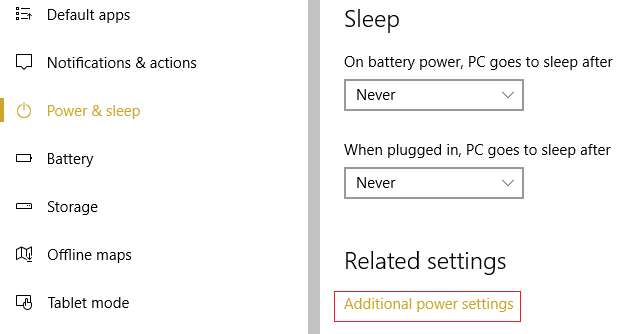
6.Klicken Sie unten auf Zusätzliche Energieeinstellungen.
7.Klicken Sie nun neben dem von Ihnen verwendeten Energiesparplan auf „ Planeinstellungen ändern “.
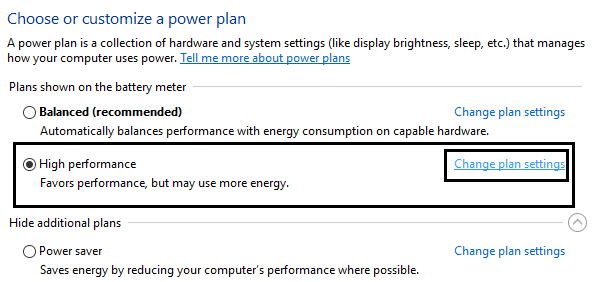
8.Klicken Sie unten auf „ Erweiterte Energieeinstellungen ändern “ . “

9.Erweitern Sie die Wireless- Adaptereinstellungen und erweitern Sie dann erneut den Energiesparmodus .
10.Als Nächstes sehen Sie zwei Modi, „Auf Akku“ und „Angeschlossen“. Ändern Sie beide auf Maximale Leistung.
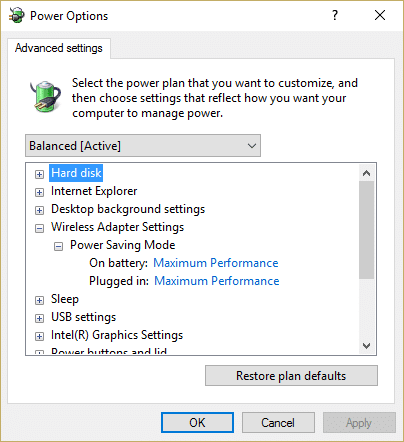
11.Klicken Sie auf Übernehmen, gefolgt von Ok. Starten Sie Ihren PC neu, um die Änderungen zu speichern.
Empfohlen:
Ich hoffe, dieser Artikel war hilfreich und Sie können das Problem mit dem Problem, dass der WLAN-Router immer wieder getrennt oder abgebrochen wird , jetzt einfach beheben. Wenn Sie jedoch noch Fragen zu diesem Tutorial haben, können Sie sie gerne im Kommentarbereich stellen.
Der VLC-Vollbildmodus beseitigt Unordnung auf dem Bildschirm und bietet Ihnen ein Kinoerlebnis. Auf diese Weise können Sie Binge-Watching durchführen, ohne durch Pop-ups abgelenkt zu werden
Roku-Geräte sind in vielen Haushalten zu finden und bieten ein praktisches Paket zum Ansehen von Filmen, Shows usw. Einer der Kanäle, die Benutzer ihrem Gerät hinzufügen konnten, war
Die meisten Leute verwenden Apple Notes, um Notizen in iCloud zu schreiben und zu synchronisieren. Die App vereinfacht nicht nur den Zugriff auf Notizen von verschiedenen Apple-Geräten, sie macht es auch einfacher
Zuletzt aktualisiert/bearbeitet von Steve Larner am 5. November 2023. Instagram ist heute eine der beliebtesten Social-Media-Apps und hat im Laufe der Zeit ein breites Spektrum hinzugefügt
Xfinity Stream ist auf Ihrem FireStick möglicherweise nicht verfügbar, obwohl er bereits installiert ist. Die Streaming-App funktioniert möglicherweise aufgrund veralteter Software nicht mehr
„Tears of the Kingdom“ (TotK) stellte zwei neue Regionen vor, die Spieler von Legend of Zelda noch nie zuvor erlebt haben: Sky Islands und The Depths. Du wirst
Die Funktion zum Teilen von Vorlagen in Canva ist eine großartige Möglichkeit, mit anderen an Ihren künstlerischen Designs zusammenzuarbeiten. Viele Nutzer haben auch lukrative Geschäfte gegründet
Wenn Sie über zwei Monitore verfügen, kann es viele Gründe dafür geben, dass der zweite Monitor unscharf wird. Dieses Problem tritt normalerweise auf, wenn Sie Dateien oder Seiten öffnen
Samsung-Tablets werden als erfolgreiche Miniatur-PCs gefeiert und haben bei Menschen ein Zuhause gefunden, die remote arbeiten und nicht für kurze Zeit einen Laptop mit sich herumschleppen möchten
Facebook unterstützt keine Scan-Codes mehr innerhalb der App, Sie können jedoch weiterhin Facebook Messenger-Codes für Ihre Geschäftskunden generieren, damit diese Kontakt aufnehmen können
Wenn Sie mehr Aufrufe und Follower für Ihre Instagram-Stories gewinnen möchten, kann eine Änderung der Schriftart Ihre Beiträge aufpeppen und mehr Interesse wecken. Glücklicherweise,
Um ein versehentliches Löschen oder Manipulieren komplexer oder sensibler Daten zu verhindern, können Sie in Excel einige Spalten während der Arbeit sperren. Das Sperren von Spalten hilft, dies zu verhindern
Egal, ob Sie Bildebenen, -gruppen oder -rahmen im JPG-, PNG- oder SVG-Format exportieren möchten, Figma hat alles, was Sie brauchen. Aber nur für den Fall, dass Sie sich nicht sicher sind, wie
Google Slides ist der beste Ort, um kostenlose Vorlagen zum Formatieren und Erstellen von Präsentationen zu finden. Kostenlos für Nutzer von Gmail und Teil der G-Suite, Sie können auswählen
Wenn Sie ein leidenschaftlicher TikToker sind und häufig Beiträge posten, um Ihr hervorragendes Publikumsengagement aufrechtzuerhalten, verwenden Sie wahrscheinlich den Abschnitt „Entwürfe“ (oder den Bereich „Ersteller“)
Ein kurzer Blick auf die Karte „Tears of the Kingdom“ könnte Sie zu der Annahme verleiten, dass sie dieselbe Karte wie ihr Vorgänger, Breath of the Wild, verwendet. Aber trotzdem
Erinnern Sie sich an 1992? Erinnern Sie sich, dass Shakespeares Schwester mit „Stay“ die Charts anführte? Erinnern Sie sich daran, dass Dänemark überraschend alle gewann und die Fußball-Europameisterschaft gewann
Der Facebook-Marktplatz ist exponentiell gewachsen, weil er die bereits auf Facebook bestehenden Interaktionen nutzt. Außerdem ist es kostenlos und bietet neue und
Viber bietet eine große Auswahl an Aufklebern für seinen Messaging-Dienst, von niedlichen Tieren über animierte Küsse bis hin zu Comicfiguren, die Ihren Chat bereichern
Wenn Sie auf der Suche nach einem guten GPS-Familienortungsgerät sind, sind Sie möglicherweise unentschlossen zwischen Life360 und Family360. Bei beiden handelt es sich um bekannte Familien-Tracking-Apps mit einem


















