Freischaltbare Charaktere in Super Mario Bros. Wonder

Überraschungen und Geheimnisse gibt es in einem Mario-Spiel. Freischaltbare spielbare Charaktere sind in der Community eine so große Sache, dass sie fast schon mythisch sind –
Fix Windows Defender Firewall kann nicht aktiviert werden: Eine der wichtigsten integrierten Funktionen von Windows 10 ist der Windows Defender, der bösartige Viren und Programme daran hindert, Ihren Computer anzugreifen. Aber was passiert, wenn der Windows Defender plötzlich nicht mehr funktioniert oder nicht mehr reagiert? Ja, dies ist das Problem, mit dem viele Windows 10-Benutzer konfrontiert sind, und sie können die Windows Defender-Firewall nicht aktivieren. Es gibt mehrere Probleme, die dazu führen können, dass die Windows Defender-Firewall nicht mehr funktioniert.
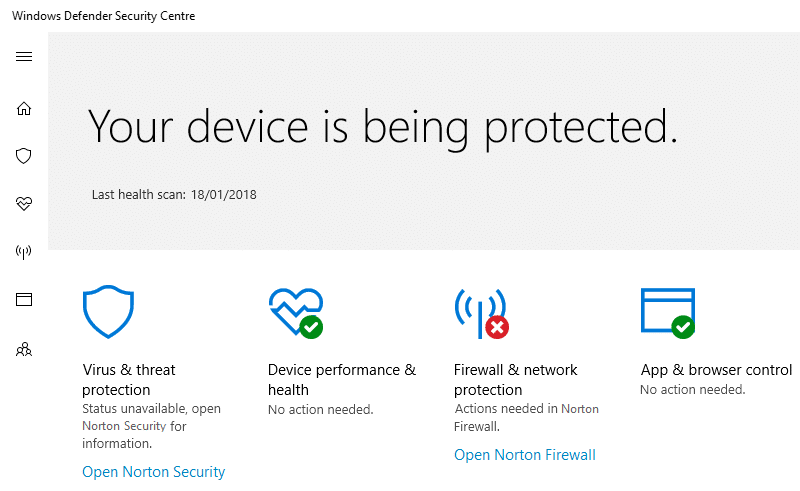
Einer der häufigsten Gründe für dieses Problem ist, wenn Sie Antimalware-Programme von Drittanbietern installiert haben. Der Grund dafür ist, dass sich Windows Defender automatisch herunterfährt, wenn andere Antivirensoftware auf demselben Computer vorhanden ist. Ein weiterer Grund könnte die Nichtübereinstimmung von Datum und Zeitzone sein. Keine Sorge, wir werden einige mögliche Lösungen hervorheben, die Ihnen helfen, Ihre Windows Defender Firewall in kürzester Zeit auf Ihrem System zu aktivieren.
Inhalt
Fix Windows-Firewall kann in Windows 10 nicht aktiviert werden
Stellen Sie sicher, dass Sie einen Wiederherstellungspunkt erstellen, nur für den Fall, dass etwas schief geht.
Methode 1: Deaktivieren Sie Antivirensoftware von Drittanbietern
1.Klicken Sie mit der rechten Maustaste auf das Symbol des Antivirenprogramms in der Taskleiste und wählen Sie Deaktivieren.

2. Wählen Sie als Nächstes den Zeitraum aus, für den Antivirus deaktiviert bleibt.

3.Wenn Sie fertig sind, versuchen Sie erneut, auf Windows Defender zuzugreifen, und prüfen Sie, ob Sie das Problem "Windows Defender Firewall kann nicht aktiviert werden" beheben können.
4.Wenn dies erfolgreich ist, stellen Sie sicher, dass Sie Ihre Antivirensoftware von Drittanbietern vollständig deinstallieren .
Methode 2: Starten Sie den Windows Defender-Firewalldienst neu
Beginnen wir mit dem Neustart des Windows-Firewall-Dienstes. Es kann sein, dass etwas seine Funktion gestört hat, daher kann ein Neustart des Firewall-Dienstes das Problem lösen.
1.Press Windows - Taste + R und geben Sie services.msc und drücken Sie die Eingabetaste.

2.Suchen Sie die Windows Defender-Firewall im Fenster service.msc.

3. Klicken Sie mit der rechten Maustaste auf Windows Defender Firewall und wählen Sie die Option Neustart .
4.Again r ight-Klick auf Windows Defender Firewall und wählen Sie Eigenschaften.

5.Make sicher , dass der Starttyp eingestellt ist Automatisch.

Methode 3: Registrierungsoptimierung
Änderungen an Register vorzunehmen ist gefährlich, da jeder falsche Eintrag Ihre Registrierungsdateien beschädigen kann, was wiederum Ihr Betriebssystem beschädigen kann. Bevor Sie fortfahren, stellen Sie also sicher, dass Sie das Risiko bei der Optimierung der Registrierung verstehen. Erstellen Sie außerdem einen Wiederherstellungspunkt und sichern Sie Ihre Registrierung, bevor Sie fortfahren.
Sie müssen einige Registrierungsdateien optimieren, um die Windows Defender-Firewall wieder zu aktivieren.
1.Press Windows - Taste + R und geben Sie regedit ein und drücken Sie die Eingabetaste.

2.Navigieren Sie zum unten angegebenen Pfad.
HKEY_LOCAL_MACHINESYSTEM/CurrentControlSet/services/BFE
3.Klicken Sie mit der rechten Maustaste auf BFE und wählen Sie die Option Berechtigungen .
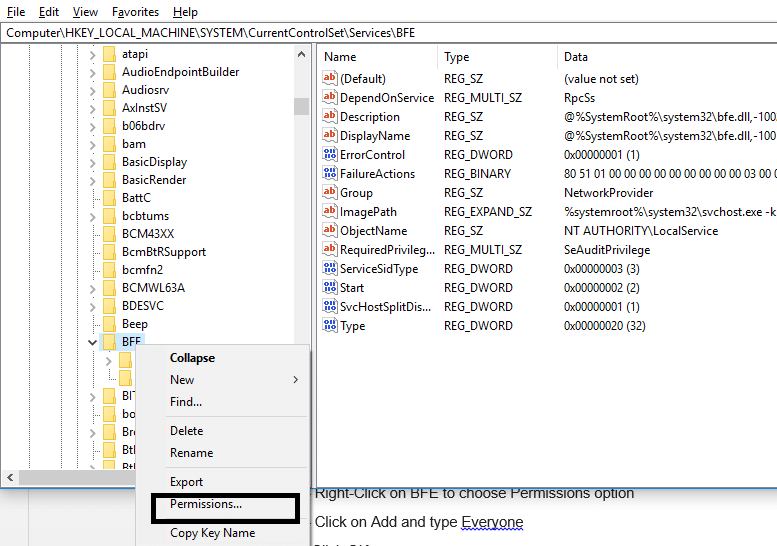
4.Befolgen Sie diese Anleitung , um die vollständige Kontrolle oder den Besitz des oben genannten Registrierungsschlüssels zu übernehmen.
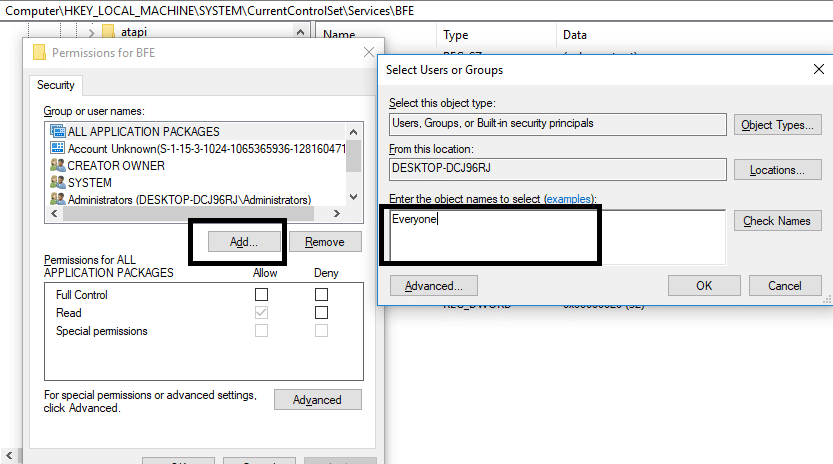
5.Once Sie haben die Erlaubnis wählen Sie dann gegeben Jeder unter „Gruppen- oder Benutzernamen“ und Häkchen Vollzugriff unter Berechtigungen für alle.
6.Klicken Sie auf Übernehmen, gefolgt von OK.
7. Starten Sie Ihren Computer neu, um die Änderungen zu speichern.
Sie werden feststellen, dass diese Methode für die meisten Benutzer funktioniert, da diese Methode aus dem offiziellen Microsoft-Forum stammt, sodass Sie davon ausgehen können, dass das Problem mit dieser Methode nicht aktiviert werden kann.
Methode 4: Aktivieren Sie Windows Defender über den Registrierungs-Editor
1.Press Windows - Taste + R und geben Sie regedit ein und drücken Sie die Eingabetaste.

2. Navigieren Sie zum folgenden Registrierungsschlüssel:
HKEY_LOCAL_MACHINE\SYSTEM\CurrentControlSet\Services\WinDefend
3. Klicken Sie nun mit der rechten Maustaste auf WinDefend und wählen Sie Berechtigungen.
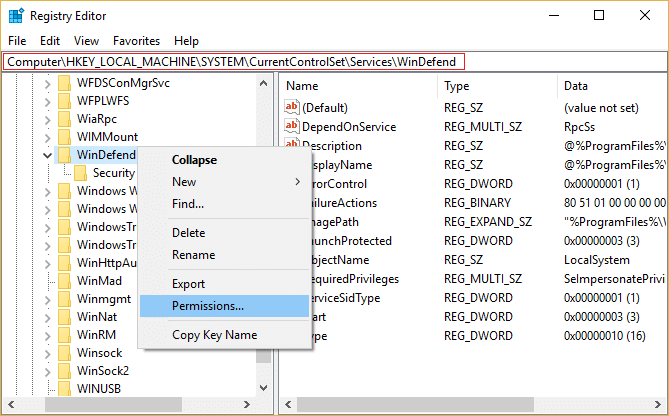
4.Befolgen Sie diese Anleitung , um die vollständige Kontrolle oder den Besitz des oben genannten Registrierungsschlüssels zu übernehmen.
5.Stellen Sie danach sicher, dass Sie WinDefend ausgewählt haben und doppelklicken Sie dann im rechten Fenster auf DWORD starten.
6.Ändern Sie den Wert im Wertdatenfeld auf 2 und klicken Sie auf OK.
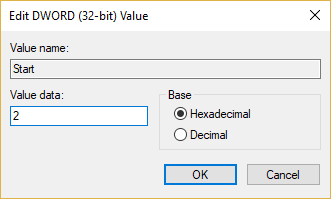
7.Schließen Sie den Registrierungseditor und starten Sie Ihren PC neu.
8. Versuchen Sie erneut, Windows Defender zu aktivieren, und Sie sollten in der Lage sein, das Problem zu beheben, dass die Windows Defender-Firewall nicht aktiviert werden kann.
Methode 5: Zurücksetzen der Windows Defender-Firewall-Einstellungen
1.Type Bedienfeld in Windows Suchleiste klicken Sie dann auf Systemsteuerung aus dem Suchergebnis.

2.Wählen Sie im Fenster Systemsteuerung die Option System und Sicherheit .

3.Klicken Sie nun auf Windows Defender-Firewall.

4.Klicken Sie als nächstes im linken Fensterbereich auf den Link Restore Defaults .

5.Klicken Sie nun erneut auf die Schaltfläche Standardeinstellungen wiederherstellen .

6.Klicken Sie auf Ja , um die Änderungen zu bestätigen.
Methode 6: Erzwungenes Zurücksetzen der Windows-Firewall mithilfe der Eingabeaufforderung
1.Geben Sie cmd oder command in die Windows-Suche ein, klicken Sie dann mit der rechten Maustaste auf die Eingabeaufforderung und wählen Sie Als Administrator ausführen .
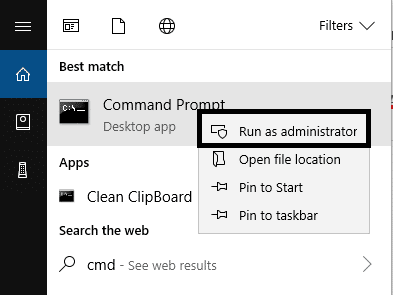
2.Sobald die Eingabeaufforderung mit erhöhten Rechten geöffnet wird, müssen Sie den folgenden Befehl eingeben und die Eingabetaste drücken:
netsh Firewall set opmode mode=ENABLE Exceptions=enable
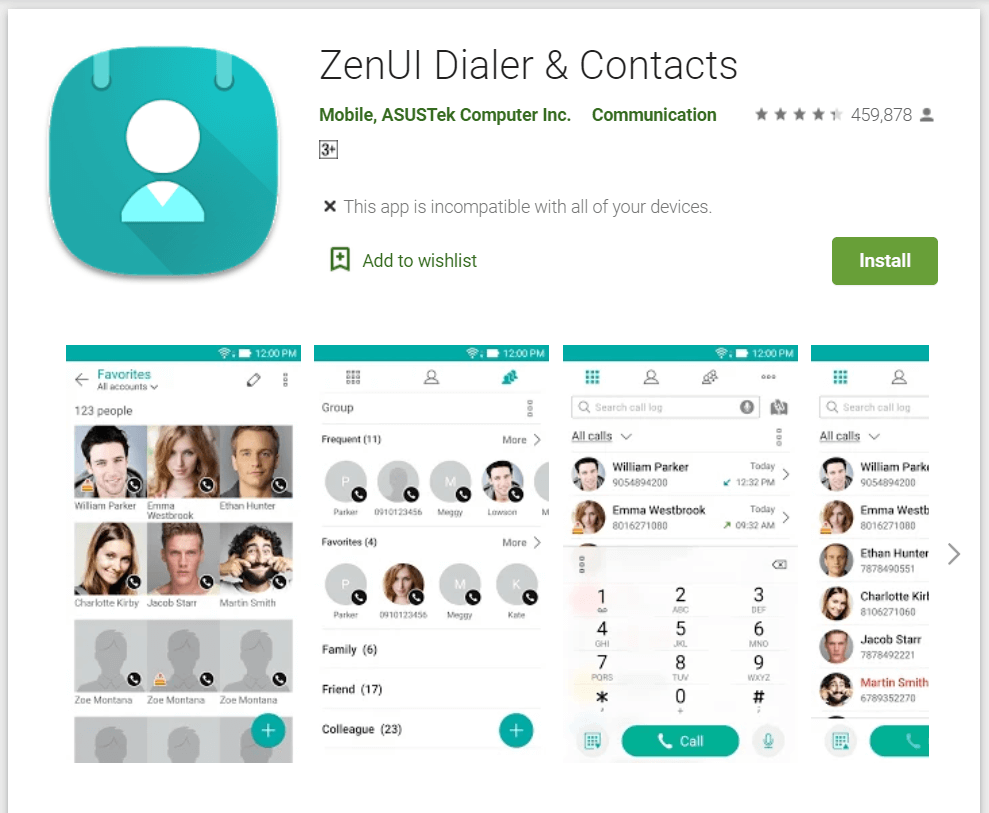
3.Schließen Sie die Eingabeaufforderung und starten Sie Ihr System neu, um die Änderungen zu speichern.
Methode 7: Installieren Sie die neuesten Windows-Updates
Manchmal tritt das Problem "Windows Defender Firewall kann nicht aktiviert werden" auf, wenn Ihr System nicht auf dem neuesten Stand ist, dh es stehen ausstehende Updates zur Verfügung, die Sie herunterladen und installieren müssen. Daher müssen Sie überprüfen, ob die neuesten Windows-Updates zur Installation verfügbar sind oder nicht:
1. Drücken Sie die Windows-Taste + I, um die Einstellungen zu öffnen, und klicken Sie dann auf das Symbol „ Update & Sicherheit “.

2. Stellen Sie nun im linken Fensterbereich sicher, dass Sie Windows Update auswählen .
3.Klicken Sie als nächstes auf die Schaltfläche „ Nach Updates suchen “ und lassen Sie Windows alle ausstehenden Updates herunterladen und installieren.

Methode 8: Deinstallieren Sie die neuesten Windows-Sicherheitsupdates
Wenn das Problem aufgetreten ist, nachdem Sie Windows mit den neuesten Sicherheitspatches aktualisiert haben, können Sie das Sicherheitsupdate deinstallieren, um das Problem zu beheben, dass die Windows Defender-Firewall nicht aktiviert werden kann.
1. Drücken Sie die Windows-Taste + I, um die Einstellungen zu öffnen, und klicken Sie dann auf Update & Sicherheit .

2.Klicken Sie im Abschnitt Windows Update auf Installierten Updateverlauf anzeigen .

3. Deinstallieren Sie alle neuesten Updates und starten Sie das Gerät neu.
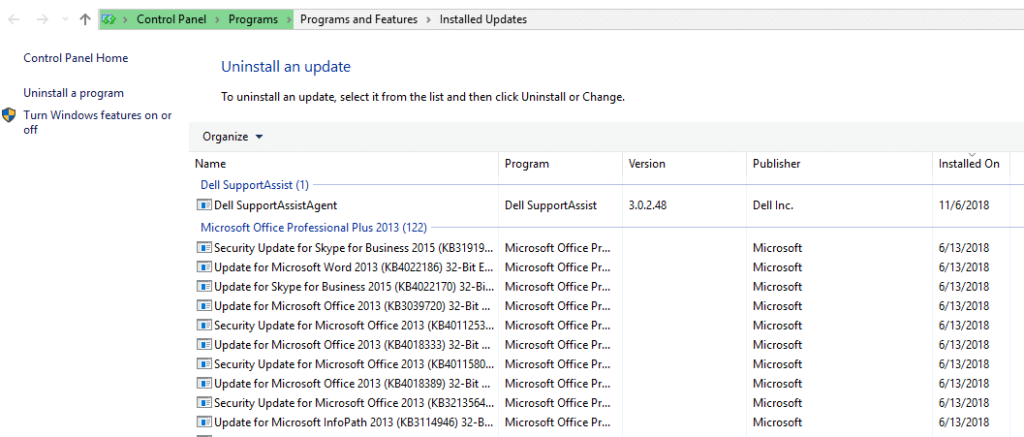
Methode 9: Aktualisieren Sie Windows Defender
1. Drücken Sie die Windows-Taste + X und wählen Sie dann Eingabeaufforderung (Admin).

2. Geben Sie den folgenden Befehl in cmd ein und drücken Sie nach jedem Befehl die Eingabetaste:
"%PROGRAMFILES%\Windows Defender\MPCMDRUN.exe" -RemoveDefinitions -All
"%PROGRAMFILES%\Windows Defender\MPCMDRUN.exe" -SignatureUpdate
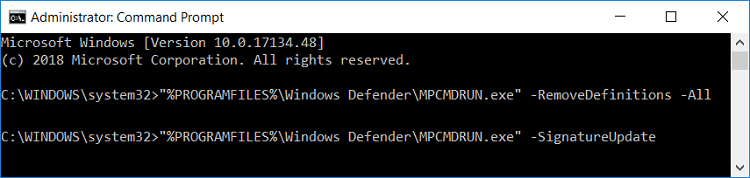
3.Sobald die Verarbeitung des Befehls abgeschlossen ist, schließen Sie cmd und starten Sie Ihren PC neu.
Methode 10: Stellen Sie Datum und Uhrzeit richtig ein
1.Klicken Sie mit der rechten Maustaste auf Datum und Uhrzeit in der Taskleiste und wählen Sie dann „ Datum/Uhrzeit anpassen “.
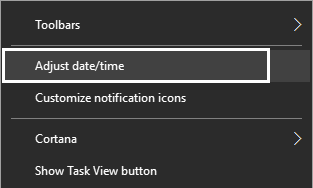
2. Stellen Sie unter Windows 10 sicher, dass Sie den Schalter unter „ Zeit automatisch einstellen “ und „ Zeitzone automatisch einstellen“ aktivieren .

3.Für andere klicken Sie auf „ Internetzeit “ und setzen Sie ein Häkchen bei „ Automatisch mit einem Internetzeitserver synchronisieren “.

4.Wählen Sie Server „ time.windows.com “ und klicken Sie auf „ Aktualisieren“ gefolgt von „OK“. Sie müssen das Update nicht abschließen, klicken Sie einfach auf OK.
Empfohlen:
Ich hoffe, dieser Artikel war hilfreich und jetzt können Sie die Windows Defender-Firewall nicht aktivieren , aber wenn Sie noch Fragen zu diesem Tutorial haben, können Sie sie gerne im Kommentarbereich stellen.
Überraschungen und Geheimnisse gibt es in einem Mario-Spiel. Freischaltbare spielbare Charaktere sind in der Community eine so große Sache, dass sie fast schon mythisch sind –
Hatten Sie schon einmal eine tolle Idee, haben sie aber vergessen, weil Sie sie nicht notiert haben? Glücklicherweise braucht man zum Notieren nicht immer Stift und Papier
Als Schöpfer können Sie viele Ideen im Kopf haben. Sie können oft komplex sein, sodass es für Sie schwierig ist, sie sich vorzustellen und anderen zu präsentieren.
Während Link die Welt erkundet, passiert in „Tears of the Kingdom“ jede Menge Action im Land Hyrule. Die Aufgaben oder Missionen, die er erfüllen muss
Es scheint, als sei die Welt davon besessen, sich Instagram-Reels anzuschauen. Diese leicht anzusehenden Kurzvideos erfreuen sich bei Millionen von Zuschauern großer Beliebtheit
Snapchat ist wahrscheinlich am besten für die innovative Funktion zum Teilen von Inhalten bekannt, die verschwindet, sobald Ihre Gruppe sie angesehen hat. Jetzt haben die Entwickler
Wenn Sie erfolglos versuchen, jemanden im Messenger zu erreichen, kann dies daran liegen, dass Sie blockiert wurden. Die Erkenntnis ist nicht angenehm,
Heutzutage zeichnen viele Videospielkonsolen auf, wie viele Stunden Sie für jedes Spiel, das Sie besitzen, gespielt haben. Als Teil der neuesten Konsolengeneration,
Ist beim Spielen von Minecraft ein java.net.socketexeption-Verbindungsfehler aufgetreten? Wenn ja, sind Sie nicht der Einzige. Benutzer haben dies gemeldet
Im Allgemeinen verursachen Geräte, die auf Sprachbefehle hören, keine allzu großen Probleme. Der Satz, mit dem sie aktiviert werden – sei es „OK Google“, „Alexa“ oder „Siri“
Die meisten Benutzer veröffentlichen Instagram Stories, um ihre täglichen Aktivitäten und wichtige Momente in ihrem Leben zu teilen. Bevor Sie jedoch eine Story veröffentlichen, möchten Sie dies möglicherweise tun
Soundboard ist ein Computerprogramm, das Anwendungen wie Discord dabei unterstützt, coole Soundeffekte zu erstellen. Außerdem können Sie verschiedene Sounds auf das hochladen
Microsoft Teams hat sich zum beliebtesten Arbeitskommunikationstool entwickelt und übertrifft sogar Skype und Slack. Aber es kann Ihnen nicht helfen, wenn es nicht funktioniert. Wenn
Wenn Sie ein begeisterter Roblox-Spieler sind, sind Sie möglicherweise bereits auf gelegentliche Fehler auf der Plattform gestoßen. Dennoch kann der Fehlercode 267 leicht als der häufigste eingestuft werden
Google Forms ist eine webbasierte Anwendung zum Generieren von Formularen, die bei der Datenerfassung helfen. Es handelt sich um eine unkomplizierte Methode zum Erstellen von Registrierungsformularen.
Während eines Streams ist Ihnen möglicherweise aufgefallen, dass die Namen der letzten Follower, Spender oder Abonnenten des Streamers angezeigt werden. Dies ist eine coole Funktion für Streamer
Wenn Sie versuchen, die Aufmerksamkeit möglichst vieler Zuschauer zu erregen, sollten Sie jedes verfügbare CapCut-Tool verwenden. Overlays helfen beim Erstellen eines Videos
Das Ansehen von Geschichten in Telegram kann eine tolle Funktion sein, wenn sie von Leuten stammen, die Sie kennen, aber Geschichten von Fremden zu sehen kann unerwünscht und irrelevant sein.
Das Jahreszeiten-Erweiterungspaket in „Die Sims 4“ führte neue Gameplay-Elemente ein, die sich auf das tägliche Leben Ihres Sims auswirken können: Wetter und Temperatur. Jetzt deine Sims
Aktualisiert am 14. November 2022 von Steve Larner, um aktuelle Android/iOS-Prozesse zum Erstellen eines Gmail-Kontos ohne Telefonnummer widerzuspiegeln. Wenn Sie ein neues erstellen möchten


















