So schneiden Sie Videos in VLC auf einem Mac

Die meisten Leute verwenden VLC für die Audio- und Videowiedergabe. VLC kann jedoch auch als Videoeditor fungieren. Wenn Sie einen Teil eines langen Videos ausschneiden möchten, können Sie dies tun
Fix Windows Defender Firewall kann nicht aktiviert werden: Eine der wichtigsten integrierten Funktionen von Windows 10 ist der Windows Defender, der bösartige Viren und Programme daran hindert, Ihren Computer anzugreifen. Aber was passiert, wenn der Windows Defender plötzlich nicht mehr funktioniert oder nicht mehr reagiert? Ja, dies ist das Problem, mit dem viele Windows 10-Benutzer konfrontiert sind, und sie können die Windows Defender-Firewall nicht aktivieren. Es gibt mehrere Probleme, die dazu führen können, dass die Windows Defender-Firewall nicht mehr funktioniert.
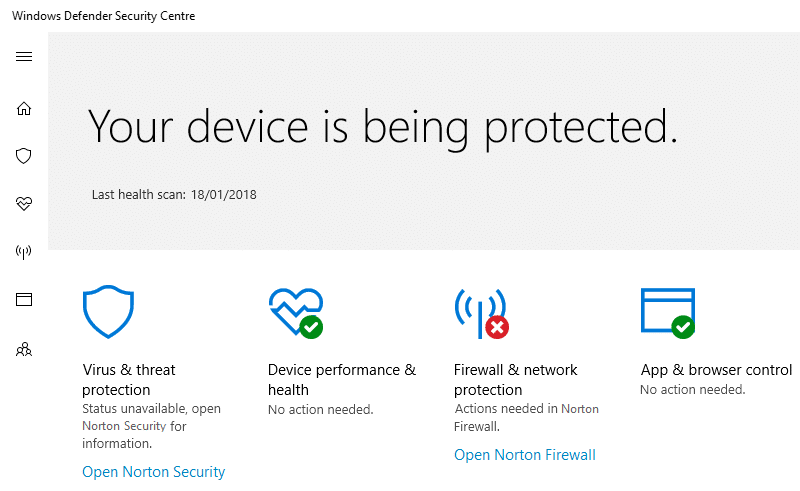
Einer der häufigsten Gründe für dieses Problem ist, wenn Sie Antimalware-Programme von Drittanbietern installiert haben. Der Grund dafür ist, dass sich Windows Defender automatisch herunterfährt, wenn andere Antivirensoftware auf demselben Computer vorhanden ist. Ein weiterer Grund könnte die Nichtübereinstimmung von Datum und Zeitzone sein. Keine Sorge, wir werden einige mögliche Lösungen hervorheben, die Ihnen helfen, Ihre Windows Defender Firewall in kürzester Zeit auf Ihrem System zu aktivieren.
Inhalt
Fix Windows-Firewall kann in Windows 10 nicht aktiviert werden
Stellen Sie sicher, dass Sie einen Wiederherstellungspunkt erstellen, nur für den Fall, dass etwas schief geht.
Methode 1: Deaktivieren Sie Antivirensoftware von Drittanbietern
1.Klicken Sie mit der rechten Maustaste auf das Symbol des Antivirenprogramms in der Taskleiste und wählen Sie Deaktivieren.

2. Wählen Sie als Nächstes den Zeitraum aus, für den Antivirus deaktiviert bleibt.

3.Wenn Sie fertig sind, versuchen Sie erneut, auf Windows Defender zuzugreifen, und prüfen Sie, ob Sie das Problem "Windows Defender Firewall kann nicht aktiviert werden" beheben können.
4.Wenn dies erfolgreich ist, stellen Sie sicher, dass Sie Ihre Antivirensoftware von Drittanbietern vollständig deinstallieren .
Methode 2: Starten Sie den Windows Defender-Firewalldienst neu
Beginnen wir mit dem Neustart des Windows-Firewall-Dienstes. Es kann sein, dass etwas seine Funktion gestört hat, daher kann ein Neustart des Firewall-Dienstes das Problem lösen.
1.Press Windows - Taste + R und geben Sie services.msc und drücken Sie die Eingabetaste.

2.Suchen Sie die Windows Defender-Firewall im Fenster service.msc.

3. Klicken Sie mit der rechten Maustaste auf Windows Defender Firewall und wählen Sie die Option Neustart .
4.Again r ight-Klick auf Windows Defender Firewall und wählen Sie Eigenschaften.

5.Make sicher , dass der Starttyp eingestellt ist Automatisch.

Methode 3: Registrierungsoptimierung
Änderungen an Register vorzunehmen ist gefährlich, da jeder falsche Eintrag Ihre Registrierungsdateien beschädigen kann, was wiederum Ihr Betriebssystem beschädigen kann. Bevor Sie fortfahren, stellen Sie also sicher, dass Sie das Risiko bei der Optimierung der Registrierung verstehen. Erstellen Sie außerdem einen Wiederherstellungspunkt und sichern Sie Ihre Registrierung, bevor Sie fortfahren.
Sie müssen einige Registrierungsdateien optimieren, um die Windows Defender-Firewall wieder zu aktivieren.
1.Press Windows - Taste + R und geben Sie regedit ein und drücken Sie die Eingabetaste.

2.Navigieren Sie zum unten angegebenen Pfad.
HKEY_LOCAL_MACHINESYSTEM/CurrentControlSet/services/BFE
3.Klicken Sie mit der rechten Maustaste auf BFE und wählen Sie die Option Berechtigungen .
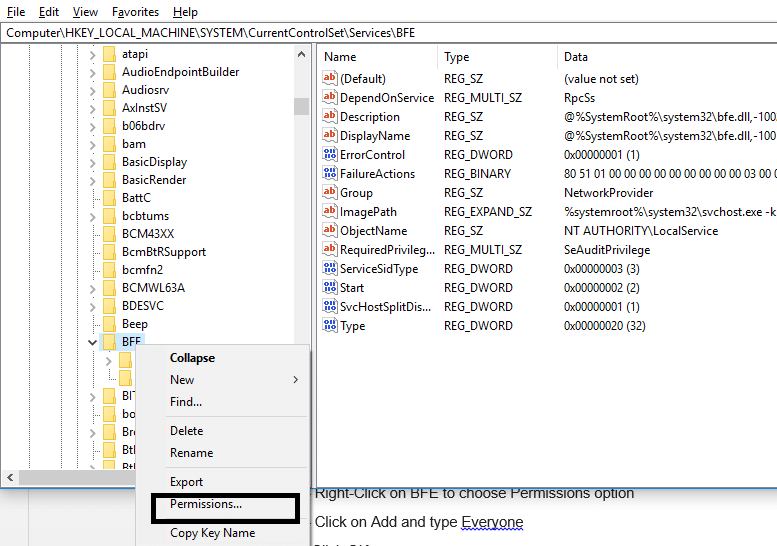
4.Befolgen Sie diese Anleitung , um die vollständige Kontrolle oder den Besitz des oben genannten Registrierungsschlüssels zu übernehmen.
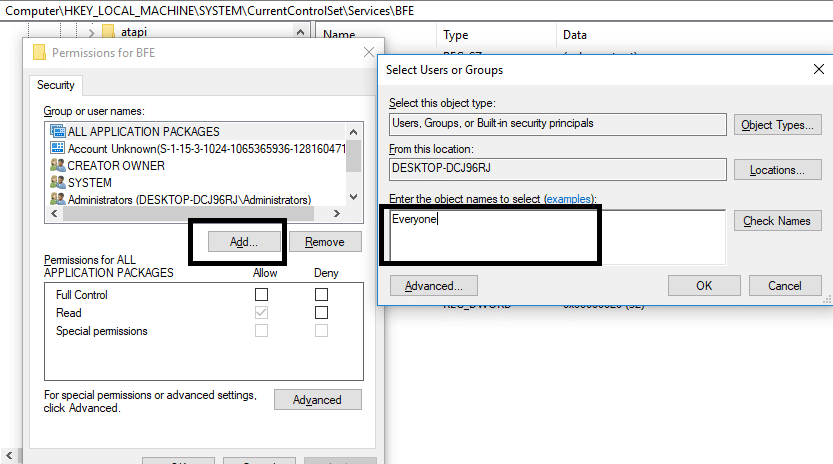
5.Once Sie haben die Erlaubnis wählen Sie dann gegeben Jeder unter „Gruppen- oder Benutzernamen“ und Häkchen Vollzugriff unter Berechtigungen für alle.
6.Klicken Sie auf Übernehmen, gefolgt von OK.
7. Starten Sie Ihren Computer neu, um die Änderungen zu speichern.
Sie werden feststellen, dass diese Methode für die meisten Benutzer funktioniert, da diese Methode aus dem offiziellen Microsoft-Forum stammt, sodass Sie davon ausgehen können, dass das Problem mit dieser Methode nicht aktiviert werden kann.
Methode 4: Aktivieren Sie Windows Defender über den Registrierungs-Editor
1.Press Windows - Taste + R und geben Sie regedit ein und drücken Sie die Eingabetaste.

2. Navigieren Sie zum folgenden Registrierungsschlüssel:
HKEY_LOCAL_MACHINE\SYSTEM\CurrentControlSet\Services\WinDefend
3. Klicken Sie nun mit der rechten Maustaste auf WinDefend und wählen Sie Berechtigungen.
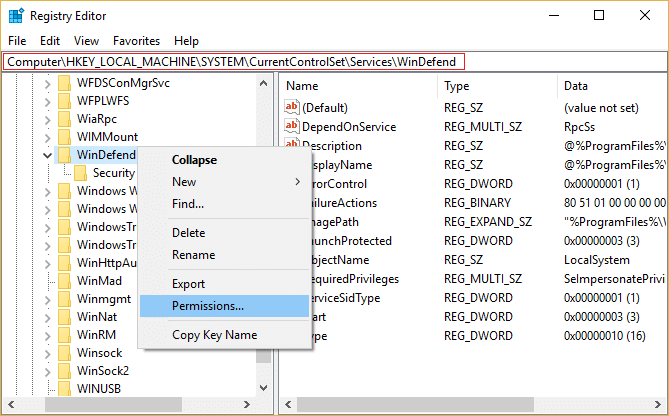
4.Befolgen Sie diese Anleitung , um die vollständige Kontrolle oder den Besitz des oben genannten Registrierungsschlüssels zu übernehmen.
5.Stellen Sie danach sicher, dass Sie WinDefend ausgewählt haben und doppelklicken Sie dann im rechten Fenster auf DWORD starten.
6.Ändern Sie den Wert im Wertdatenfeld auf 2 und klicken Sie auf OK.
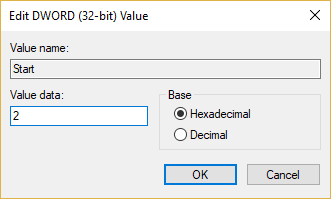
7.Schließen Sie den Registrierungseditor und starten Sie Ihren PC neu.
8. Versuchen Sie erneut, Windows Defender zu aktivieren, und Sie sollten in der Lage sein, das Problem zu beheben, dass die Windows Defender-Firewall nicht aktiviert werden kann.
Methode 5: Zurücksetzen der Windows Defender-Firewall-Einstellungen
1.Type Bedienfeld in Windows Suchleiste klicken Sie dann auf Systemsteuerung aus dem Suchergebnis.

2.Wählen Sie im Fenster Systemsteuerung die Option System und Sicherheit .

3.Klicken Sie nun auf Windows Defender-Firewall.

4.Klicken Sie als nächstes im linken Fensterbereich auf den Link Restore Defaults .

5.Klicken Sie nun erneut auf die Schaltfläche Standardeinstellungen wiederherstellen .

6.Klicken Sie auf Ja , um die Änderungen zu bestätigen.
Methode 6: Erzwungenes Zurücksetzen der Windows-Firewall mithilfe der Eingabeaufforderung
1.Geben Sie cmd oder command in die Windows-Suche ein, klicken Sie dann mit der rechten Maustaste auf die Eingabeaufforderung und wählen Sie Als Administrator ausführen .
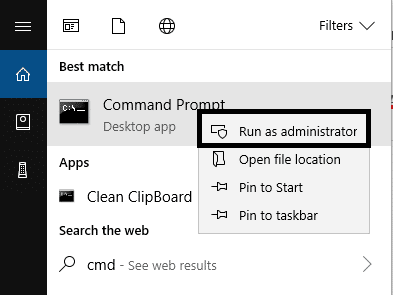
2.Sobald die Eingabeaufforderung mit erhöhten Rechten geöffnet wird, müssen Sie den folgenden Befehl eingeben und die Eingabetaste drücken:
netsh Firewall set opmode mode=ENABLE Exceptions=enable
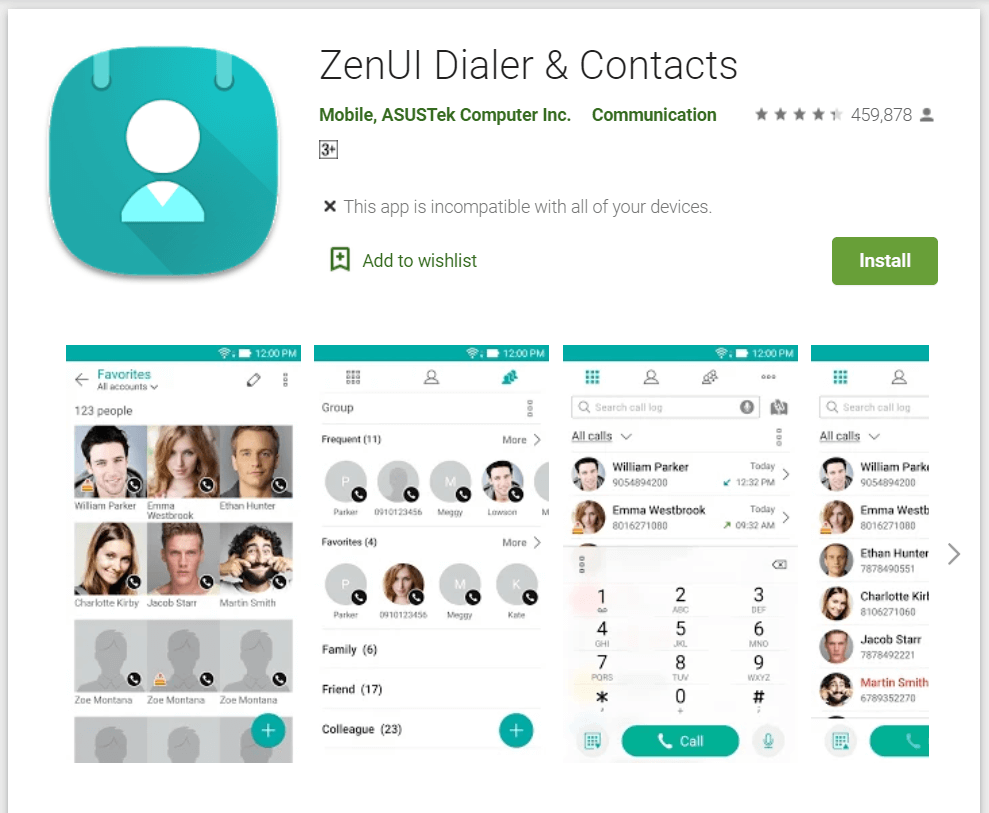
3.Schließen Sie die Eingabeaufforderung und starten Sie Ihr System neu, um die Änderungen zu speichern.
Methode 7: Installieren Sie die neuesten Windows-Updates
Manchmal tritt das Problem "Windows Defender Firewall kann nicht aktiviert werden" auf, wenn Ihr System nicht auf dem neuesten Stand ist, dh es stehen ausstehende Updates zur Verfügung, die Sie herunterladen und installieren müssen. Daher müssen Sie überprüfen, ob die neuesten Windows-Updates zur Installation verfügbar sind oder nicht:
1. Drücken Sie die Windows-Taste + I, um die Einstellungen zu öffnen, und klicken Sie dann auf das Symbol „ Update & Sicherheit “.

2. Stellen Sie nun im linken Fensterbereich sicher, dass Sie Windows Update auswählen .
3.Klicken Sie als nächstes auf die Schaltfläche „ Nach Updates suchen “ und lassen Sie Windows alle ausstehenden Updates herunterladen und installieren.

Methode 8: Deinstallieren Sie die neuesten Windows-Sicherheitsupdates
Wenn das Problem aufgetreten ist, nachdem Sie Windows mit den neuesten Sicherheitspatches aktualisiert haben, können Sie das Sicherheitsupdate deinstallieren, um das Problem zu beheben, dass die Windows Defender-Firewall nicht aktiviert werden kann.
1. Drücken Sie die Windows-Taste + I, um die Einstellungen zu öffnen, und klicken Sie dann auf Update & Sicherheit .

2.Klicken Sie im Abschnitt Windows Update auf Installierten Updateverlauf anzeigen .

3. Deinstallieren Sie alle neuesten Updates und starten Sie das Gerät neu.
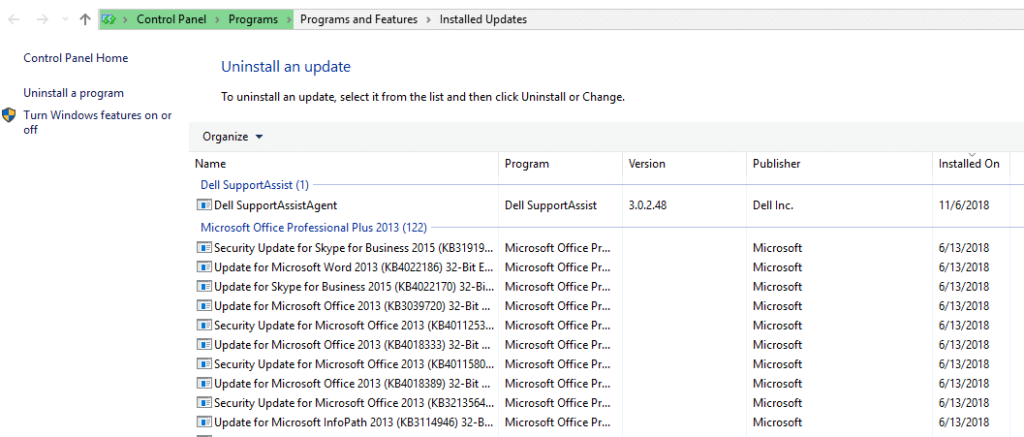
Methode 9: Aktualisieren Sie Windows Defender
1. Drücken Sie die Windows-Taste + X und wählen Sie dann Eingabeaufforderung (Admin).

2. Geben Sie den folgenden Befehl in cmd ein und drücken Sie nach jedem Befehl die Eingabetaste:
"%PROGRAMFILES%\Windows Defender\MPCMDRUN.exe" -RemoveDefinitions -All
"%PROGRAMFILES%\Windows Defender\MPCMDRUN.exe" -SignatureUpdate
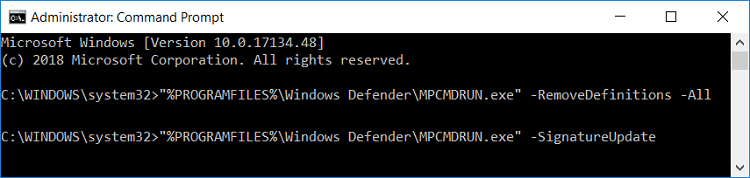
3.Sobald die Verarbeitung des Befehls abgeschlossen ist, schließen Sie cmd und starten Sie Ihren PC neu.
Methode 10: Stellen Sie Datum und Uhrzeit richtig ein
1.Klicken Sie mit der rechten Maustaste auf Datum und Uhrzeit in der Taskleiste und wählen Sie dann „ Datum/Uhrzeit anpassen “.
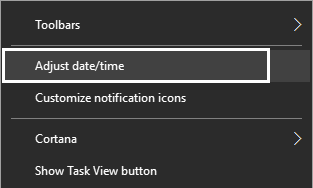
2. Stellen Sie unter Windows 10 sicher, dass Sie den Schalter unter „ Zeit automatisch einstellen “ und „ Zeitzone automatisch einstellen“ aktivieren .

3.Für andere klicken Sie auf „ Internetzeit “ und setzen Sie ein Häkchen bei „ Automatisch mit einem Internetzeitserver synchronisieren “.

4.Wählen Sie Server „ time.windows.com “ und klicken Sie auf „ Aktualisieren“ gefolgt von „OK“. Sie müssen das Update nicht abschließen, klicken Sie einfach auf OK.
Empfohlen:
Ich hoffe, dieser Artikel war hilfreich und jetzt können Sie die Windows Defender-Firewall nicht aktivieren , aber wenn Sie noch Fragen zu diesem Tutorial haben, können Sie sie gerne im Kommentarbereich stellen.
Die meisten Leute verwenden VLC für die Audio- und Videowiedergabe. VLC kann jedoch auch als Videoeditor fungieren. Wenn Sie einen Teil eines langen Videos ausschneiden möchten, können Sie dies tun
Obwohl Netflix viele hochwertige Inhalte zu bieten hat, ist Ihr Netflix-Abonnement auf Ihr Wohnsitzland beschränkt. Wenn Sie gerne Koreanisch schauen
Um visuell ansprechende Inhalte in der digitalen Landschaft zu erstellen, müssen Sie Hintergründe entfernen, die nicht mit Ihren Bildern übereinstimmen. GIMP gehört dazu
Während CapCut eine professionelle kostenpflichtige Version anbietet, gibt es eine kostenlose Option für Benutzer mit nur einem Basiskonto. Besser noch, es ist vollgepackt mit tollen Funktionen
https://www.youtube.com/watch?v=n7Jo6J3fs88 Angenommen, Sie haben Ihre Starterbasis bereits in Minecraft erstellt, möchten aber mehr erfahren. Dörfer in Minecraft sind
Einer der Hauptgründe, warum Spieler Sims-Spiele lieben, ist das breite Spektrum an Persönlichkeitsmerkmalen der Charaktere und die Art und Weise, wie sie das Gameplay beeinflussen. Jedoch,
Die Verfolgung Ihrer TikTok-Analysen ist unerlässlich, wenn Sie die Wirkung und Reichweite Ihrer Inhalte verstehen möchten. Wenn das etwas ist, das Sie anspricht,
Zwietracht mag ein Synonym für Meinungsverschiedenheit sein, aber es bedeutet nicht, dass man beim Meinungsaustausch nicht nett sein kann. Diese Chat-App kann eine hervorragende Möglichkeit sein, Geld auszugeben
Mit FireStick können Sie Apps von Drittanbietern für verschiedene Streaming-Optionen herunterladen. Ein Beispiel ist Cinema HD. Mit dieser App können Sie viele auswählen und anzeigen
Collagen liegen in der Werbung im Trend, weil sie dazu beitragen, Kampagnen einprägsamer zu gestalten. Egal, ob Sie eine Collage zum persönlichen Teilen von Fotos erstellen möchten oder
Wenn Sie Ihre Lieblingssongs auf Spotify auf unterschiedliche Weise hören möchten, dann entscheiden Sie sich für den Spotify Family Plan. Sobald Sie diesen Dienst abonniert haben, können Sie
Instagram-Reel-Cover können Ihrem Konto eine einheitliche Ästhetik verleihen, die Sie von einem YouTuber zu einer Marke macht. Wenn Sie Hilfe benötigen, herauszufinden, wohin
Mit dem beliebten Discord-Game-Bot Mudae können Spieler Charaktere aus ihren Lieblings-Anime-, Manga- und Videospielserien sammeln. Dutzende großer Anime
Instagram-Storys haben eine Lebensdauer von 24 Stunden und verschwinden danach aus Ihrem Profil. Wenn Ihre Geschichte einige Erinnerungen geteilt hat, möchten Sie diese gerne noch einmal Revue passieren lassen
Mit Google Forms können Sie verschiedene Umfragen, Umfragen, Fragebögen, Quizze und mehr erstellen. Manchmal kann es für manche langweilig werden, lange Umfragen durchzuführen
Aktualisiert am 23. November 2022 von Steve Larner, um aktuelle Kindle-Veröffentlichungen widerzuspiegeln. Amazons Kindle ist der absolute Marktführer auf dem US-Markt für E-Book-Reader.
Statistiken und Analysen sind wichtige Bestandteile von YouTube. Die Plattform verfolgt mehrere Erfolge, darunter auch die Videos mit den meisten Erfolgen
Die Suche nach einer antiken Stadt kann komplex sein, aber angesichts der angebotenen Beute lohnt es sich, sich zurechtzufinden. Ancient City wurde mit dem Wild Update hinzugefügt
Während Steam in erster Linie eine App ist, die zum Herunterladen und Spielen von Spielen verwendet wird, können Steam-Profile eine Möglichkeit zur Selbstdarstellung sein, um eine Verbindung zum Spiel herzustellen
https://www.youtube.com/watch?v=x1-ENWpA5Jc Amazon Prime Video verbessert seinen Service kontinuierlich und bietet neue Funktionen und Produkte zur Verbesserung


















