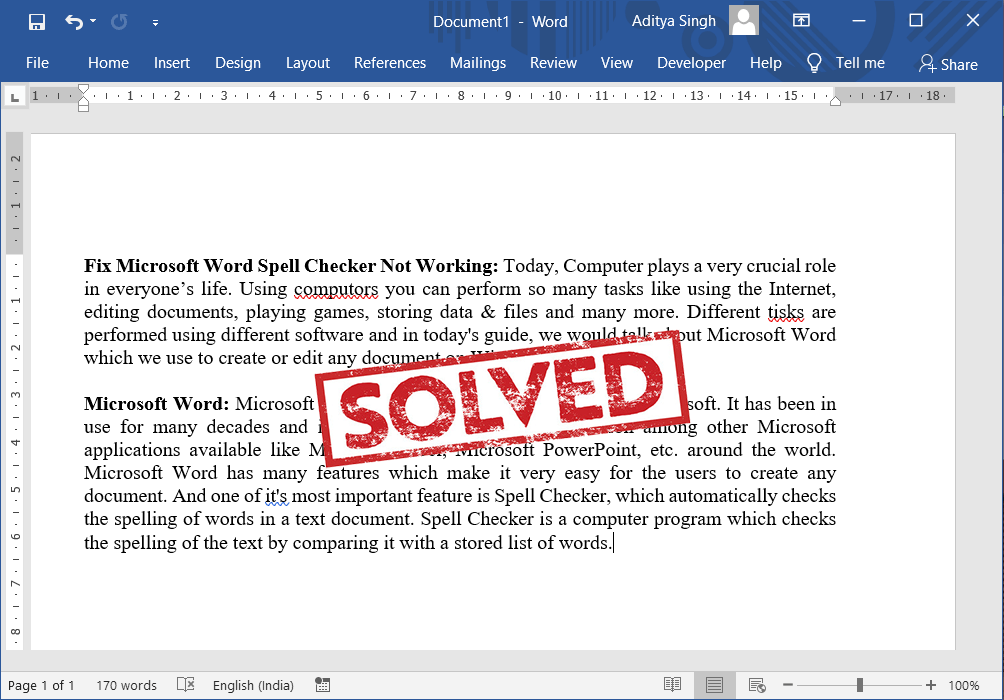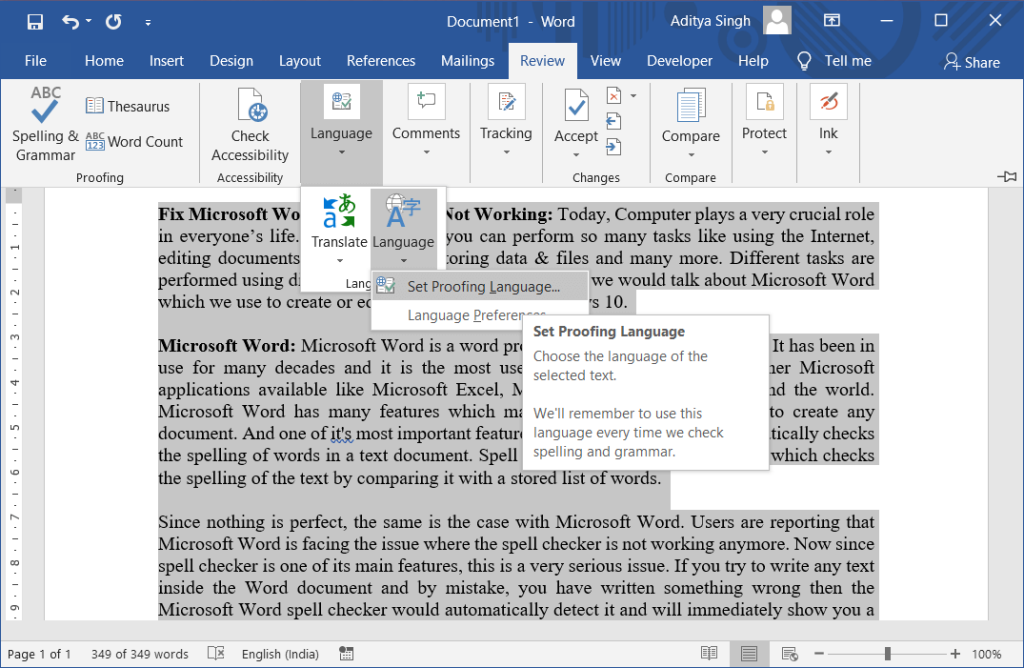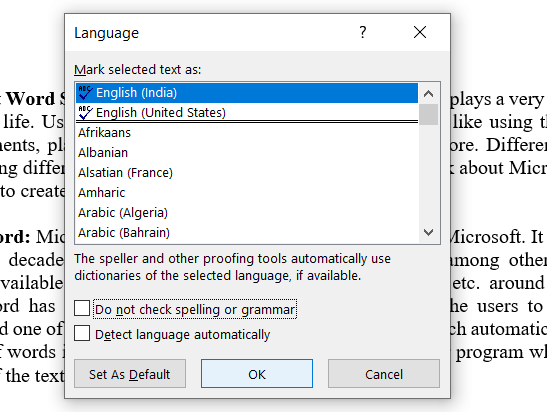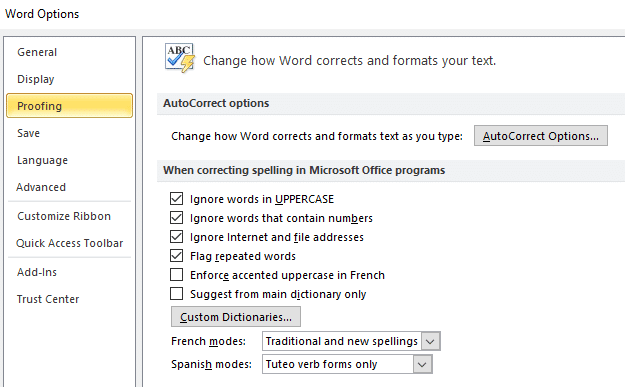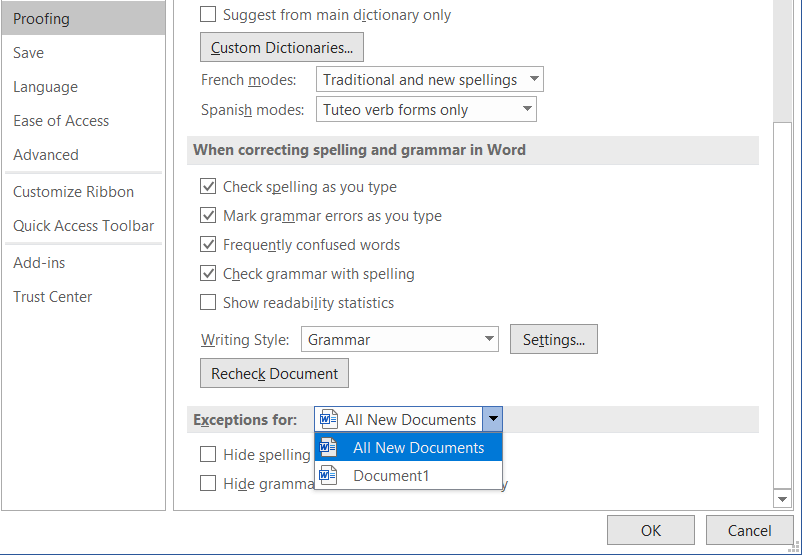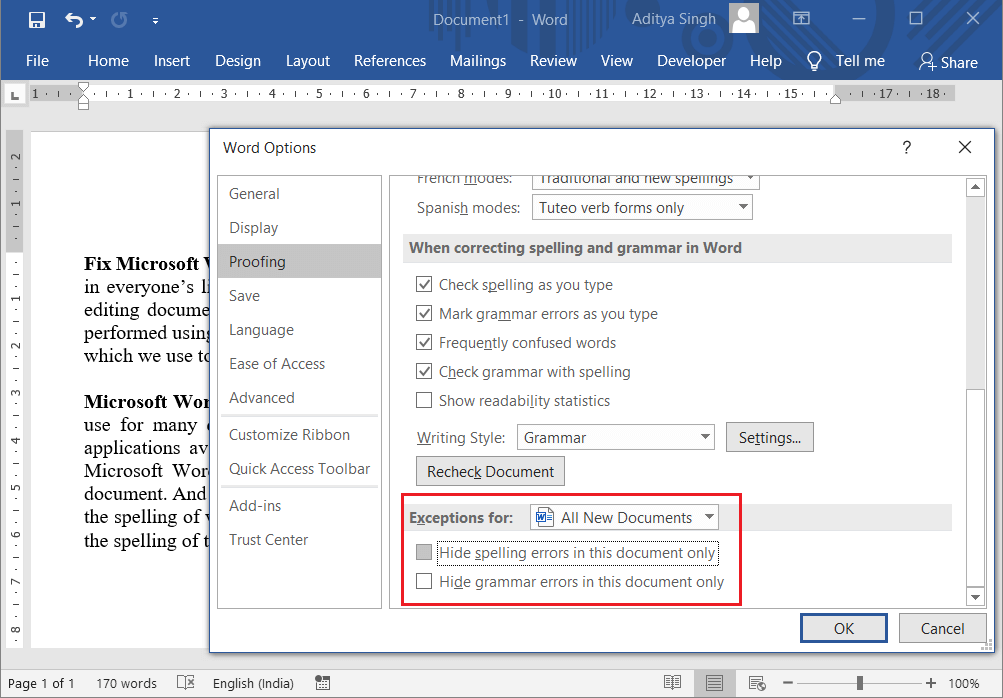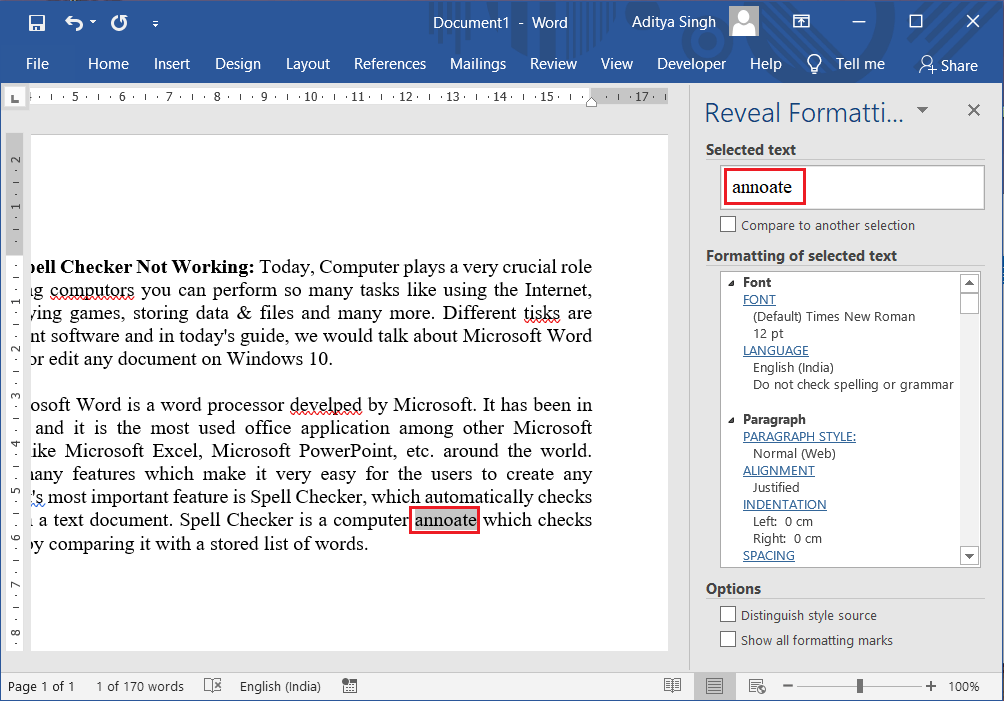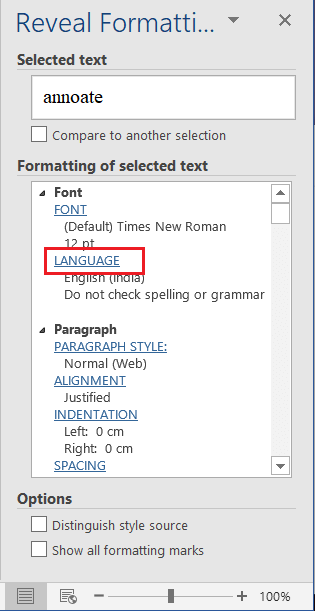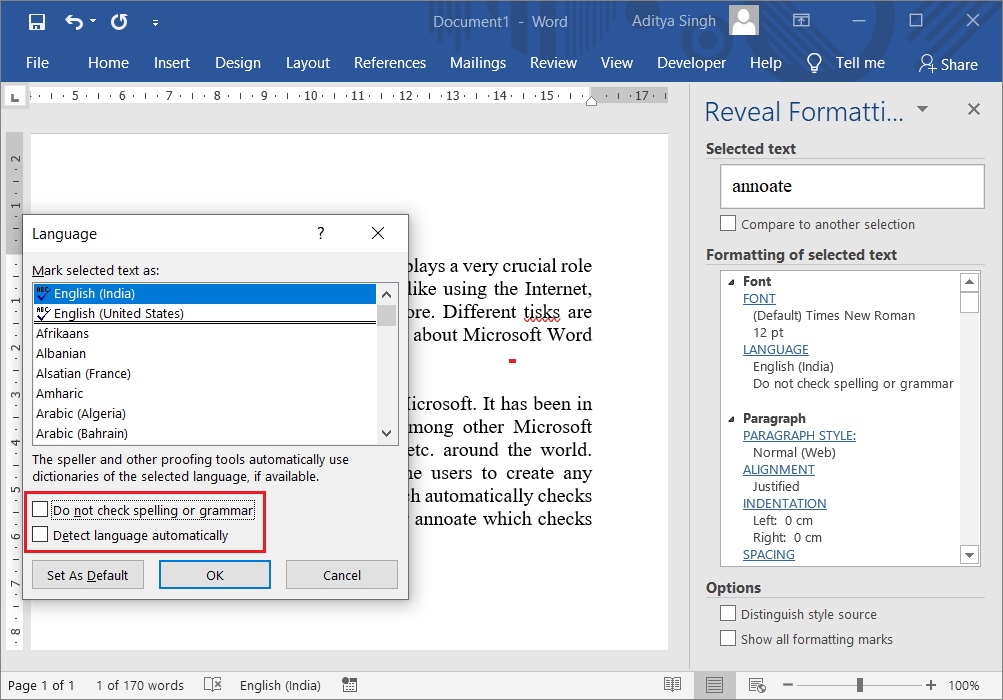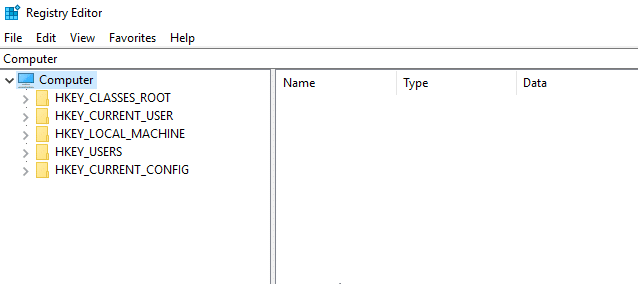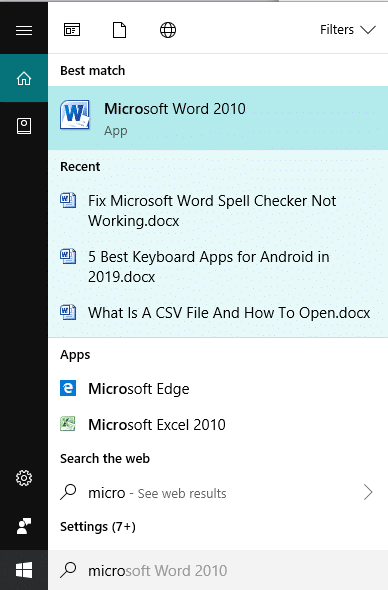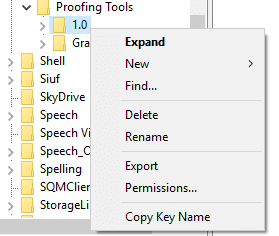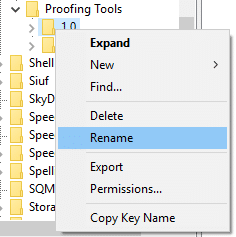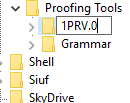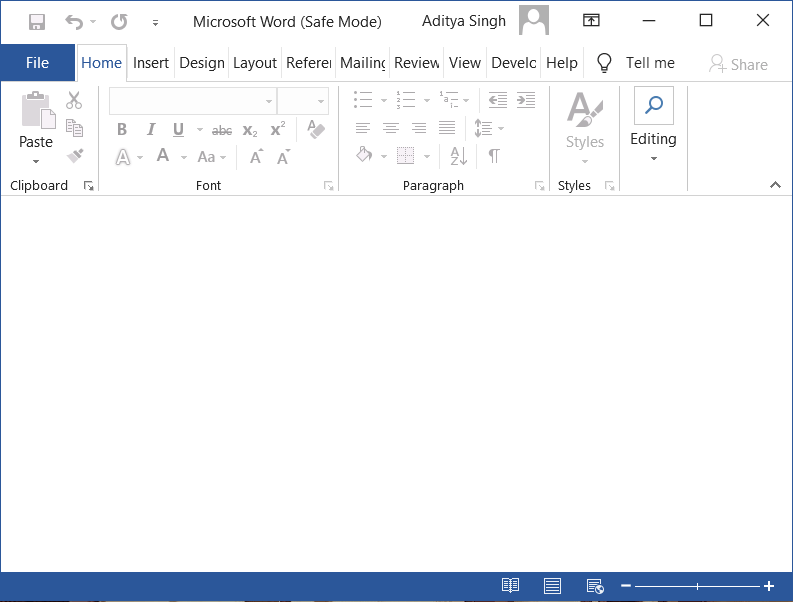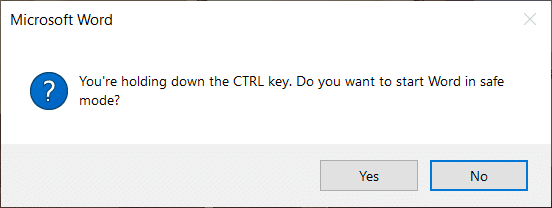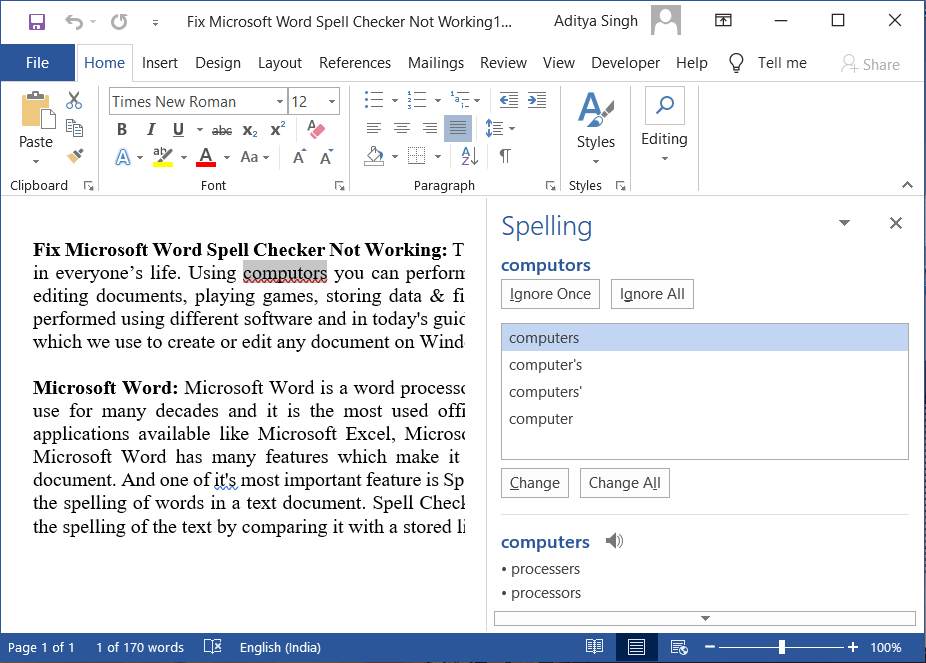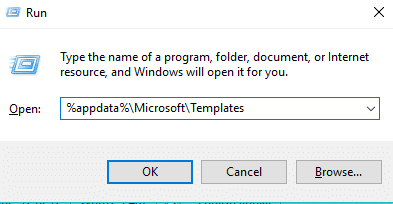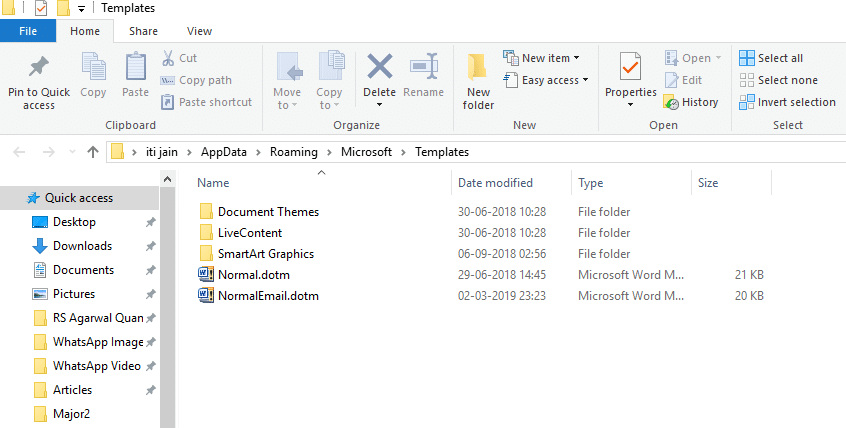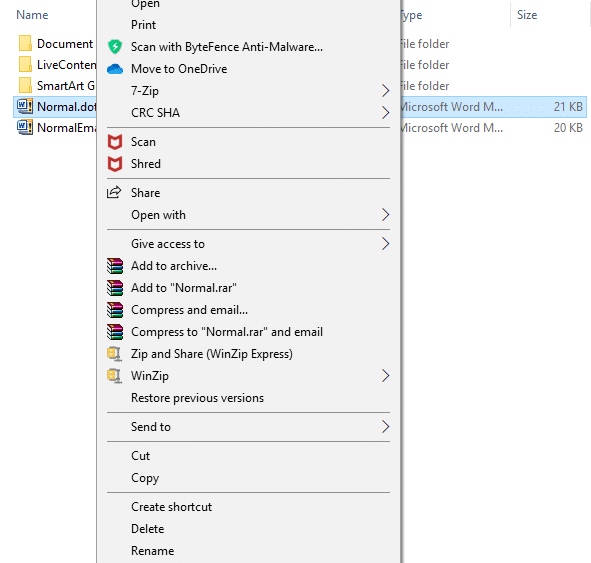Beheben Sie, dass die Rechtschreibprüfung von Microsoft Word nicht funktioniert: Heutzutage spielt der Computer eine sehr wichtige Rolle im Leben eines jeden. Mit Computern können Sie so viele Aufgaben wie die Nutzung des Internets, das Bearbeiten von Dokumenten, das Spielen von Spielen, das Speichern von Daten und Dateien und vieles mehr ausführen. Verschiedene Aufgaben werden mit unterschiedlicher Software ausgeführt und im heutigen Handbuch würden wir über Microsoft Word sprechen, mit dem wir jedes Dokument unter Windows 10 erstellen oder bearbeiten.
Microsoft Word: Microsoft Word ist ein von Microsoft entwickeltes Textverarbeitungsprogramm. Es wird seit vielen Jahrzehnten verwendet und ist die am häufigsten verwendete Office-Anwendung unter anderen verfügbaren Microsoft-Anwendungen wie Microsoft Excel, Microsoft PowerPoint usw. auf der ganzen Welt. Microsoft Word verfügt über viele Funktionen, die es den Benutzern sehr einfach machen, beliebige Dokumente zu erstellen. Und eine der wichtigsten Funktionen ist die Rechtschreibprüfung , die automatisch die Rechtschreibung von Wörtern in einem Textdokument überprüft. Spell Checker ist ein Computerprogramm, das die Rechtschreibung des Textes überprüft, indem es ihn mit einer gespeicherten Wortliste vergleicht.
Da nichts perfekt ist, ist das auch bei Microsoft Word der Fall . Benutzer berichten, dass Microsoft Word mit dem Problem konfrontiert ist, dass die Rechtschreibprüfung nicht mehr funktioniert. Da die Rechtschreibprüfung eine ihrer Hauptfunktionen ist, ist dies ein sehr ernstes Problem. Wenn Sie versuchen, Text in das Word-Dokument zu schreiben, und versehentlich etwas falsch geschrieben haben, wird die Rechtschreibprüfung von Microsoft Word dies automatisch erkennen und Ihnen sofort eine rote Linie unter dem falschen Text oder Satz anzeigen, um Sie darauf hinzuweisen du hast was falsch geschrieben.
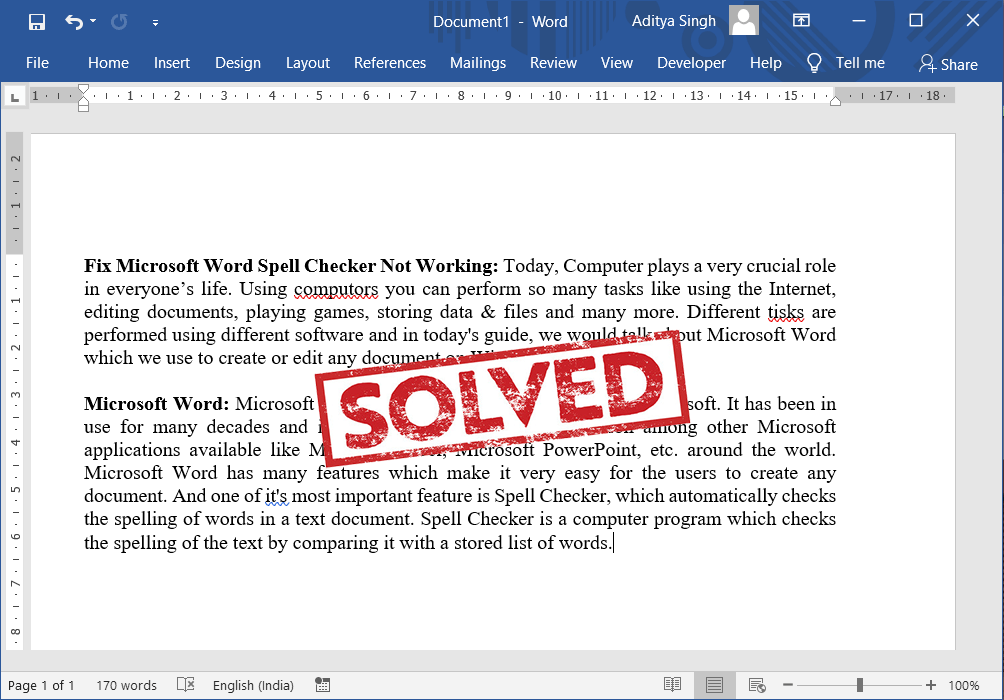
Da die Rechtschreibprüfung in Microsoft Word nicht funktioniert, erhalten Sie auch dann keine Warnung, wenn Sie etwas falsch schreiben. So können Sie Ihre Rechtschreib- oder Grammatikfehler nicht automatisch korrigieren. Sie müssen das Dokument Wort für Wort manuell durchgehen, um Probleme zu finden. Ich hoffe, Sie haben inzwischen die Bedeutung der Rechtschreibprüfung in Microsoft Word erkannt, da sie die Effizienz beim Schreiben von Artikeln erhöht.
Warum zeigt mein Word-Dokument keine Rechtschreibfehler an?
Die Rechtschreibprüfung erkennt aus folgenden Gründen keine falsch geschriebenen Wörter in Microsoft Word:
- Korrekturhilfen fehlen oder sind nicht installiert.
- Deaktiviertes EN-US-Speller-Add-In.
- Das Kästchen „Rechtschreibung oder Grammatik nicht prüfen“ ist aktiviert.
- Standardmäßig ist eine andere Sprache eingestellt.
- Der folgende Unterschlüssel ist in der Registrierung vorhanden:
HKEY_CURRENT_USER\Software\Microsoft\Shared Tools\ProofingTools\1.0\Override\en-US
Wenn Sie also mit dem Problem konfrontiert sind, dass die Rechtschreibprüfung in Microsoft Word nicht funktioniert, machen Sie sich keine Sorgen, da wir in diesem Artikel verschiedene Methoden besprechen, mit denen Sie dieses Problem beheben können.
Inhalt
Behebung, dass die Rechtschreibprüfung in Microsoft Word nicht funktioniert
Stellen Sie sicher, dass Sie einen Wiederherstellungspunkt erstellen, nur für den Fall, dass etwas schief geht.
Im Folgenden finden Sie einige der verschiedenen Methoden, mit denen Sie das Problem beheben können, dass die Rechtschreibprüfung von Microsoft Word nicht funktioniert. Dies ist kein sehr großes Problem und kann leicht durch Anpassen einiger Einstellungen behoben werden. Stellen Sie sicher, dass Sie die Methoden in der hierarchischen Reihenfolge befolgen.
Methode 1: Deaktivieren Sie "Rechtschreibung oder Grammatik nicht überprüfen" unter Sprache
Microsoft Word hat eine spezielle Funktion, bei der es automatisch die Sprache erkennt, die Sie zum Schreiben des Dokuments verwenden, und versucht, den Text entsprechend zu korrigieren. Obwohl dies eine sehr nützliche Funktion ist, führt sie manchmal zu mehr Problemen, anstatt das Problem zu beheben.
Um Ihre Sprach- und Rechtschreiboptionen zu überprüfen, befolgen Sie die unten aufgeführten Schritte:
1.Öffnen Sie Microsoft Word oder öffnen Sie beliebige Word-Dokumente auf Ihrem PC.
2.Wählen Sie den gesamten Text aus, indem Sie die Tastenkombination Windows-Taste + A verwenden .
3.Klicken Sie auf die Registerkarte Review , die oben auf dem Bildschirm verfügbar ist.
4.Klicken Sie nun auf die Sprache unter Überprüfen und dann auf die Option Sprache für die Korrekturhilfen festlegen .
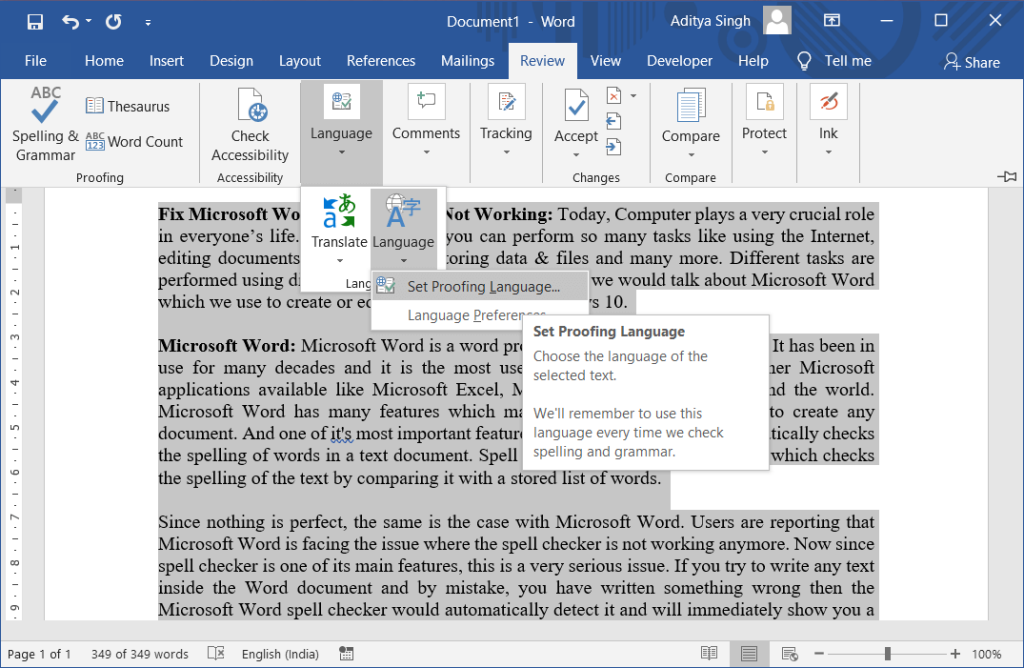
4.Stellen Sie nun im sich öffnenden Dialogfeld sicher, dass Sie die richtige Sprache auswählen.
6. Als nächstes deaktivieren Sie das Kontrollkästchen neben " Rechtschreibung oder Grammatik nicht überprüfen " und " Sprache automatisch erkennen ".
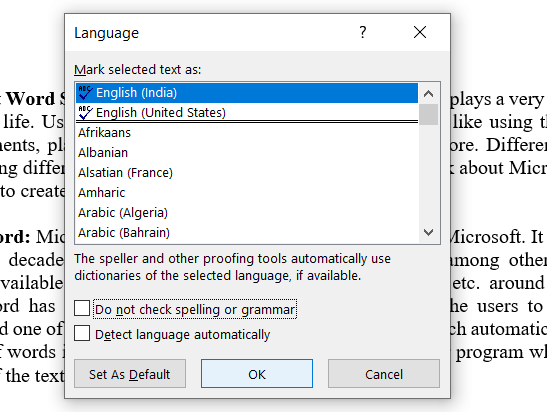
7.Wenn Sie fertig sind, klicken Sie auf die Schaltfläche OK , um die Änderungen zu speichern.
8.Starten Sie Microsoft Word neu, um die Änderungen zu übernehmen.
Nachdem Sie die obigen Schritte ausgeführt haben, prüfen Sie nun, ob Sie die Rechtschreibprüfung in Microsoft Word nicht funktionieren lassen können.
Methode 2: Überprüfen Sie Ihre Proofing-Ausnahmen
Es gibt eine Funktion in Microsoft Word, mit der Sie Ausnahmen von allen Korrektur- und Rechtschreibprüfungen hinzufügen können. Diese Funktion wird von Benutzern verwendet, die keine Rechtschreibprüfung ihrer Arbeit durchführen möchten, während sie mit einer benutzerdefinierten Sprache arbeiten. Wenn jedoch die oben genannten Ausnahmen hinzugefügt werden, kann dies zu Problemen führen und Sie können in Word auf Probleme mit der Rechtschreibprüfung stoßen, die nicht funktioniert.
Um Ausnahmen zu entfernen, führen Sie die folgenden Schritte aus:
1.Öffnen Sie Microsoft Word oder öffnen Sie beliebige Word-Dokumente auf Ihrem PC.
2. Klicken Sie im Word-Menü auf Datei und wählen Sie dann Optionen.

3. Das Dialogfeld Word-Optionen wird geöffnet. Klicken Sie nun im linken Seitenfenster auf Proofing .
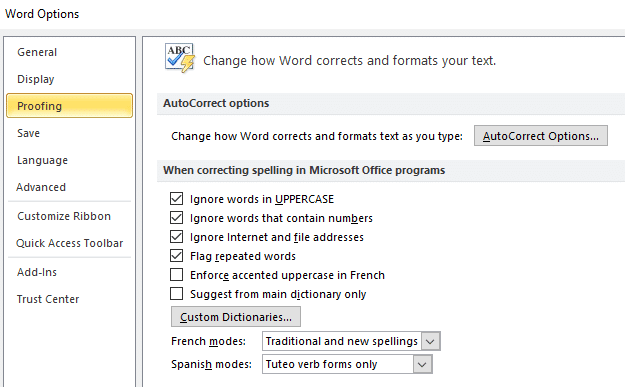
4. Scrollen Sie unter der Option Proofing nach unten, um zu Ausnahmen für zu gelangen .
5.Wählen Sie aus der Dropdown-Liste „Ausnahmen für“ Alle Dokumente aus.
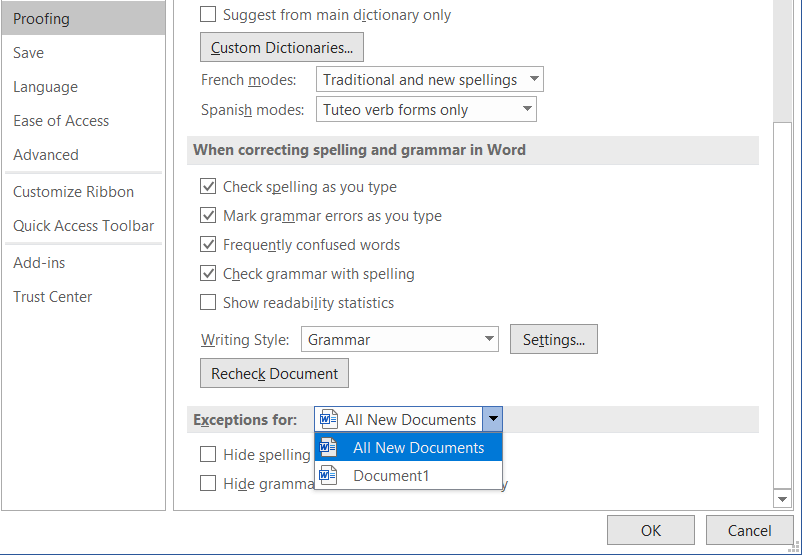
6.Deaktivieren Sie nun das Kontrollkästchen neben „Rechtschreibfehler nur in diesem Dokument ausblenden“ und „Grammatikfehler nur in diesem Dokument ausblenden“.
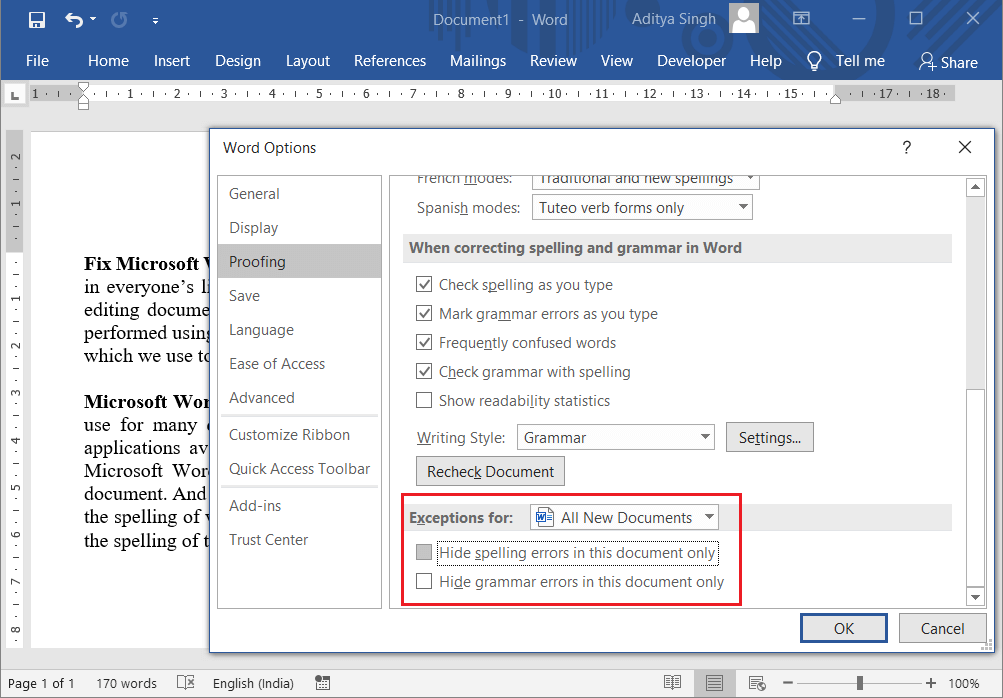
7.Wenn Sie fertig sind, klicken Sie auf OK, um die Änderungen zu speichern.
8.Starten Sie Microsoft Word neu, um die Änderungen zu übernehmen.
Überprüfen Sie nach dem Neustart Ihrer Anwendung, ob Sie die Rechtschreibprüfung bei Word-Problemen beheben können.
Methode 3: Deaktivieren Sie Rechtschreibung oder Grammatik nicht überprüfen
Dies ist eine weitere Option in Microsoft Word, die die Rechtschreib- oder Grammatikprüfung stoppen kann. Diese Option ist nützlich, wenn Sie bestimmte Wörter von der Rechtschreibprüfung ignorieren möchten. Wenn diese Option jedoch falsch konfiguriert ist, kann dies dazu führen, dass die Rechtschreibprüfung nicht richtig funktioniert.
Um diese Einstellung zurückzusetzen, führen Sie die folgenden Schritte aus:
1.Öffnen Sie ein beliebiges gespeichertes Word-Dokument auf Ihrem PC.
2.Wählen Sie das Wort aus, das nicht in der Rechtschreibprüfung angezeigt wird.
3. Nachdem Sie dieses Wort ausgewählt haben, drücken Sie die Umschalttaste + F1-Taste .
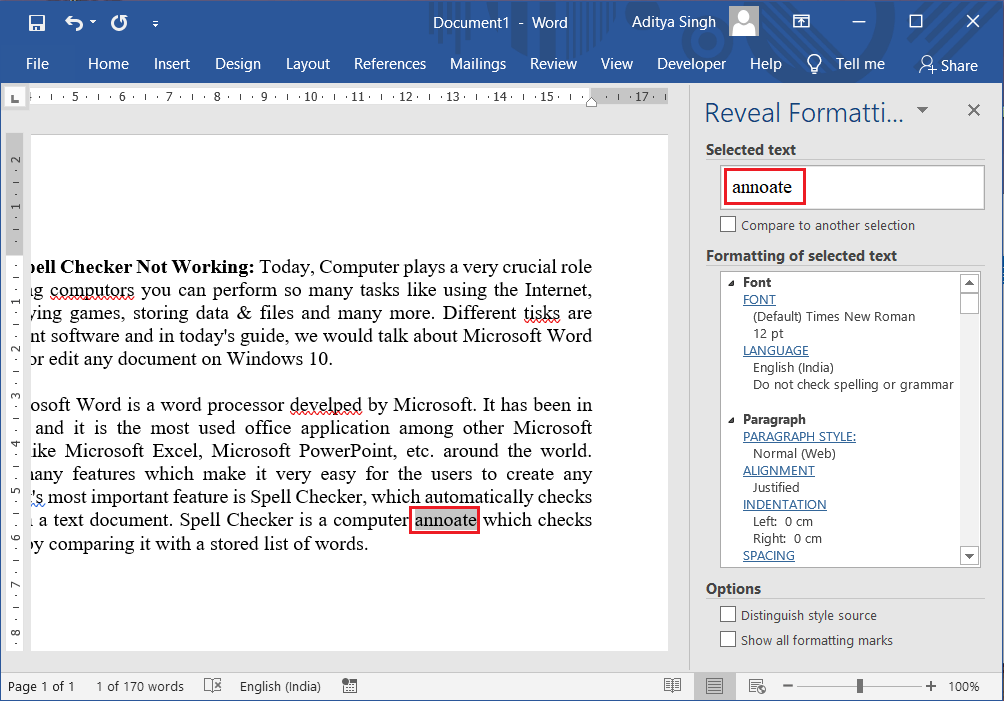
4.Klicken Sie unter Formatierung des ausgewählten Textfensters auf die Option Sprache .
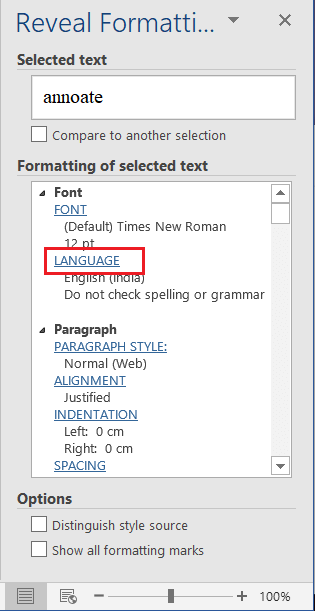
5.Stellen Sie nun sicher, dass Sie " Rechtschreibung oder Grammatik nicht überprüfen " und " Sprache automatisch erkennen " deaktivieren .
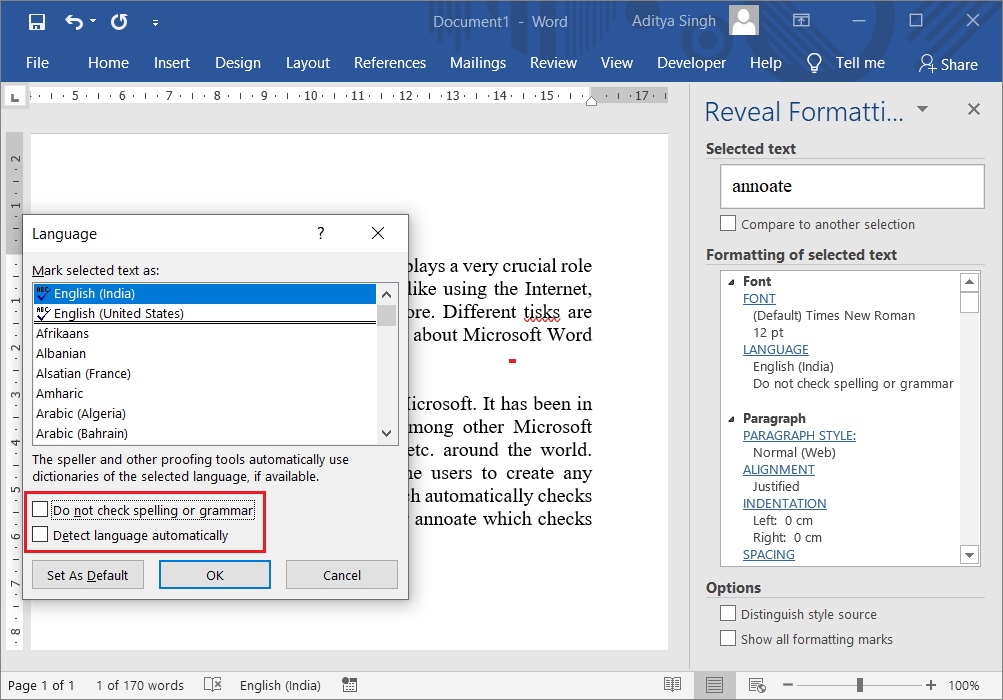
6.Klicken Sie auf die Schaltfläche OK, um die Änderungen zu speichern und Microsoft Word neu zu starten.
Überprüfen Sie nach dem Neustart der Anwendung, ob die Microsoft-Rechtschreibprüfung für Wörter ordnungsgemäß funktioniert oder nicht.
Methode 4: Benennen Sie den Ordner mit den Korrekturhilfen im Registrierungseditor um
1.Press Windows - Taste + R und geben Sie regedit ein und drücken Sie die Eingabetaste Registry zu öffnen.

2.Klicken Sie im UAC-Dialogfeld auf die Schaltfläche Ja, und das Fenster des Registrierungseditors wird geöffnet.
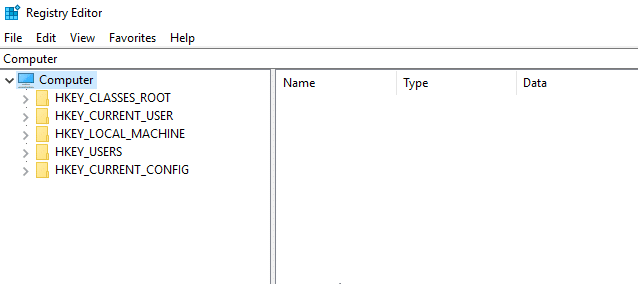
3. Navigieren Sie zu folgendem Pfad unter Registrierung:
HKEY_CURRENT_USER\Software\Microsoft\Shared Tools\Proofing Tools
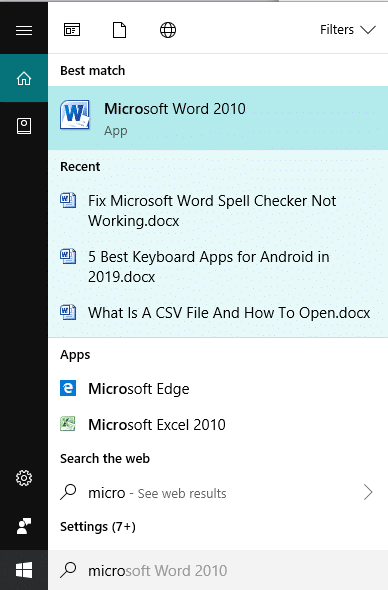
4. Klicken Sie unter Korrekturhilfen mit der rechten Maustaste auf den Ordner 1.0.
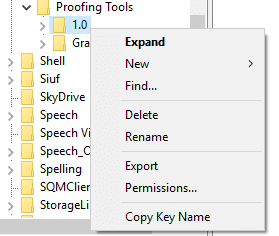
5. Wählen Sie nun aus dem Kontextmenü mit der rechten Maustaste die Option Umbenennen .
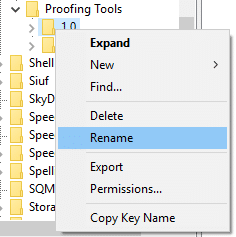
6. Benennen Sie den Ordner von 1.0 in 1PRV.0 um
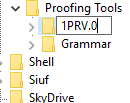
7. Nachdem Sie den Ordner umbenannt haben, schließen Sie die Registrierung und starten Sie Ihren PC neu, um die Änderungen zu speichern.
Nachdem Sie die obigen Schritte ausgeführt haben, überprüfen Sie, ob Sie die Rechtschreibprüfung beheben können, die beim Microsoft Word-Problem nicht funktioniert.
Methode 5: Starten Sie Microsoft Word im abgesicherten Modus
Der abgesicherte Modus ist ein Zustand mit eingeschränkter Funktionalität, in dem Microsoft Word ohne Add-Ins geladen wird. Manchmal funktioniert die Word-Rechtschreibprüfung aufgrund des Konflikts, der sich aus den Word-Add-Ins ergibt, möglicherweise nicht. Wenn Sie also Microsoft Word im abgesicherten Modus starten, kann dies das Problem beheben.
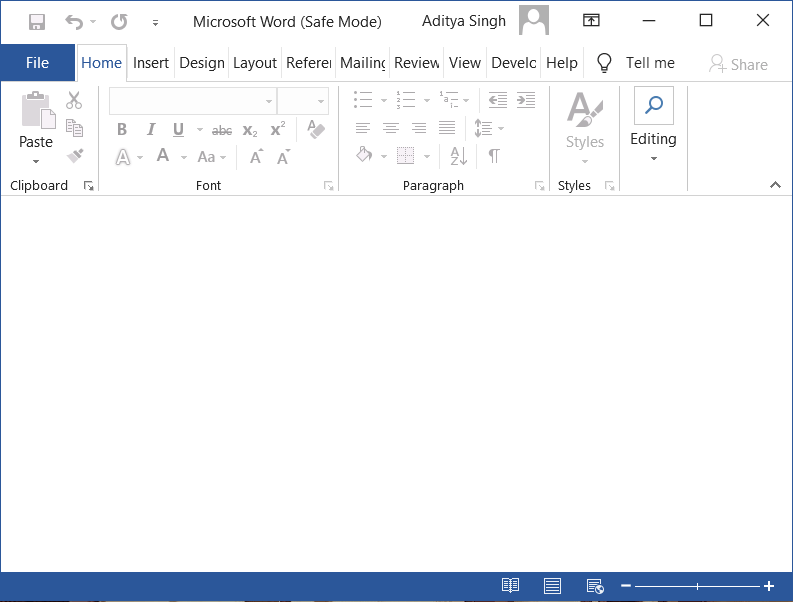
Um Microsoft Word im abgesicherten Modus zu starten, halten Sie die STRG-Taste gedrückt und doppelklicken Sie dann auf ein beliebiges Word-Dokument, um es zu öffnen. Klicken Sie auf Ja , um zu bestätigen, dass Sie das Word-Dokument im abgesicherten Modus öffnen möchten. Alternativ können Sie auch die STRG-Taste gedrückt halten und dann auf die Word-Verknüpfung auf dem Desktop doppelklicken oder einmal klicken, wenn sich die Word-Verknüpfung in Ihrem Startmenü oder in Ihrer Taskleiste befindet.
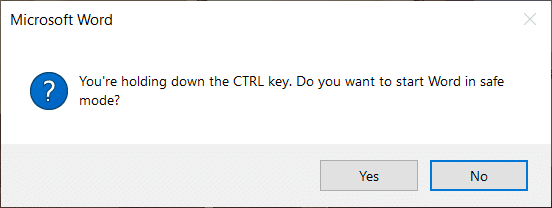
Drücken Sie nach dem Öffnen des Dokuments F7 , um die Rechtschreibprüfung auszuführen.
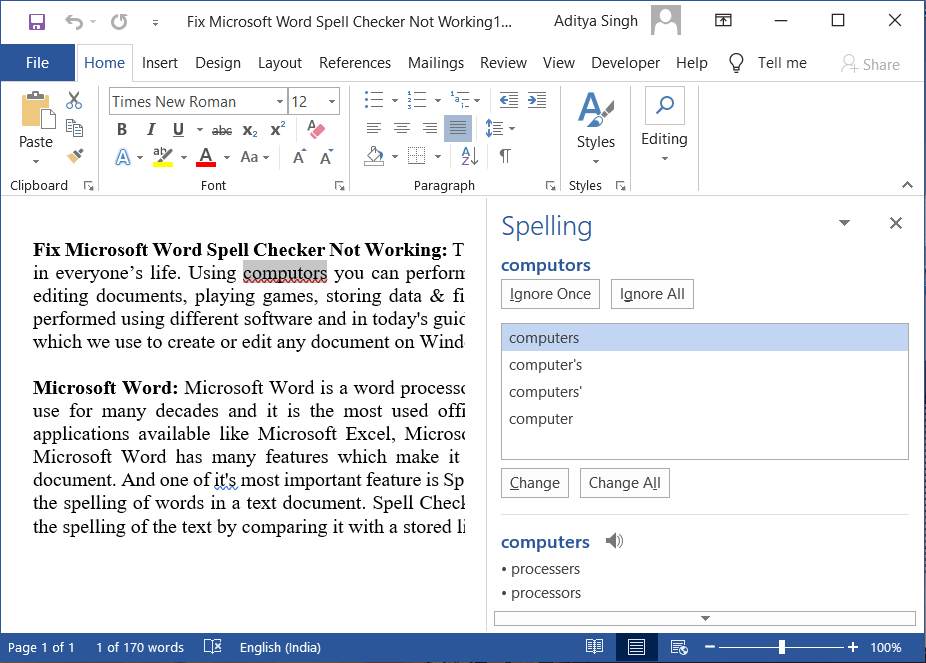
Auf diese Weise kann Ihnen der abgesicherte Modus von Microsoft Word helfen , das Problem mit der Rechtschreibprüfung zu beheben, das nicht funktioniert.
Methode 6: Benennen Sie Ihre Word-Vorlage um
Wenn die globale Vorlage normal.dot oder normal.dotm beschädigt ist, könnte das Problem mit der Word-Rechtschreibprüfung nicht funktionieren. Die globale Vorlage befindet sich normalerweise im Ordner Microsoft Templates, der sich im Ordner AppData befindet. Um dieses Problem zu beheben, müssen Sie die Word Global-Vorlagendatei umbenennen. Dadurch wird Microsoft Word auf die Standardeinstellungen zurückgesetzt.
Um die Word-Vorlage umzubenennen, führen Sie die folgenden Schritte aus:
1. Drücken Sie die Windows-Taste + R, geben Sie Folgendes ein und drücken Sie die Eingabetaste:
%appdata%\Microsoft\Vorlagen
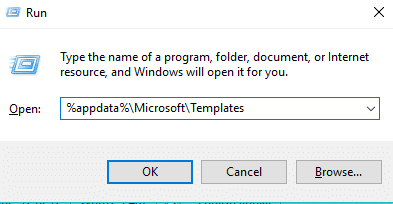
2.Dadurch wird der Ordner Microsoft Word Templates geöffnet, in dem Sie die Datei normal.dot oder normal.dotm sehen können .
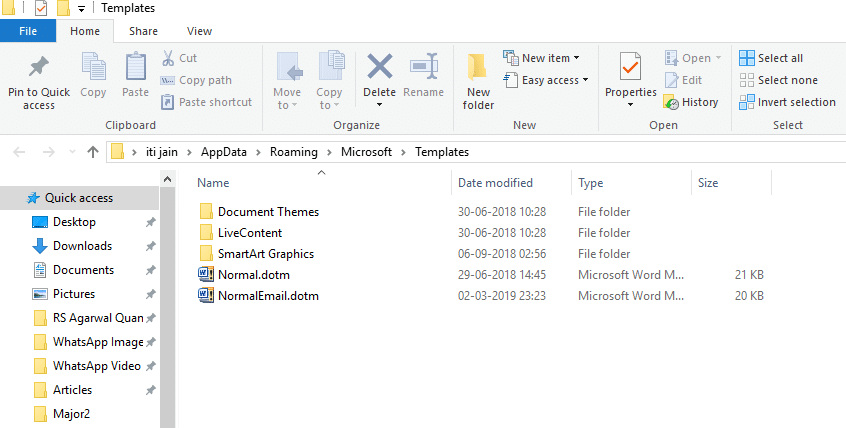
5.Klicken Sie mit der rechten Maustaste auf die Datei Normal.dotm und wählen Sie Umbenennen aus dem Kontextmenü.
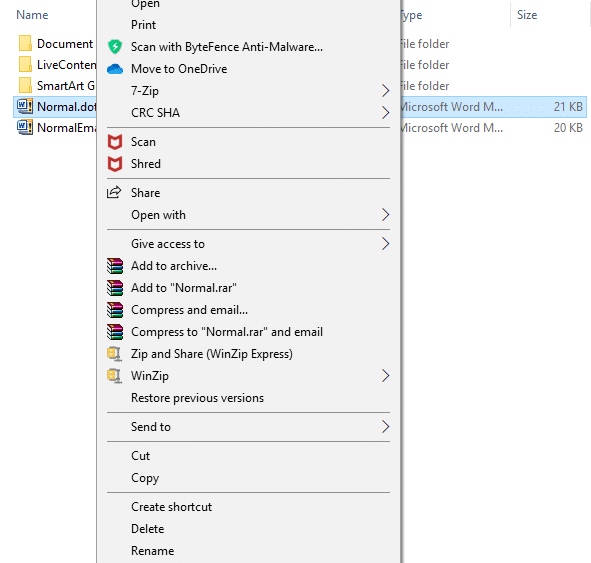
6.Ändern Sie den Dateinamen von Normal.dotm in Normal_old.dotm.
Nachdem Sie die obigen Schritte ausgeführt haben, wird die Word-Vorlage umbenannt und die Word-Einstellungen werden auf die Standardeinstellungen zurückgesetzt.
Empfohlen:
Hoffentlich können Sie mit einer der oben genannten Methoden Ihr Problem beheben, dass die Microsoft Word-Rechtschreibprüfung nicht funktioniert . Wenn Sie noch Fragen zu diesem Tutorial haben, können Sie diese gerne im Kommentarbereich stellen.