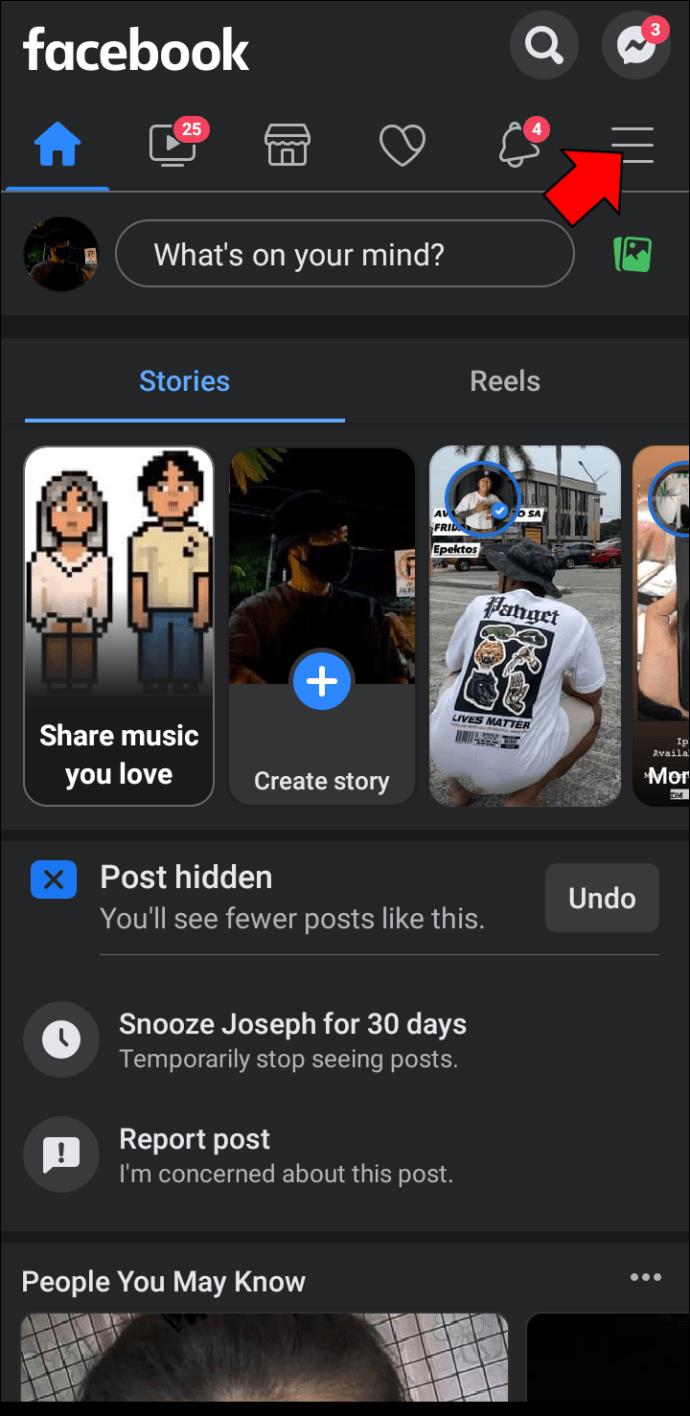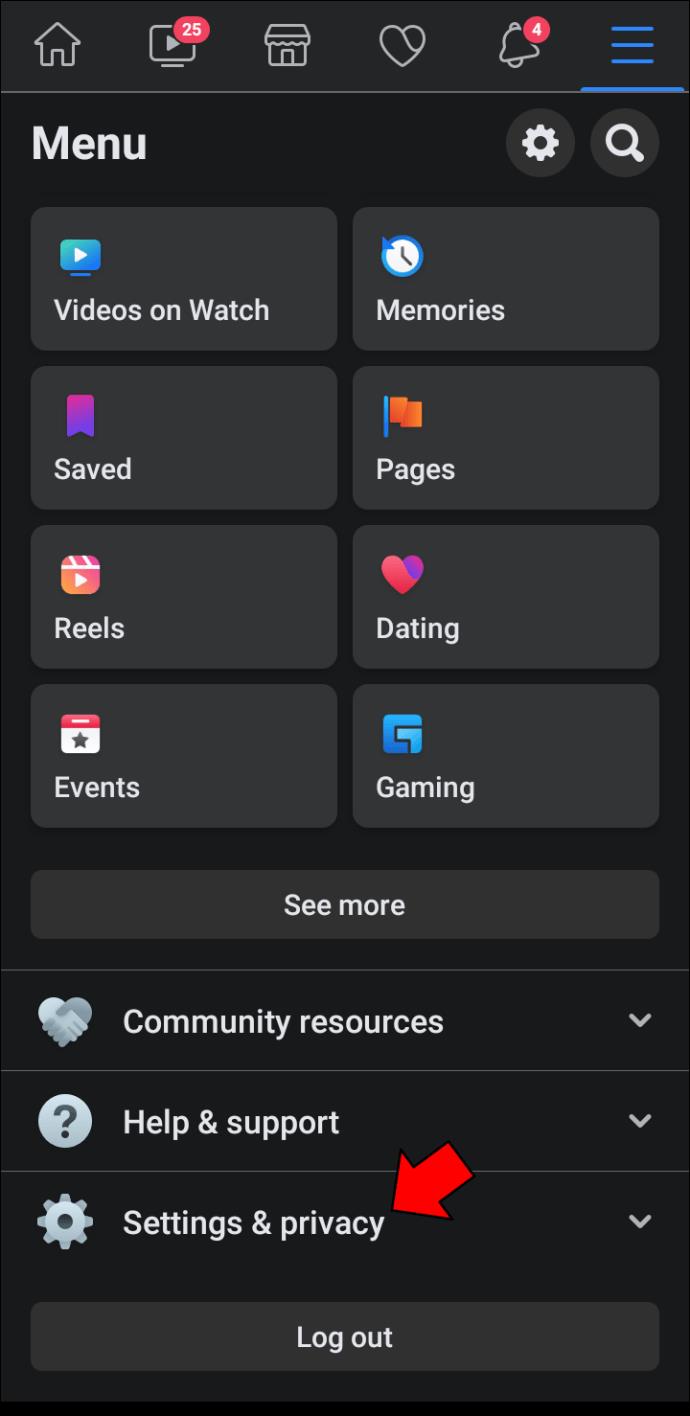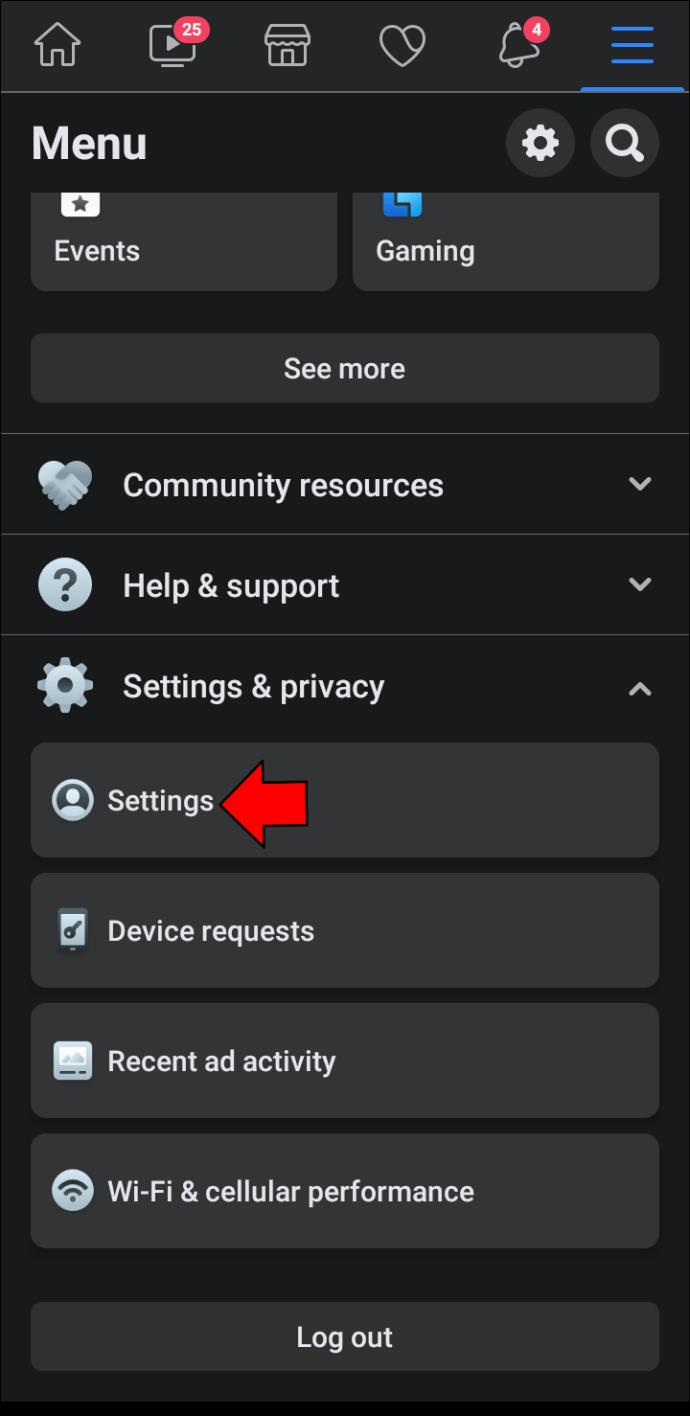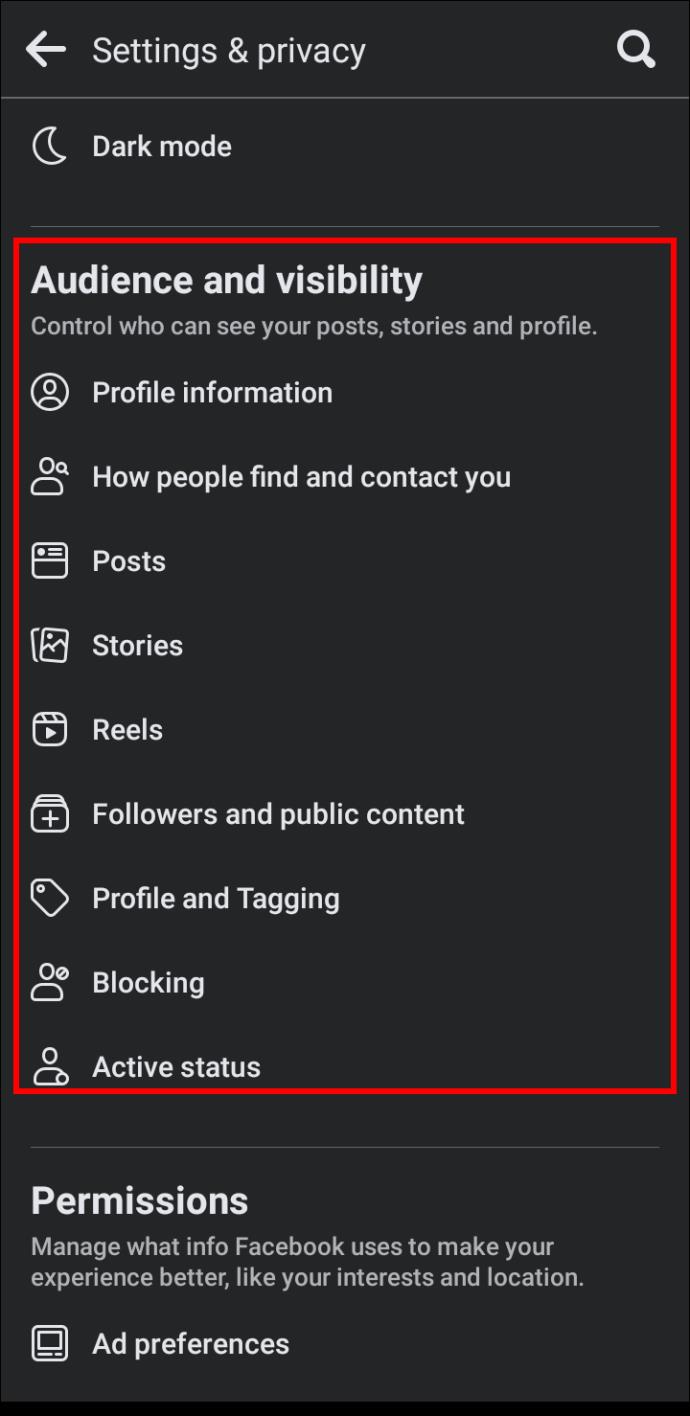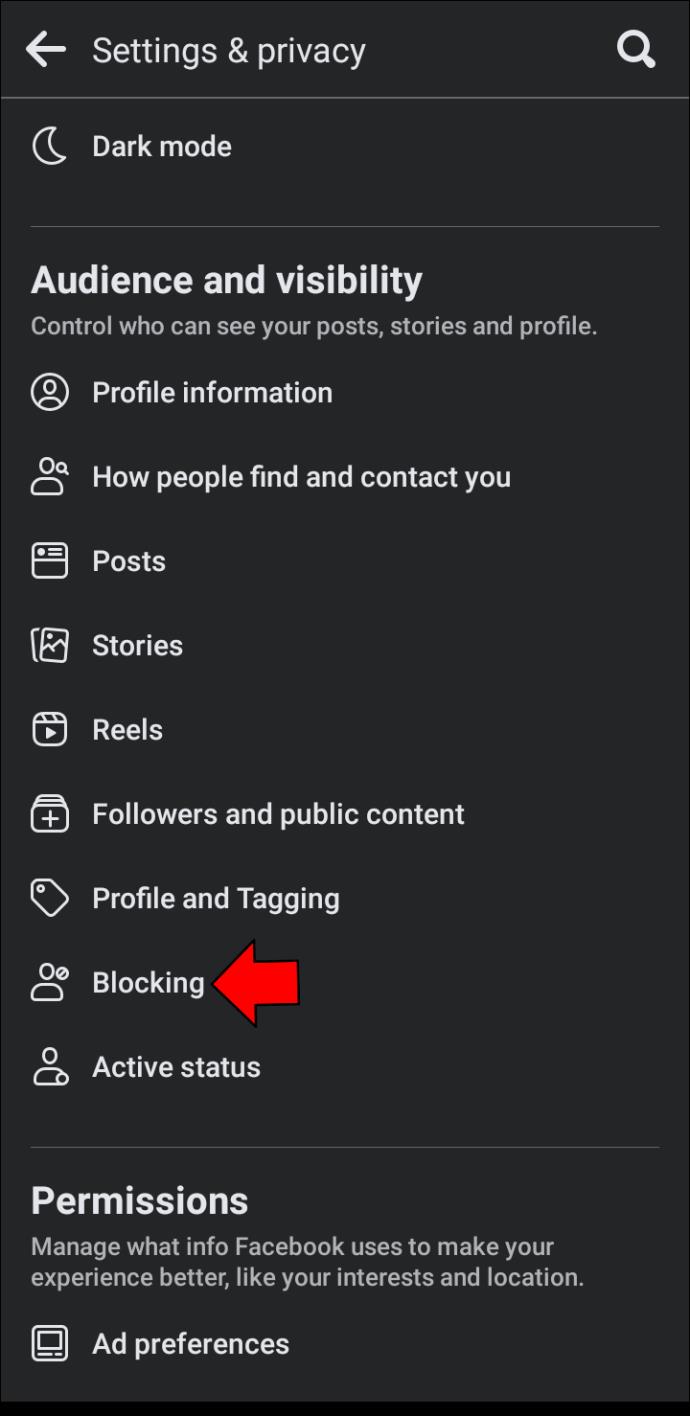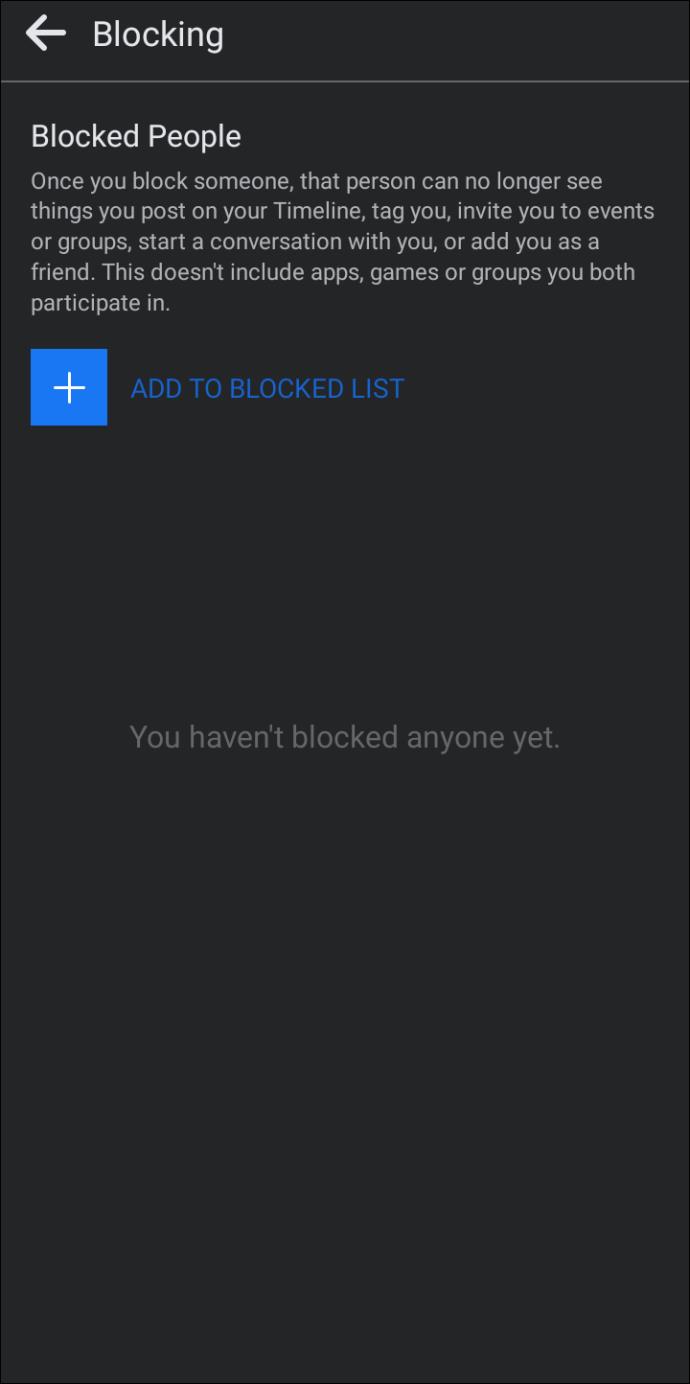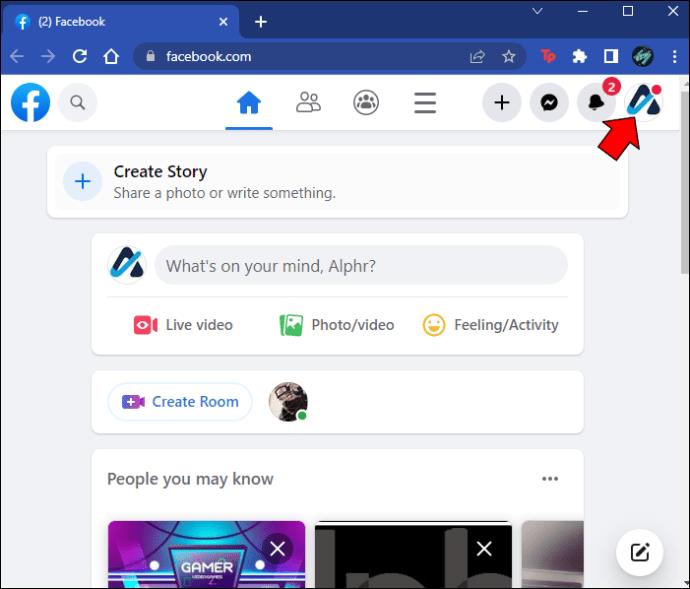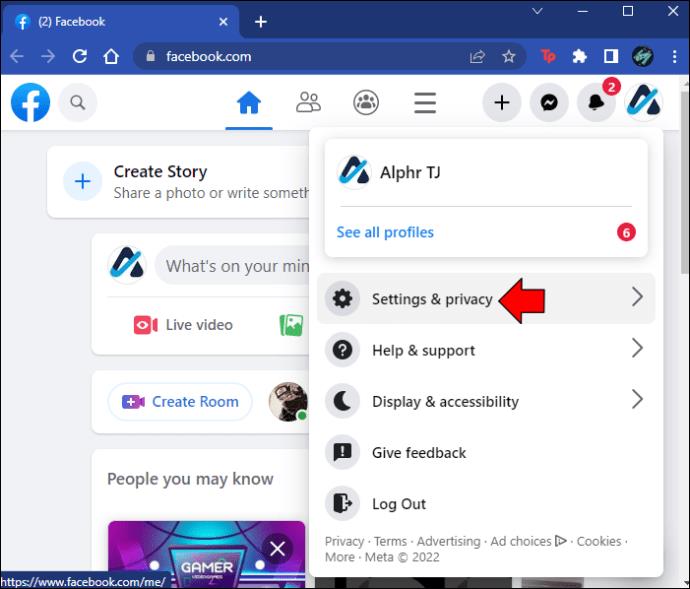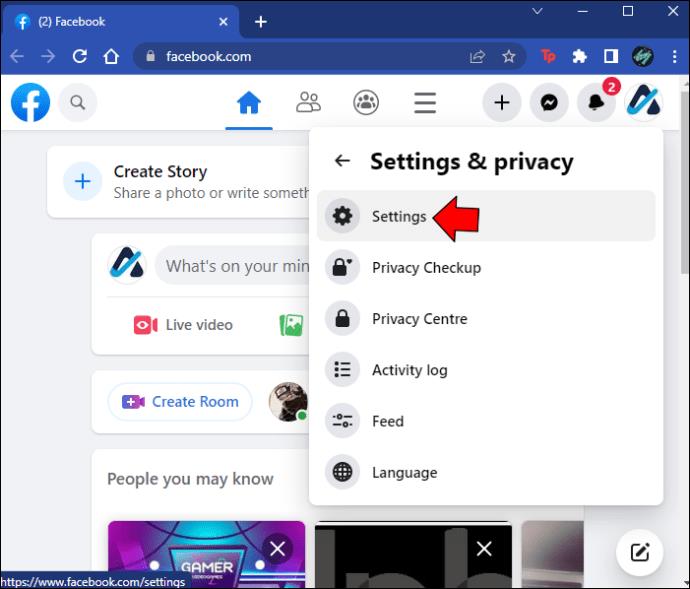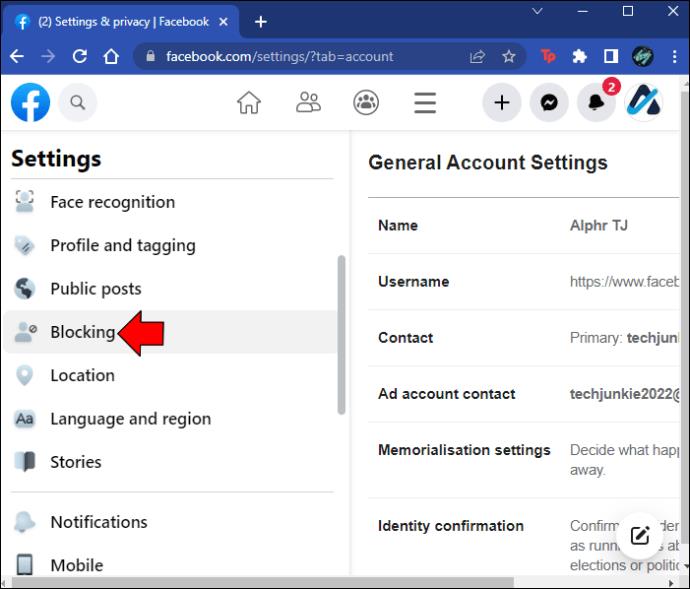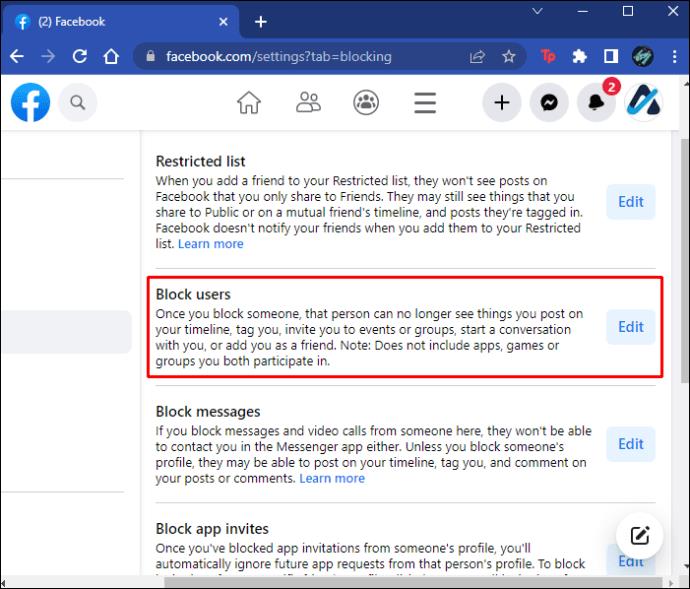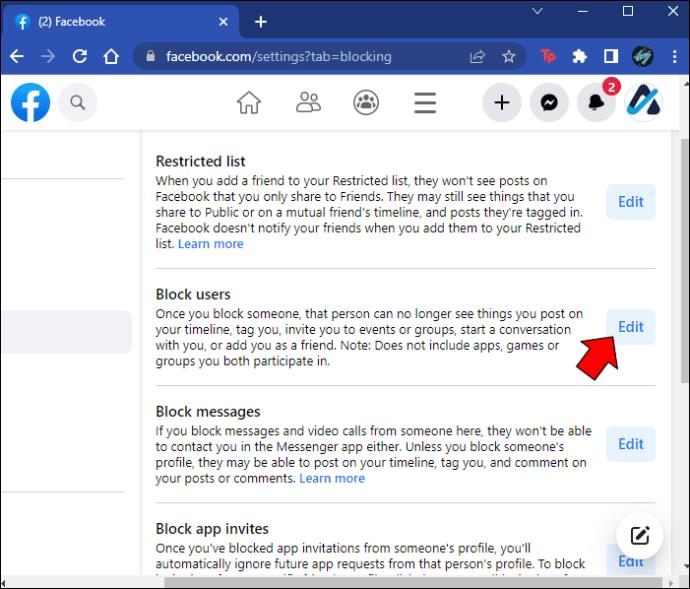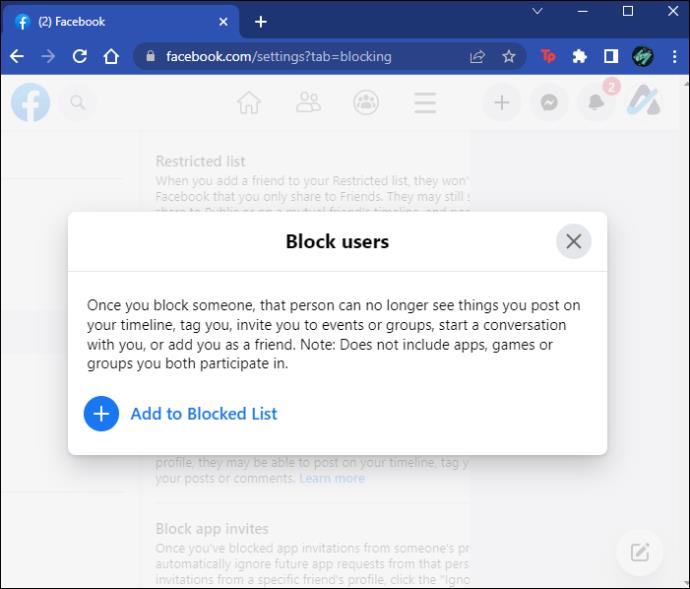Mit dem Facebook Messenger können Sie mit ein paar einfachen Klicks mit Ihren Freunden und Ihrer Familie in Kontakt bleiben oder neue Leute kennenlernen. Deshalb kann es frustrierend sein, wenn man plötzlich nicht mehr auf ein Gespräch antworten kann. Wenn Sie nicht sicher sind, was diesen Fehler verursacht haben könnte, sind Sie hier genau richtig. Lesen Sie weiter, um zu erfahren, warum Sie die Nachricht „Sie können auf diese Konversation nicht antworten“ erhalten haben und was Sie dagegen tun können.

Warum können Sie nicht auf eine Messenger-Konversation antworten?
Aus mehreren Gründen erhalten Sie möglicherweise die Fehlermeldung „Sie können auf diese Konversation nicht antworten“. Wenn Sie herausfinden möchten, welches Problem hinter dem Problem steckt, müssen Sie Folgendes untersuchen:
- Die Art von Inhalten, die Sie auf Facebook teilen
- Die Sprache, die Sie in Ihren Nachrichten verwenden
- Ihre Beziehung zum Empfänger
1. Ihre Nachricht verstößt gegen die Facebook-Community-Standards
Das Teilen von Inhalten, die gegen die Facebook- Community-Standards verstoßen , ist einer der häufigsten Gründe dafür, dass Sie daran gehindert werden, auf eine Konversation zu antworten.
Bei den Community Standards handelt es sich um Regeln, die festlegen, was auf Facebook erlaubt ist und was nicht. Ziel ist es, den Dienst an einem sicheren Ort zu halten. Die Standards basieren auf dem Feedback von Feldexperten und Facebook-Nutzern.
Wenn Facebook Inhalte erkennt, die gegen diese Regeln verstoßen, werden diese in der Regel entfernt. Wenn der Inhalt in einer Messenger-Konversation geteilt wird, wird der Benutzer, der ihn geteilt hat, möglicherweise bestraft und vorübergehend daran gehindert, auf die Diskussion zu antworten.
Wenn Sie sicherstellen möchten, dass Ihre Inhalte den Community-Standards entsprechen, sollten Sie Folgendes vermeiden:
- Einschließlich einer Sprache, die zu schwerer Gewalt anstiftet oder diese erleichtert
- Weitergabe persönlicher oder vertraulicher Informationen über sich selbst oder andere
- Organisation, Erleichterung, Förderung oder Eingeständnis krimineller Aktivitäten, die sich gegen Menschen, Tiere, Eigentum oder Unternehmen richten
- Die Verwendung von Sprache dient dazu, eine Person zu schikanieren oder zu belästigen
- Teilen von Inhalten, die Gewalt darstellen oder fördern
- Absichtliche Täuschung oder Ausbeutung anderer für Geld
Wenn Sie der Meinung sind, dass Ihre Nachrichten in keine der aufgeführten Kategorien fallen, empfehlen wir Ihnen, die Community-Standards vollständig durchzulesen.
2. Ihre Nachrichten werden als Spam markiert
Das Sicherheitssystem von Facebook markiert Ihre Nachrichten möglicherweise als Spam und verhindert, dass Sie für einen bestimmten Zeitraum weitere Nachrichten senden. Diese Blockierung kann auftreten, wenn Sie einen der folgenden Schritte ausgeführt haben:
- Benutzer mit unerwünschten Inhalten kontaktiert
- Massennachrichten gesendet
- Gesendete Nachrichten mit übermäßig vielen Links
- Es wurden übermäßig viele Bilder oder Links zur Chronik einer anderen Person gepostet
- Habe zahlreiche Freundschaftsanfragen an Leute geschickt, die du nicht persönlich kennst
Abgesehen davon, dass Meta Sie am Versenden von Nachrichten hindert, kann der Empfänger sie auch als Spam markieren. Sie gelten daher als unerwünscht.
Hinweis: Das Senden von Nachrichten an Personen, die Sie nicht kennen, könnte dazu führen, dass diese die Nachricht als Spam melden. Sie sollten dies daher so weit wie möglich vermeiden.
Verwenden Sie immer den Namen, den Sie im Alltag verwenden, um sicherzustellen, dass die Personen, denen Sie Nachrichten senden, Sie erkennen können.
3. Der Empfänger hat Sie blockiert
Wenn Ihre Konversation mit einem Facebook-Nutzer plötzlich abbricht, hat dieser Sie möglicherweise blockiert. Leider wird Facebook Sie in diesem Fall in keiner Weise benachrichtigen. Es gibt jedoch Möglichkeiten herauszufinden, ob Sie blockiert wurden. Versuche Folgendes:
- Suchen Sie in Ihrer Freundesliste nach ihrem Namen
- Markieren Sie sie in einem Beitrag
- Laden Sie sie zu einer Gruppe oder einer Veranstaltung ein
- Suchen Sie in Ihrem Feed nach ihren Beiträgen
- Geben Sie ihren Namen in die Suchleiste ein
Wenn Sie mit leeren Händen dastehen, hat der Benutzer Sie wahrscheinlich blockiert.
4. Sie haben den Empfänger blockiert
Eine andere Möglichkeit besteht darin, dass Sie den Benutzer blockiert haben, dem Sie eine Nachricht senden möchten. Das könnte schon vor langer Zeit passiert sein; Der Benutzer hat möglicherweise auch seine Informationen seit Ihrem letzten Kontakt geändert. Glücklicherweise gibt es eine schnelle Möglichkeit, zu überprüfen, wen Sie auf Facebook blockiert haben.
Gehen Sie bei Verwendung einer mobilen App wie folgt vor:
- Tippen Sie auf das „Hamburger“ -Symbol in der oberen rechten Ecke Ihres Bildschirms.
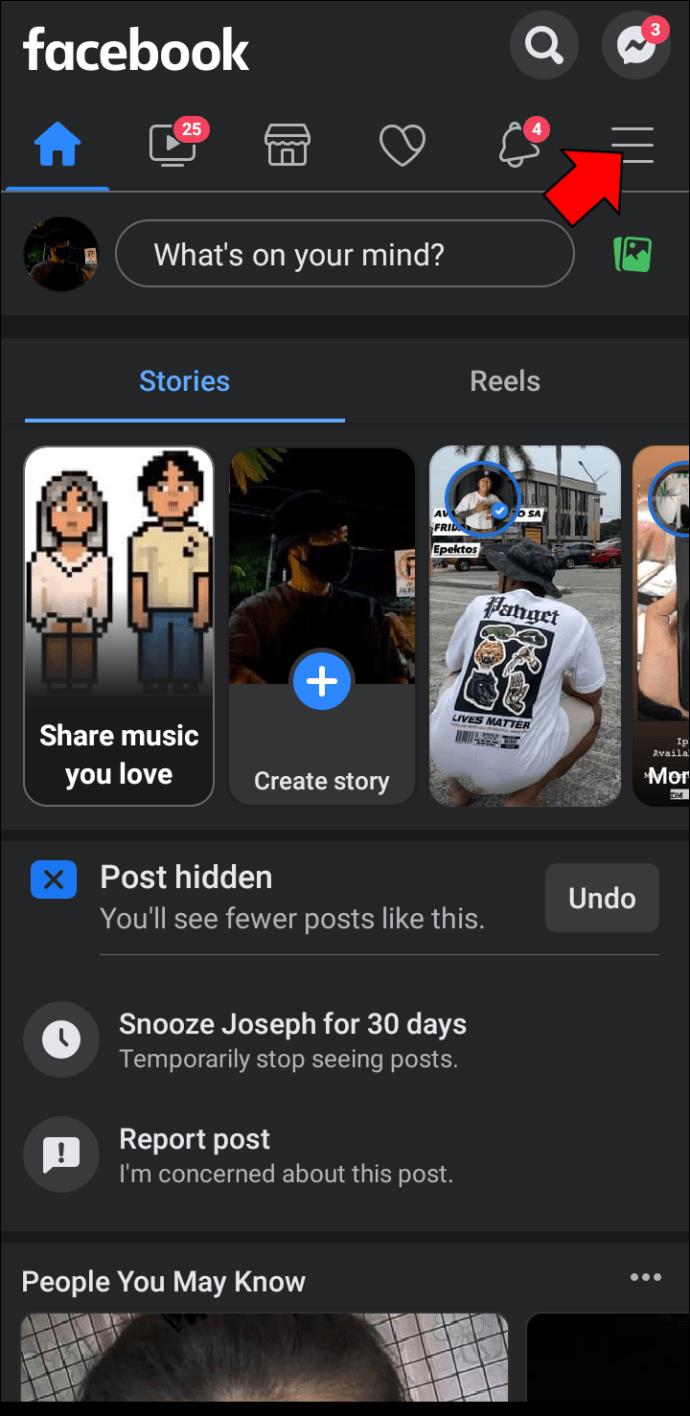
- Scrollen Sie zu „Einstellungen & Datenschutz“.
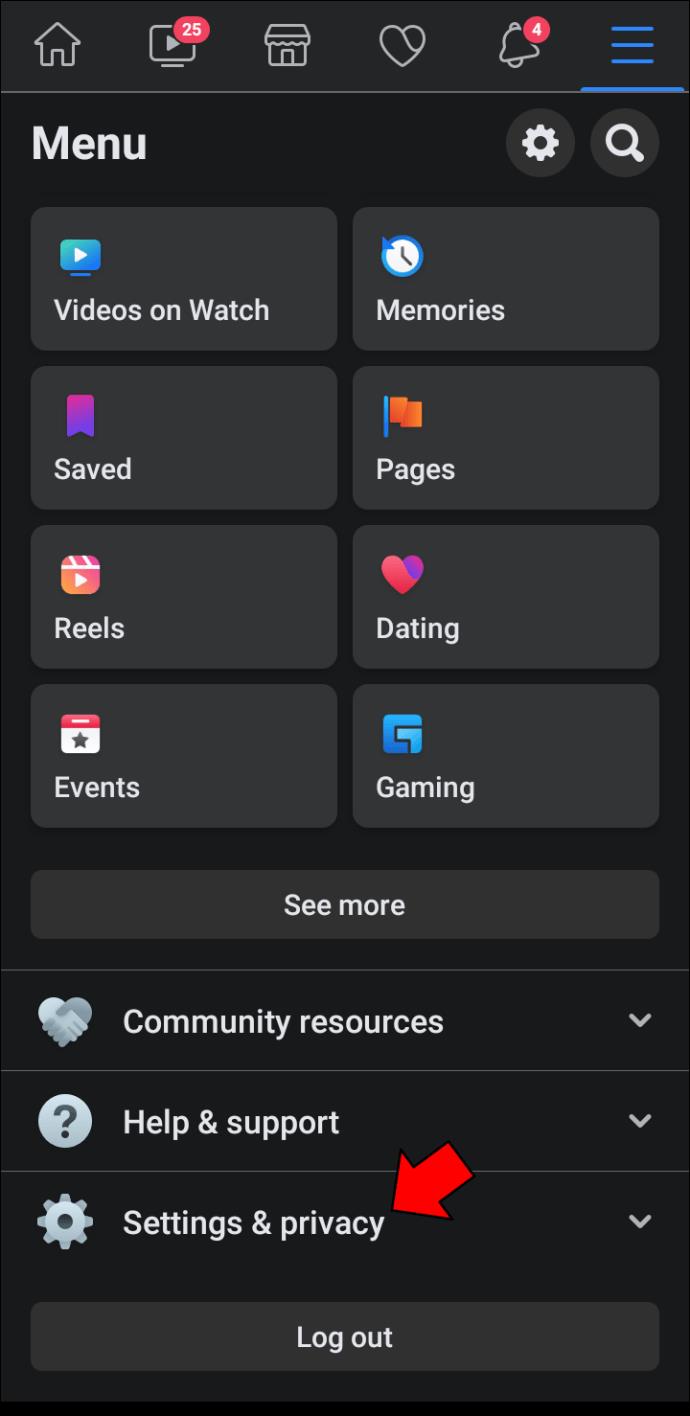
- Wählen Sie „Einstellungen“.
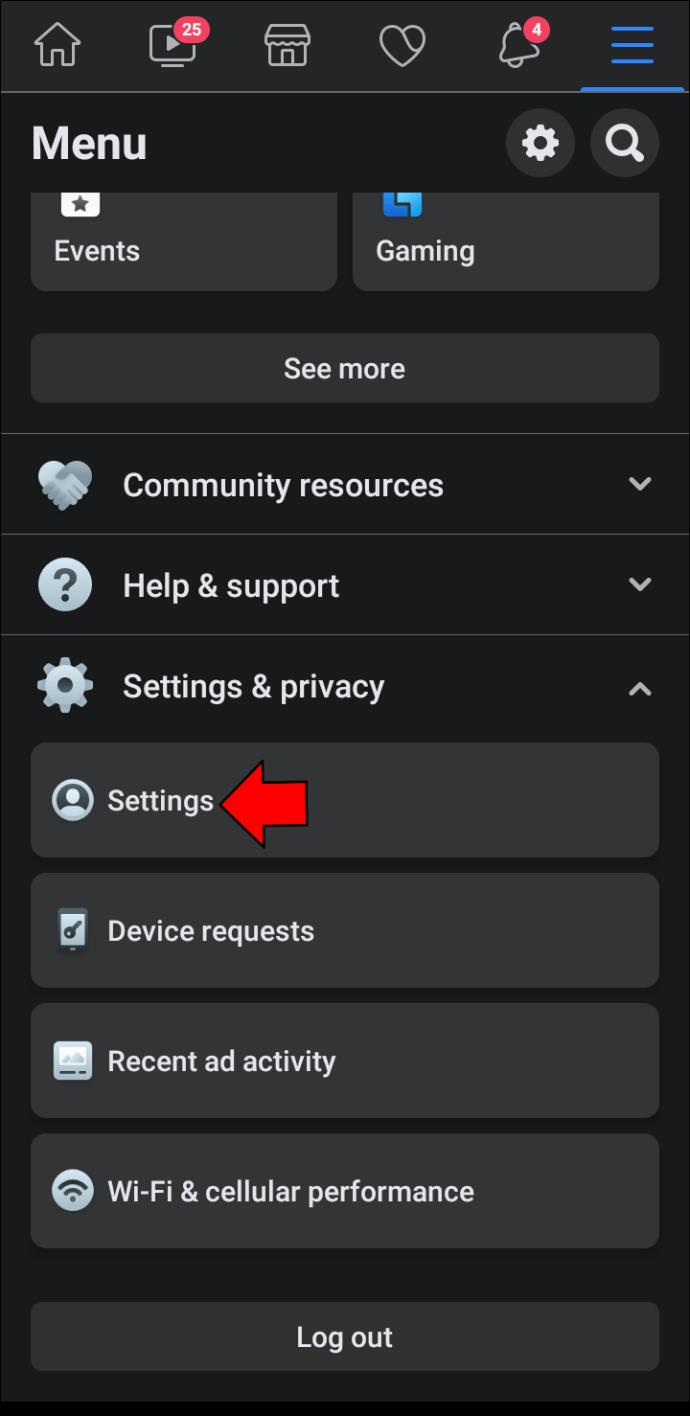
- Suchen Sie je nach Ihrem mobilen Browser nach den Abschnitten „Zielgruppe und Sichtbarkeit“ oder „Datenschutz“ .
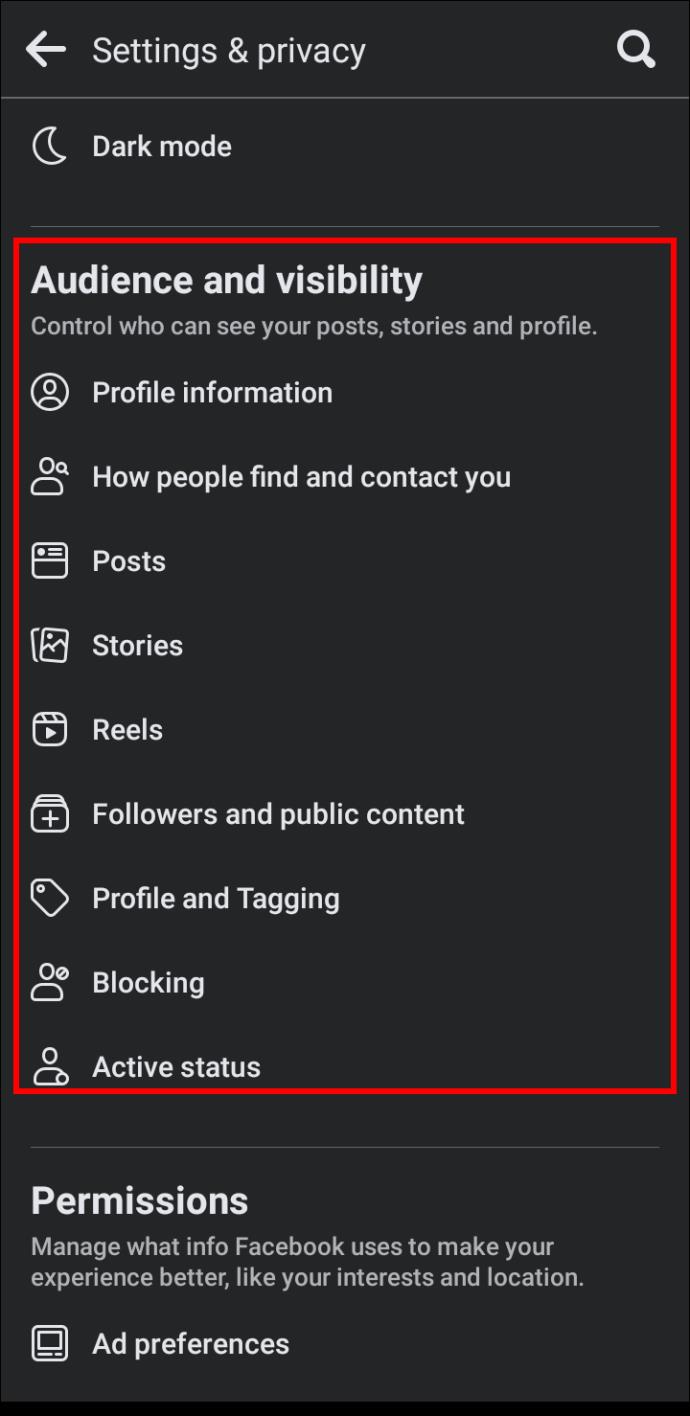
- Tippen Sie auf „Blockieren“.
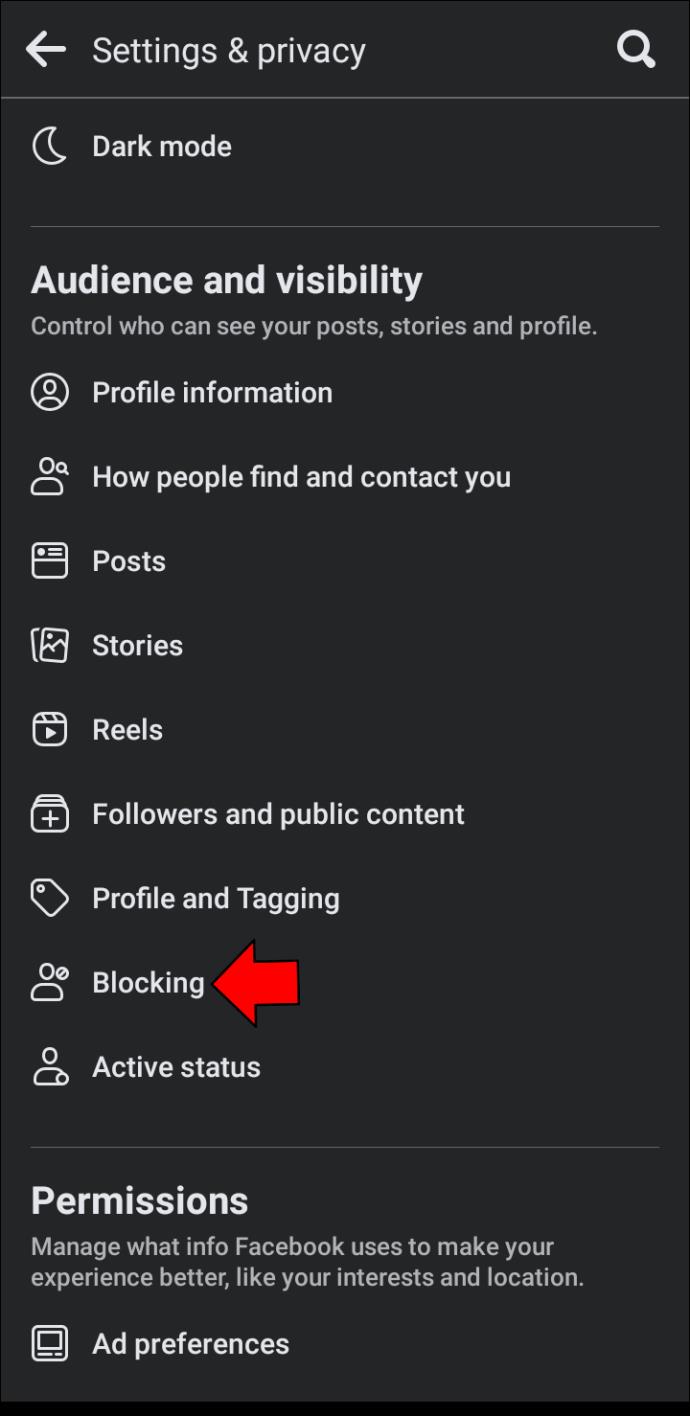
- Überprüfen Sie Ihre Liste der blockierten Benutzer.
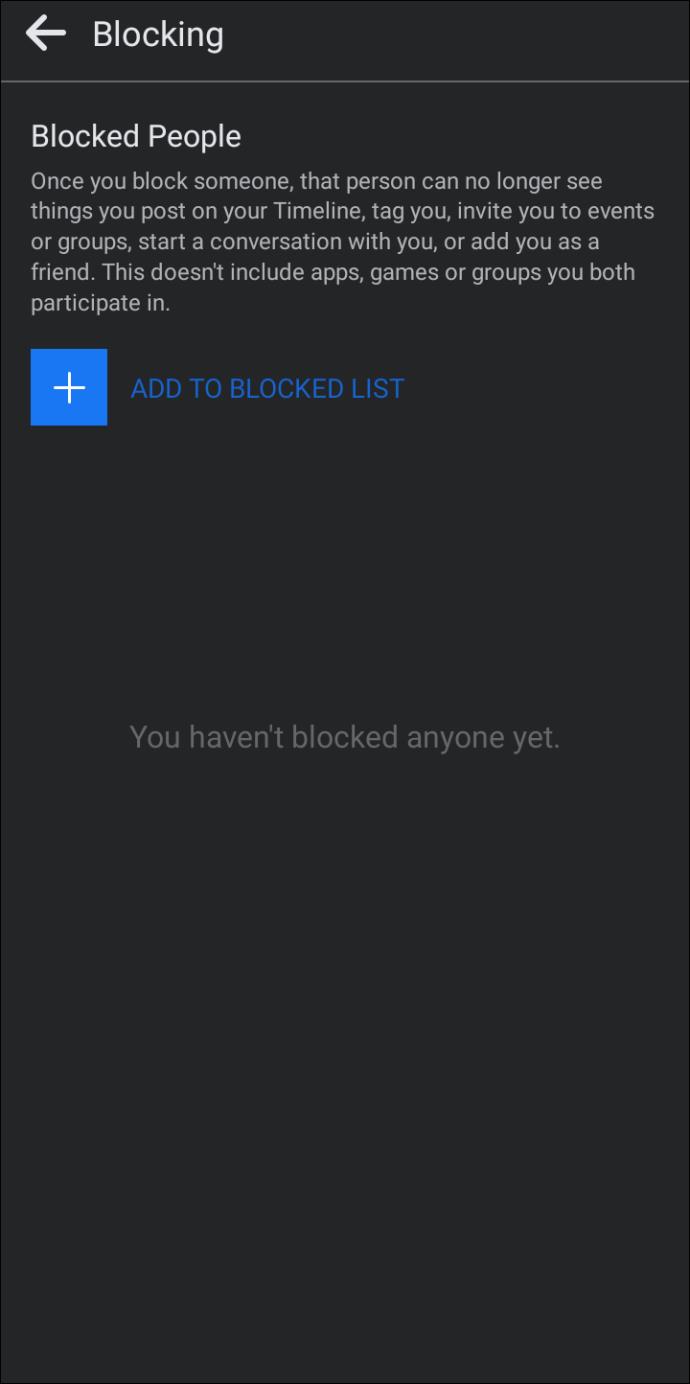
Wenn Sie den Facebook-Webclient verwenden , führen Sie die folgenden Schritte aus, um festzustellen, ob Sie den Benutzer blockiert haben, dem Sie eine Nachricht senden möchten:
- Klicken Sie oben rechts auf Ihr „Profil“ -Symbol, um ein Dropdown-Menü anzuzeigen.
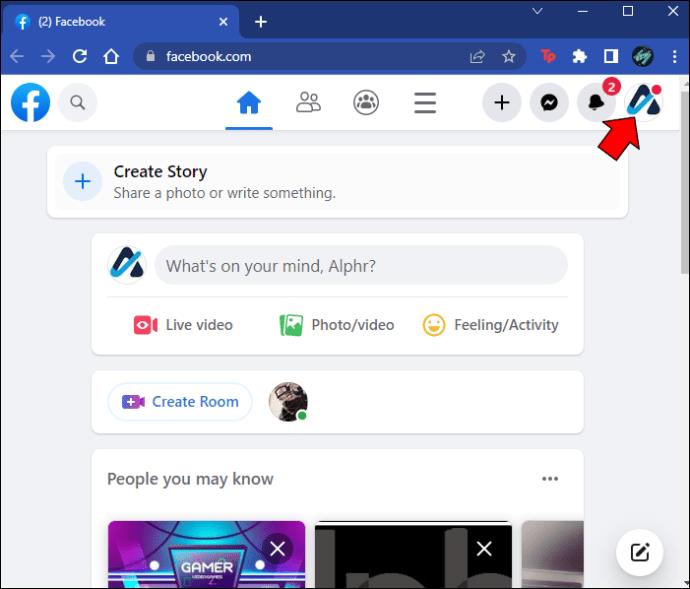
- Gehen Sie zu „Einstellungen & Datenschutz“.
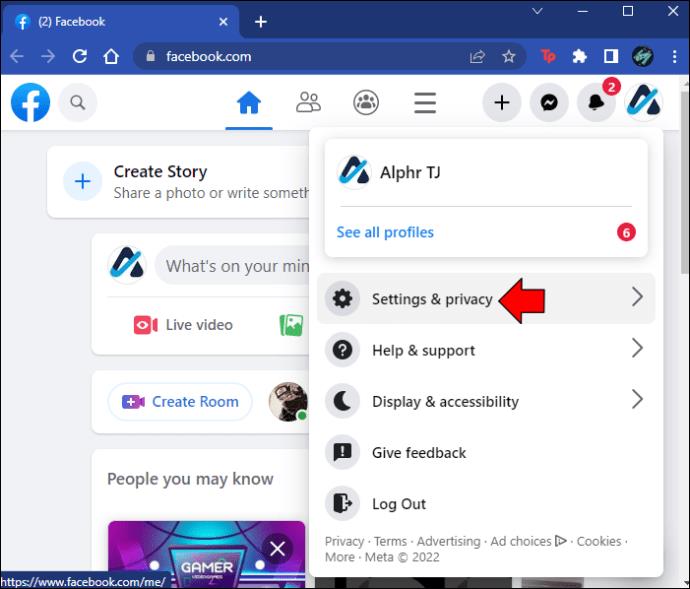
- Wählen Sie „Einstellungen“.
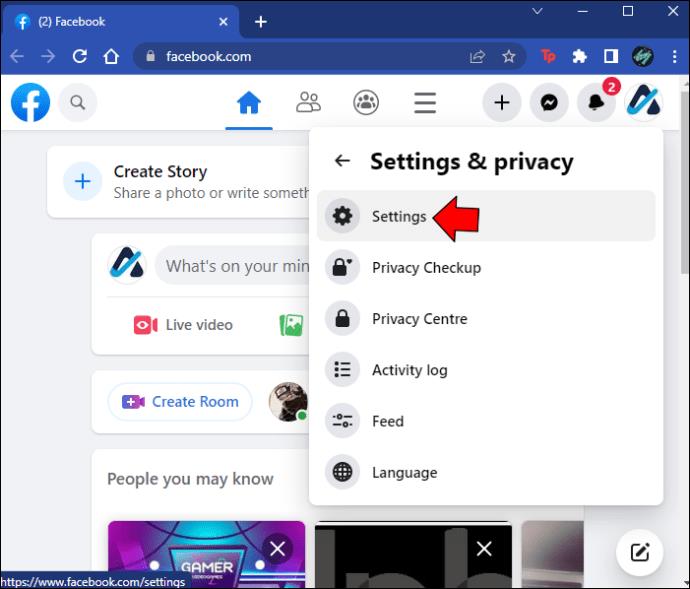
- Navigieren Sie im linken Bereich zur Registerkarte „Blockieren“ .
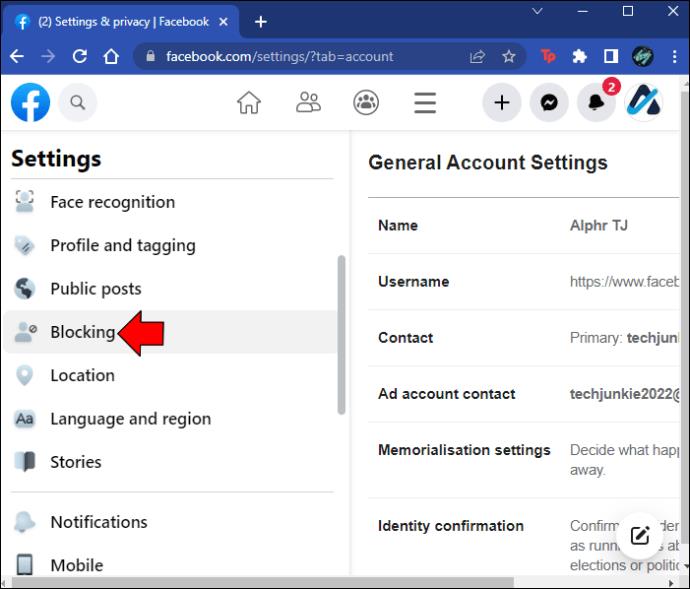
- Suchen Sie den Abschnitt „Benutzer blockieren“ .
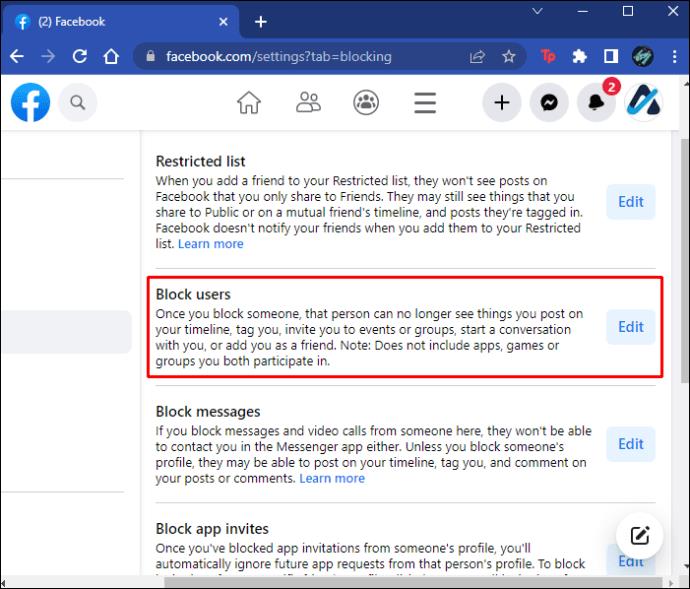
- Klicken Sie auf die Schaltfläche „Bearbeiten“ .
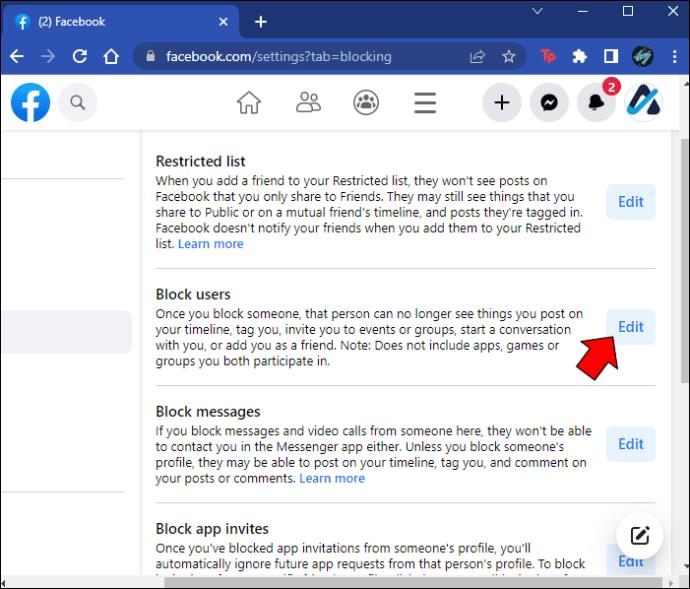
- Klicken Sie auf die Option „Sehen Sie Ihre Sperrliste“ .
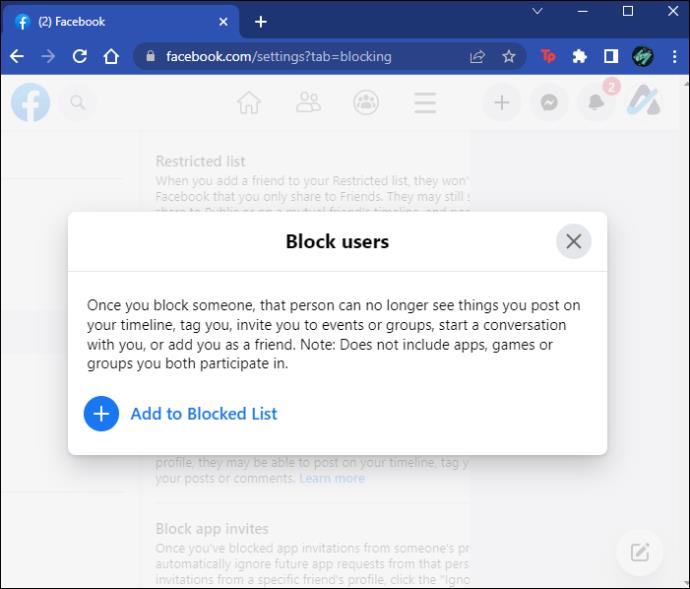
Sie können schnell zur Nachrichtenübermittlung an den Benutzer zurückkehren, indem Sie neben seinem Namen auf die Schaltfläche „Blockierung aufheben“ tippen.
Kehren Sie im Handumdrehen zum Chatten zurück
Ein Verstoß gegen die Community-Standards oder das Versenden von Nachrichten, die als Spam wahrgenommen werden, kann ein ehrlicher Fehler sein. Facebook ist sich dieser Tatsache bewusst und hat das Nachrichtenverbot daher vorübergehend eingeführt. Um ähnliche Blockaden in Zukunft zu vermeiden, müssen Sie sich lediglich von Inhalten fernhalten, die Ihnen Probleme bereiten könnten. Wenn der beabsichtigte Empfänger Sie jedoch blockiert hat, ist es mit etwas mehr Verhandlung verbunden, dort weiterzumachen, wo Sie aufgehört haben.
Haben Sie schon einmal die Nachricht „Sie können auf diese Konversation nicht antworten“ erhalten? Haben Sie es am Ende geschafft, diesem Benutzer eine Nachricht zu senden? Lassen Sie es uns im Kommentarbereich unten wissen.