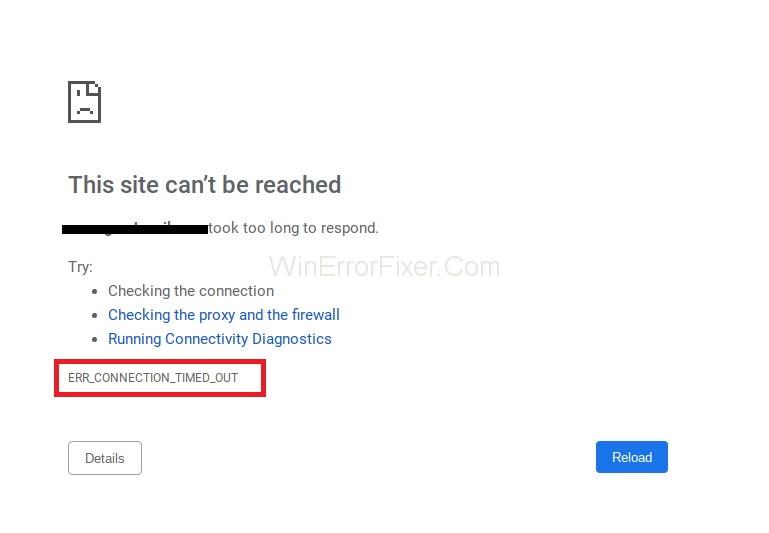Err_Connection_Timed_Out ist ein weit verbreiteter Netzwerkfehler, auf den Sie bei der Verwendung des Google Chrome-Browsers stoßen können. Dieser Fehler tritt bei einer oder vielleicht zwei Websites auf, während die anderen Websites fehlerfrei geladen werden. Der Fehler Err_Connection_Timed_Out bedeutet, dass ein Server viel länger braucht, um auf Daten zu antworten, die von einem anderen Gerät stammen.
Wenn also die Client-Verbindung nach etwa 30-60 Sekunden keine Antwort vom Server erhält, schließt der Load Balancer die Verbindung. Der Client erhält sofort diese Fehlermeldung „Err_connection_timed_out“. Es ist normalerweise nicht Ihre Schuld, der Server dieser Website ist im Moment wahrscheinlich nicht verfügbar, also können Sie normalerweise warten.
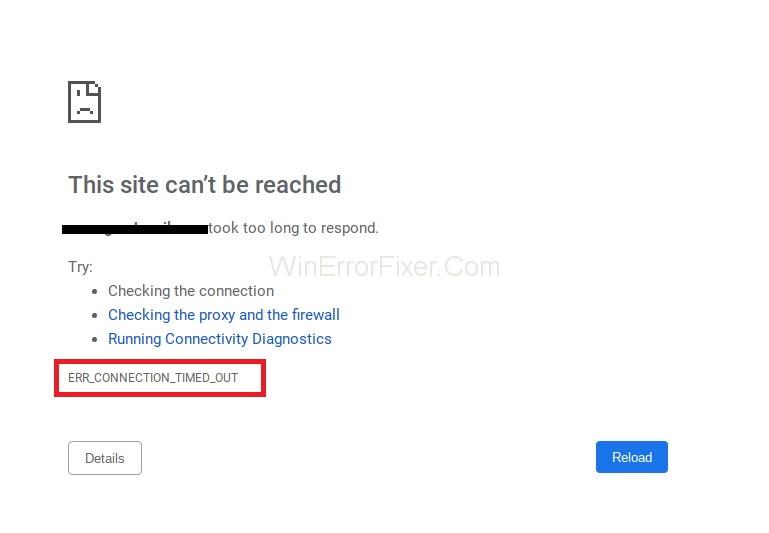
Probleme mit der Internetverbindung oder im Browser sind in der Regel die Ursache für diesen Fehler. Je ärgerlicher dieser Fehler erscheint, desto einfacher ist es, ihn zu beheben. Es gibt verschiedene Lösungen wie das Zurücksetzen Ihres Browsers auf die Standardeinstellungen, das Löschen von Browserdaten, das Neustarten des Routers, das Deaktivieren problematischer Erweiterungen usw.
Inhalt
So beheben Sie den Err_Connection_Timed_Out-Fehler
Hier sind die Lösungen, die wir für Sie handverlesen haben, sie sind vorteilhaft und einfach. Probieren Sie die folgenden Lösungen nacheinander aus, um den Fehler Err_Connection_Timed_Out in Chrome zu beseitigen.
Lösung 1: Überprüfen Sie Ihre Internetverbindung
Wenn Ihre Internetverbindung unterbrochen ist, tritt dieser Fehler wahrscheinlicher auf. Überprüfen Sie also die Internetverbindung, um sicherzustellen, dass sie ordnungsgemäß funktioniert und keine Probleme hat. Stellen Sie außerdem sicher, dass alle Ihre Hardwarekomponenten gut angeschlossen sind, und überprüfen Sie auch, ob sie ordnungsgemäß funktionieren oder nicht.
Wenn Sie einen WLAN-Router oder ein Modem haben, prüfen Sie, ob das Internet auf allen anderen Geräten, mit denen es verbunden ist, funktioniert. Wenn Ihr Internet ordnungsgemäß funktioniert, könnte der Fehler Err_Connection_Timed_Out auf einige Verbindungsprobleme auf dem zentralen Server der Website zurückzuführen sein. Wenn Ihre Internet- und Netzwerkgeräte gut funktionieren, fahren Sie mit der nächsten Lösung fort.
Lösung 2: Deaktivieren Sie die Firewall Ihres Computers
Führen Sie die folgenden Schritte aus, um Ihre Firewall zu deaktivieren:
Schritt 1: Geben Sie „Systemsteuerung“ in die Suchleiste von Windows ein und klicken Sie darauf, um sie zu öffnen.
Schritt 2: Wählen Sie „Anzeigen nach“ als Kategorien und klicken Sie dann in der Liste der angegebenen Kategorien auf „Systemsicherheit“ .
Schritt 3: Klicken Sie dann auf „Windows Defender Firewall“ und dann im linken Bereich auf „Windows Defender Firewall ein- oder ausschalten“.
Schritt 4: Aktivieren Sie das Kontrollkästchen neben „Windows Defender Firewall deaktivieren (nicht empfohlen)“.
Sie können die Windows-Firewall sowohl für private als auch für öffentliche Netzwerke deaktivieren; In diesem Fall funktioniert jedoch das Herunterfahren der privaten Netzwerke. Schließen Sie danach alle Anwendungen und laden Sie diese Website neu (diejenige, auf die Sie zugreifen möchten).
Wenn die Firewall das Problem des Fehlers Err_Connection_Timed_Out war, wird die Website reibungslos geladen. In vielen Fällen blockiert die Windows-Firewall einige Websites aus Sicherheitsgründen. Aus diesem Grund kann das Deaktivieren der Firewall Ihres Computers diesen Fehler beheben, wenn dieser für Sie nicht funktioniert hat, um weiter zu scrollen.
Lösung 3: Überprüfen Sie die Windows-Hosts-Datei
Diese Lösung hilft Ihnen nur, wenn Sie eine einzelne Website haben, die diesen Fehler anzeigt, aber für viele Websites, die diesen Fehler anzeigen, fahren Sie mit der nächsten Lösung fort.
Wenn Sie Website-URLs oder IP-Adressen auf Ihrer Sperrliste haben, können möglicherweise einige andere Websites aufgrund der Sperrung dieser Webadressen ebenfalls nicht geladen werden. In diesem Fall sollten Sie die Windows-Hosts-Datei überprüfen. Schritte zum Überprüfen der Websites in Ihrem Windows-Hosts-Ordner, ob sie auf der Sperrliste stehen:
Schritt 1: Öffnen Sie die Notepad-Anwendung als Administrator auf einem Windows 10-PC und wenn Sie Notepad ++ auswählen könnten , dann ist das perfekt.
Schritt 2: Klicken Sie im Bestätigungsfenster auf „Ja“ , um zu beginnen.
Schritt 3: Klicken Sie dann auf die Option „Datei“ in der oberen linken Ecke von Notepad, um sie zu öffnen.
Schritt 4: Wählen Sie als Dateityp „Alle Typen“ und dann eine geöffnete Datei mit dem Namen „Hosts“.
Schritt 5: Gehen Sie nun zum Ende der Datei und suchen Sie nach Websites oder URLs, die nach dem letzten „#“- Zeichen vorhanden sind.
Schritt 6: Wenn Sie einen finden, löschen Sie ihn und speichern Sie die Änderungen.
Schritt 7: Schließen Sie Notepad und laden Sie die Website erneut, die diesen Fehler anzeigte.
Wenn diese Lösung ebenfalls nicht funktioniert hat, fahren Sie mit der nächsten fort.
Lösung 3: Überprüfen Sie die LAN-Einstellungen
Befolgen Sie die Schritte, um die LAN-Einstellungen zu überprüfen:
Schritt 1: Öffnen Sie die „ Systemsteuerung “, indem Sie sie in Windows durchsuchen.
Schritt 2: Ändern Sie „ Anzeigen nach “ in „ Kategorien “ und klicken Sie dann in der Liste auf die Option „ Netzwerk und Internet “.
Schritt 3: Klicken Sie nun auf „ Internetoptionen “, um „ Interneteigenschaften “ zu öffnen .
Schritt 4: Gehen Sie zur Registerkarte „Verbindungen“ und dann zu den LAN-Einstellungen.
Schritt 5: Deaktivieren Sie in diesem Fenster das Kontrollkästchen neben „ Proxyserver für Ihr LAN verwenden“. ”
Schritt 6: Klicken Sie auf „ OK “ und verlassen Sie die Einstellungen.
Manchmal können Viren oder unbeabsichtigte menschliche Fehler die LAN-Einstellungen auf Ihrem System ändern. Daher ist es wichtig, die richtigen und korrekten Einstellungen beizubehalten. Überprüfen Sie nun, nachdem Sie die Änderungen vorgenommen haben, ob der Fehler verschwindet, wenn nicht, fahren Sie mit der nächsten Lösung fort.
Lösung 4: IP-Adresse erneuern und DNS leeren
Die angegebenen Schritte helfen Ihnen beim Erneuern der IP-Adresse und beim Leeren des DNS:
Schritt 1: Drücken Sie „Windows + X“ und klicken Sie dann auf „Windows PowerShell (Admin).
Schritt 2: Geben Sie darin „netsh winsock reset catalog“ ein und drücken Sie die Eingabetaste .
Schritt 3: Warten Sie, bis der Vorgang abgeschlossen ist, geben Sie „ipconfig/flushdns“ ein und drücken Sie die Eingabetaste.
Schritt 4: Warten Sie erneut, bis der Vorgang beendet ist, nachdem Sie alle Apps geschlossen haben, und starten Sie Ihren PC neu, damit die Änderungen wirksam werden.
Schritt 5: Überprüfen Sie nun, ob Sie den Fehler Err_Connection_Timed_Out behoben haben oder nicht.
Ähnliche Beiträge:
Fazit
In sporadischen Fällen können Sie diesen Fehler sehen, da in Ihrem Browser ein ungültiges Cookie gespeichert ist. Dies führt zu der Fehlermeldung auf Seiten, die eine Sitzung auf Ihrer Website einleiten (z. B. Anmeldeseiten oder manchmal Ihre Homepage). Vielleicht ist es selten, aber löschen Sie immer Ihren Browser-Cache und versuchen Sie es erneut mit der Seite. Diese Lösung wird für Sie funktionieren.
Dieser Fehler „err_connection_timed_out“ kann ärgerlich sein, lässt sich aber leicht behandeln. Alle angebotenen Lösungen sind einfach, leicht, getestet und Ihre Zeit wert.