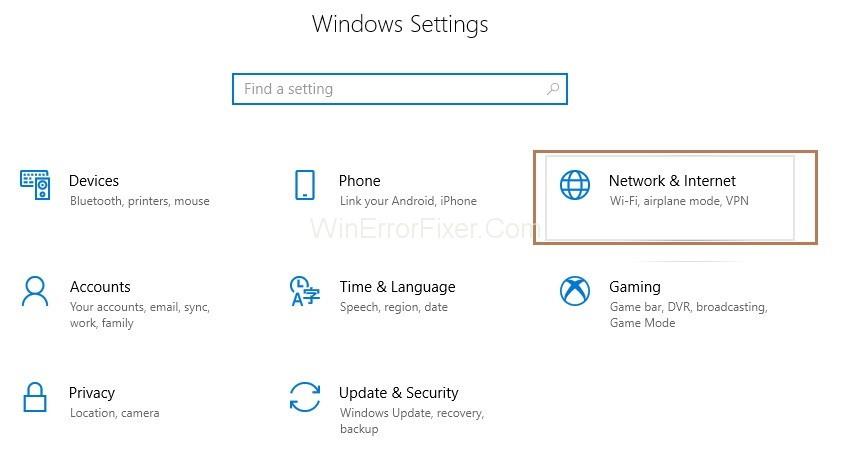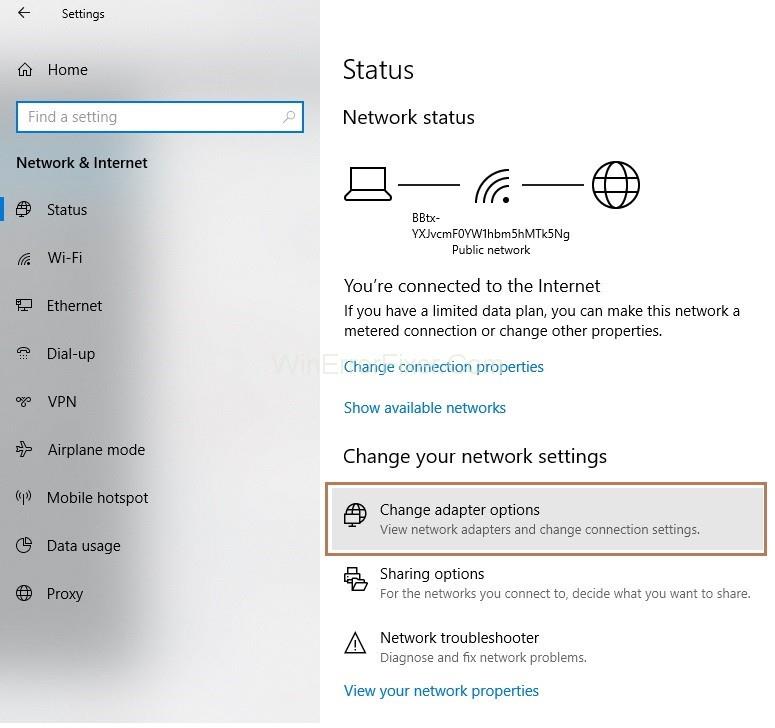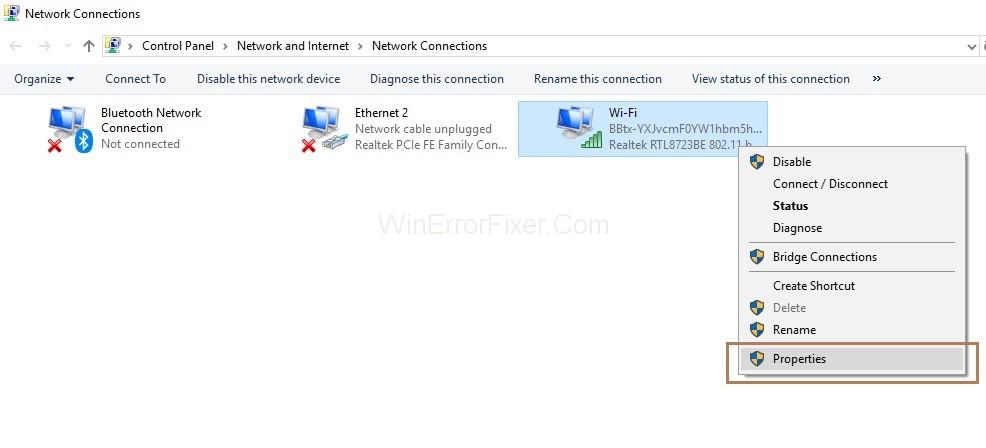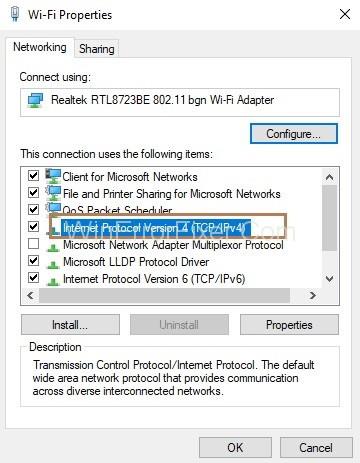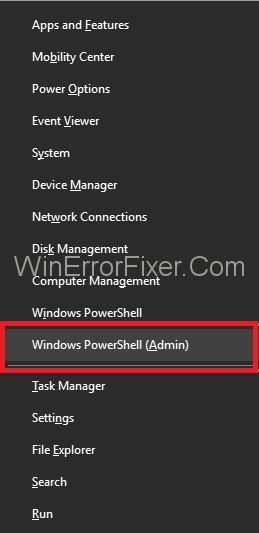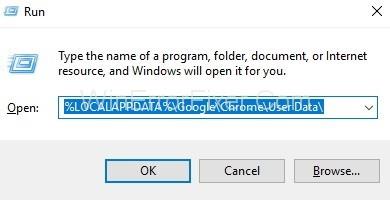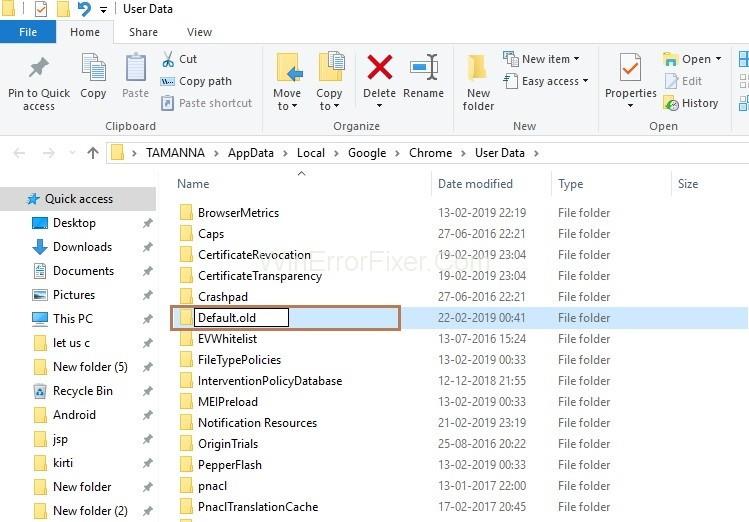Der Fehler „ DNS_PROBE_FINISHED_NO_INTERNET “ tritt auf, wenn auf Ihrem System keine Internetverbindung besteht. Mit anderen Worten, Sie können nicht auf das Internet zugreifen.
Inhalt
So beheben Sie DNS_Probe_Finished_No_Internet in Chrome
Es gibt viele Möglichkeiten, den Fehler zu beheben, z. B. das Ändern Ihrer DNS-Serveradresse, das Löschen des Chrome-Verlaufs oder der Cookies, das Ausführen von Befehlen in der Eingabeaufforderung. Führen Sie also die folgenden Lösungen aus, um den Fehler zu beheben:
Lösung 1: Ändern Ihrer DNS-Serveradresse
Schritt 1 : Drücken Sie gleichzeitig die Tasten Windows und I, um das Fenster Einstellungen zu öffnen, und wählen Sie dann die Option Netzwerk und Internet .
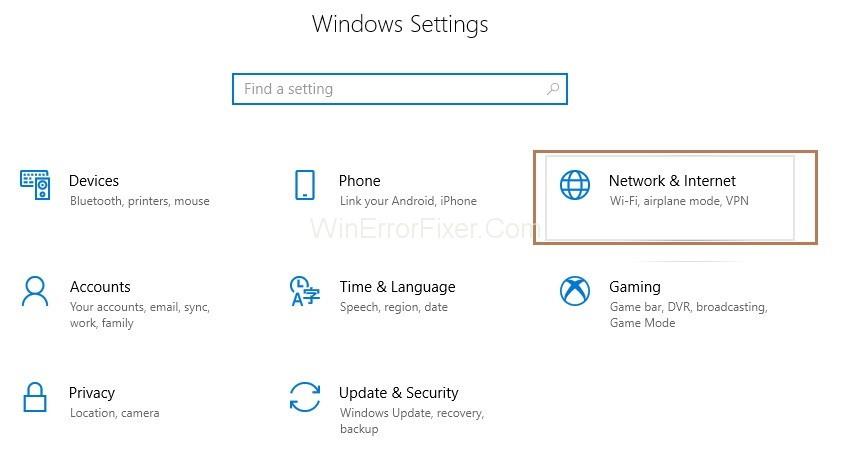
Schritt 2 : Klicken Sie auf Adapteroptionen ändern .
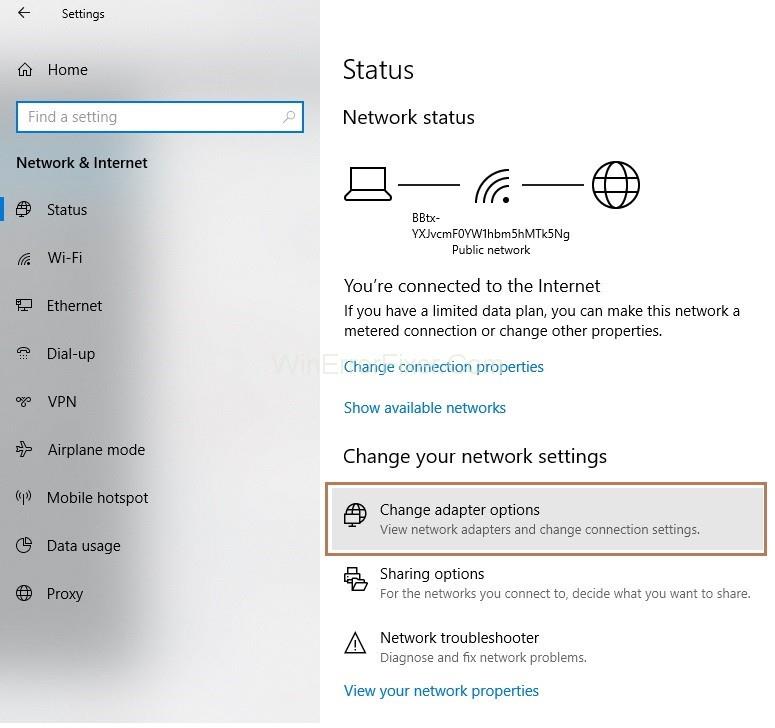
Schritt 3 : Jetzt müssen Sie mit der rechten Maustaste auf Ihre Verbindung klicken und dann auf Eigenschaften klicken .
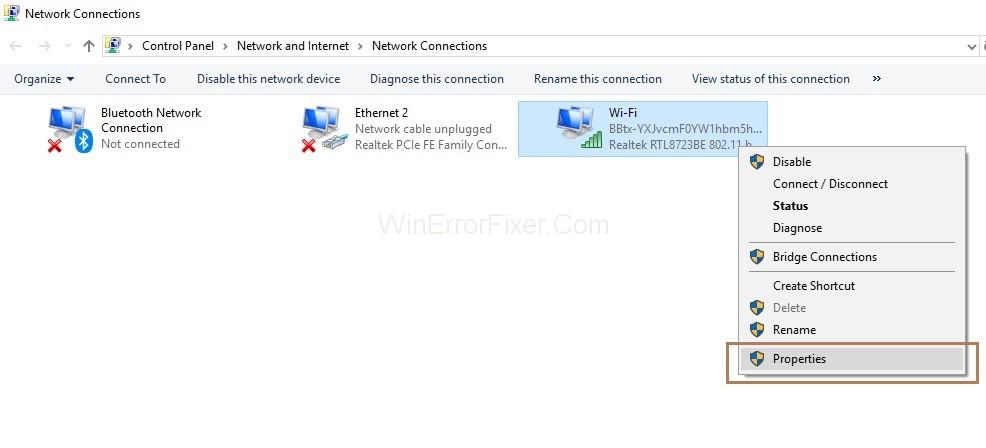
Schritt 4 : Als nächstes müssen Sie auf die Option Internetprotokoll Version 4 (TCP/IPv4) doppelklicken. Nun erscheint das Eigenschaftenfenster von Internetprotokoll Version 4 (TCP/IPv4).
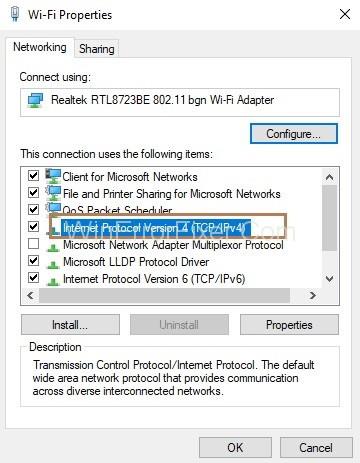
Schritt 5: Legen Sie im Abschnitt DNS-Serveradresse die bevorzugte DNS-Serveradresse als 8.8.8.8 und die alternative DNS-Serveradresse als 8.8.4.4 fest .

Schritt 6 : Klicken Sie auf die Schaltfläche Ok .
Zuletzt müssen Sie überprüfen, ob Sie im Internet surfen können oder nicht.
Lösung 2: Führen Sie die Eingabeaufforderung oder PowerShell aus
Schritt 1 : Drücken Sie die Windows- und die X -Taste gemeinsam auf der Tastatur. Eine Liste mit Optionen wird angezeigt und wählen Sie Eingabeaufforderung (Admin) . Falls cmd nicht sichtbar ist, wählen Sie die Option Power Shell (Admin) .
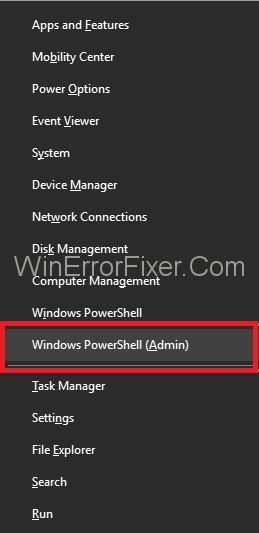
Schritt 2 : Geben Sie nun nacheinander die folgenden Befehle in Power Shell ein und drücken Sie nach jedem Befehl die Eingabetaste .
ipconfig /release ipconfig /all ipconfig /flushdns ipconfig /renew netsh int ip set dns netsh winsock reset
Schritt 3 : Starten Sie Ihr System neu und prüfen Sie, ob Sie jetzt im Internet surfen können.
Lösung 3: Chrome zurücksetzen
Schritt 1 : Drücken Sie zunächst die Windows- und die R-Taste gemeinsam, um das Dialogfeld „Ausführen“ aufzurufen.
Schritt 2 : Geben Sie den Befehl „ %USERPROFILE%\Local Settings\ Application Data\Google\Chrome\User Data\ “ in Windows XP und den Befehl „ %LOCALAPPDATA%\Google\Chrome\User Data\“ in Windows 7, Vista ein , 8, 8.1 und 10 und klicken Sie auf die Schaltfläche Ok .
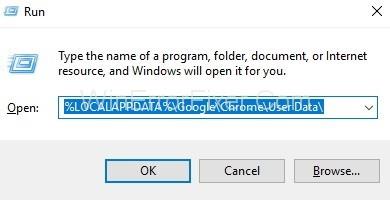
Schritt 3 : Das Windows Explorer-Fenster erscheint mit einer Liste von Ordnern. Klicken Sie nun mit der rechten Maustaste auf den Ordner Default und wählen Sie dann die Option Umbenennen und benennen Sie ihn in default.old um . Starten Sie Ihr System neu, wenn die Meldung „Chrome wird bereits verwendet“ auf dem Bildschirm angezeigt wird. Führen Sie nun, ohne Chrome zu öffnen, die Schritte erneut aus und prüfen Sie nun, ob Sie auf das Internet zugreifen können.
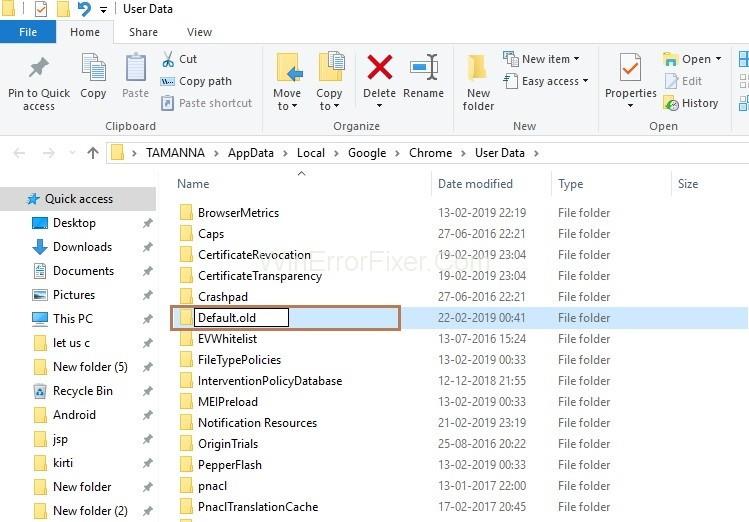
Lösung 4: Überprüfen Sie Ihre Netzwerkkonnektivität
Stellen Sie sicher, dass Ihr System über Wi-Fi oder Router/Modem mit dem Internet verbunden ist. Um zu überprüfen, ob Ihr System mit dem Internet verbunden ist oder nicht, führen Sie die folgenden Schritte aus:
Schritt 1 : Rufen Sie zuerst das Dialogfeld „ Ausführen “ auf, indem Sie auf der Tastatur gleichzeitig die Windows- und die R-Taste drücken. Geben Sie nun cmd in das Dialogfeld ein und klicken Sie auf die Schaltfläche Ok .
Schritt 2 : Geben Sie den Befehl ping -t 4.2.2.2 ein und drücken Sie dann die Eingabetaste .
Schritt 3 : Wenn die Meldung „ Request timed out “ angezeigt wird, bedeutet dies, dass Ihr System nicht mit dem Internet verbunden ist, und wenn auf dem Bildschirm die folgenden Zeilen angezeigt werden, bedeutet dies, dass Sie mit dem Internet verbunden sind.
Antwort von 4.2.2.2: Bytes=32 Zeit=193ms TTL=53
Öffnen Sie nun die neue Eingabeaufforderung erneut und schließen Sie das vorherige cmd nicht.
Schritt 4 : Geben Sie nun die folgenden Befehle nacheinander in die Eingabeaufforderung ein und drücken Sie nach jedem Befehl die Eingabetaste .
netsh int ip reset C:\resetlog.txt netsh winsock reset ipconfig /flushdns ipconfig /release ipconfig /renew
Als letzten Schritt prüfen Sie, ob Sie jetzt auf das Internet zugreifen können. Sehen Sie sich die zuvor geöffnete Eingabeaufforderung an und prüfen Sie, ob sie jetzt Antworten erhält. Wenn es Antworten erhält, bedeutet dies, dass Sie mit dem Internet verbunden sind, andernfalls sind Sie nicht verbunden.
Lösung 5: Schalten Sie Ihr Modem/Router aus
Schritt 1 : Zuerst müssen Sie Ihr Modem/Router ausschalten .
Schritt 2 : Warten Sie einige Zeit und schalten Sie dann Ihr Modem/Router ein.
Schritt 3 : Stellen Sie sicher, dass Ihr System mit dem Internet verbunden ist.
Schritt 4 : Überprüfen Sie nun Ihre Eingabeaufforderung, um zu sehen, ob sie Antworten erhält.
Empfohlen:
Fazit
Um also den Fehler DNS_PROBE_FINISHED_NO_INTERNET zu beheben , folgen Sie diesen Schritten:
- Ersetzen des Standard-DNS-Servers
- Cache-Datei, Verlauf, Cookies aus Chrome löschen
- Führen Sie die in den obigen Lösungen erwähnten Befehle aus.
- Starten Sie Ihr Modem/Router neu.
Die oben genannten Methoden werden Ihnen definitiv helfen, den Fehler DNS_PROBE_FINISHED_NO_INTERNET zu beheben.