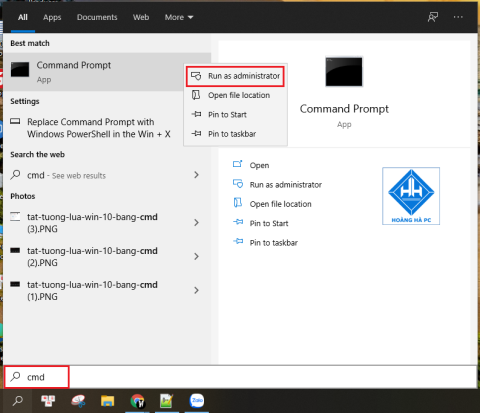Haben Sie jemals die Uhrzeit an Ihrem Computer eingestellt? Die Steuerung der Uhrzeit hilft Ihnen nicht nur, Ihre Arbeit zu optimieren, sondern auch die effektive Arbeitserfahrung zu kontrollieren. Allerdings weiß nicht jeder, wie man den Timer zum Herunterfahren von Windows 10 macht. Deshalb stellt Ihnen WebTech360 die effektivsten und einfachsten Möglichkeiten zum Planen des Herunterfahrens in Windows 10 vor.
Timer zum Herunterfahren von Windows 10 über Windows + CHEAP
Der Timer zum Herunterfahren von Windows 10 mit der Tastenkombination Windows + R ist eine der einfachsten Möglichkeiten zum Herunterfahren. Mit diesem Trick müssen Sie überhaupt keine Software oder Anwendungen installieren oder herunterladen, sondern geben einfach ein paar einfache Befehle ein, um das Herunterfahren zeitlich festzulegen. Bitte beachten Sie die folgenden Schritte:
Schritt 1: Sie müssen die Tastenkombination Fenster + R verwenden , um das Dialogfeld „Ausführen“ zu öffnen , und dann mit der Eingabe des Befehls Shutdown -s -t Nummer fortfahren (wobei Nummer die Zeit ist, die der Computer vor dem Herunterfahren laufen soll, Zeit). in Sekunden).
Beispiel: Sie möchten, dass der Computer innerhalb von 30 Minuten betriebsbereit ist. Der einzugebende Befehl lautet: Shutdown -s -t 1800 (30 Minuten = 1800 Sekunden).

Geben Sie den Befehl zum Herunterfahren des Timers ein
Schritt 2: Nachdem Sie den Befehl eingegeben haben, müssen Sie nur noch auf „ OK “ klicken oder „ Enter “ drücken. Anschließend zeigt der Computer automatisch eine Meldung über die verbleibende Betriebszeit des Computers an, bevor er heruntergefahren wird, da Sie ihn gerade installiert haben.
Um den Shutdown-Timer-Modus von Windows 10 abzubrechen, müssen Sie außerdem nur den Befehl Shutdown -a in das Dialogfeld „Ausführen“ eingeben .
Timer zum Herunterfahren von Windows 10 über die Eingabeaufforderung
Eine der Möglichkeiten, die viele Menschen beim Herunterfahren von Windows 10 nutzen , ist das Herunterfahren über die Eingabeaufforderung . Ähnlich wie die oben beschriebene Methode ist dies auch eine einfache Möglichkeit zum Herunterfahren, wenn Sie lediglich Befehlseingabevorgänge auf Ihrem Computer ausführen müssen, ohne Software herunterzuladen.
Schritt 1: Um die Eingabeaufforderung zu öffnen, müssen Sie die Tastenkombination Windows + R verwenden . Dann erscheint das Dialogfeld „Ausführen“ . Ähnlich wie oben müssen Sie den Befehl „ cmd “ eingeben und dann nur noch „ Enter “ drücken, um den ersten Schritt abzuschließen.

Timer-Abschaltung über die Eingabeaufforderung
Schritt 2: Immer noch ähnlich wie bei Methode 1, Sie müssen nur den Befehl Shutdown -s -t Nummer eingeben , wobei Nummer immer noch die Zeit in Sekunden ist, die Sie installieren möchten. Als nächstes drücken Sie „ Enter “ und eine Meldung über den Shutdown-Timer wird auf dem Bildschirm angezeigt.
Beispiel: Sie möchten, dass der Computer nur 1 Stunde und 30 Minuten lang läuft. Der Befehl, den Sie eingeben müssen, lautet Shutdown -s -t 5400 .

Geben Sie den Shutdown-Timer-Befehl über die Eingabeaufforderung ein
Timer-Abschaltung über viele Tage mit dem Taskplaner für Windows 10
Die oben genannten 02 Möglichkeiten sind Tipps zum Planen der Abschaltung am 01. Tag. Als nächstes zeigen wir Ihnen den Windows 10-Shutdown-Timer-Trick, der sich Tag für Tag in nur einem Setup wiederholt. Obwohl es komplizierter ist als die beiden oben genannten Methoden, bietet Ihnen diese Methode doch mehr Vorteile, da Sie Einrichtungszeit sparen, falls Sie die Einrichtung vergessen, wenn etwas Wichtiges ansteht.
So planen Sie das Herunterfahren in Windows 10:
Schritt 1: Geben Sie im Abschnitt Start das Schlüsselwort Scheduler in die Suchleiste ein, um den Taskplaner zu aktivieren .

Schritt 2: Klicken Sie auf „ Basisaufgabe erstellen “.

Schritt 3: Benennen Sie den Befehl, den Sie erstellen möchten. Zum Beispiel „ Schalten Sie den Windows 10-Bildschirm aus “.

Schritt 4: In diesem Schritt wählen Sie den Zeitpunkt zum Ausschalten des Computers aus. Dieser Zeitpunkt kann wiederholt werden oder nicht. Konkret: Täglich – täglich, wöchentlich – wöchentlich, monatlich – monatlich, einmalig – 01 Mal, wenn der Computer startet – wenn der Computer gerade gestartet ist, wenn ich mich anmelde – wenn Sie sich anmelden und schließlich, wenn ein bestimmtes Ereignis protokolliert wird – wenn ein bestimmtes Ereignis protokolliert wird.

Schritt 5: Für diesen Schritt müssen Sie die Zeit festlegen, zu der der Computer mit der Ausführung des von Ihnen erstellten Timer-Befehls beginnt. „ Wiederkehren alle “ ist die periodische Abschaltzeit. Damit der Computer jeden Tag herunterfährt, sollten Sie in dieses Feld „ 1 “ eingeben. Anschließend klicken Sie auf „ Weiter “.

Schritt 6: Klicken Sie auf „ Programm starten “, um das Programm zu starten. Anschließend klicken Sie auf „ Weiter “.

Schritt 7: Klicken Sie auf „Durchsuchen“ und wählen Sie die Datei „shutdown.exe“ ( C:\Windows\System32\shutdown.exe ) aus. Um die Zeit festzulegen, die der Computer benötigt, um zu arbeiten, geben Sie den Befehl -s -t number in das Feld „ Argumente hinzufügen “ ein (wobei die Zeit in Sekunden angegeben wird).

Schritt 8: Um die Einrichtung des Windows 10-Shutdown-Timers abzuschließen, klicken Sie einfach auf „ Fertig stellen “.

Und das sind die drei beliebtesten und am weitesten verbreiteten Methoden zum Planen des Herunterfahrens von Windows 10, die WebTech360 gelernt und für Sie zusammengefasst hat. Wir hoffen, dass Sie die beste Erfahrung machen und die Zeit, in der Sie Ihr Gerät nutzen, besser kontrollieren können.