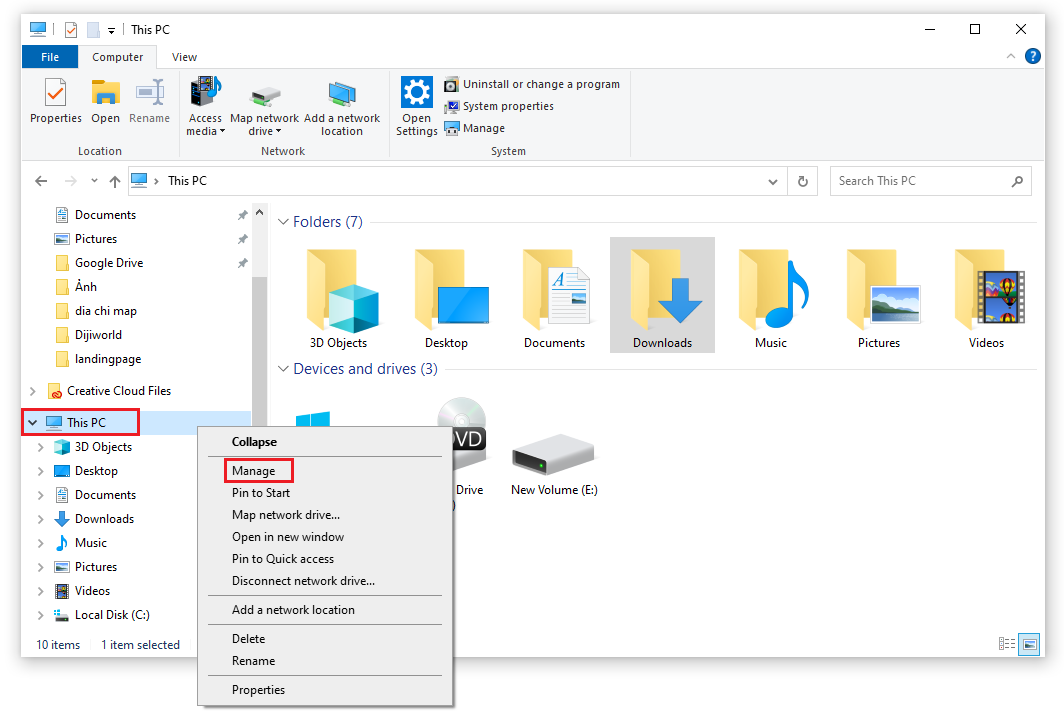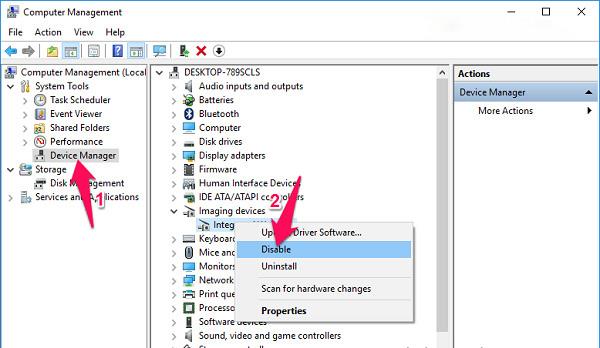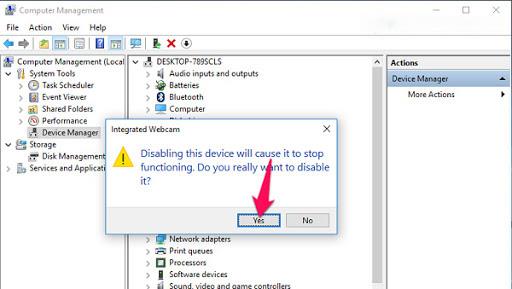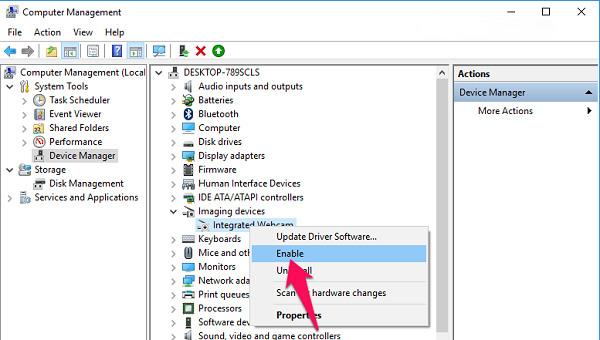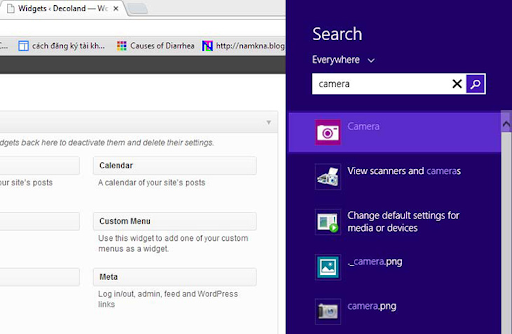Die Kamera ist für Menschen, die sie häufig zum Aufnehmen von Bildern oder zum Aufzeichnen von Videoerinnerungen verwenden, äußerst vertraut und vertraut. Mit der starken Entwicklung der Informationstechnologiebranche können Sie mit der Laptop-Kamera sofort Bilder aufnehmen. Allerdings stellt das Ein- und Ausschalten der Laptop-Kamera für viele Menschen immer noch ein Dilemma dar. Im folgenden Artikel zeigt Ihnen WebTech360 , wie Sie die Laptop-Kamera auf einfachste Weise aus- und wieder einschalten.
1. Antwort: Wo befindet sich die Laptop-Kamera?

Die Laptop-Kamera befindet sich oben in der Mitte des Bildschirms
Laptop-Kamera oder Cam ist ein Teil, das in jedem Laptop integriert ist. Damit können Sie einfach Fotos oder Videos aufnehmen und dennoch eine relative Qualität erzielen.
Grundsätzlich ist die Laptop-Kamera in der Mittelposition angeordnet und am besten zu erkennen. Sie werden normalerweise oben in der Mitte des Laptop-Bildschirms platziert. Diese Position erleichtert Ihnen das einfache Aufnehmen von Fotos und das Tätigen von Videoanrufen auf die genaueste Art und Weise. Dies ist auch die Position, die Ihnen dabei hilft, Ihr volles Gesicht zu zeigen, wenn Sie Fotos oder Videochats mit Freunden und Verwandten machen.
2. Anleitung zum einfachen Ausschalten der Laptop-Kamera
Schritt 1: Um die Laptop-Kamera auszuschalten, klicken Sie zunächst mit der rechten Maustaste auf das Symbol „Dieser PC“ auf dem Laptop-Bildschirm und wählen Sie „Verwalten“ aus . Hier zeigt Ihr Computer eine Tabelle mit verschiedenen Aufgaben an. Einschließlich Aufgabenplan zur Überprüfung des Betriebs von Anwendungen und Geräte-Manager zur Verwaltung aller Tools des Computers, einschließlich der Kamera.
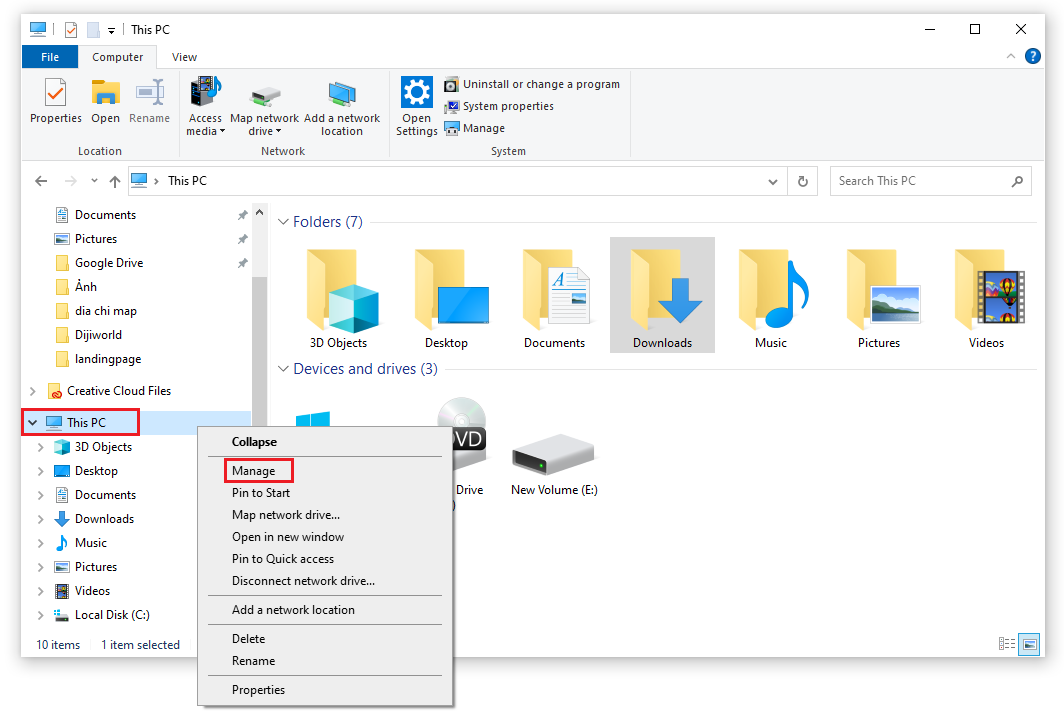
Schritt 2: Wählen Sie in der linken Menüleiste „Geräte-Manager“ und doppelklicken Sie dann im rechten Fenster auf den Abschnitt „Imaging-Geräte“ .
- An dieser Stelle sehen Sie den Webcam-Treiber mit dem Namen „ Integrated Webcam“ oder einem anderen Namen. Klicken Sie dann mit der rechten Maustaste darauf und wählen Sie „Deaktivieren“ , um die Funktion der Laptop-Kamera zu deaktivieren.
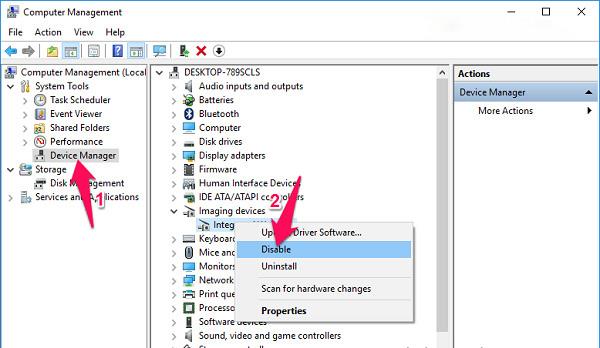
Schritt 3: Wenn das Bestätigungsfenster erscheint, klicken Sie auf die Schaltfläche „Ja“ , um dem Ausschalten der Laptop-Kamera zuzustimmen.
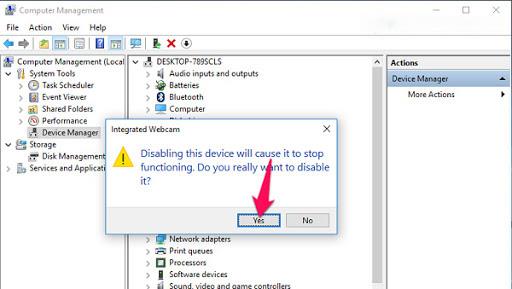
Mit nur den oben genannten einfachen Schritten können Sie die Laptop-Kamera erfolgreich ausschalten. Dadurch wird verhindert, dass Hacker in die Kamera Ihres Laptops eindringen.
Schritt 4: Falls Sie die Laptop-Kamera erneut öffnen möchten, wählen Sie erneut „Aktivieren“.
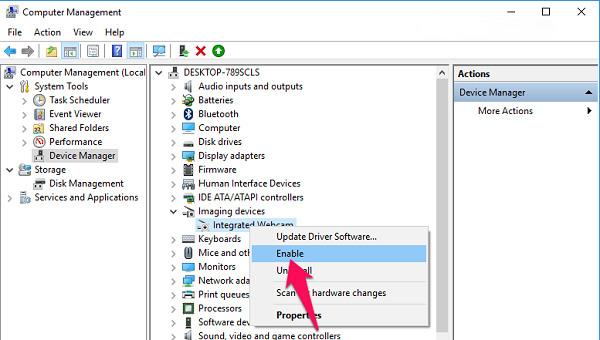
3. Anleitung zum Öffnen der Laptop-Kamera unter Windows
Nachdem Sie die Laptop-Kamera ausgeschaltet haben und sie wieder öffnen möchten, gehen Sie bitte wie folgt vor:
3.1. Anweisungen zum Öffnen der Laptop-Kamera unter Windows 7
Bei einem Laptop mit Windows 7-Betriebssystem und vorinstallierter Software zum Öffnen der Kamera müssen Sie nur auf das Startfeld klicken und dann „ Kamera “ in das Suchfeld eingeben, um die Anwendung anzuzeigen und sie dann zu öffnen.
Eine andere Möglichkeit, die Laptop-Kamera zu öffnen, besteht darin, auf das Feld „Computer“ zu klicken, um zu sehen, ob dort ein USB-Videogerät-Element vorhanden ist. Wenn ja, genügt ein Klick darauf, um die Laptop-Kamera zu öffnen.
3.2. Anleitung zum Öffnen der Laptop-Kamera unter Windows 8
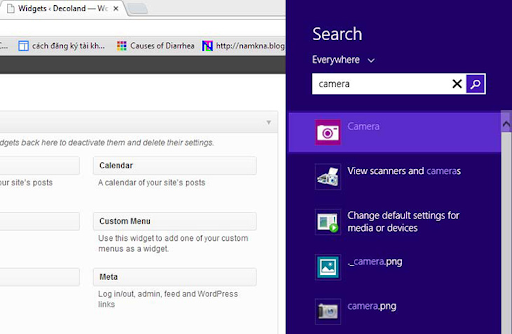
Anleitung zum Öffnen der Laptop-Kamera unter Windows 8
Beim Betriebssystem Windows 8 ist das Ein- und Ausschalten der Laptop-Kamera nicht kompliziert. Um die Kamera zu öffnen, müssen Sie nur die folgenden einfachen Schritte ausführen:
Suchen Sie zunächst das Suchtool, indem Sie mit der Maus über die rechte Seite des Laptop-Bildschirms fahren. Als nächstes aktualisieren Sie bitte das Schlüsselwort „Kamera“ in der Suchleiste. Falls das Kameraelement erscheint, klicken Sie einfach darauf.
Wenn Sie jedoch etwas in die Suchleiste eingeben und immer noch kein Kameraelement angezeigt wird, bedeutet dies, dass der Computer den Kameratreiber noch nicht installiert hat. Die Leute müssen also sofort nachsehen.
3.3. Anweisungen zum Öffnen der Laptop-Kamera unter dem Betriebssystem Windows 10
Ähnlich wie die Laptops mit den Betriebssystemen Win 7, Win 8, Win 10 verfügen auch Win 10 über viele herausragende Fortschritte. Das Ein- und Ausschalten der Laptop-Kamera auf Computern mit dem Betriebssystem Windows 10 ist jedoch auch sehr einfach. Um die Kamera zu öffnen, müssen Sie lediglich die folgenden Schritte ausführen:
Zuerst müssen Sie auf die Startmenüleiste klicken und dann zum Abschnitt „Kamera“ aktualisieren. Falls die Kamera im Suchergebnisfeld angezeigt wird, müssen Benutzer nur darauf klicken, um sie einfach öffnen zu können.
Wenn Sie zum ersten Mal auf die Laptop-Kamera zugreifen, werden Sie vom Computer nach anderen spezifischen Problemen gefragt. Zum Beispiel die Erlaubnis zur Nutzung von Mikrofonen und Webcams sowie die Angabe des Standorts des Benutzers. Daher müssen Sie auf „Alles zulassen“ klicken, um die Laptop-Kamera sofort zu öffnen.
Jetzt kann jeder bequem über seinen Laptop fotografieren oder Videos aufnehmen. Wenn Sie ein Foto aufnehmen möchten, wählen Sie das Kamerasymbol auf der Laptop-Kamera aus. Und falls Sie eine Videoaufnahme durchführen möchten, wählen Sie bitte das Kamerasymbol aus.
Mit dem heutigen Artikel hofft WebTech360 , dass Sie die Schritte zum einfachen und schnellen Ein- und Ausschalten der Laptop-Kamera verstanden haben. Wenn Sie immer noch Fragen haben oder andere Probleme mit dem Laptop haben, wenden Sie sich bitte umgehend an WebTech360 über die unten angegebene Hotline-Nummer. Alternativ können Sie auch eine Nachricht zu unserem Artikel hinterlassen, um kostenlose Unterstützung und Beratung zu erhalten.