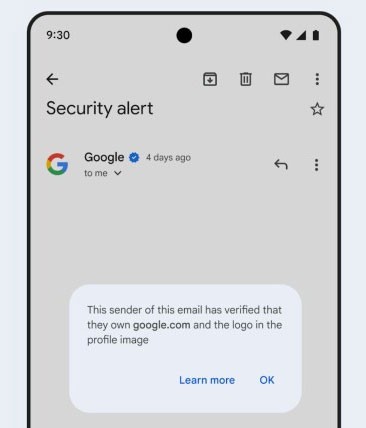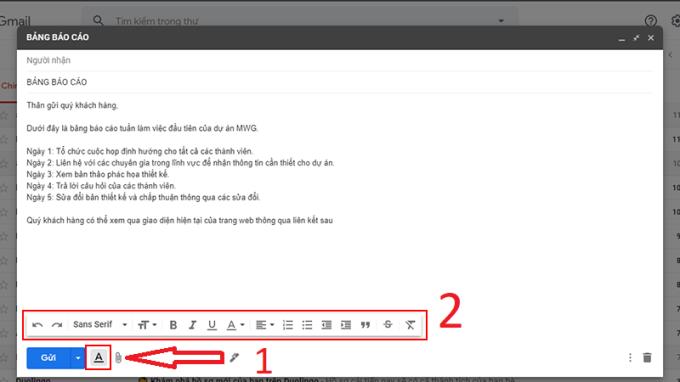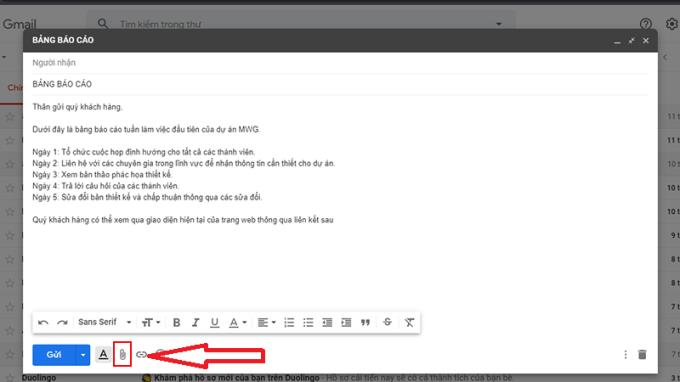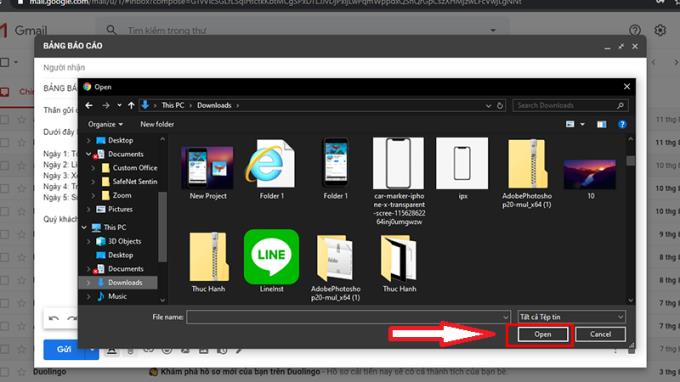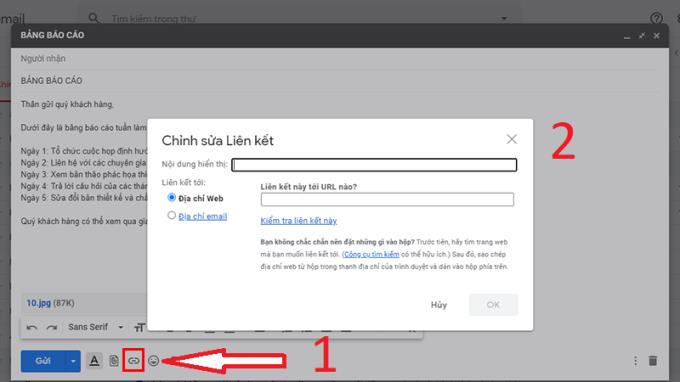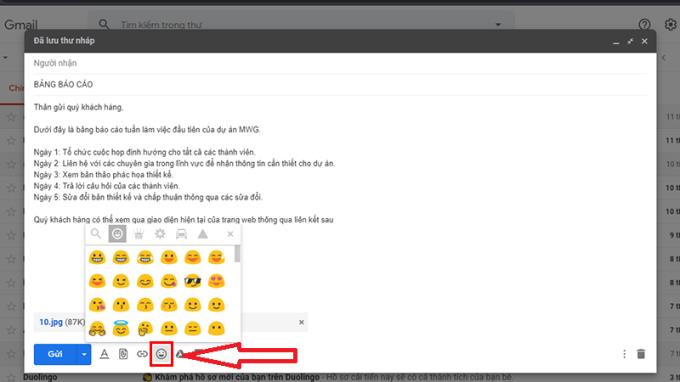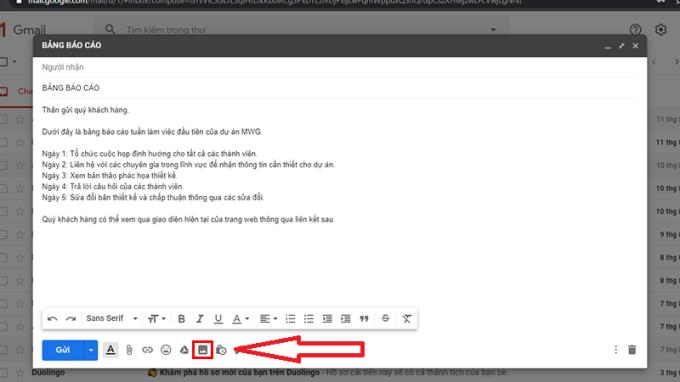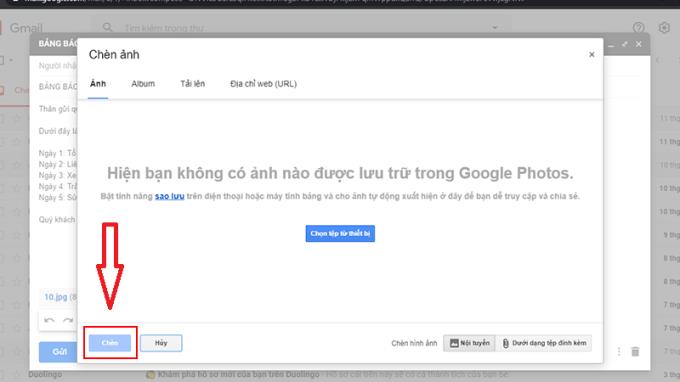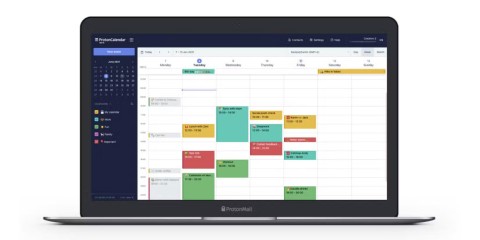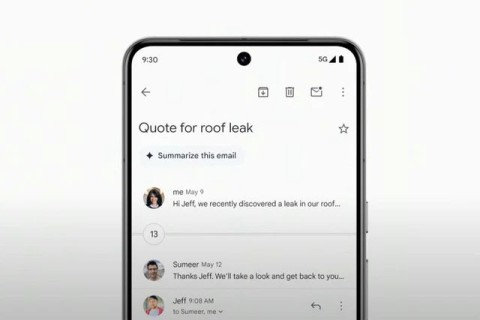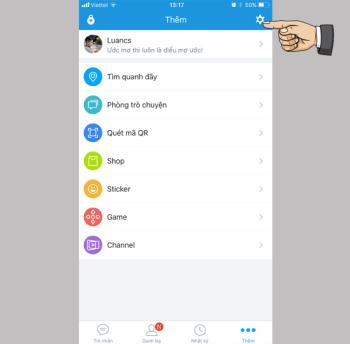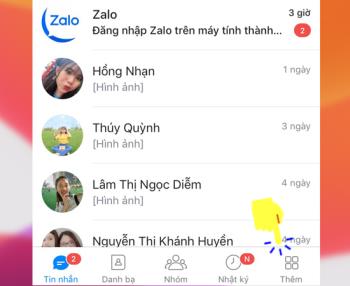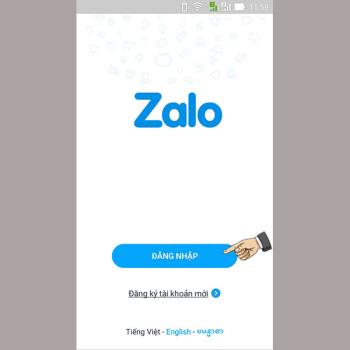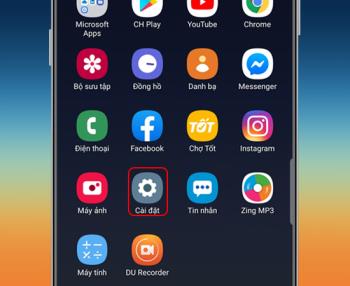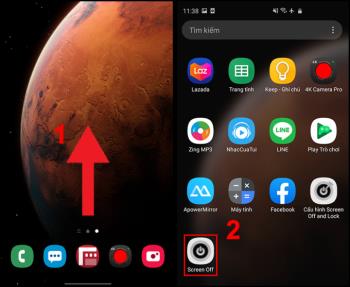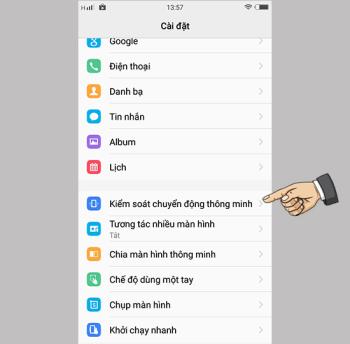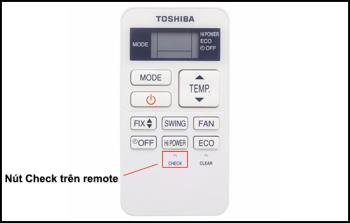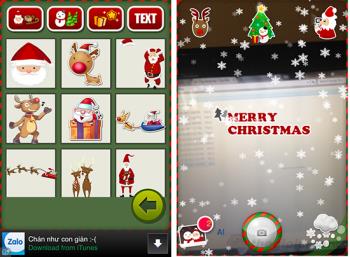Bei der Verwendung von Gmail können wir die verfügbaren Formatierungsfunktionen vollständig integrieren, um gesendete Dokumente auf sehr bequeme Weise zu bearbeiten. Lassen Sie uns mit dem folgenden Artikel auf die supereinfachen Schritte verweisen!
- Die Schritte im Artikel sind auf Vietnamesisch geschrieben und alle Anweisungen sind auf Vietnamesisch. Wenn Sie eine andere Sprache verwenden, wechseln Sie bitte zurück zu Vietnamesisch, um dem Artikel leicht zu folgen.
>>> Siehe auch: So ändern Sie die Gmail-Oberfläche auf Vietnamesisch
- Dieses Handbuch ist für Computer und Laptops gedacht, daher sollten Sie einen Computer verwenden, um den Inhalt so klar wie möglich zu sehen.
1. So formatieren Sie Text in Gmail
Nachdem Sie den Textinhalt bearbeitet haben, klicken Sie auf das Symbol für die Formatierungsoption (Symbol mit dem unterstrichenen Buchstaben A), um eine Formatierungsleiste unter dem Bearbeitungsfeld anzuzeigen.
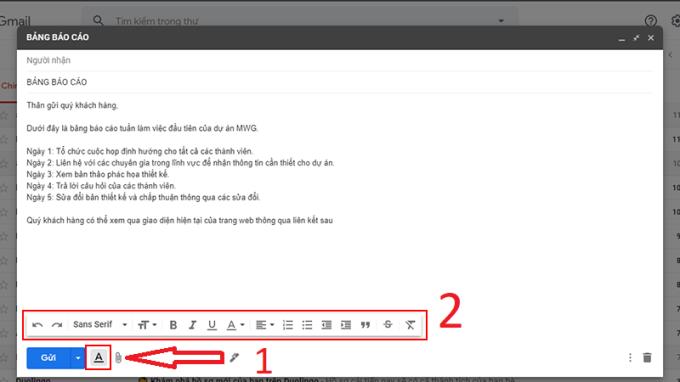
Hier können Sie den zu formatierenden Text markieren und ein beliebiges Format wählen. Es gibt auswählbare Formatierungsoptionen wie: Schriftart, Schriftgröße, Fett, Kursiv, Unterstrichen, Textfarbe, Ausrichtung,...
Dies sind sehr grundlegende und vertraute Funktionen, die wir häufig in Word oder anderen Bearbeitungsanwendungen verwenden.
2. So hängen Sie Dateien (Bilder, Dokumentdateien,...) in Google Mail an
Um Dateien von Ihrem Computer in Gmail zu senden , klicken Sie unten im Feld zum Verfassen auf das Symbol Datei anhängen (Büroklammer).
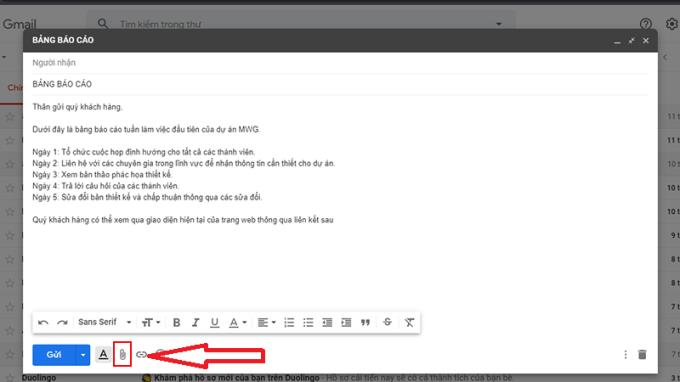
Sie wählen eine Bilddatei oder eine Dokumentdatei von Ihrem Computer aus und klicken dann auf Öffnen .
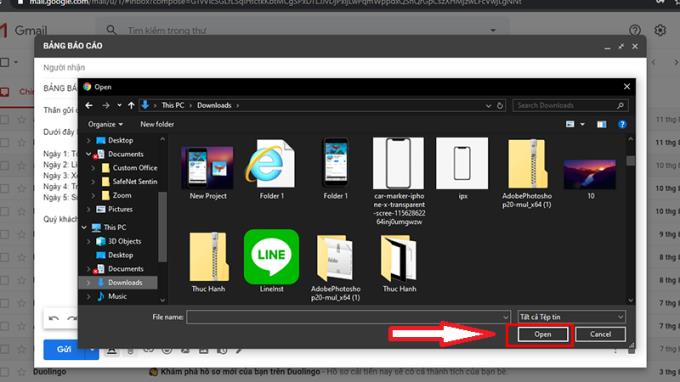
Nach erfolgreichem Abschluss wird die neu eingefügte Datei am unteren Rand des Editors und über der Formatierungsleiste angezeigt.
Hinweis : Gmail lässt derzeit nur die maximale Gesamtgröße von Anhängen zu, die 25 MB nicht überschreiten. Außerdem können Sie keine Dateien mit der Erweiterung .exe anhängen, da dieser Dateityp Viren enthalten kann.
3. So fügen Sie einen Link (Link) in Gmail ein
Sie können nicht nur Dateien von Ihrem Computer anhängen, sondern auch wie folgt Links in den Text einfügen.
Wählen Sie zunächst den Text aus, in den Sie den Link einfügen möchten, indem Sie ihn markieren. Klicken Sie dann auf das Symbol Link einfügen (Kettenbild), dann wird das Dialogfeld Link bearbeiten angezeigt .
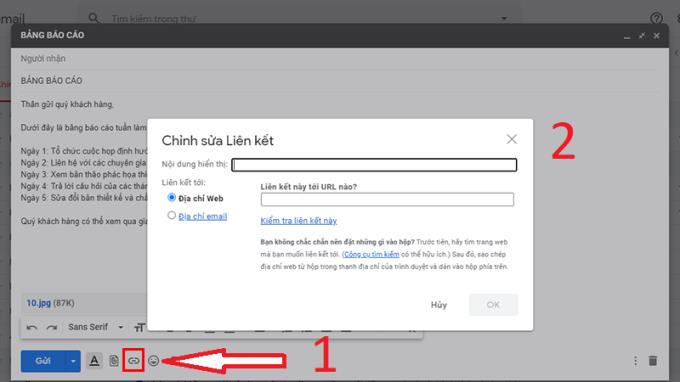
An dieser Stelle zeigt der angezeigte Inhalt den Text an, den Sie zuvor markiert haben, oder wenn er wie im Bild oben noch leer ist, müssen Sie den Inhalt eingeben, an den Sie den Link anhängen möchten.
Für den Abschnitt Link zu haben Sie eine von zwei Möglichkeiten: Geben Sie eine Website-Adresse oder eine E-Mail-Adresse ein (je nach Bedarf).
Wenn Sie sicherstellen möchten, dass der von Ihnen eingegebene Link korrekt ist, klicken Sie auf Diesen Link überprüfen, um ihn zu überprüfen. Klicken Sie dann auf OK , um das Einfügen des Links abzuschließen.
4. So fügen Sie Emojis in Gmail hinzu
Um Emoticons in die Nachricht einzufügen, klicken Sie auf das Smiley- Symbol in der unteren Formatauswahlleiste. Eine Emoji-Box wird angezeigt.
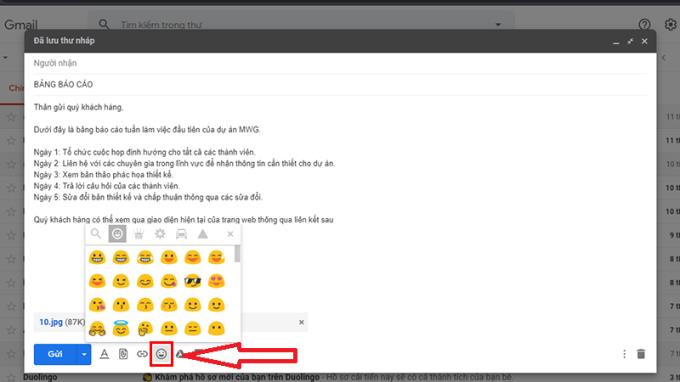
Sie können die Bildlaufleiste rechts oder die Emoji-Typen-Option oben verwenden, um das gewünschte Symbol auszuwählen, und dann auf das Symbol tippen, um es in die Nachricht einzufügen.
5. So fügen Sie Illustrationen in E-Mail-Inhalte ein
Neben dem Anhängen von Bildern als Dateien können Sie Bilder auf folgende Weise direkt in den Textkörper der E-Mail einfügen.
Sie klicken in der Formatauswahlleiste auf das Symbol Bild einfügen (Bildbild).
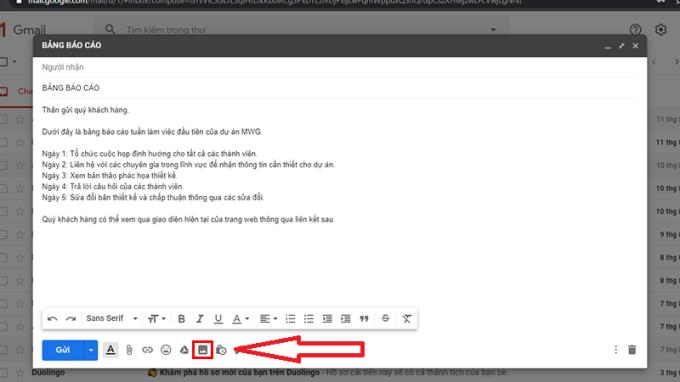
Wenn das Dialogfeld „Bild einfügen“ angezeigt wird, haben Sie die folgenden 4 Auswahlmöglichkeiten:
- Fotos : Wählen Sie Fotos aus, die bereits in Google Fotos gespeichert sind .
- Album : Album mit Fotos, die Sie in Ihr Google-Konto hochgeladen haben.
- Hochladen : Laden Sie Fotos von Ihrem Gerät hoch (Sie können per Drag-and-Drop oder auf Foto zum Hochladen auswählen klicken , um Fotos in Ihrem Geräteordner auszuwählen).
- Webadresse (URL) : Fügen Sie den Bildlink ein, den Sie verwenden möchten.
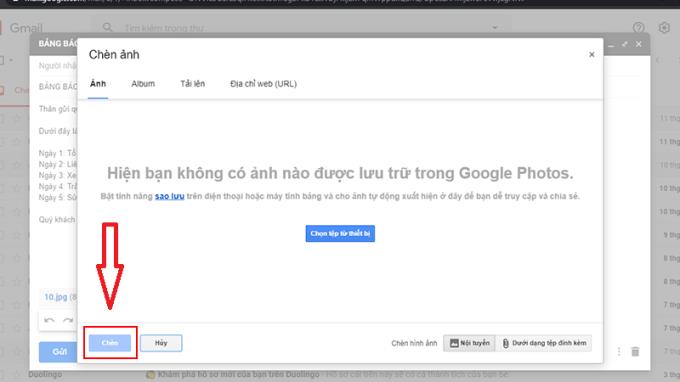
Nachdem Sie ein Bild ausgewählt haben, klicken Sie auf die Befehlsschaltfläche Einfügen in der unteren linken Ecke des Bildschirms, um dem Text ein Bild hinzuzufügen.
Gerade jetzt ist eine Anleitung, wie Sie die Funktionen von Gmail wie Formatieren, Einfügen von Bildern, Einfügen von Dateien, Einfügen von Links usw. mit äußerst einfachen Schritten verwenden können. Hoffe, der Artikel ist für Sie nützlich, viel Glück!
Siehe auch :
>>> Anleitung zum schnellen Ändern des Gmail-Passworts am Telefon
>>> Anleitung zum dauerhaften Löschen des Gmail-Kontos
>>> Aus der Ferne von Gmail abmelden