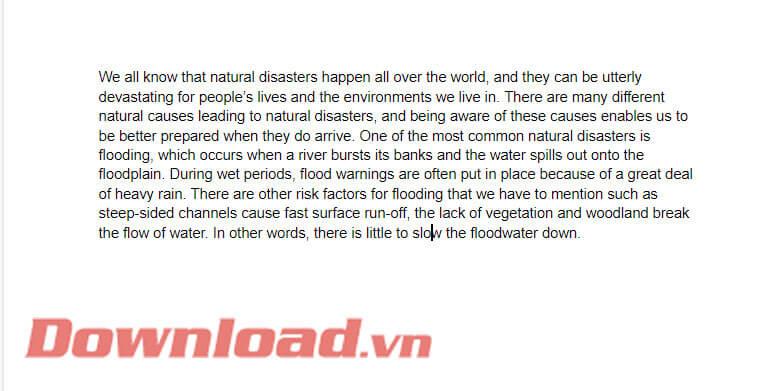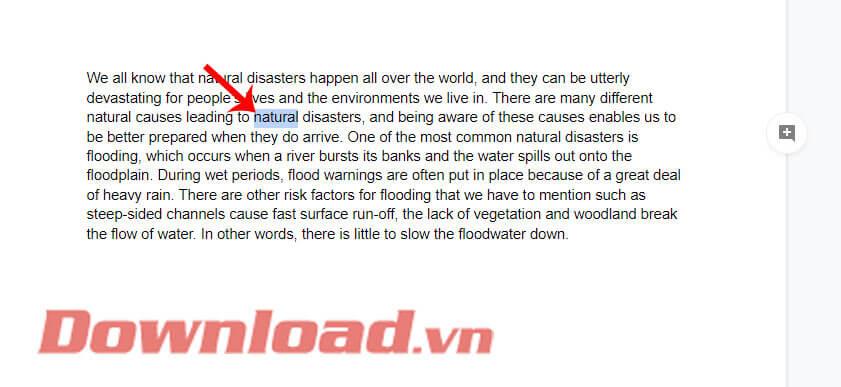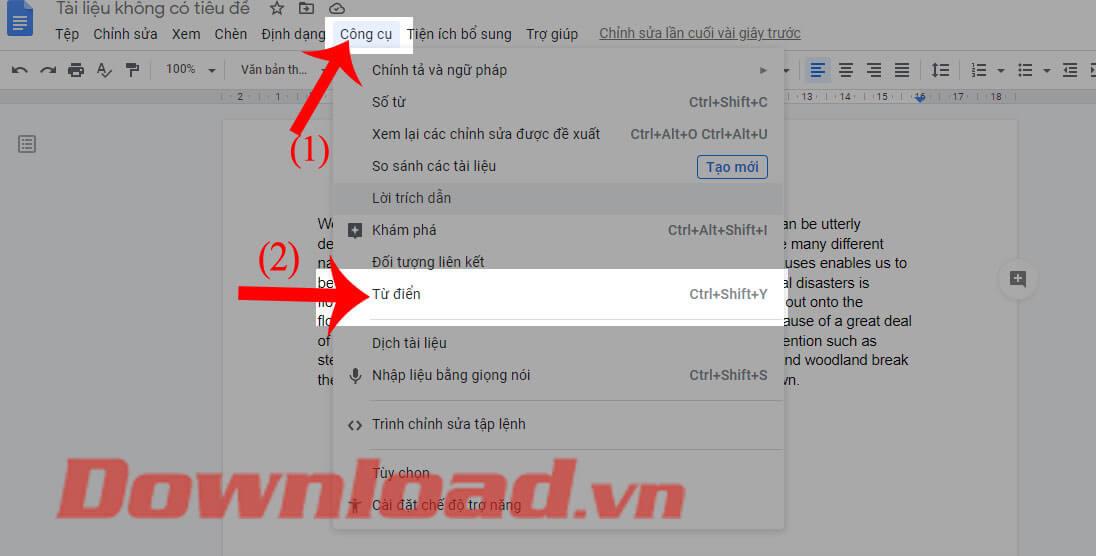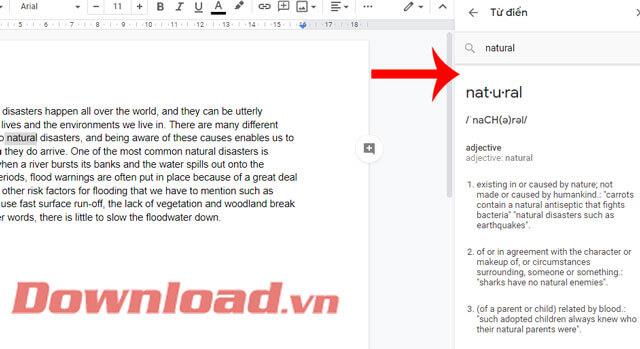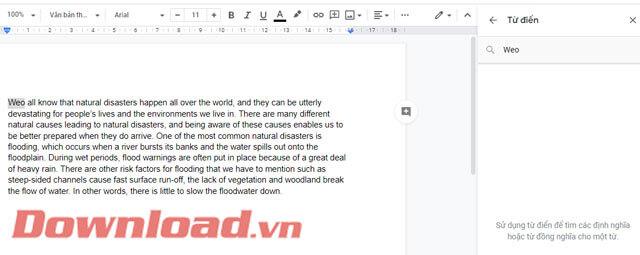Google Docs ist eines der Online-Textbearbeitungstools, die von vielen Menschen verwendet werden. Derzeit bietet diese Anwendung viele äußerst nützliche Support-Tools, mit denen Benutzer schnell und einfach viele verschiedene Arten von Dokumenten erstellen können. Eines davon ist das Word-Tool .dictionary in Google Docs .
Mit diesem Tool können wir die Aussprache, Wortart und Verwendung jedes englischen Wortes im Textinhalt nachschlagen. Als Nächstes stellen wir Ihnen die Schritte zur Verwendung des Wörterbuchs in Google Docs vor . Wir laden Sie ein, dem Artikel zu folgen.
Anweisungen zur Verwendung des Wörterbuchs in Google Docs
Schritt 1: Rufen Sie zunächst die Google Docs-Seite in Ihrem Browser auf und melden Sie sich dann bei Ihrem Gmail-Konto an.
Schritt 2: Erstellen Sie eine neue Datei und geben Sie den englischen Inhalt oder eine beliebige englische Dokumentdatei ein.
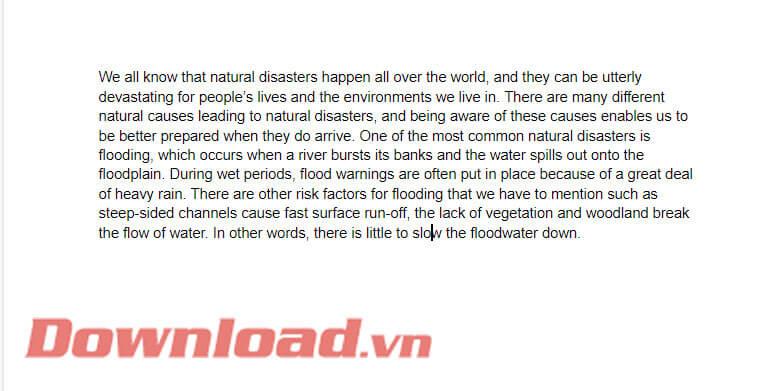
Schritt 3 : Markieren Sie im Inhalt des Dokuments jedes englische Wort, das Sie nachschlagen möchten.
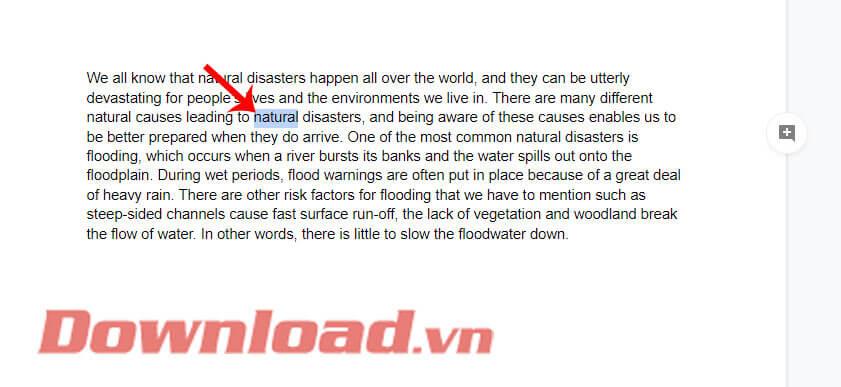
Schritt 4: Klicken Sie oben auf dem Bildschirm auf Extras .
Schritt 5: Klicken Sie anschließend im Abschnitt „Extras“ auf „Wörterbuch “ oder drücken Sie die Tastenkombination Strg + Umschalt + Y.
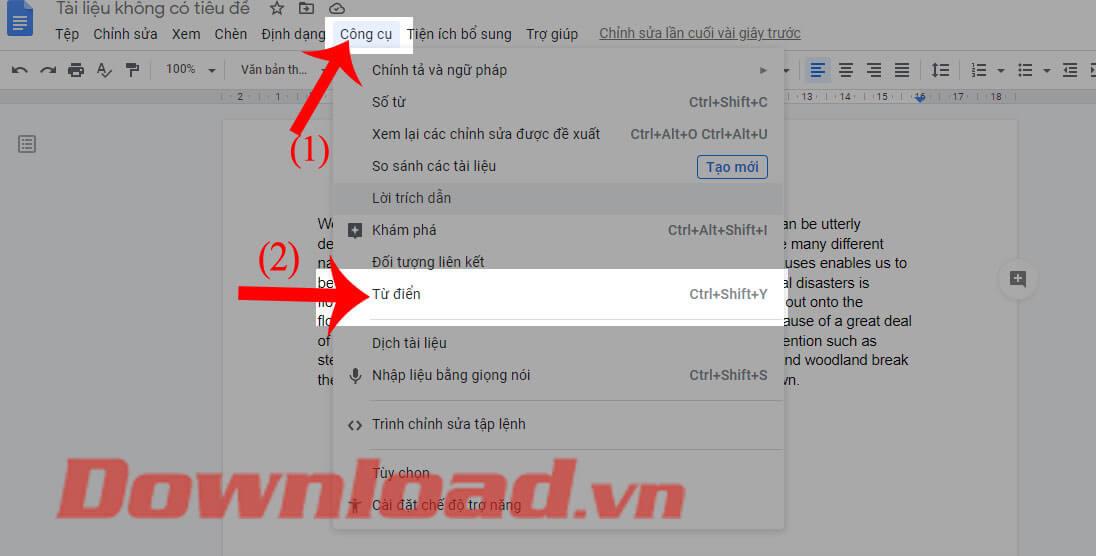
Schritt 6: Nun erscheint auf der rechten Seite des Bildschirms ein Wörterbuchrahmen . Hier sehen wir zunächst die Aussprache von Wörtern und Worttypen . Als nächstes wird die Verwendung dieses Wortes in einem englischen Satz behandelt. Dies wird ein nützliches Tool sein, das denjenigen hilft, die englische Inhalte in Google Docs bearbeiten.
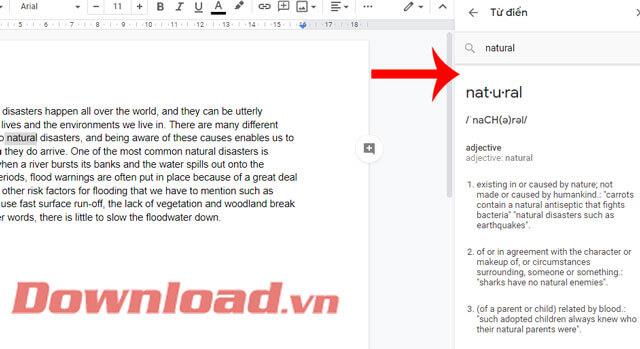
Schritt 7: Wenn Sie zum Nachschlagen das falsche Wort eingeben, wird im Google Docs-Wörterbuchrahmen die Meldung „Verwenden Sie das Wörterbuch, um Definitionen oder Synonyme für ein Wort zu finden“ angezeigt .
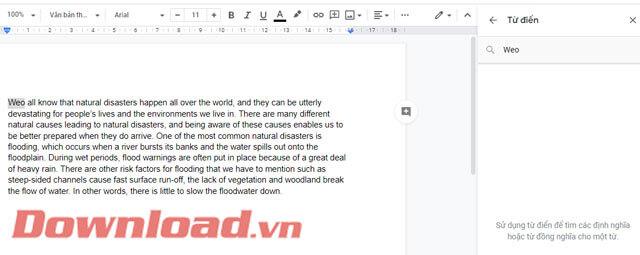
Ich wünsche Ihnen viel Erfolg!