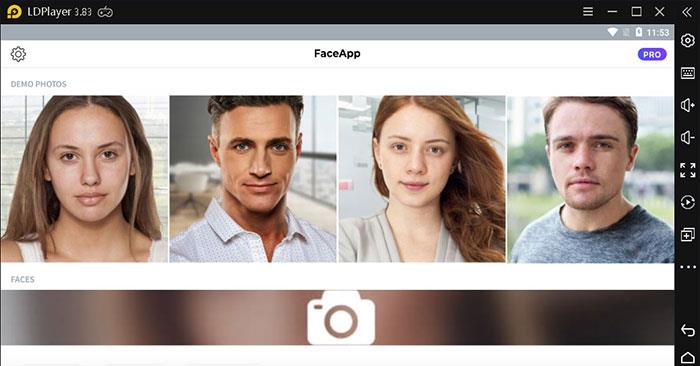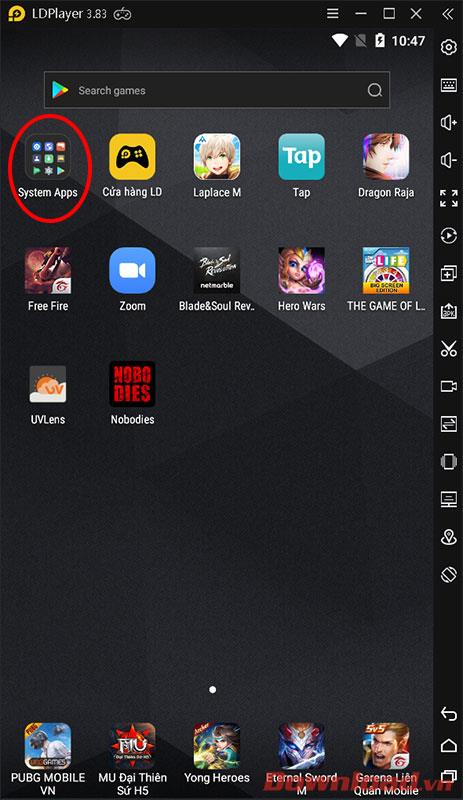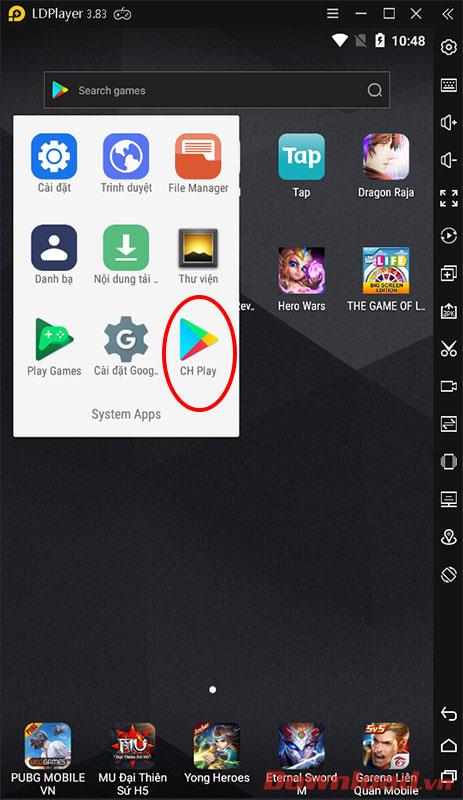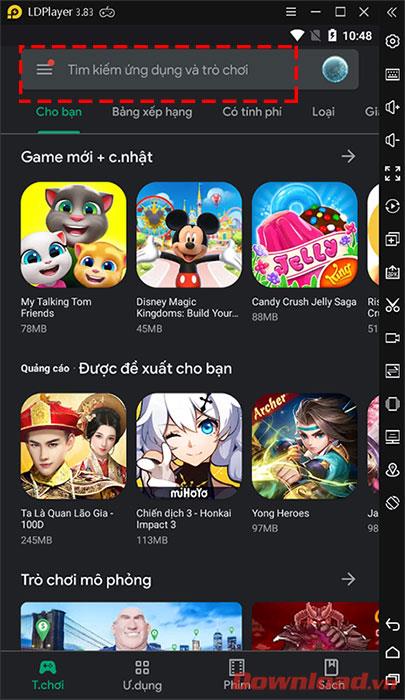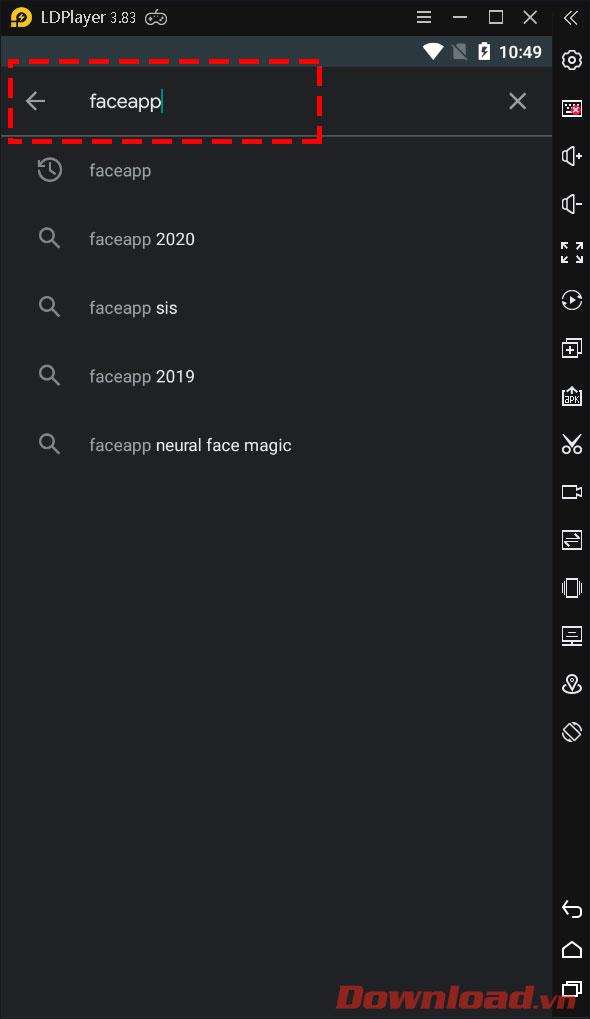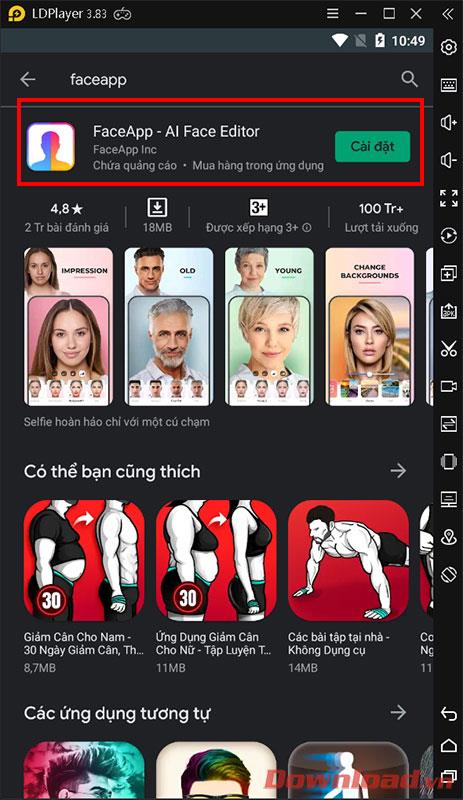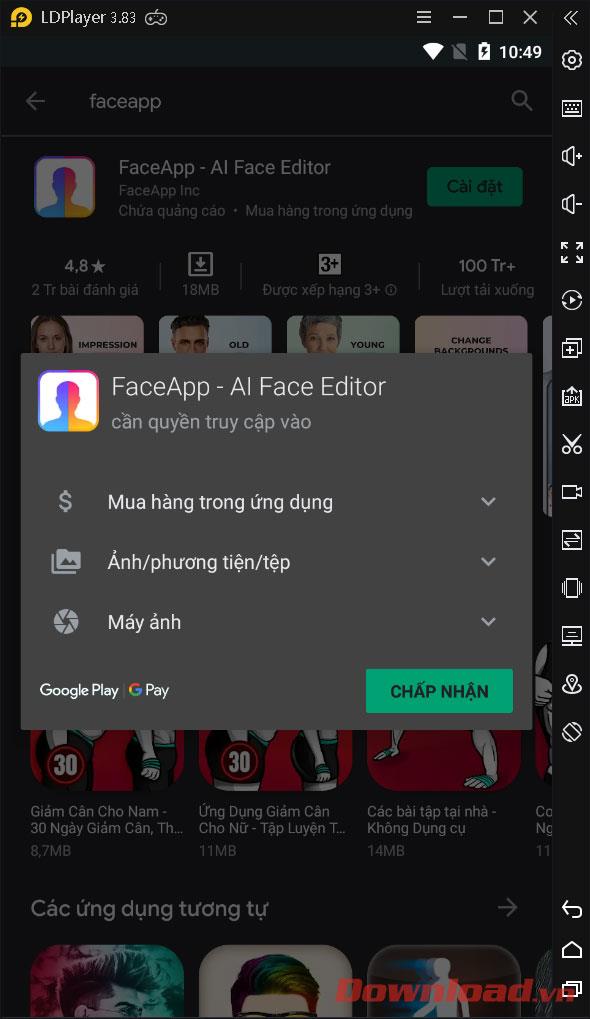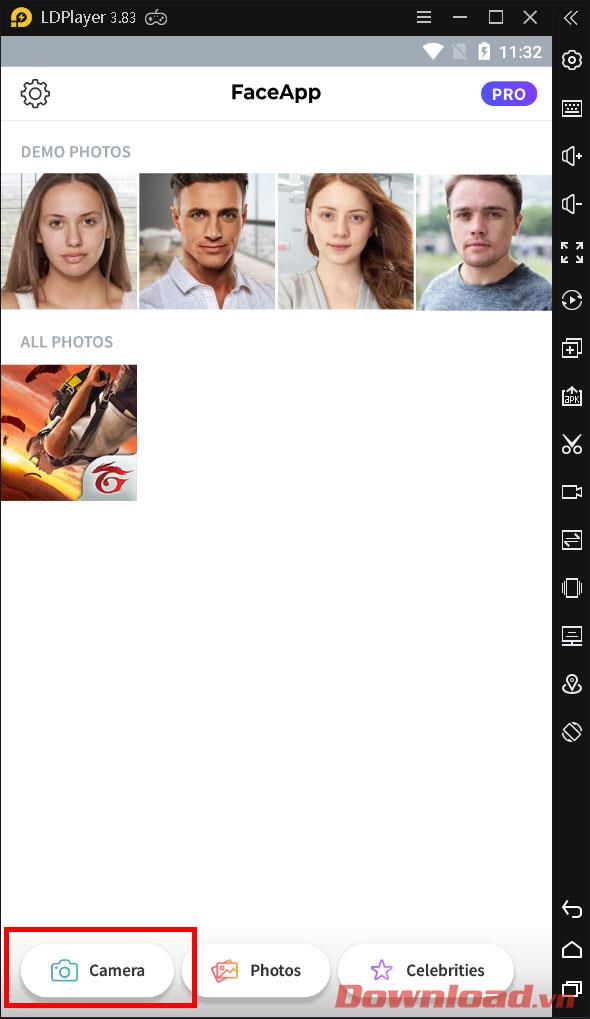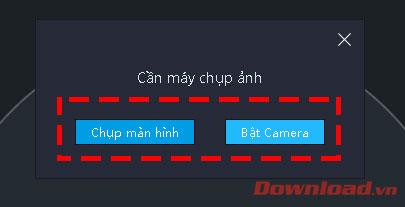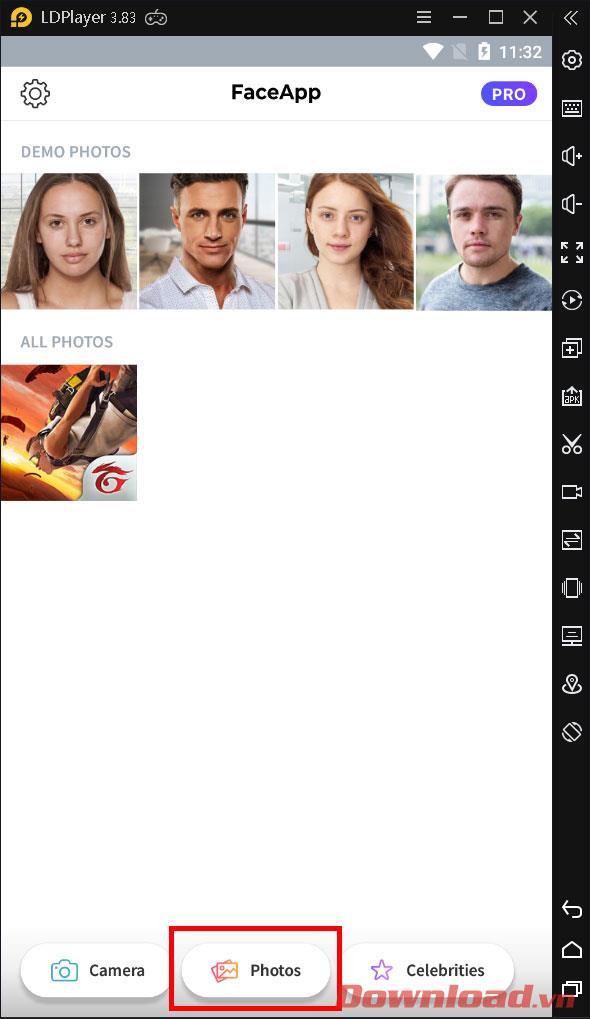Faceapp ist derzeit eine äußerst beliebte Gesichtsbearbeitungsanwendung. In diesem Artikel zeigt Ihnen WebTech360, wie Sie diese Anwendung mithilfe eines Emulators in äußerst einfachen Schritten direkt auf Ihrem PC installieren und verwenden.
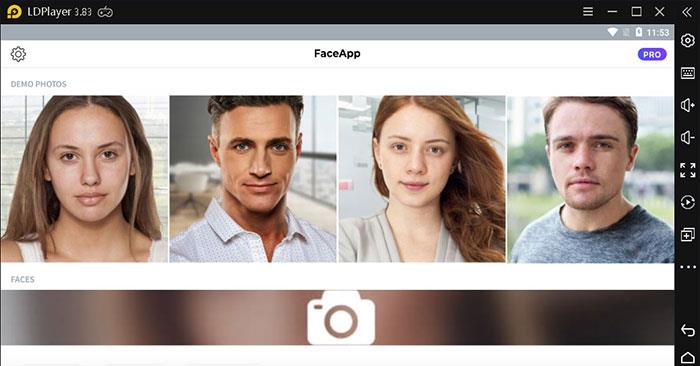
Anweisungen zur Installation und Verwendung von Faceapp mithilfe eines Emulators auf dem PC
Zunächst müssen Sie einen Android-Emulator für PC herunterladen und installieren, z. B. Nox Player, Bluestack, LDPlayer ... Die folgenden Anweisungen verwenden LDPlayer, andere Emulatoren verwenden ebenfalls die gleiche Methode.
Öffnen Sie nach dem Herunterladen und Installieren den Emulator und wählen Sie den Abschnitt „System-Apps“ aus.
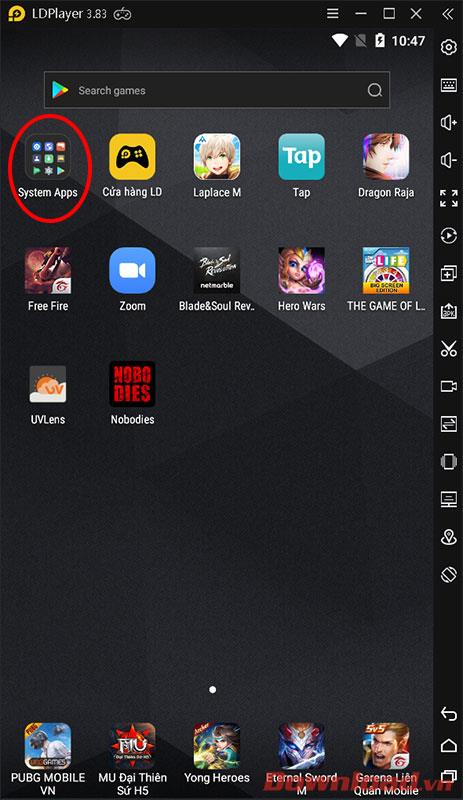
Wählen Sie als nächstes CHPlay aus .
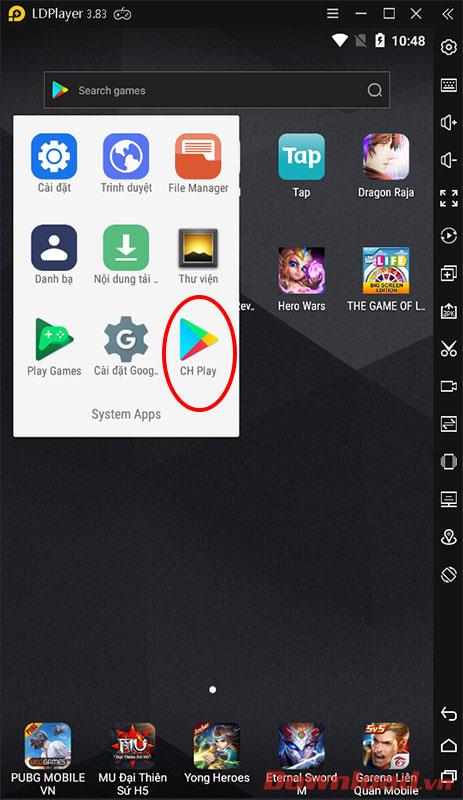
Klicken Sie im CHPlay Store auf Nach Apps und Spielen suchen.
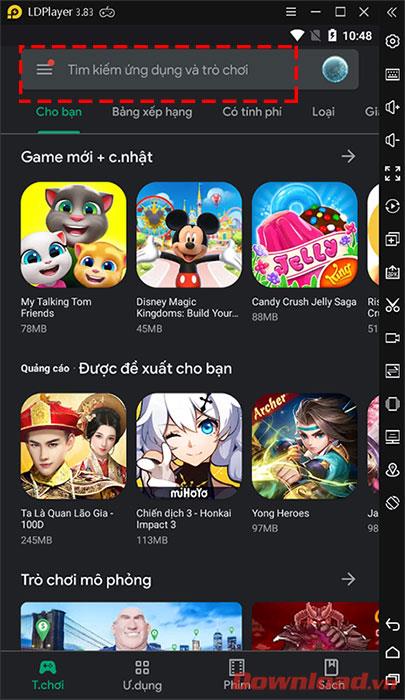
Geben Sie in das Suchfeld den Begriff „faceapp“ ein.
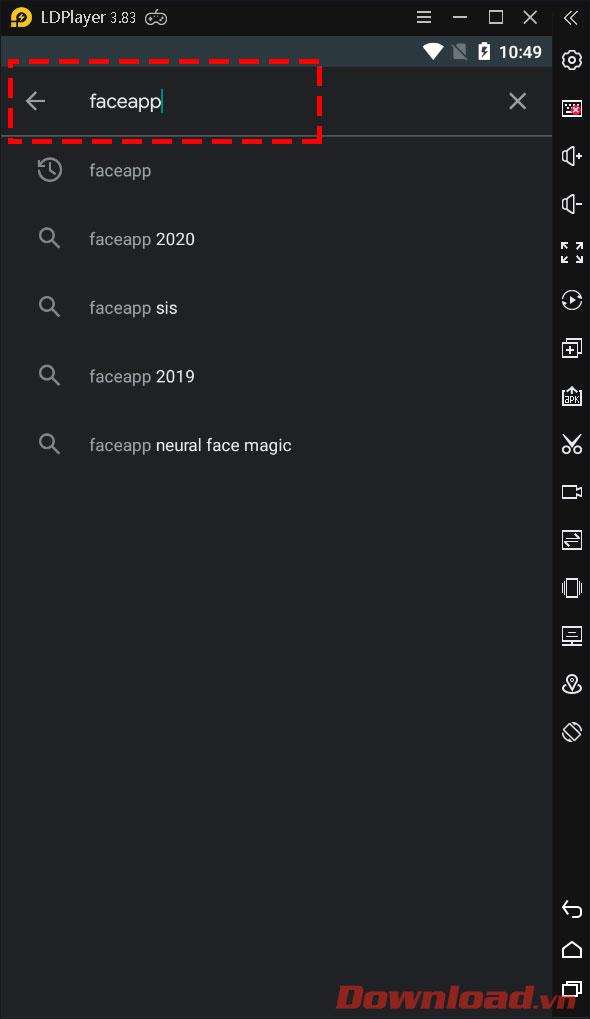
Die Anwendung wird angezeigt. Klicken Sie auf die Schaltfläche „Installieren“.
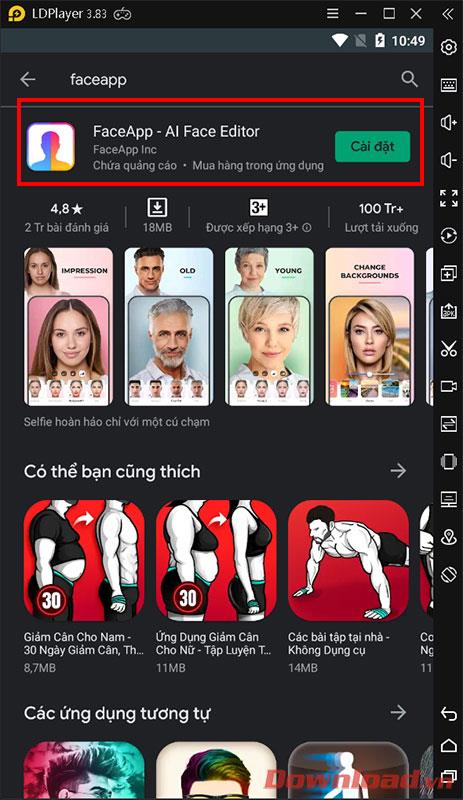
Das Zugriffsberechtigungsfenster wird angezeigt. Klicken Sie auf „Akzeptieren“ .
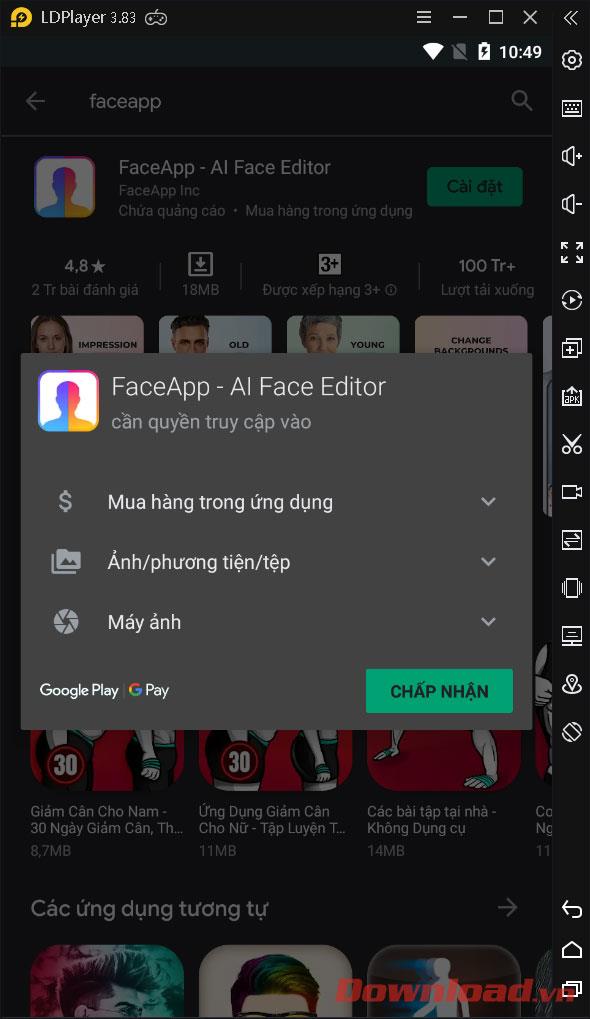
Nachdem die Installation abgeschlossen ist, öffnen wir die Anwendung. Um der Anwendung ein Foto hinzuzufügen und einen Effekt zu erstellen, haben Sie zwei Möglichkeiten: Fügen Sie ein Foto mit der Kamera Ihres Computers und vom Bildschirm aus hinzu oder fügen Sie ein Foto aus der verfügbaren Bibliothek hinzu.
Um ein Foto von der Kamera oder dem Bildschirm hinzuzufügen, wählen Sie auf dem Hauptbildschirm die Schaltfläche „Kamera“ .
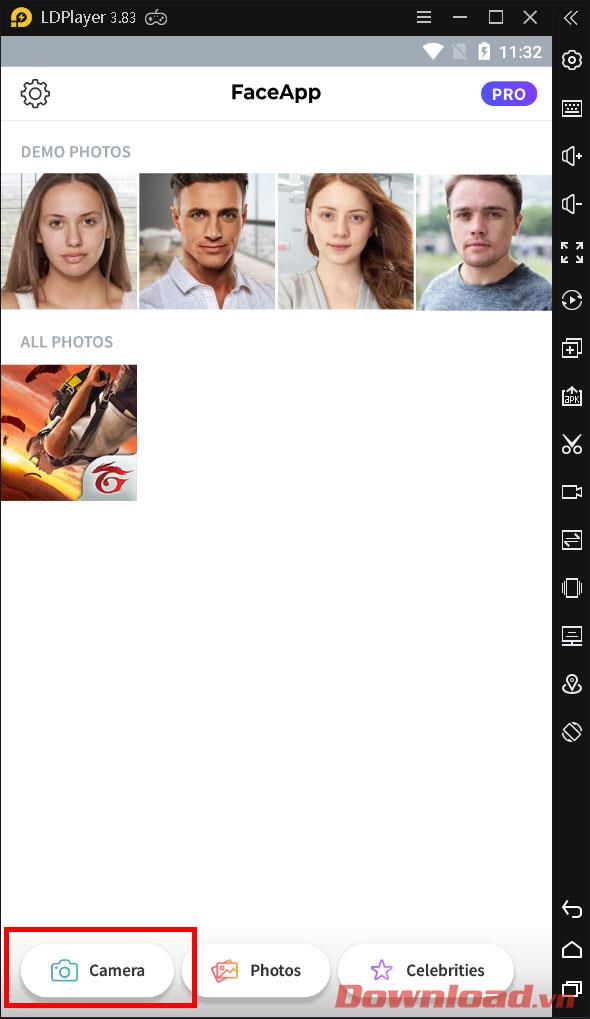
Nun erscheint ein Dialogfenster, Sie haben 2 Möglichkeiten:
- Screenshot: Machen Sie ein Foto Ihres Gesichts vom Bildschirm Ihres PCs. An dieser Stelle erscheint ein Quadrat, in dem Sie ein Foto aufnehmen können.
- Kamera einschalten: Drücken Sie diese Taste, um Fotos direkt von der Kamera Ihres PCs oder Laptops aufzunehmen.
Nachdem Sie ein Foto aufgenommen haben, das Ihnen gefällt, drücken Sie die Fototaste am unteren Bildschirmrand.
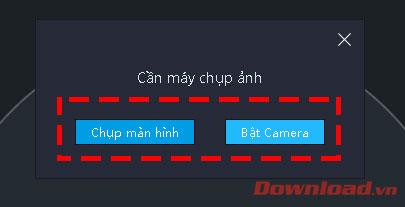
Darüber hinaus können Sie auch Fotos aus der auf Ihrem Gerät verfügbaren Bibliothek aufnehmen, indem Sie auf die Schaltfläche „Fotos“ klicken und dann das Foto auswählen, das Sie verwenden möchten.
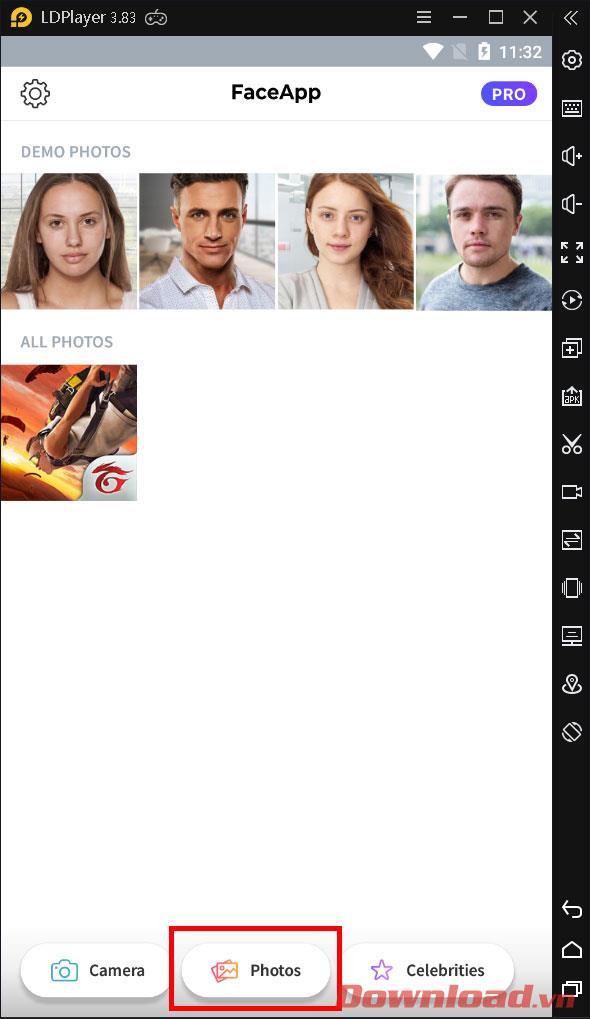
Ich wünsche Ihnen viel Erfolg!