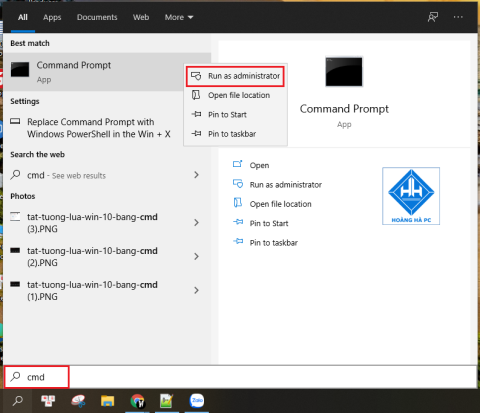Der Schlafmodus ist eine Möglichkeit, Ihr Gerät nicht vollständig auszuschalten, sondern nur vorübergehend in den Ruhezustand zu versetzen. Dies hilft Ihnen, weiterzumachen, aber manchmal wird dieser Schlafmodus wieder in den Ruhezustand versetzt. Deshalb möchte WebTech360 Ihnen zeigen, wie Sie den Ruhemodus in Windows 10 deaktivieren . Erfahren Sie im folgenden Artikel, wie Sie dieses nützliche Tool verwenden!
So deaktivieren Sie den Ruhemodus in Windows 10 mit den Windows-Einstellungen
Um den Ruhemodus in Windows 10 zu deaktivieren, befolgen Sie die folgenden Anweisungen:
Schritt 1: Zunächst müssen Sie die Benutzeroberfläche „Windows-Einstellungen“ unter Win 10 öffnen . Gehen Sie einfach zum Startmenü → wählen Sie „Einstellungen“ (mit einem Zahnradsymbol). Zum schnellen Öffnen drücken Sie die Windows-Taste + I.

Schritt 2: Wählen Sie im Windows- Einstellungsfenster System aus, um das System zu installieren.

Schritt 3: Eine neue Benutzeroberfläche wird angezeigt. Wählen Sie in der linken Spalte des Bildschirms den Modus „Power & Sleep“ aus .
Schritt 4: Nun erscheint im Bereich Schlaf eine neue Option .
Beim Laptop gibt es im Bereich „Schlaf“ zwei Optionen:
- Im Akkubetrieb geht der PC in den Ruhezustand: Im Akkubetrieb geht der Computer nach einer gewissen Zeit automatisch in den Ruhezustand...
- Wenn der Computer angeschlossen ist, geht er in den Ruhemodus: Wenn er angeschlossen ist, geht der Computer nach einer gewissen Zeit automatisch in den Ruhemodus...

Darüber hinaus finden Sie unter jeder Option die entsprechenden Zeiträume, die Sie nach Belieben ändern können. Wenn Sie den Ruhemodus in Windows 10 deaktivieren möchten , wählen Sie für jede Option „Nie“ aus . Sie können auch die Zeitspanne ändern, für die der Computer in den Ruhezustand wechseln soll. Wählen Sie das entsprechende Zeitintervall aus, das im Batteriebetrieb kürzer und im Netzbetrieb länger ist.
Auf dem PC erscheint im Bereich „Ruhezustand“ eine Option:
- Wählen Sie im Abschnitt „Beim Anschließen wechselt der PC in den Ruhezustand“ den Modus „ Nie “, um den Ruhezustand unter Windows 10 zu deaktivieren!

Hinweis: Wenn Sie einen PC verwenden, werden nicht beide Optionen wie oben angezeigt. Der PC verfügt nicht über einen Batteriemodus (Batteriebetrieb). Für einen neuen Laptop oder Computer gibt es beides wie oben beschrieben.
Deaktivieren Sie den Ruhemodus in Windows 10 mit den Energieoptionen
Eine andere Möglichkeit, den Ruhemodus in Windows 10 zu deaktivieren , den WebTech360 Ihnen anzeigen möchte, sind die Energieoptionen . Gehen Sie dazu wie folgt vor:
Schritt 1: Sie öffnen Power & Sleep : Der Vorgang folgt den ersten drei Schritten zum Deaktivieren des Sleep-Modus in Windows 10 mit den Windows-Einstellungen .
Schritt 2: Wählen Sie im Abschnitt „Zugehörige Einstellungen“ die Option „Zusätzliche Energieeinstellungen“ aus .

Schritt 3: Das Fenster „Energieoptionen“ wird angezeigt. Sie wählen „Ändern, wenn der Computer in den Ruhezustand wechselt“ .

Schritt 4: Im angezeigten Fenster Planeinstellungen bearbeiten .
Für Laptop sehen Sie außerdem:
- Zwei Punkte „Akku“ (Akkunutzung) und „Plugged In “ (Strom anschließen) im Abschnitt „Computer in den Ruhezustand versetzen“ .
Der Standardstatus für die beiden Optionen ist Never . Wenn Sie die Zeit für den Wechsel in den Energiesparmodus Ihres Computers zurücksetzen möchten, können Sie diese auch anpassen.

Für PC-Desktop
- Sie wählen „ Nie “ im Abschnitt „ Computer in den Ruhezustand versetzen “ .

Schritt 5: Klicken Sie auf Änderungen speichern , um die neu geänderten Einstellungen zu speichern. So können Sie das Herunterfahren des Ruhemodus in Windows 10 durchführen!
Verwenden Sie die Verknüpfung, um den Ruhemodus in Windows 10 zu deaktivieren
Eine der schnellen Möglichkeiten, den Ruhemodus in Windows 10 zu deaktivieren, ist die Verwendung einer Verknüpfung. Hier sind einige einfache Möglichkeiten zur Verwendung von Verknüpfungen, auf die Sie zurückgreifen können.
Der Kern dieser Methode besteht darin, eine schnelle Tastenfolge zu verwenden. Der Vorteil dieser Methode besteht darin, dass Sie sie für viele Arten von Anwendungen verwenden und ohne Einstellungen arbeiten können.
Sie müssen lediglich die Tastenkombination Windows + X gedrückt halten, um Power User zu öffnen . Sie drücken die U- Taste und schließlich die S- Taste . So ist Ihr Computer einfach und schnell in den Ruhezustand übergegangen . Oder wenn Sie den Computer in den Ruhezustand versetzen möchten , müssen Sie nur die H- Taste anstelle der S- Taste drücken .
Verwenden Sie die Tastenkombination Alt+F4 für den Schlafmodus
Normalerweise hat die Tastenkombination Alt + F4 die Funktion, das aktuell verwendete Fenster zu schließen. Eine weitere Funktion, die Sie möglicherweise nicht kennen, ist die Verknüpfung für den Ruhemodus in Windows 10.

Die Bedienung ist recht einfach. Sie drücken die Tastenkombination Windows + D. Drücken Sie dann Alt + F4 , um das Dialogfeld „Windows herunterfahren“ zu öffnen . Unter Was soll der Computer tun? und es wird unten Optionen geben. Der Standardstatus ist je nach System „Ruhezustand“ oder „Herunterfahren“ . Um den Ruhemodus in Windows 10 zu deaktivieren, wählen Sie „ Ruhezustand“ und klicken Sie auf „OK“ . Alternativ können Sie auch andere Optionen auswählen und auf OK klicken .
Erstellen Sie Ihre eigene Verknüpfung
Obwohl dieser Vorgang komplizierter ist als die oben genannten Methoden, müssen Sie ihn nur einmal einrichten, um ihn verwenden zu können, was später viel Zeit spart. Sie tun dies in der folgenden Reihenfolge:
Schritt 1: Klicken Sie mit der rechten Maustaste auf den Desktop und führen Sie den Befehl „Neu“ → „Verknüpfung“ aus .
Schritt 2: Geben Sie im Fenster „Verknüpfung erstellen“ den Befehl „ Rundll32.exepowrprof.dll,SetSuspendState 0,1.0“ ein und klicken Sie dann auf „Weiter“ .

Schritt 3: Sie benennen diese Datei in „Sleep“ um und klicken zum Abschluss auf „Fertig stellen “.

Nun wird eine Verknüpfung auf dem Desktop erstellt. Wenn Sie es verwenden möchten, doppelklicken Sie einfach auf diese Datei und schon sind Sie fertig.
Hinweis: Sie können auch Verknüpfungen zum Herunterfahren oder Neustarten erstellen, ... ähnlich wie bei anderen Befehlen wie:
- Herunterfahren: Shutdown.exe -s -t 00.
- Neustart: Shutdown.exe -r -t 00.
- Sperre: Rundll32.exe User32.dll,LockWorkStation.
Hoffentlich bietet Ihnen dieser Artikel viele Möglichkeiten, den Energiesparmodus in Windows 10 zu deaktivieren , um zu vermeiden, dass das Gerät automatisch in den Energiesparmodus wechselt. Ich wünsche Ihnen viel Erfolg!