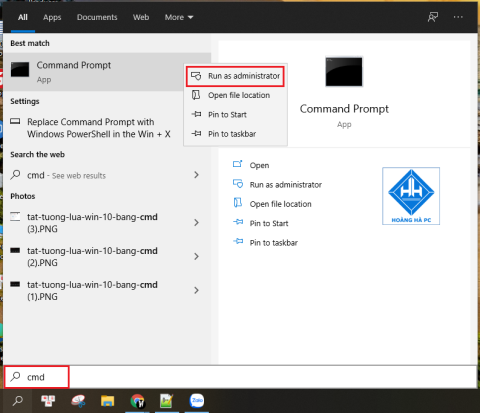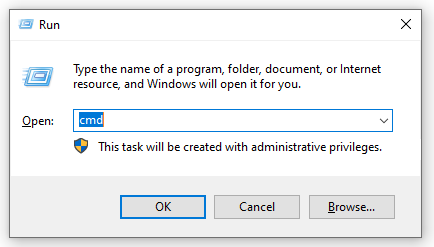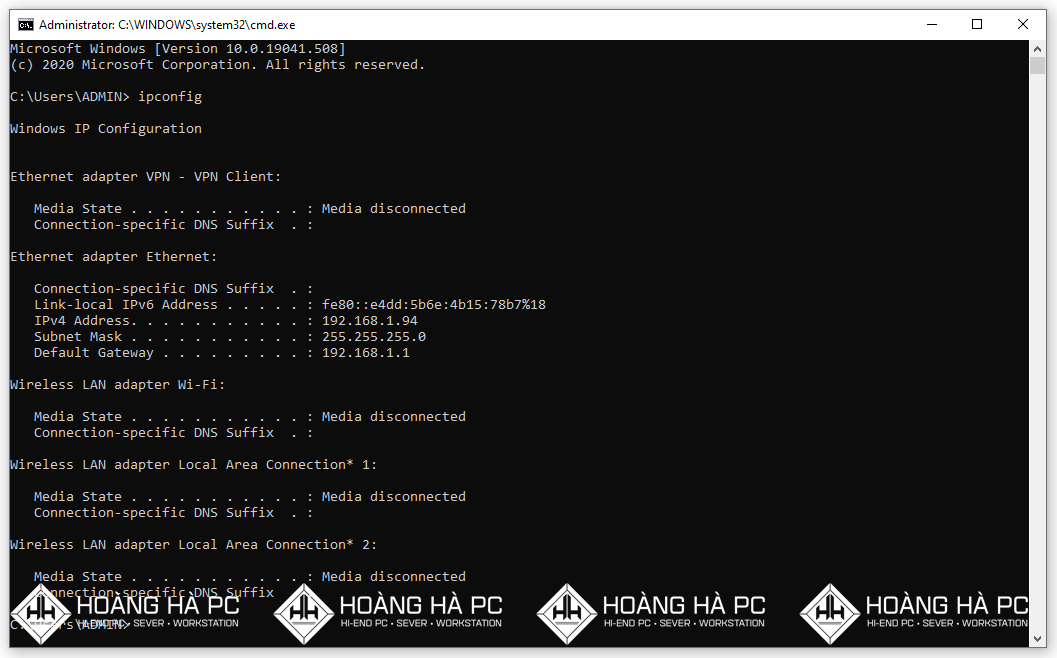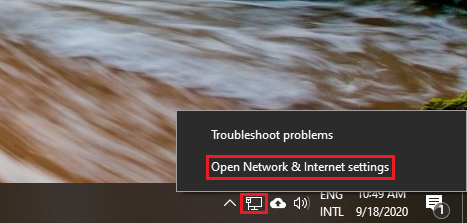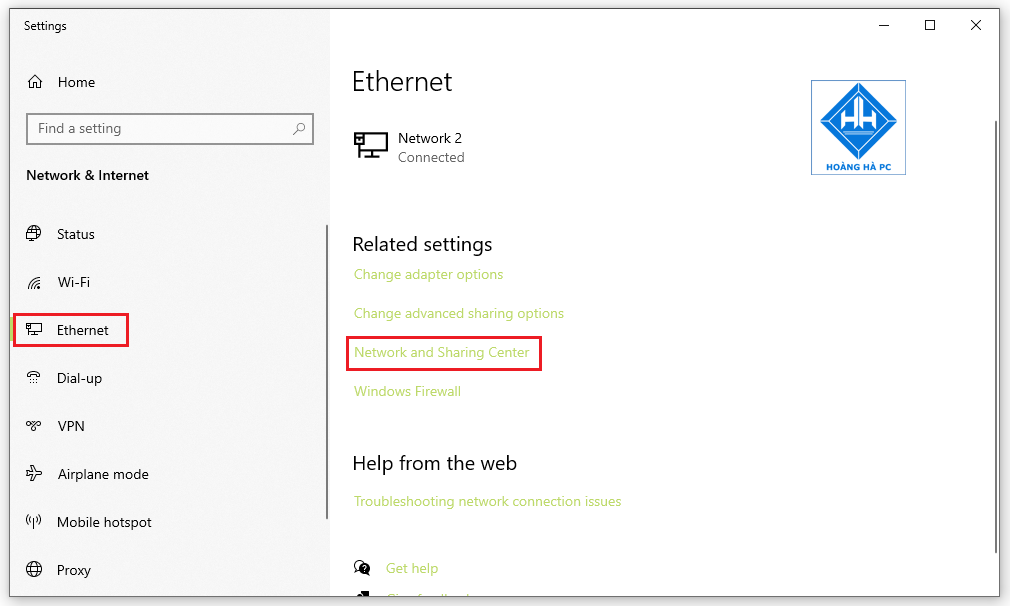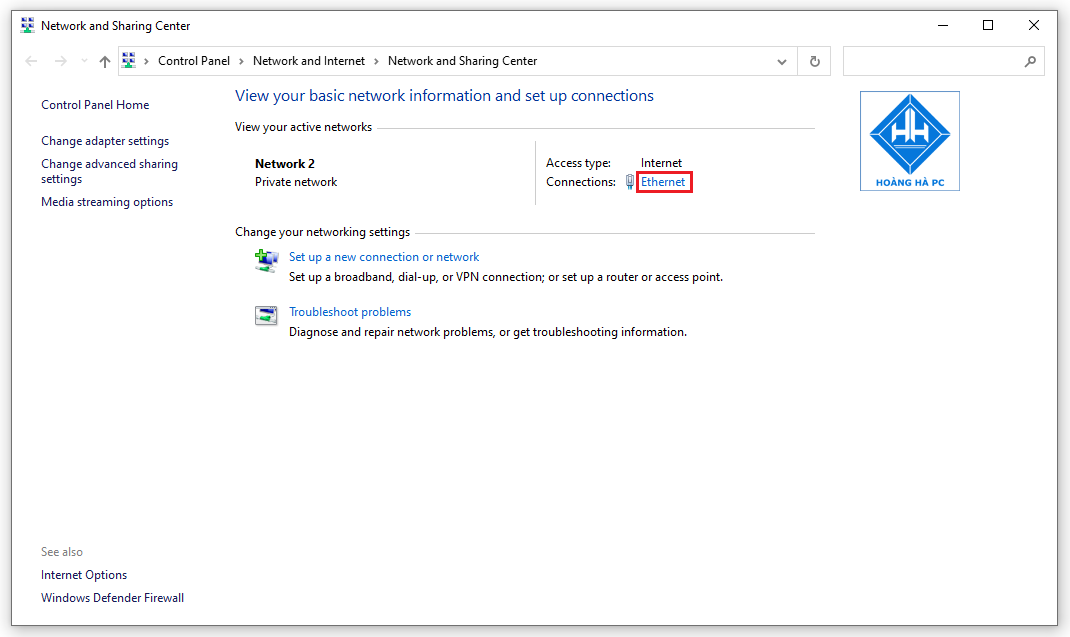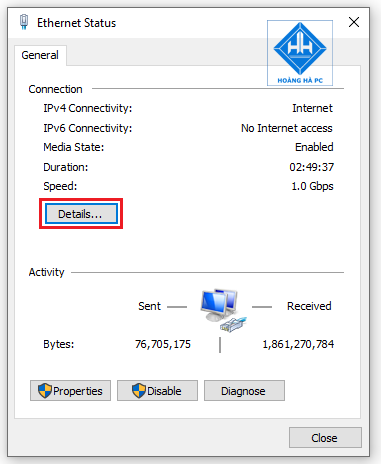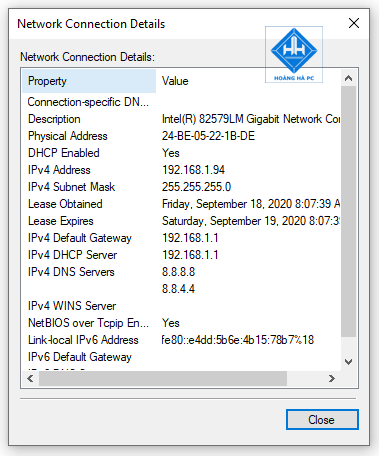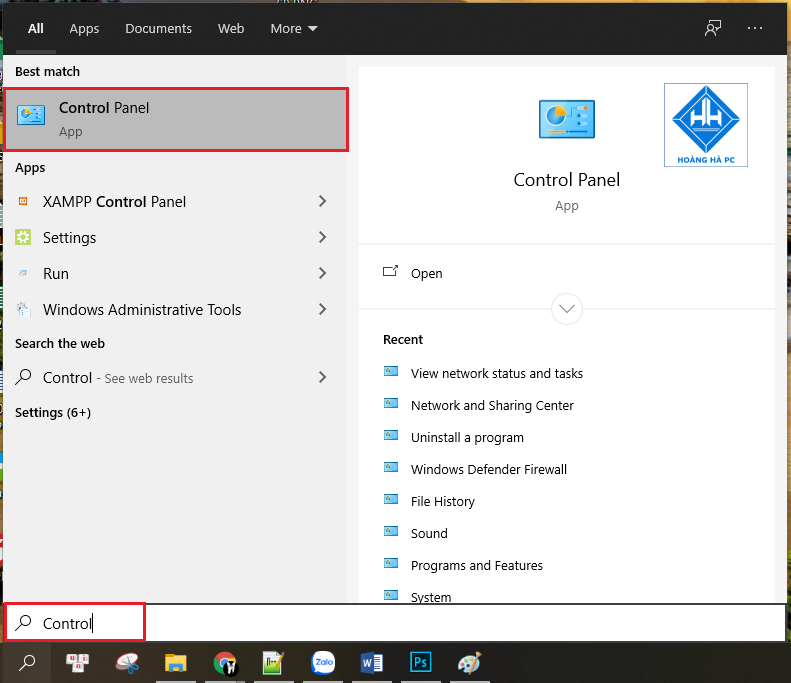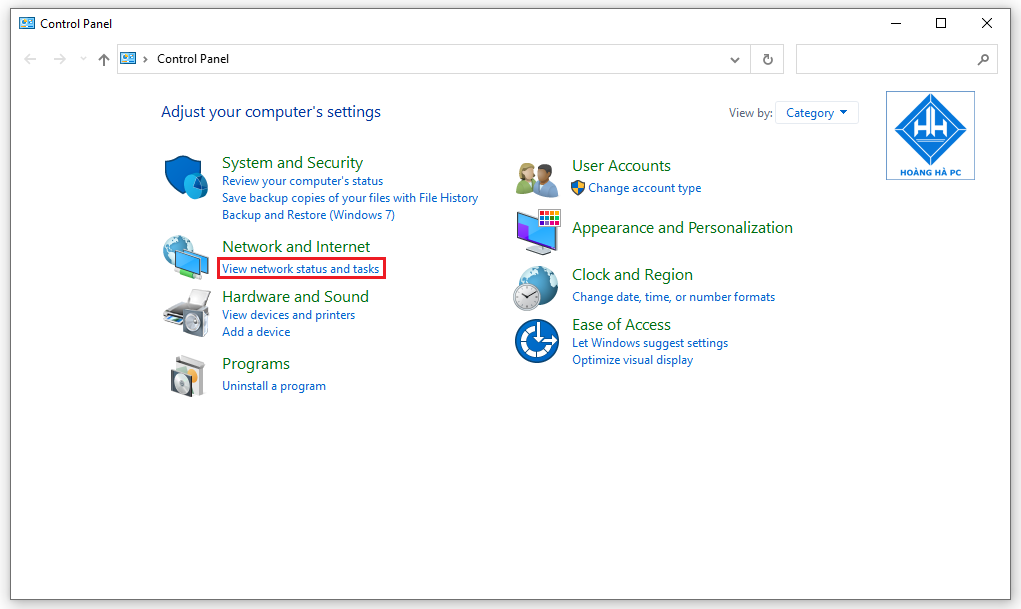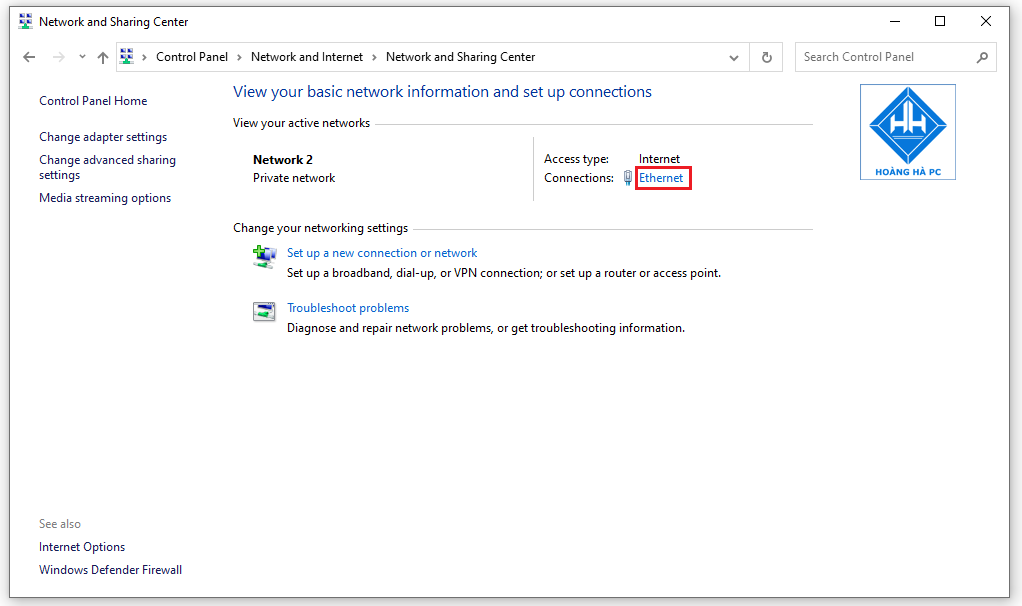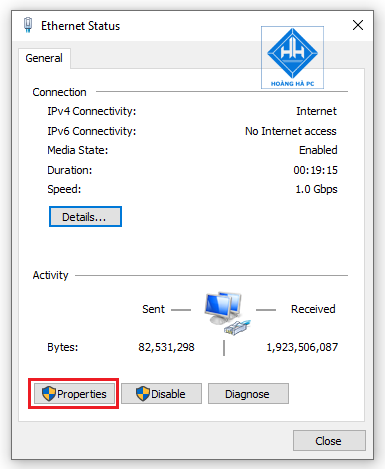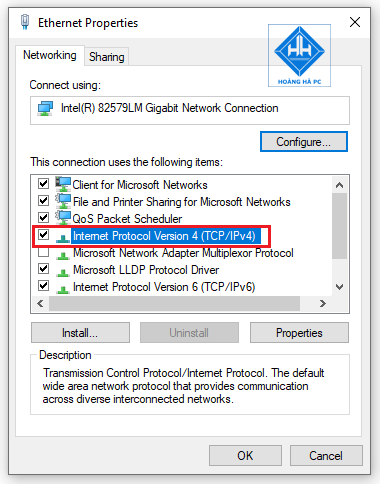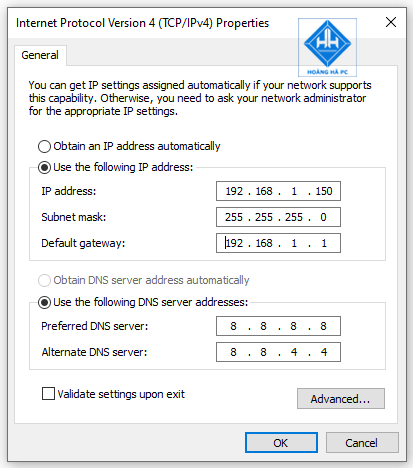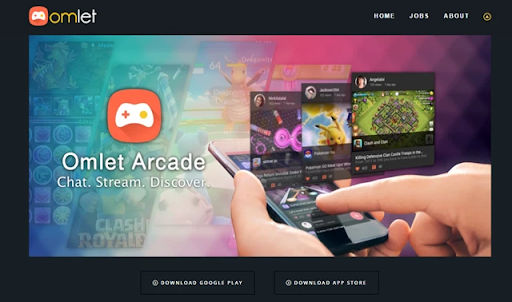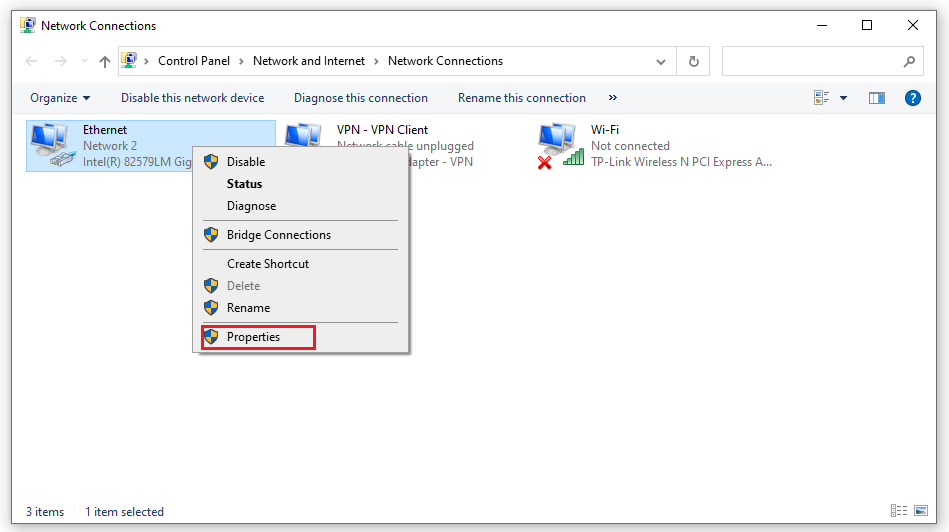Anhand der IP-Adresse können Sie feststellen, wo sich Ihr Computer befindet. Dadurch können Sie erkennen, worum es bei Ihrer Verbindung geht oder welchen Ort Ihr Computer darstellt. Manchmal möchten wir jedoch die IP-Adresse ändern, um auf Websites zugreifen zu können, die neue interne Verbindungen zulassen IP-Adressen eingeben. Im heutigen Artikel führt Sie WebTech360 durch die Informationen zur IP-Adresse und ermöglicht Ihnen die einfache Konvertierung von IP, was für Ihre Arbeit praktisch ist.
Was ist eine IP-Adresse?
Internet Protocol wird mit IP abgekürzt. Eine IP-Adresse ist eine eindeutige Adresse, unter der mit dem Netzwerk verbundene Geräte Daten miteinander teilen können, wenn sie mit dem Internet verbunden sind. Nur mit einer IP-Adresse können sich Hardwaregeräte verbinden und miteinander teilen. Jedes Netzwerkgerät hat seine eigene IP-Adresse und jede IP-Adresse kann von Ort zu Ort variieren.

So finden Sie ganz einfach die IP-Adresse eines Computers
IP-Adressen ermöglichen es vernetzten Geräten, Daten untereinander zu unterscheiden und auszutauschen. Und mit den folgenden einfachen Tipps finden Sie die IP-Adresse Ihres Computers und auch die IP-Adressen anderer Personen.
Finden Sie die interne IP-Adresse
Methode 1: IP anhand der Eingabeaufforderung finden
Schritt 1: Mit der Tastenkombination Fenster + R öffnen Sie das Dialogfeld „Ausführen“ . Geben Sie als Nächstes den Befehl „ cmd “ in „ Öffnen “ ein und drücken Sie „ Enter “ oder klicken Sie auf „ OK “.
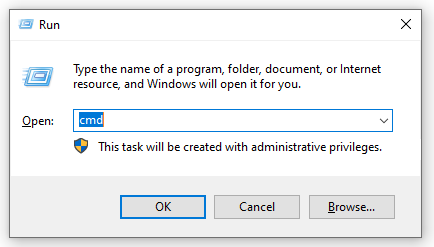
Schritt 2: Wenn das Dialogfeld „Eingabeaufforderung“ angezeigt wird, geben Sie den Befehl ipconfig ein und drücken Sie dann die Eingabetaste . An dieser Stelle sehen Sie eine Liste von IP-Adressen und Zeilen, die der IPv4-Adresse entsprechen. Dies ist die IP, die Sie suchen müssen.
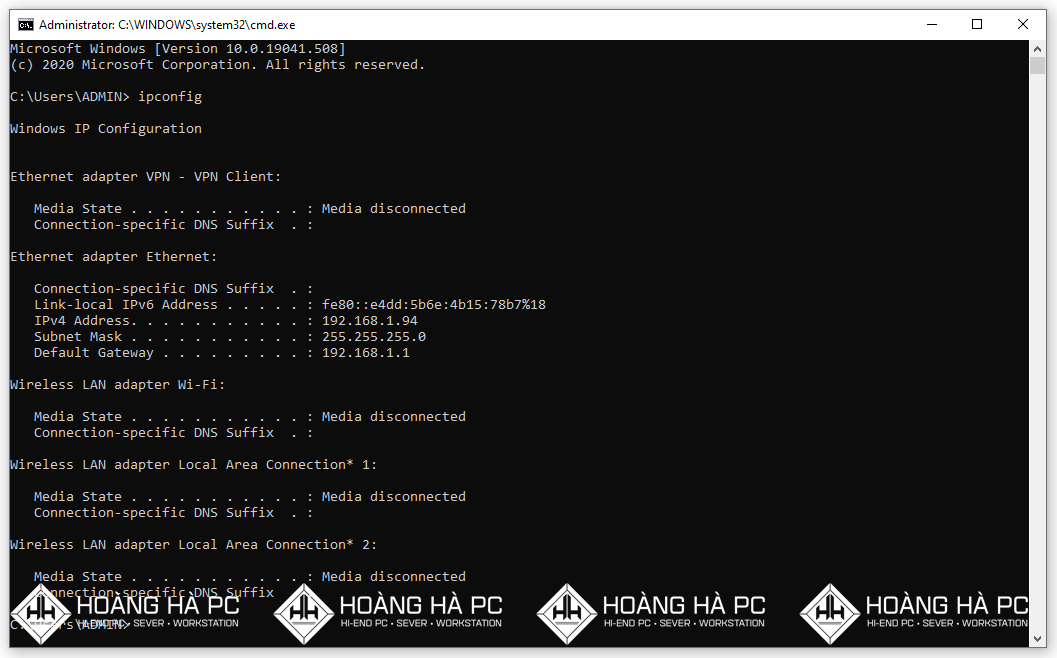
Methode 2: Finden Sie die IP anhand der Taskleiste
Schritt 1: Sie müssen auf den Abschnitt „ Netzwerk- und Interneteinstellungen öffnen “ zugreifen , indem Sie mit der rechten Maustaste auf das Symbol „WLAN “ oder „ Netzwerk “ in der Taskleiste klicken .
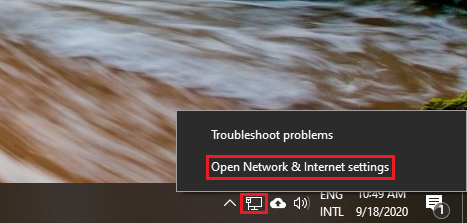
Schritt 2: Klicken Sie auf „ Netzwerk- und Freigabecenter öffnen “. Nachdem Sie den Punkt „ Ethernet “ ausgewählt haben, wählen Sie „ Netzwerk- und Freigabecenter “ aus.
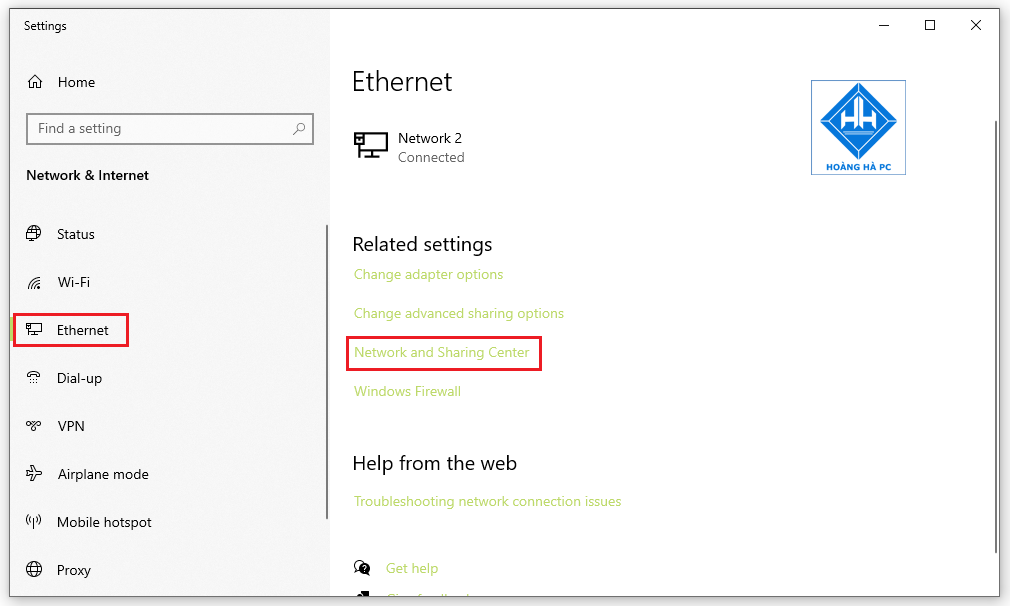
Schritt 3: Klicken Sie weiter auf „ Ethernet “
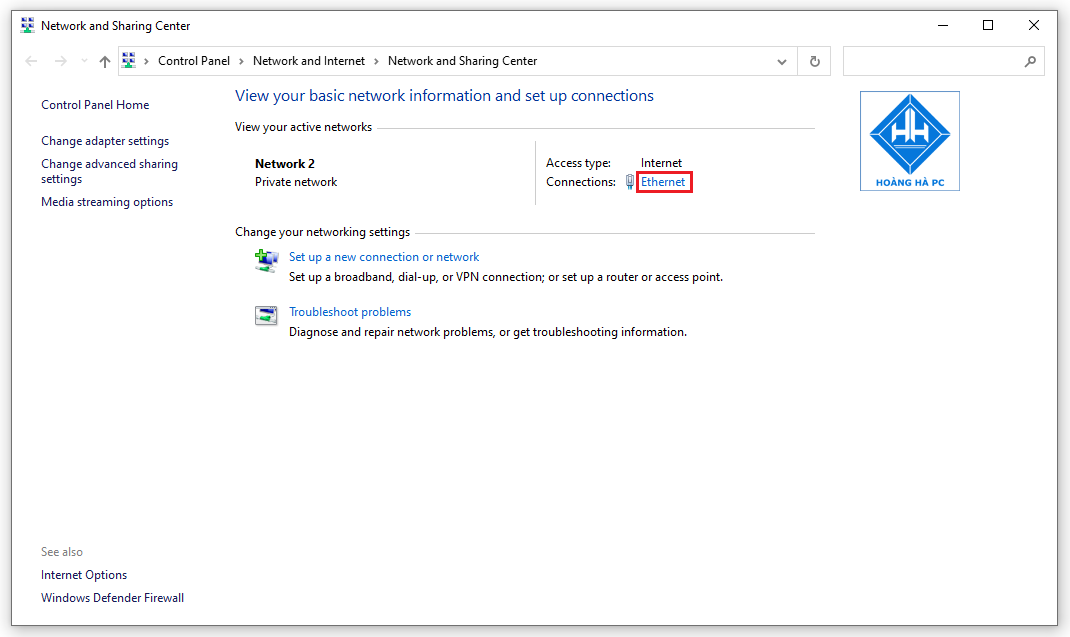
- Klicken Sie dann weiter auf „ Details “. Sofort wird Ihre IP-Adresse entsprechend der IPv4-Adresszeile angezeigt .
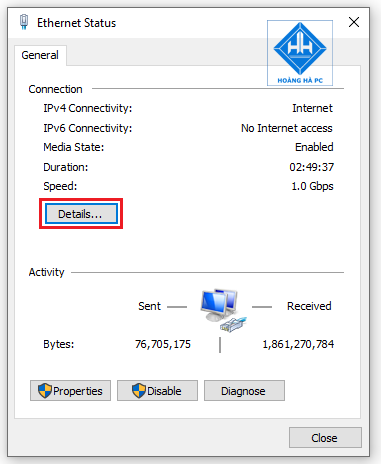
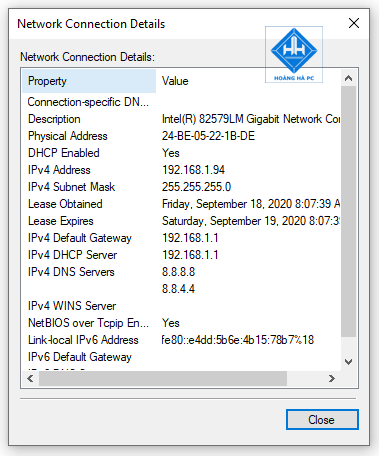
Öffentliche IP-Adresse finden
Öffentliche IP-Adressen finden Sie auf Websites. Diese Websites verwenden ihre eigenen Tools, um den von Ihnen benötigten IP-Standort zu ermitteln. Einige Websites werden von vielen Menschen genutzt, wie zum Beispiel: Google, whatismyip.com, ipchicken.com, icanhazip.com, ...
Die schnellsten Möglichkeiten, die IP-Adresse des Computers zu ändern
Eine Änderung Ihrer Adresse bringt Ihnen bestimmte Vorteile. Sie greifen beispielsweise auf einige blockierte Websites zu, schützen Ihre Daten und Privatsphäre vor Hackern und erstellen viele verschiedene Konten auf derselben Website. Hier sind die beiden beliebtesten Methoden zum Ändern der Computer-IP, auf die Sie sich beziehen müssen:
Ändern Sie die IP des Computers über die Systemsteuerung
Da die Vorgänge nicht allzu kompliziert sind, ist das Ändern der Computer-IP über die Systemsteuerung eine der Möglichkeiten, die viele Menschen anwenden.
Schritt 1: Im Abschnitt „ Netzwerk und Internet “ müssen Sie das Dialogfeld „ Systemsteuerung “ öffnen und auf „ Netzwerkstatus und -aufgaben anzeigen “ klicken.
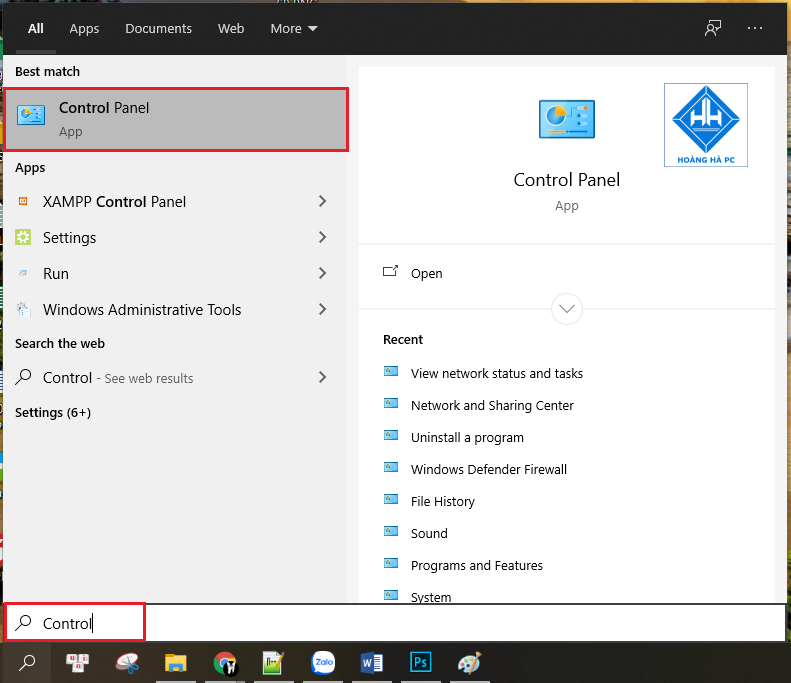
Schritt 2: Klicken Sie anschließend auf „ Netzwerk- und Freigabecenter “ und wählen Sie unter „ Anzeigen Ihrer aktiven Netzwerke “ Ihre aktuelle Netzwerkverbindung aus .
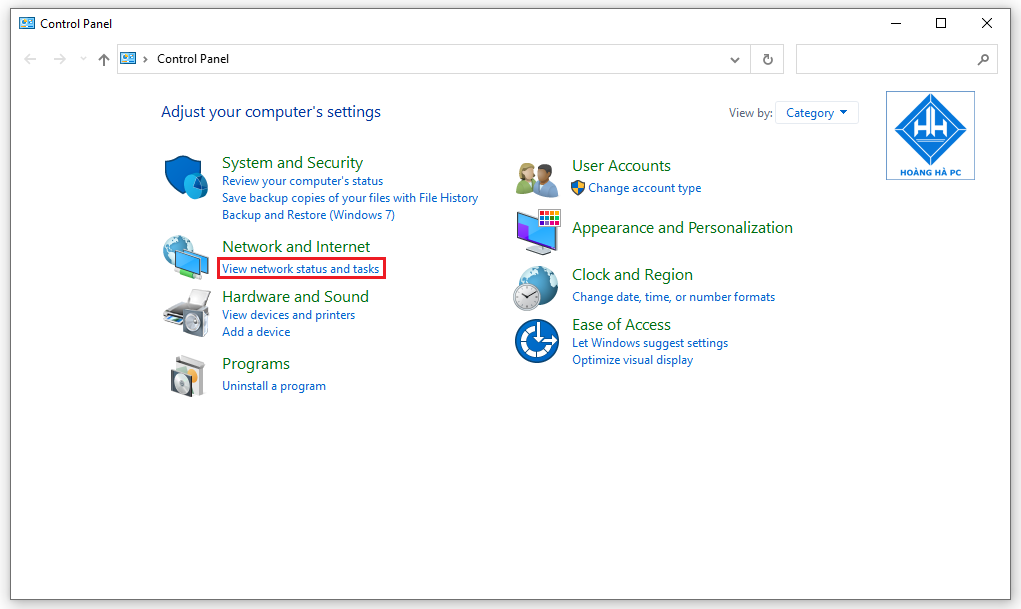
Schritt 3: Sie wählen Ethernet , um fortzufahren.
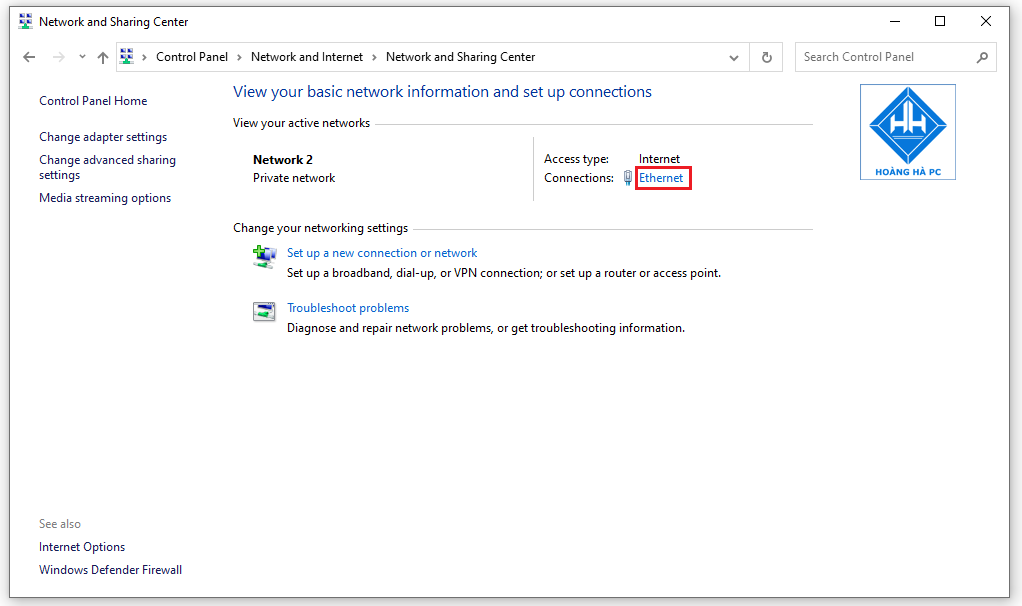
- Klicken Sie im Fenster „ Allgemein “ auf „ Eigenschaften “ .
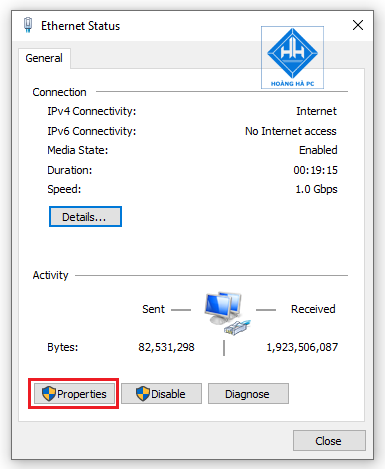
Schritt 4: Klicken Sie anschließend je nachdem, welche IP-Adresse Sie ändern möchten, im Fenster „Eigenschaften “ auf „ Internet Protocol Version 4 (TCP/IPv4) “ oder „ Internet Protocol Version 6 (TCP/IPv6)“ .
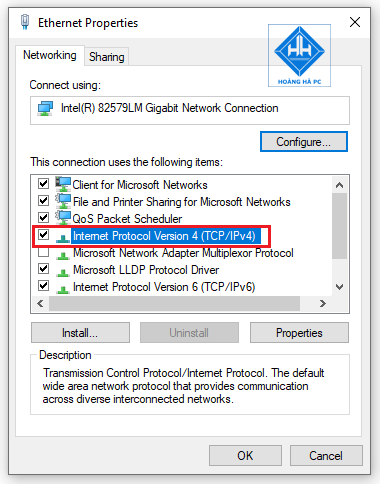
Schritt 5: Ein neues Fenster erscheint. Hier können Sie ganz einfach eine statische oder dynamische IP für Ihren Computer festlegen. Sie werden mit der Änderung der IP-Adresse Ihres Computers fortfahren und die neuen Einstellungen speichern, indem Sie auf „ OK “ klicken.
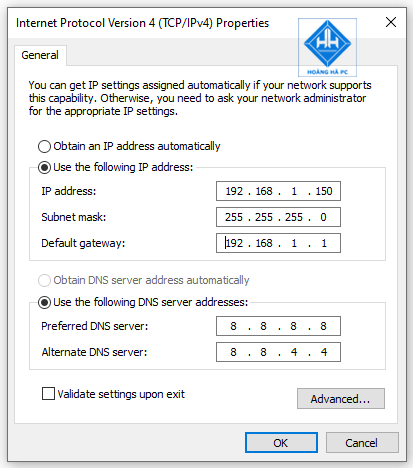
- Beziehen Sie automatisch eine IP-Adresse: DHCP-Modus (Dynamische IP). Der Computer generiert automatisch einen IP-Bereich für Sie, der nicht festgelegt ist.
- Verwenden Sie die folgende IP-Adresse: IP manuell festlegen – statischer IP-Modus.
Hinweis: In einigen Fällen, in denen die Verwendung dynamischer IP-Adressen zu einem „gelben Ausrufezeichen-Fehler“ führt, können Sie statische IP-Adressen verwenden, um das Problem zu beheben. Ich habe es ausprobiert und die Erfolgsquote ist sehr hoch.
Zum Beispiel:
IP: 192.168.1.150
Subnetzmarkierung: 255.255.255.0
Standard-Gateway: 192.168.1.1
Ändern Sie die IP auf dem Computer durch Zugriff mit Ausführen
Die Änderung der Computer-IP über das Dialogfeld „Ausführen“ ist die von den meisten Benutzern verwendete Methode. Diese Methode spart nicht nur viel Zeit, sondern ist auch einfacher als die IP-Änderung über die Systemsteuerung.
Schritt 1: Sie müssen das Dialogfeld „Ausführen“ öffnen, indem Sie die Tastenkombination Windows + R drücken . Geben Sie dann den Befehl „ ncpa.cpl “ in das Feld „ Öffnen “ ein. Drücken Sie anschließend die Eingabetaste , damit dieser Befehl ausgeführt wird.
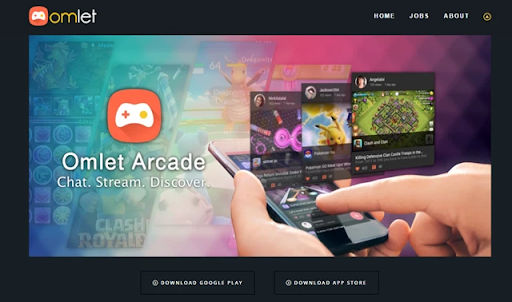
Schritt 2: Danach wird das Dialogfeld „ Locar Apera Connection “ angezeigt und Sie müssen mit der rechten Maustaste auf dieses Element klicken. Wählen Sie als nächstes „ Eigenschaften “.
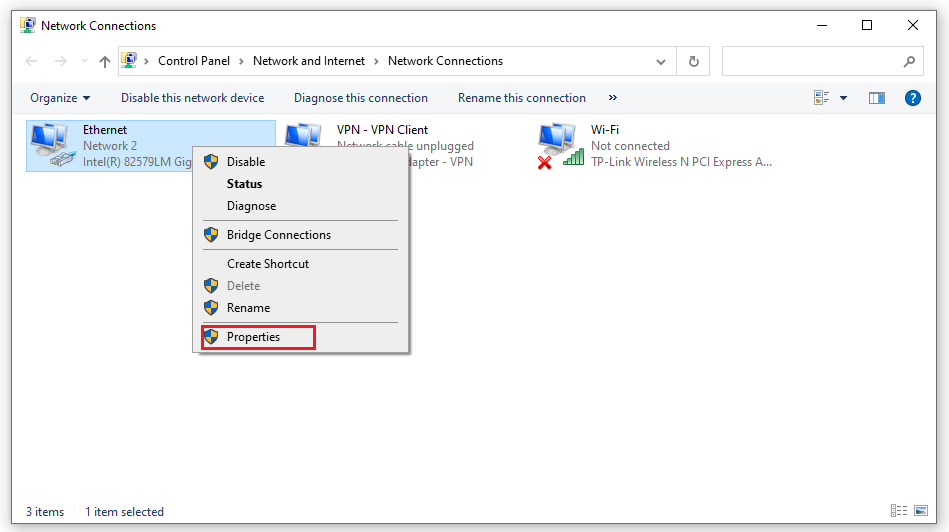
Schritt 3: Doppelklicken Sie auf Internet Protocol Version 4 (TCP/IPv4), um mit der Bearbeitung Ihrer IP fortzufahren .
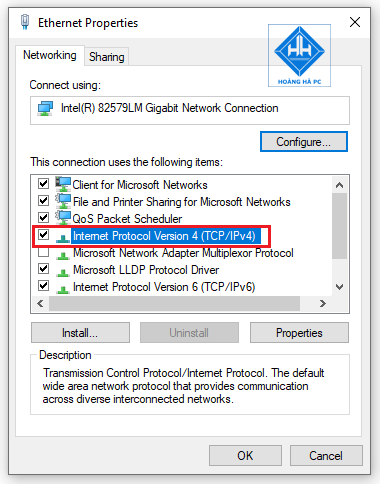
Schritt 4: Nachdem das neue Fenster angezeigt wird, legen Sie eine statische oder dynamische IP fest und speichern diese, indem Sie auf „ OK “ klicken.
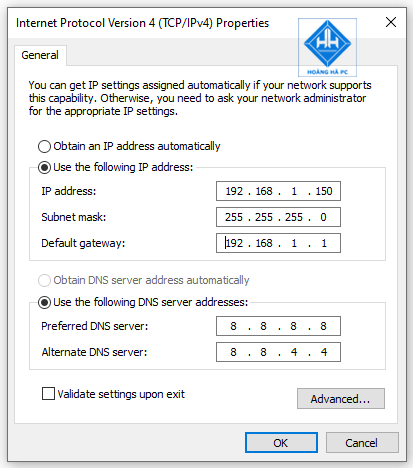
Dabei handelt es sich um wichtige Informationen zur IP-Adresse und zur Änderung der Computer-IP, damit Sie dies ganz einfach tun können. Das Finden und Ändern von IP-Adressen bringt Ihnen einige Vorteile beim Zugriff auf ausländische Websites, daher hofft WebTech360 , dass dieser Artikel für Sie nützlich ist.