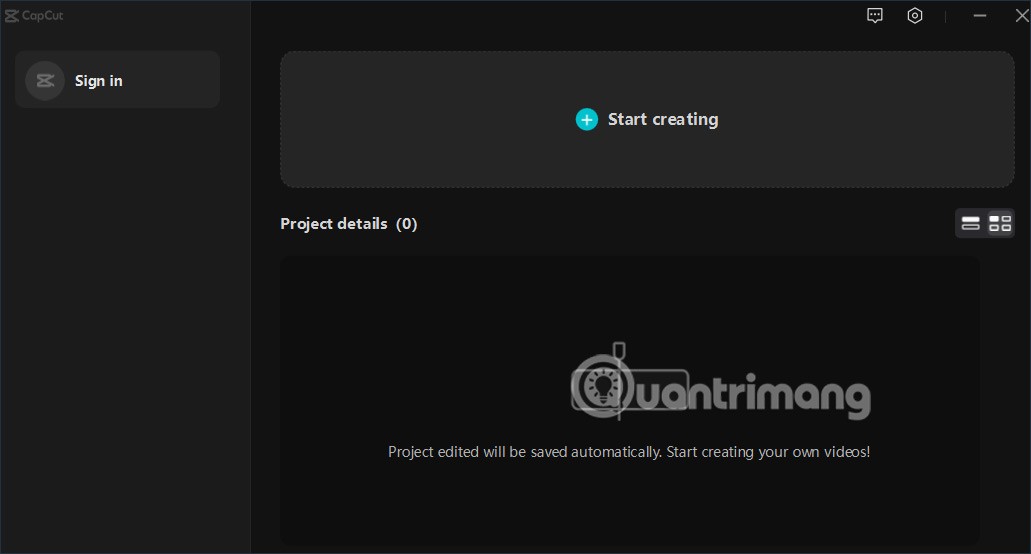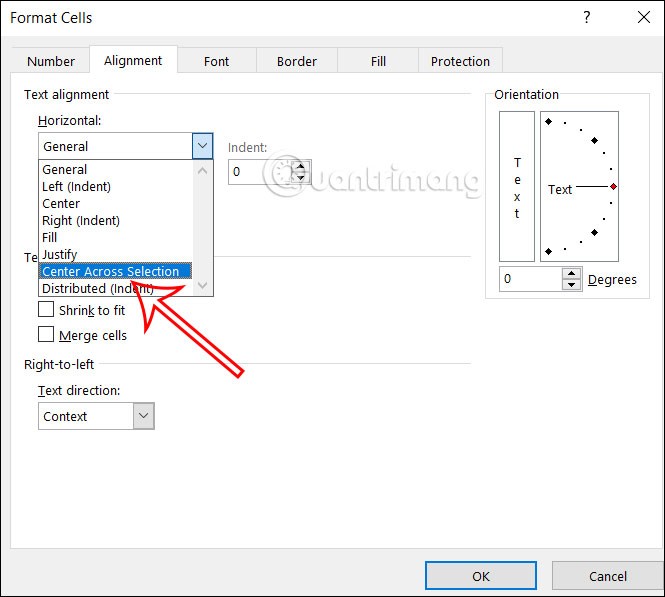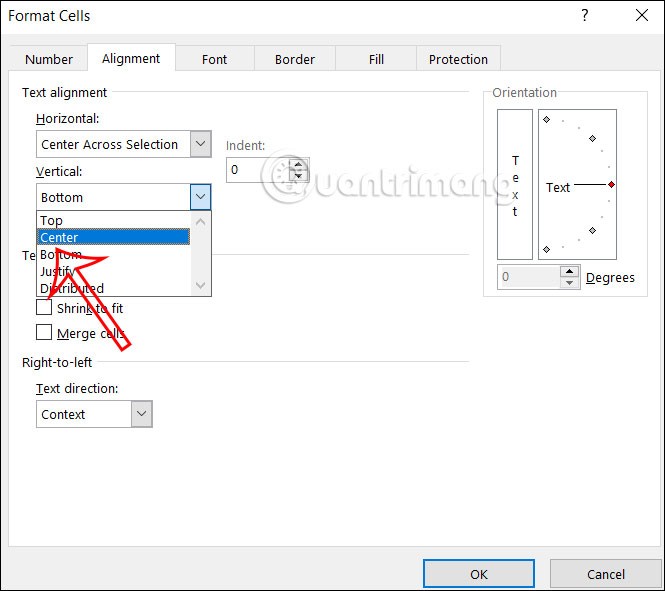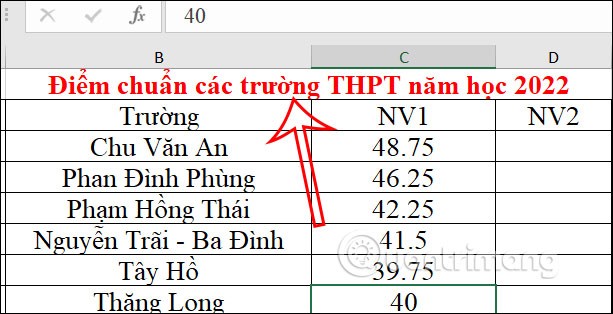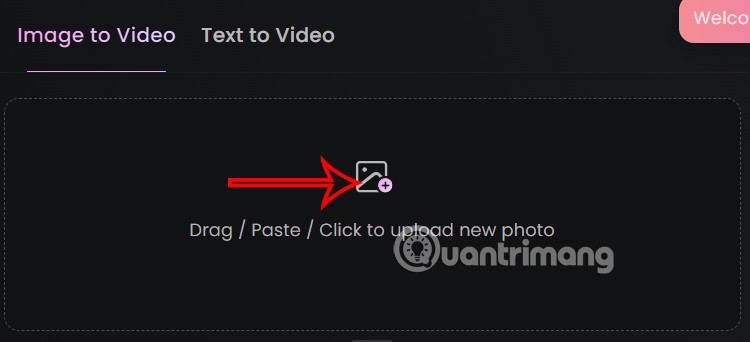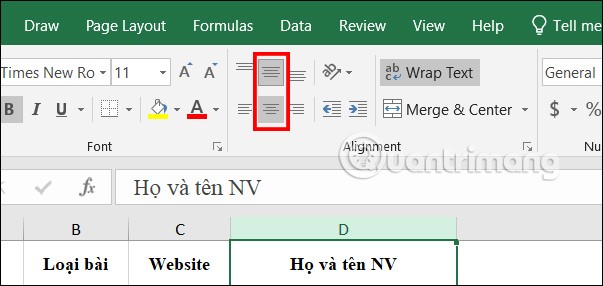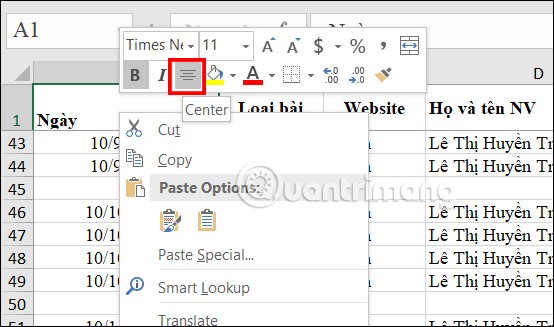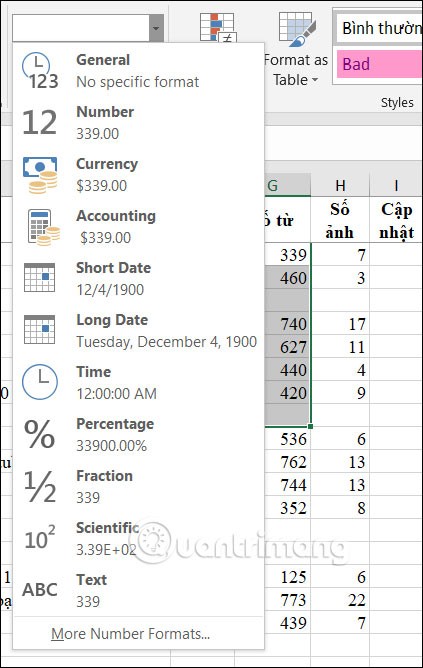Das Zentrieren in Excel ist ein notwendiger Vorgang, um das Tabellenlayout anzupassen und die Excel-Tabelle deutlich professioneller zu gestalten. Insbesondere mit dem zentrierten Excel-Titel ist der Inhalt leichter zu erkennen und wird nicht seitlich verschoben, was die Datentabelle beeinträchtigt. Nachfolgend finden Sie Möglichkeiten zum Zentrieren in Excel, ohne wie üblich Excel-Zellen zusammenführen zu müssen.
Inhaltsverzeichnis
So zentrieren Sie in Excel mithilfe von „Zellen formatieren“
Schritt 1:
Zunächst geben Sie Daten in Excel ein und fügen wie gewohnt den benötigten Inhalt für die Datentabelle ein. Anschließend markieren Sie den Inhalt, der zentriert werden soll, klicken anschließend mit der rechten Maustaste auf den Inhalt in der Zelle und wählen in der angezeigten Liste „Zellen formatieren“ aus .
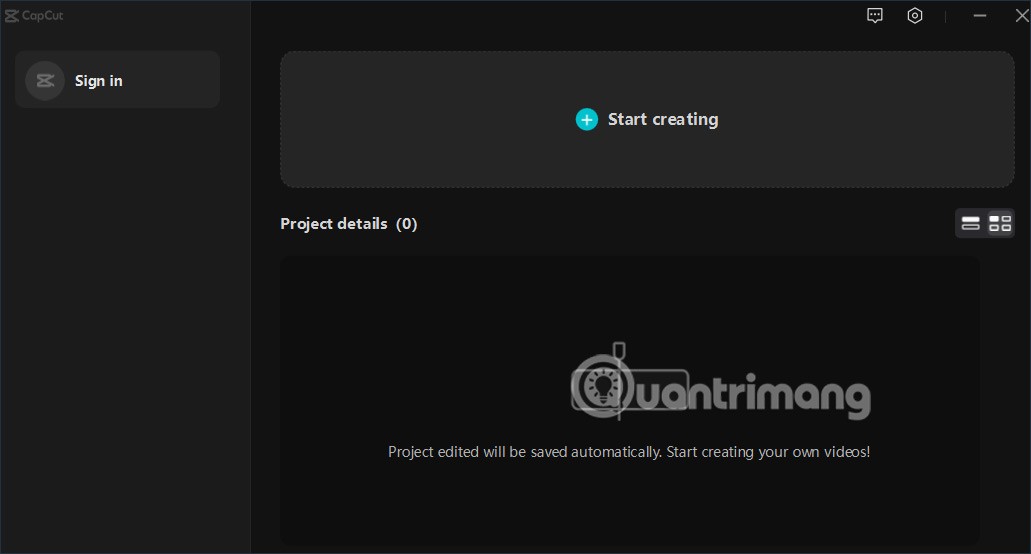
Schritt 2:
Zeigt die Benutzeroberfläche zum Anpassen des Inhalts dieser Excel-Zelle an. Klicken Sie zum Anpassen auf die Registerkarte „Ausrichtung“ .
Schritt 3:
Schauen Sie unten im Abschnitt „Horizontal“ nach , klicken Sie auf das Dropdown-Symbol und wählen Sie „ Über Auswahl zentrieren“ zum Anpassen.
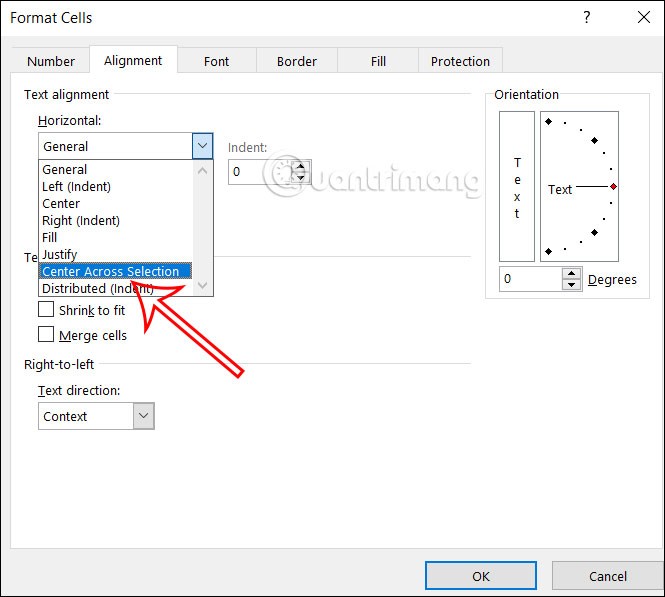
Als nächstes klicken wir im Bereich Vertica auf Center, um den Anzeigeinhalt anzupassen.
Wenn Sie die Anpassung der beiden oben genannten Elemente abgeschlossen haben, klicken Sie auf „OK“, um die Anpassung auf den angezeigten Inhalt anzuwenden.
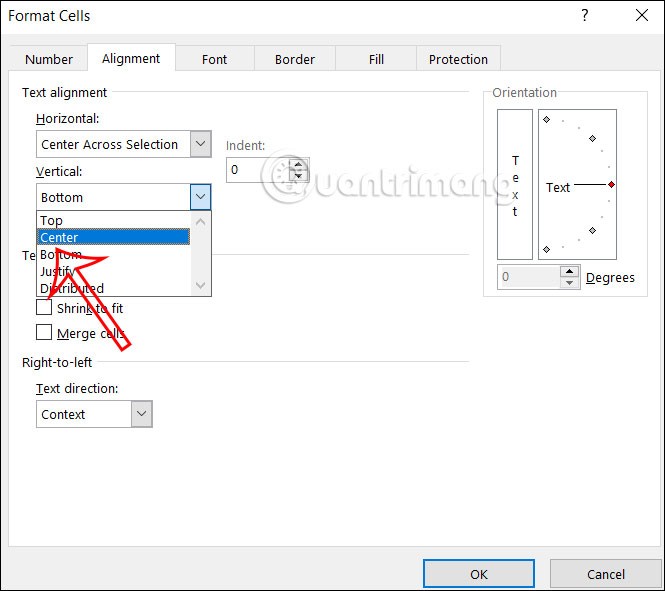
Das Ergebnis sind zentrierte Inhalte in Excel-Zellen, ohne dass wir eine Zellenzusammenführung durchführen müssen.
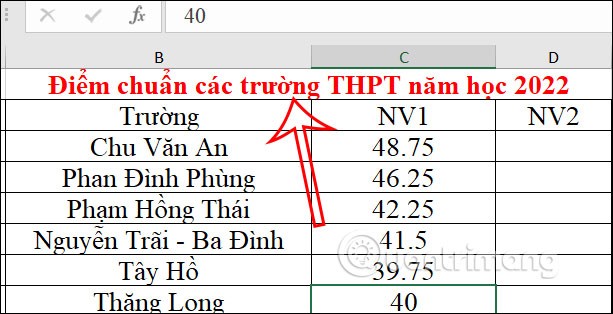
Zentrieren in Excel mithilfe der Symbolleiste
Schritt 1:
Markieren Sie den Inhalt in Excel, den Sie zentrieren möchten. Anschließend können Sie in der Symbolleiste der Gruppe „Ausrichtung“ die Anzeigeposition des Inhalts anpassen.
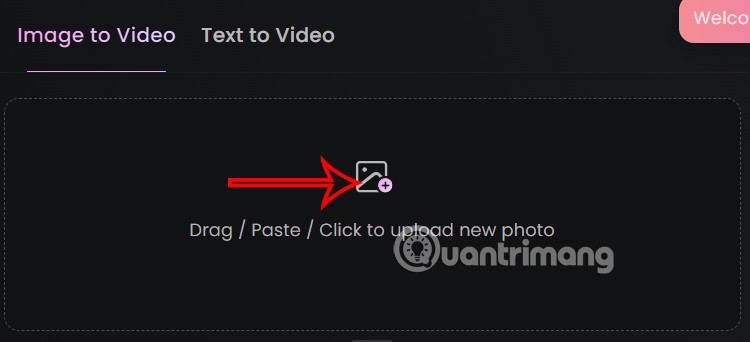
Schritt 2:
Als nächstes klicken wir wie unten gezeigt auf die Symbole „Mittig ausrichten“ und „Zentrieren“, um den Zelleninhalt in Excel zu zentrieren.
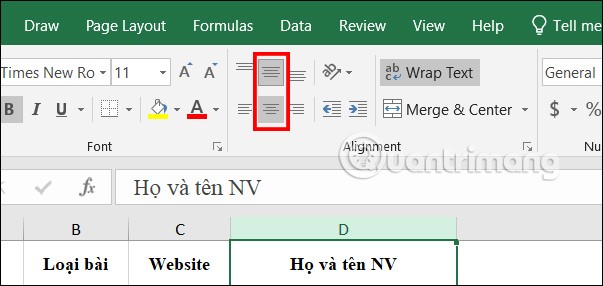
Um die Zelle horizontal zu zentrieren, klicken Sie außerdem mit der rechten Maustaste auf die auszurichtende Zelle und klicken Sie dann wie unten gezeigt horizontal auf das Zentriersymbol.
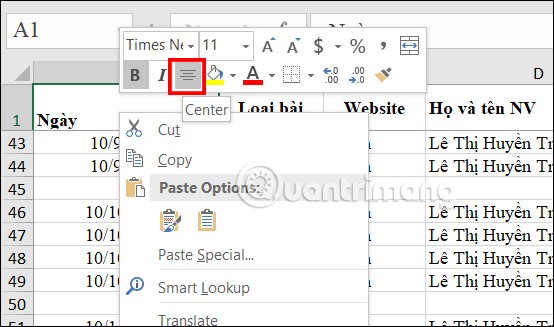
Verwenden Sie die Zentrierungsverknüpfung in Excel
Markieren Sie den auszurichtenden Inhalt und drücken Sie die Tastenkombination „ALT“ und anschließend „A, H, C“, um den Inhalt zu zentrieren. Diese Tastenkombinationen sind jedoch schwer zu merken und müssen korrekt eingegeben werden.
Beheben Sie, warum das Zentrieren in Excel nicht möglich ist
Wenn Sie in Excel nicht zentrieren können, liegt das hauptsächlich daran, dass das Datenformat im zu zentrierenden Bereich nicht konsistent ist. Überprüfen Sie daher das Format erneut und konvertieren Sie anschließend den gesamten Inhalt in dasselbe Format. Klicken Sie dazu auf den Inhalt, dann auf das Formatfeld (siehe Abbildung) und konvertieren Sie anschließend die Daten in dasselbe Format.
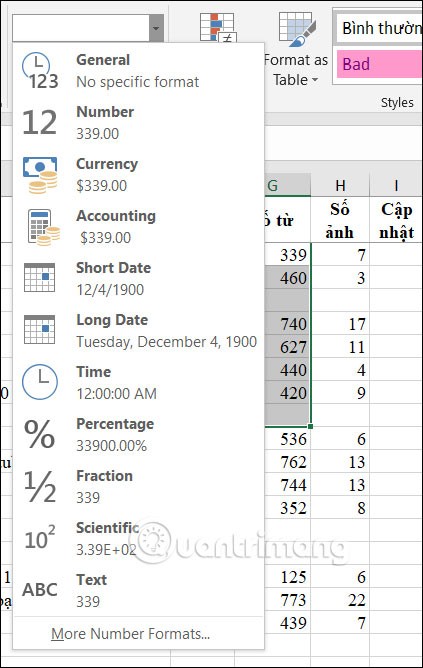
Video in Excel zentrieren, ohne Zellen zusammenzuführen