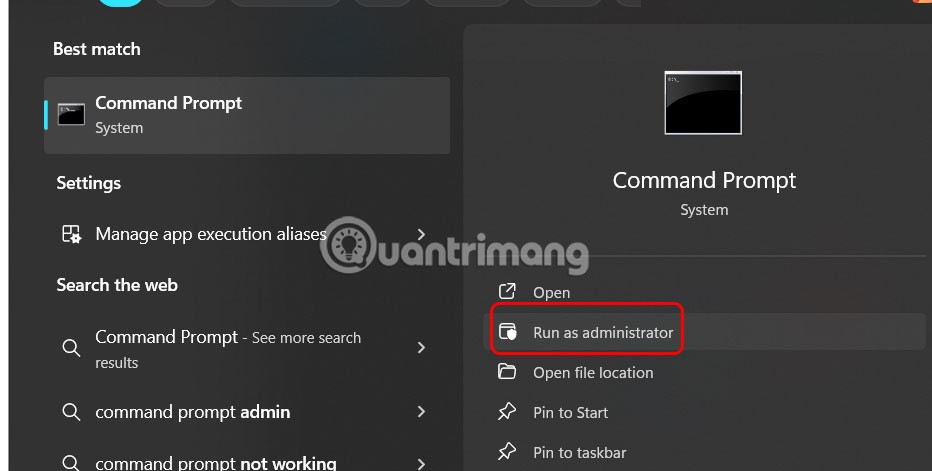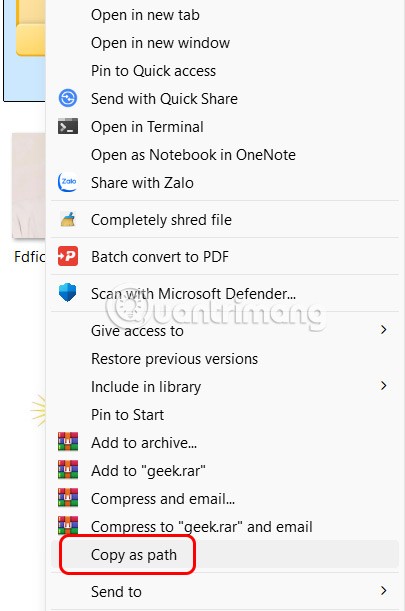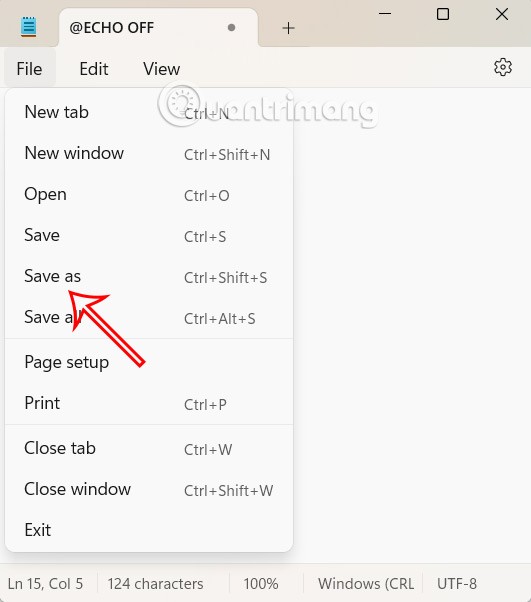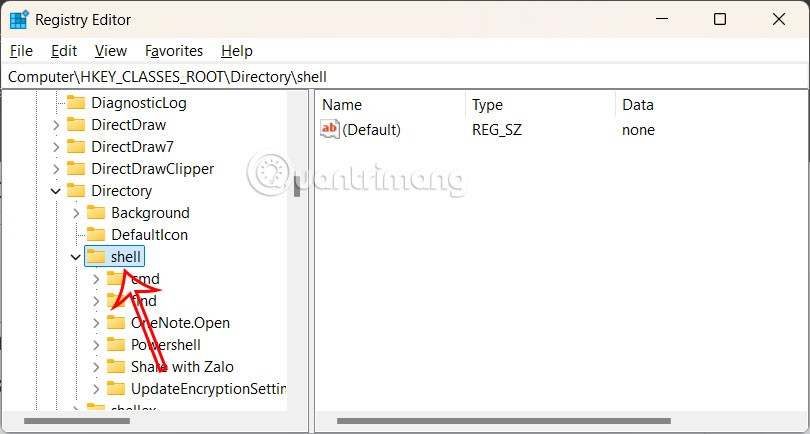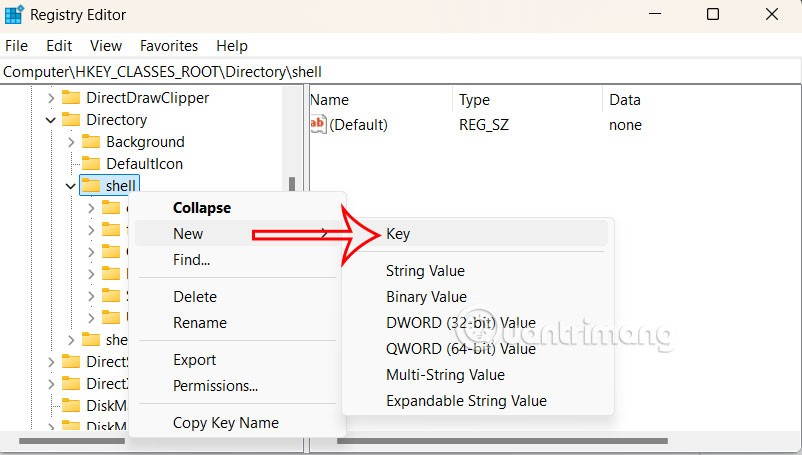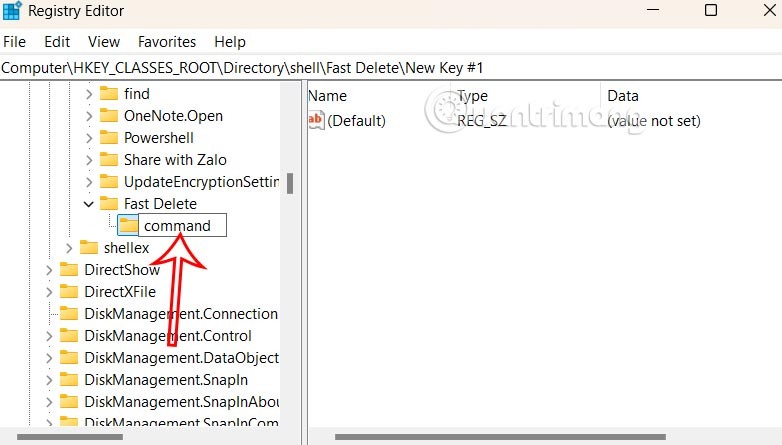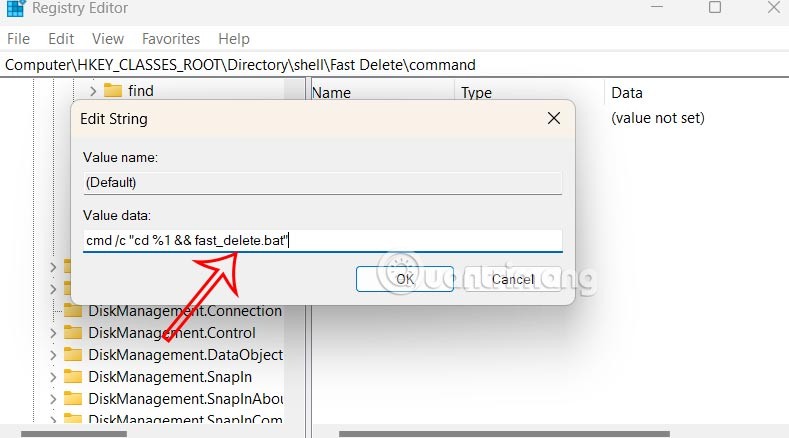Beim Löschen großer Ordner unter Windows 11 ist die Löschgeschwindigkeit langsamer als bei kleinen Ordnern. Wenn Ihnen dieser Löschvorgang zu zeitaufwändig erscheint, finden Sie im folgenden Artikel weitere Methoden zum Löschen großer Ordner unter Windows 11. Dadurch wird der Löschvorgang unter Windows 11 verkürzt.
Große Ordner in Windows 11 mithilfe der Eingabeaufforderung löschen
Schritt 1:
Geben Sie „Eingabeaufforderung“ in die Suchleiste ein und klicken Sie dann auf „Als Administrator ausführen“ .
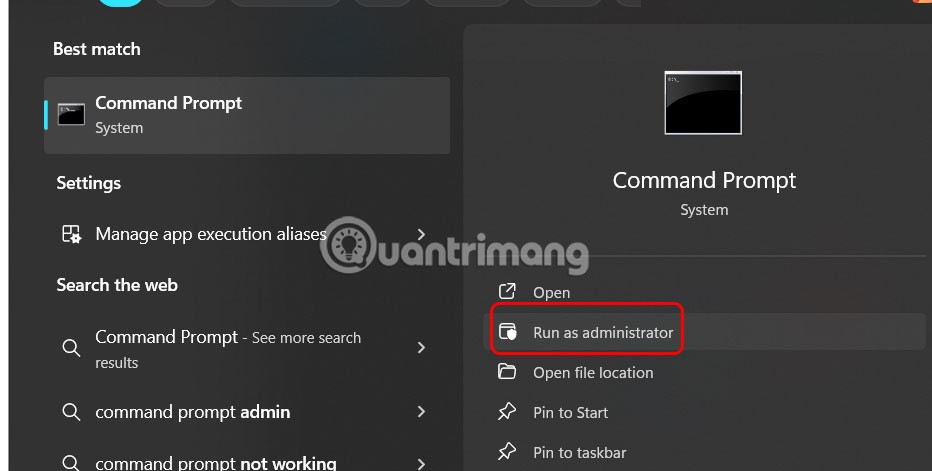
Schritt 2:
Öffnen Sie den Ordner auf Ihrem Computer und suchen Sie den Pfad zum Ordner, indem Sie mit der rechten Maustaste auf den Ordner klicken und im angezeigten Menü „Als Pfad kopieren“ auswählen.
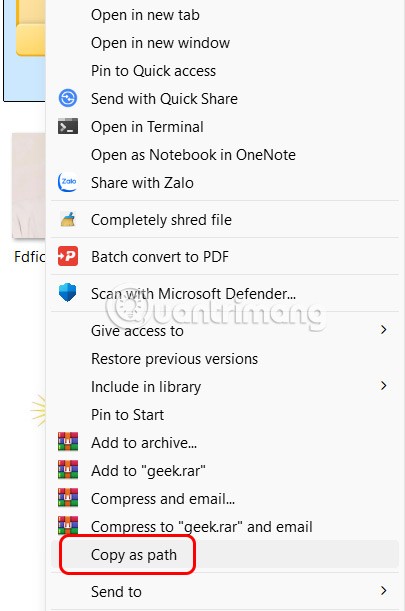
Schritt 3:
Wechseln Sie zur Eingabeaufforderung und geben Sie cd gefolgt vom kopierten Ordnerpfad ein . Drücken Sie die Eingabetaste, um fortzufahren. Geben Sie anschließend del /f/q/s *.* > nul ein und drücken Sie die Eingabetaste.

Schritt 2:
Geben Sie cd.. ein und drücken Sie die Eingabetaste , um im Verzeichnispfad eine Ebene zurückzugehen. Geben Sie nun den folgenden Befehl ein, um das Verzeichnis und alle Unterverzeichnisse zu löschen, und drücken Sie die Eingabetaste.
rmdir /q/s tên thư mục
Große Ordner schnell aus dem Kontextmenü von Windows 11 löschen
Schritt 1:
Öffnen Sie Notepad und fügen Sie die folgenden Zeilen in die Benutzeroberfläche ein. Klicken Sie weiter auf Datei > Speichern unter, um diese Datei zu speichern.
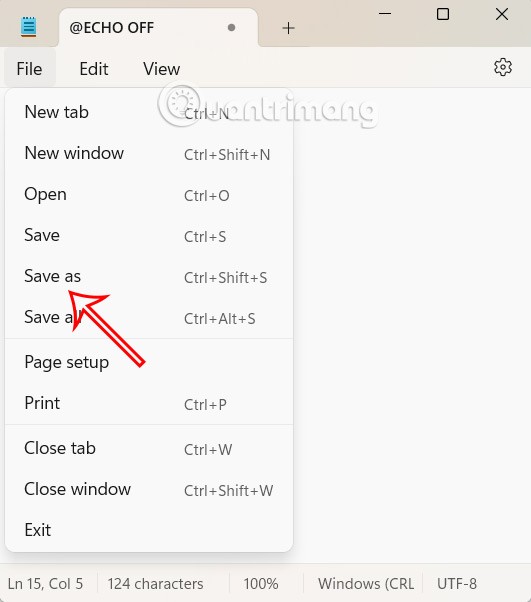
@ECHO OFF
ECHO Delete Folder: %CD%?
PAUSE
SET FOLDER=%CD%
CD /
DEL /F/Q/S "%FOLDER%" > NUL
RMDIR /Q/S "%FOLDER%"
EXIT
Navigieren Sie in der Eingabeaufforderung „Speichern unter“ zu C:\Windows und speichern Sie die Datei mit der Erweiterung .bat.

Schritt 2:
Greifen Sie auf den Registrierungseditor zu und navigieren Sie dann zum Pfad HKEY_CLASSES_ROOT\Directory\shell\.
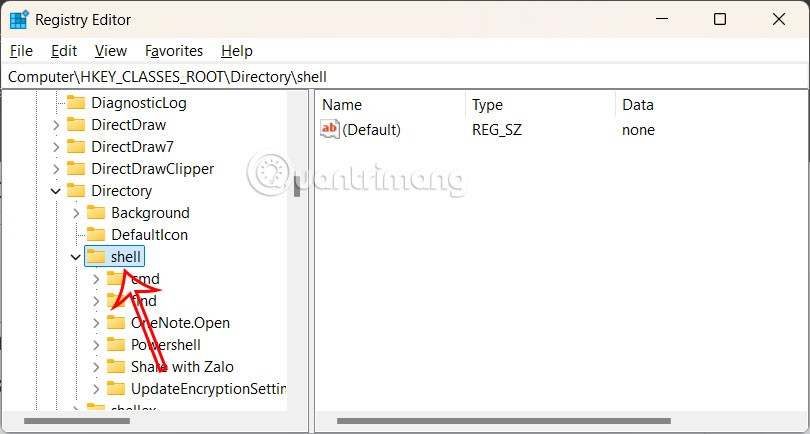
Schritt 3:
Klicken Sie mit der rechten Maustaste auf den Shell-Ordner und wählen Sie Neu > Schlüssel .
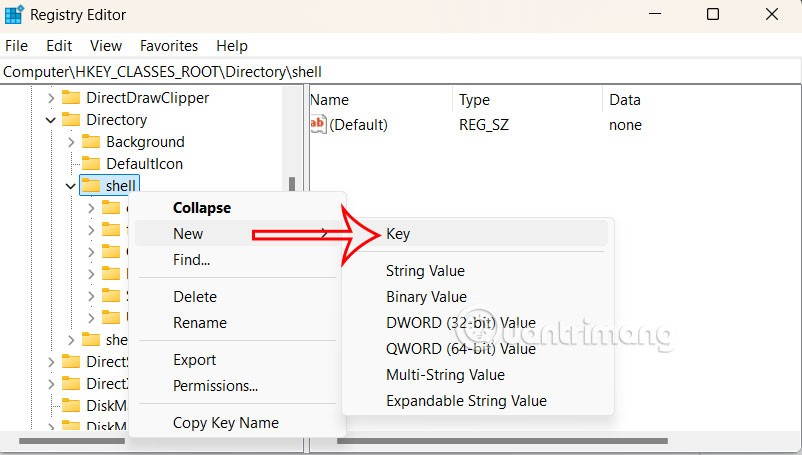
Nennen Sie den neuen Schlüssel „Fast Delete“ und drücken Sie die Eingabetaste.

Klicken Sie weiterhin mit der rechten Maustaste auf die neu erstellte Schnelllöschtaste und wählen Sie Neu > Taste .

Geben Sie dem neuen Tastenbefehl einen Namen und drücken Sie die Eingabetaste.
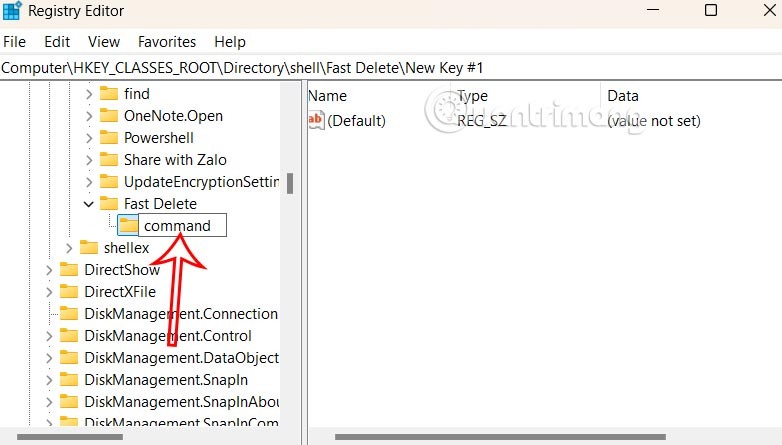
Schritt 4:
Doppelklicken Sie rechts auf den Standardschlüssel. Geben Sie in der Leiste „Zeichenfolge bearbeiten“ im Feld „Wertdaten“ die folgende Zeile ein und klicken Sie auf „OK“.
cmd /c "cd %1 && fast_delete.bat"
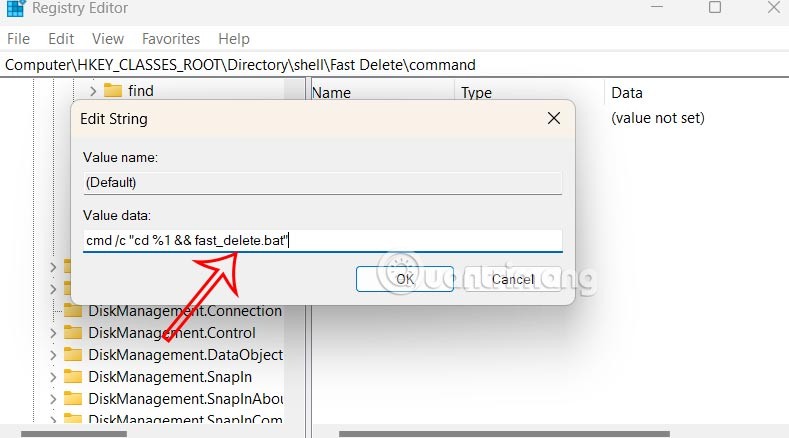
Das Ergebnis ist, dass Sie, wenn Sie mit der rechten Maustaste auf den großen Ordner klicken, den Sie löschen möchten, die Option „Schnell löschen“ sehen können.