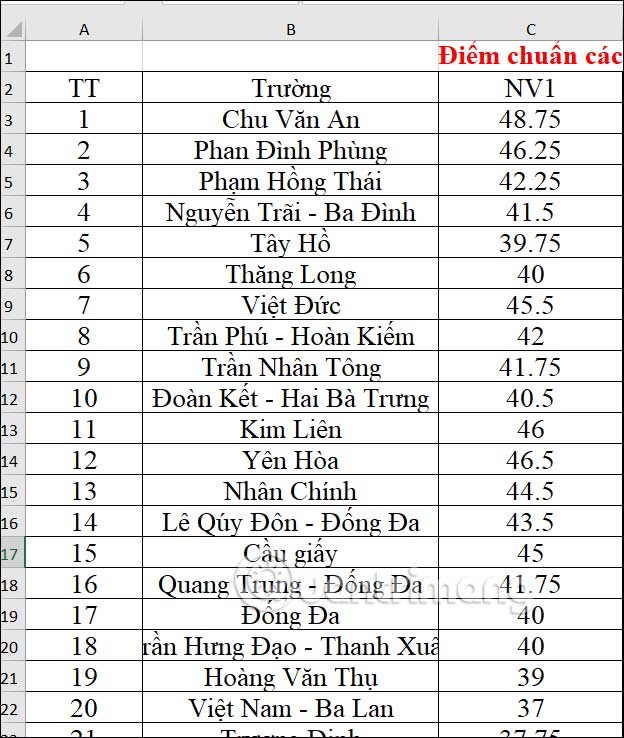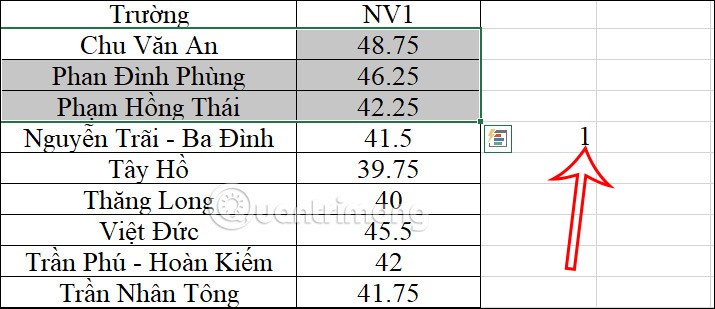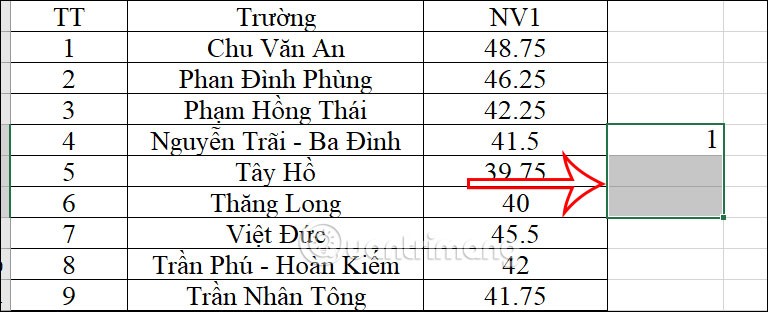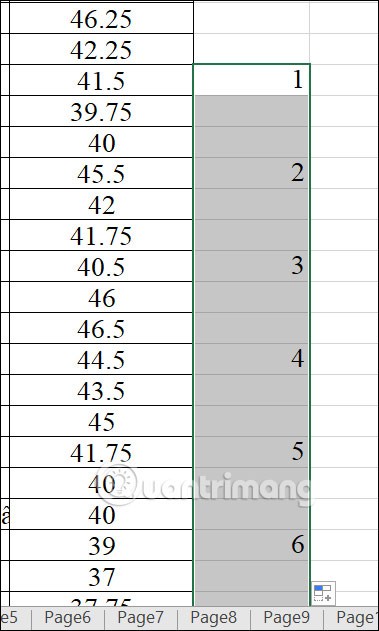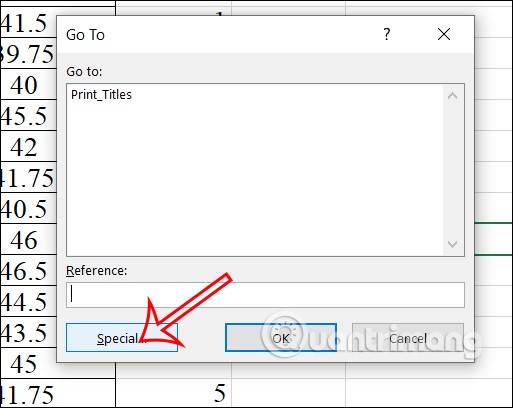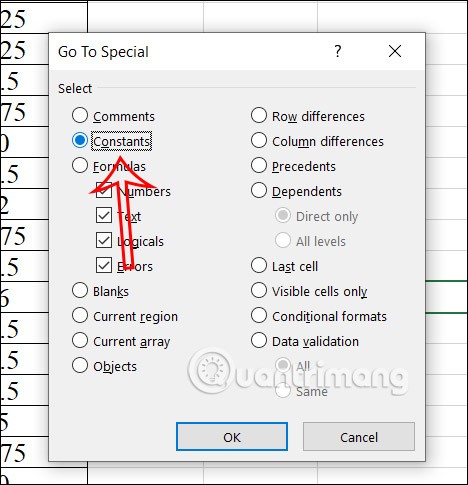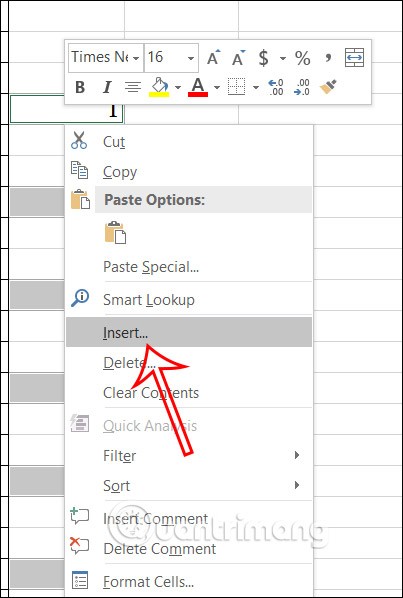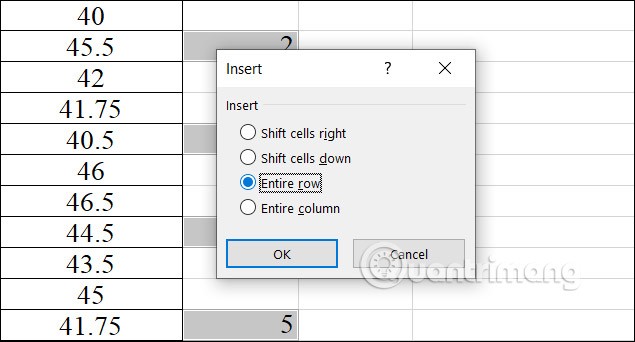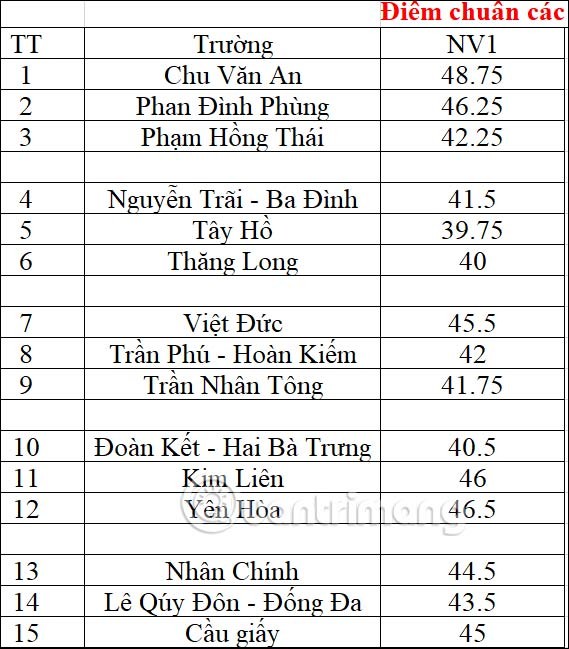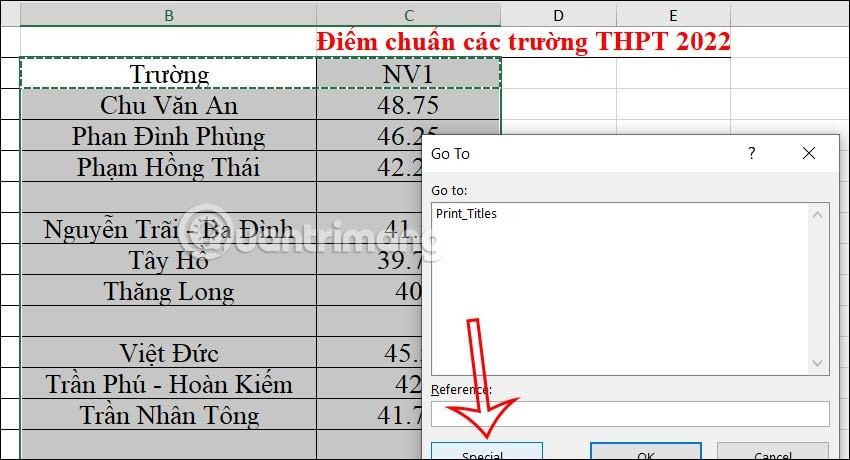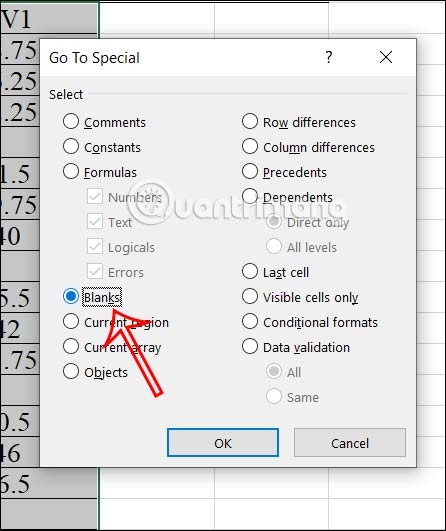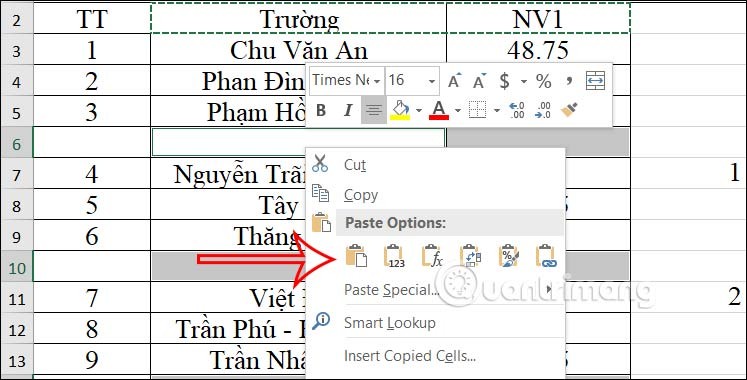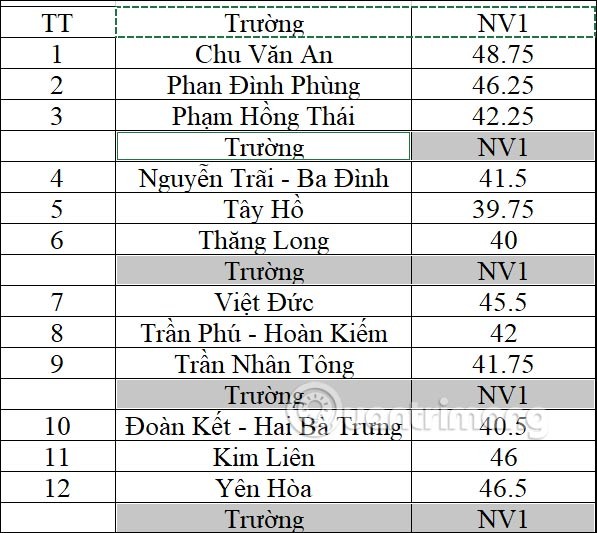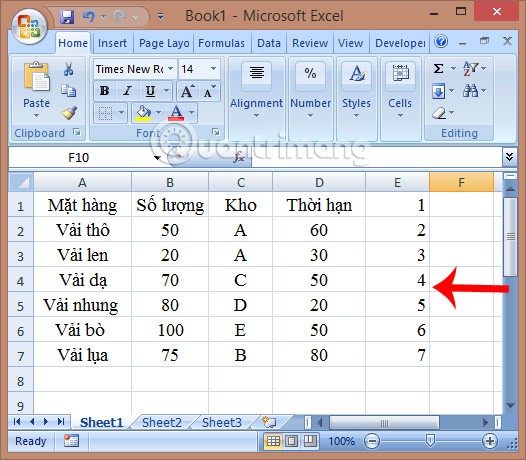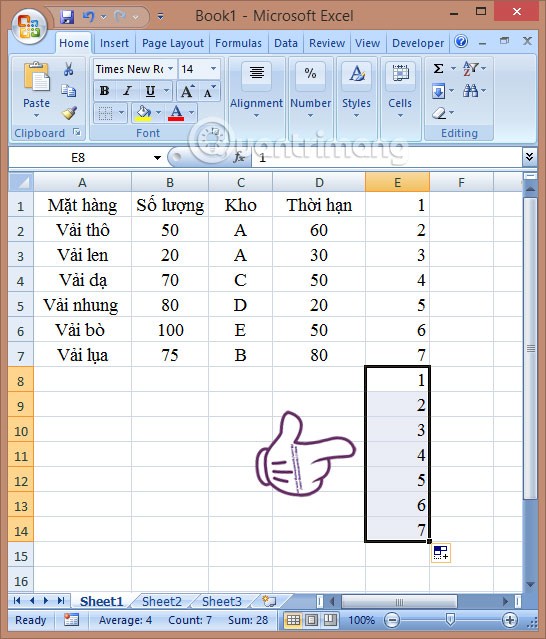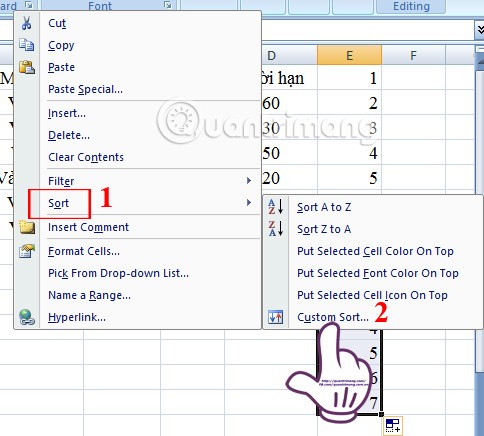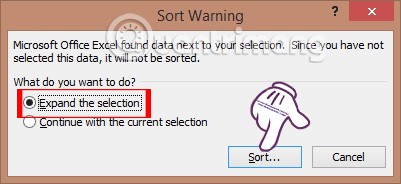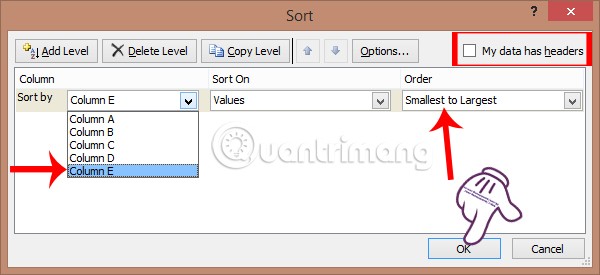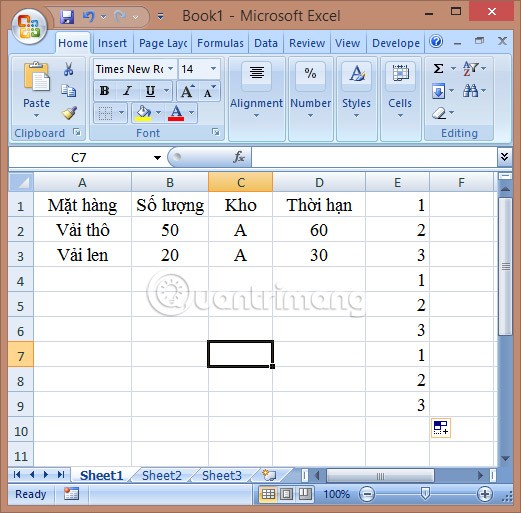Das Hinzufügen abwechselnder leerer Zeilen in Excel hilft Ihnen, Inhalte zur Datentabelle hinzuzufügen. Normalerweise können Sie auch die Funktion „Zeilen hinzufügen“ in Excel verwenden , aber dieser Vorgang ist zeitaufwändig und erfordert viel manuelle Arbeit. Der folgende Artikel zeigt Ihnen einige Möglichkeiten zum Hinzufügen abwechselnder leerer Zeilen in Excel.
So fügen Sie mit „Gehe zu Spezial“ abwechselnd Leerzeilen in Excel ein
In diese Datentabelle fügen wir abwechselnd 1 leere Zeile und 3 Datenzeilen ein, um sie beispielsweise als Feldtitelzeile zu verwenden.
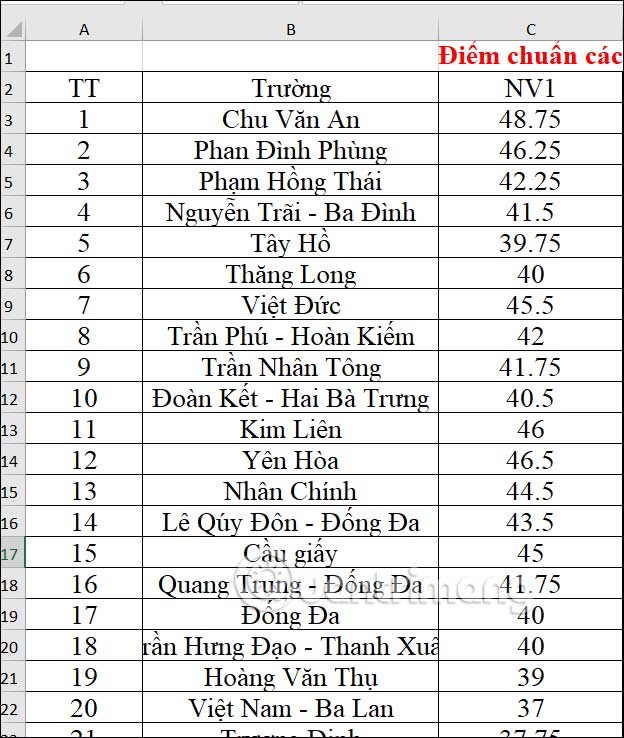
Schritt 1:
In der zusätzlichen Spalte außerhalb der Datentabelle tragen wir in der vierten Zeile die Zahl 1 ein, was bedeutet, dass nach drei Datenzeilen eine leere Zeile eingefügt wird.
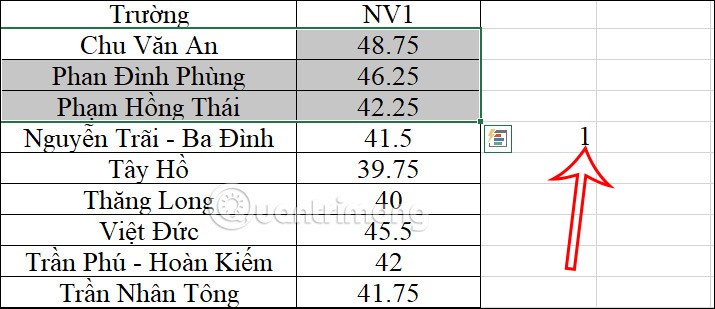
Schritt 2:
Als nächstes wählen Sie aus Zelle Nummer 1 zwei weitere neue Zellen aus .
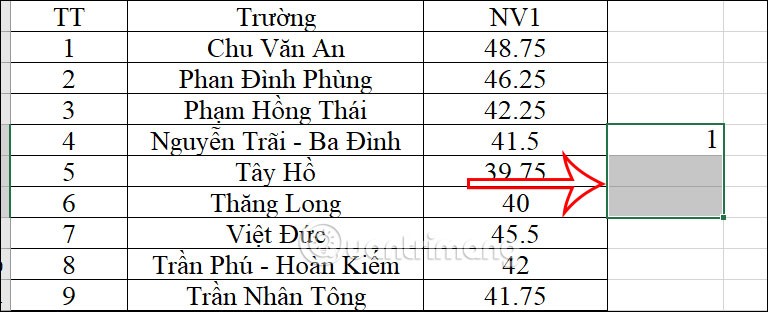
Fügen Sie dann unten rechts im neuen Quadrat zwei Zeilen hinzu und klicken Sie, um die Spalte mit der automatischen Seriennummer zu erhalten. Das Ergebnis ist wie unten dargestellt.
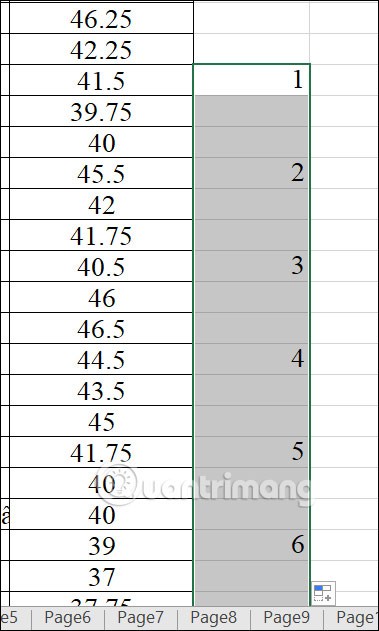
Schritt 3:
Drücken Sie Strg + G , um das Dialogfeld Gehe zu zu öffnen, und klicken Sie dann auf die Schaltfläche Spezial .
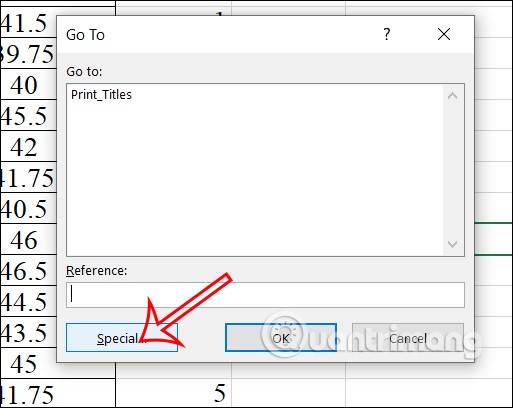
Klicken Sie im neuen Dialogfeld, das angezeigt wird, auf „Konstanten“ und dann unten auf „OK“.
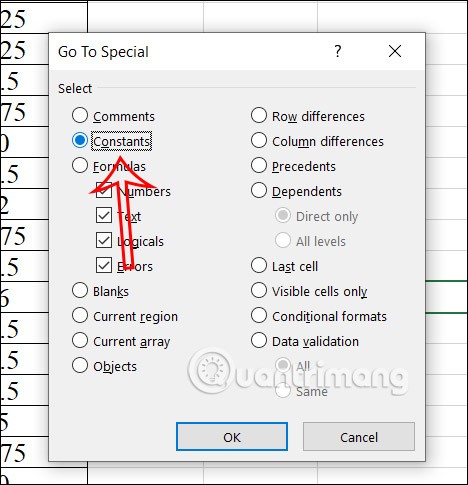
Schritt 4:
Klicken Sie anschließend mit der rechten Maustaste auf diese Spalte und wählen Sie Einfügen aus der angezeigten Liste.
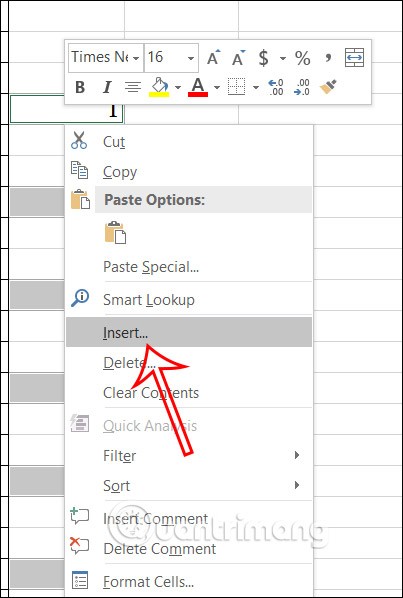
Klicken Sie auf „Gesamte Zeile“ und dann unten auf „OK“.
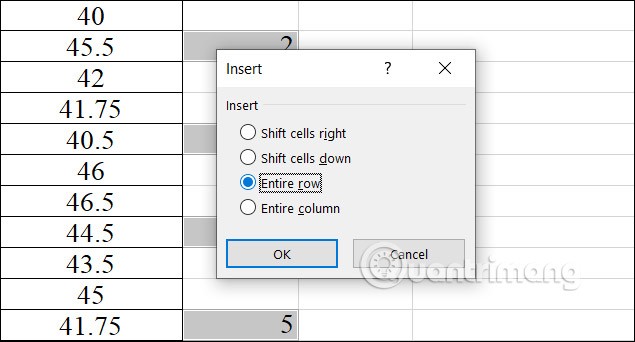
Schritt 5:
Das Ergebnis ist eine leere Zeile nach jeweils drei Datenzeilen. Sie müssen nun nur noch die Überschriften für die leeren Zeilen in der Datentabelle ausfüllen.
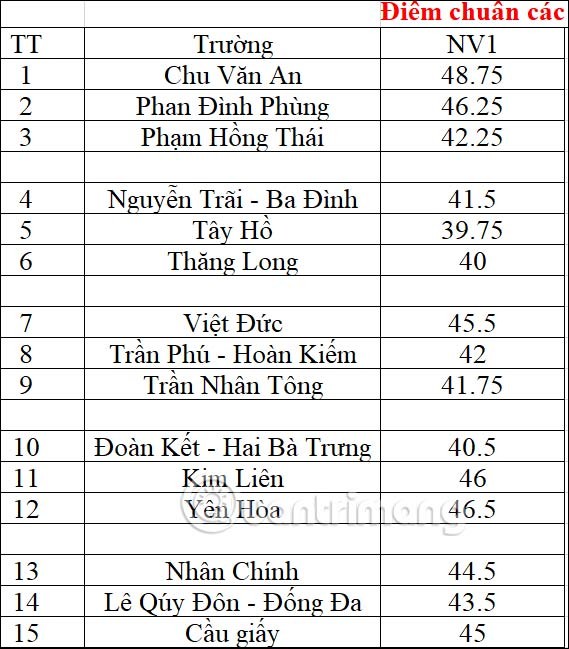
Schritt 6:
Um die Titelzeile schnell auszufüllen , kopieren Sie die ursprüngliche Titelzeile , markieren Sie dann die gesamte Datentabelle und drücken Sie Strg + G, um das Dialogfeld „Gehe zu“ zu öffnen . Klicken Sie auf „Spezial“ .
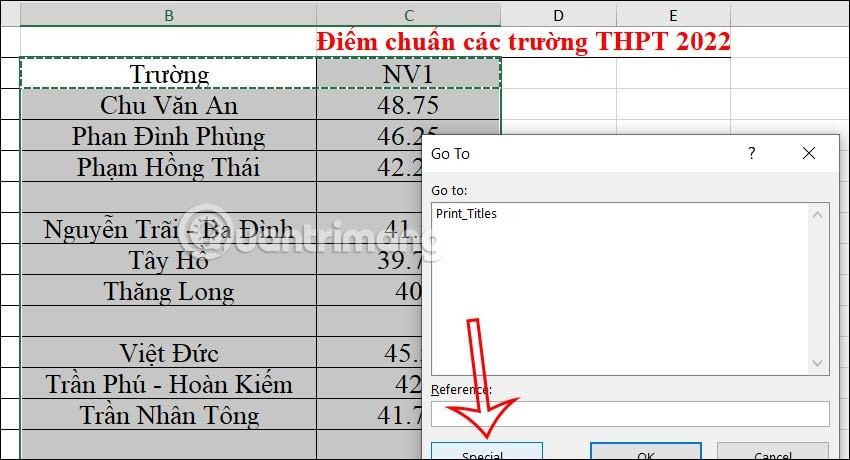
Wählen Sie „Leere Zeilen“ aus , um nur leere Zeilen im ausgewählten Datenbereich auszuwählen.
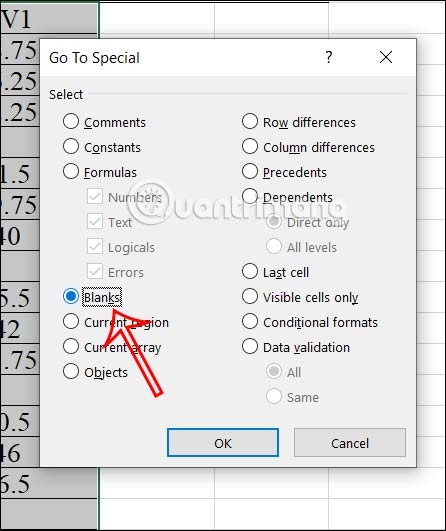
Abschließend fügen wir die Titelzeile in die Excel-Tabelle ein .
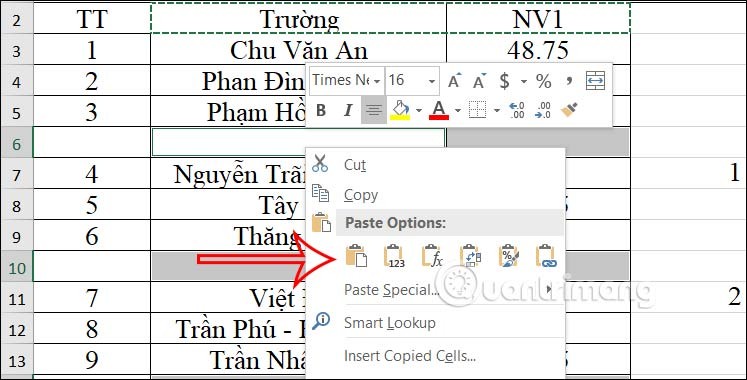
Die Ergebnisse sind in der folgenden Datentabelle dargestellt.
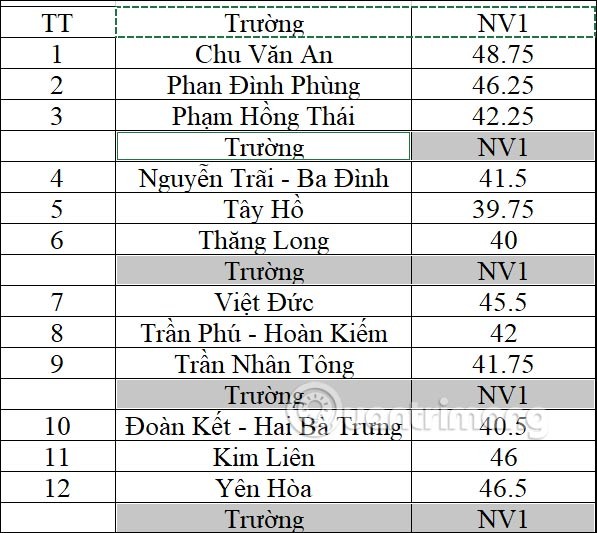
Video-Tutorial zum abwechselnden Erstellen leerer Zeilen in Excel
So fügen Sie mit „Sortieren“ leere Zeilen in Excel ein
Schritt 1:
Öffnen Sie die Excel-Datei, deren Inhalt Leerzeilen hinzugefügt werden sollen. Fügen Sie zunächst die Seriennummer von 1 bis zum Ende der Datentabelle in die letzte Spalte ein und wiederholen Sie dies in den darunter liegenden Zeilen, die keine Daten enthalten.
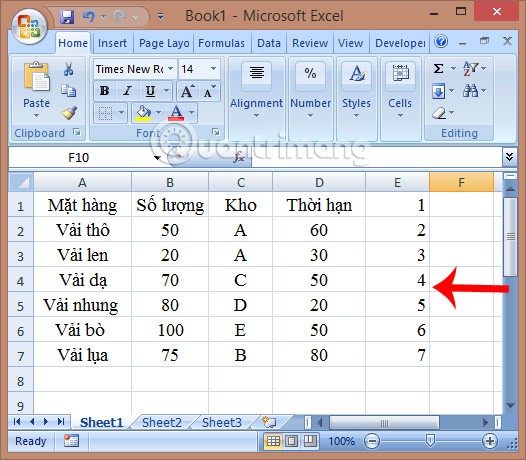
Um schneller zu arbeiten, geben Sie 1 ein, halten Sie dann die Strg-Taste gedrückt und ziehen Sie die Maus in die rechte Ecke und nach unten.
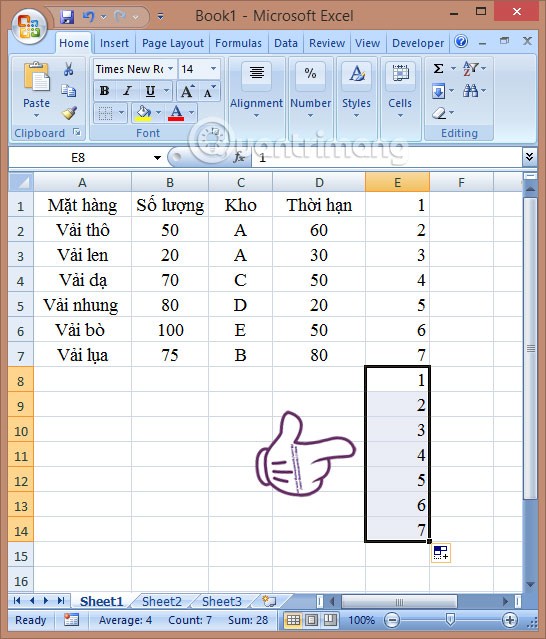
Schritt 2:
Klicken Sie anschließend mit der rechten Maustaste auf die unten hinzugefügte Seriennummernzeile, wählen Sie „Sortieren“ und dann „ Benutzerdefinierte Sortierung“ .
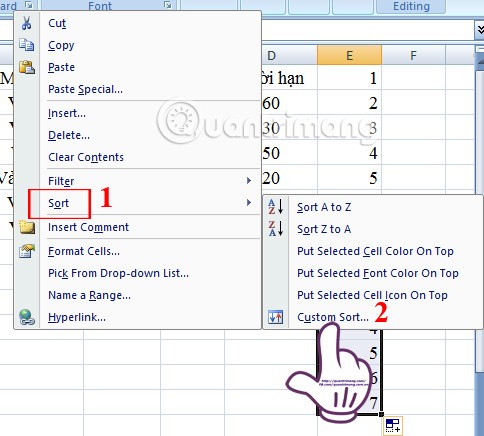
Schritt 3:
Das kleine Fenster mit der Sortierwarnung wird angezeigt. Klicken Sie weiter unten auf die Schaltfläche Sortieren . Hinweis : Aktivieren Sie das Kontrollkästchen Auswahl erweitern.
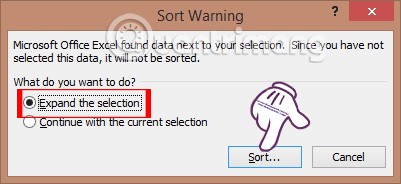
Schritt 4:
Deaktivieren Sie in der neuen Sortieroberfläche die Option „Meine Daten haben eine Kopfzeile“ .
Als Nächstes wählen wir im Abschnitt „ Sortieren nach “ die Spalte E aus. Die Sortierung erfolgt von „Klein bis Groß “. Klicken Sie anschließend auf „OK“ .
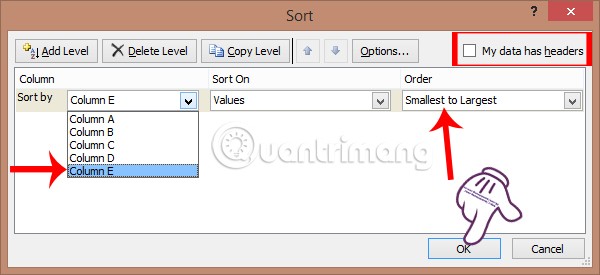
Das Endergebnis ist eine zusätzliche leere Zeile in der Excel-Datentabelle, wie unten gezeigt. Wir müssen nur noch die Seriennummer in Spalte E löschen, und fertig.
Hinweis : Wenn Sie der Tabelle 2 oder 3 leere Zeilen hinzufügen möchten, müssen Sie auch eine Seriennummer von 1 bis zur Zeile erstellen, die Sie einfügen möchten. Wenn Sie dann 2 oder 3 Zeilen einfügen möchten, wiederholen Sie die entsprechende Seriennummer.
Wie unten gezeigt, erstelle ich zwei weitere leere Zeilen in der Tabelle und dann zwei weitere Spalten von 1 bis 3.
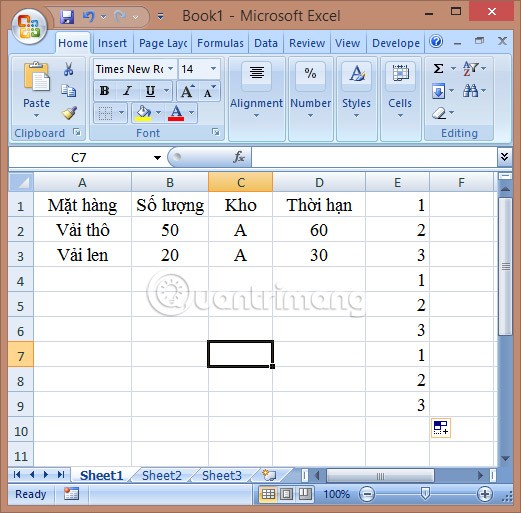
Führen Sie dann die gleichen Schritte wie oben aus und erhalten Sie das unten gezeigte Ergebnis.

Sie können der Datentabelle also nach Belieben eine oder zwei leere Zeilen hinzufügen. Der einzige Unterschied beim Einfügen einer oder mehrerer leerer Zeilen in Excel besteht darin, dass der einzufügenden Zeile eine Spalte mit fortlaufenden Zahlen ab 1 hinzugefügt wird.