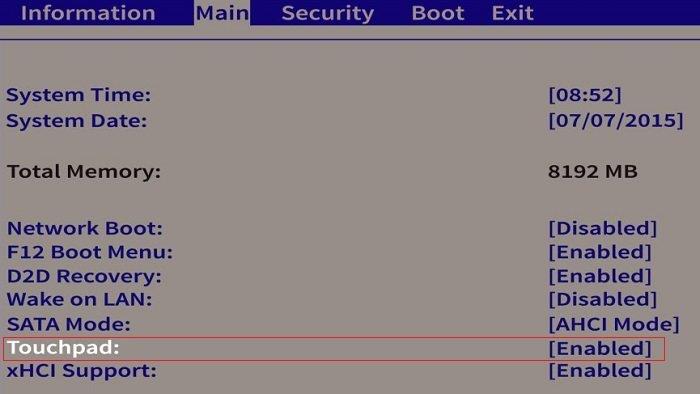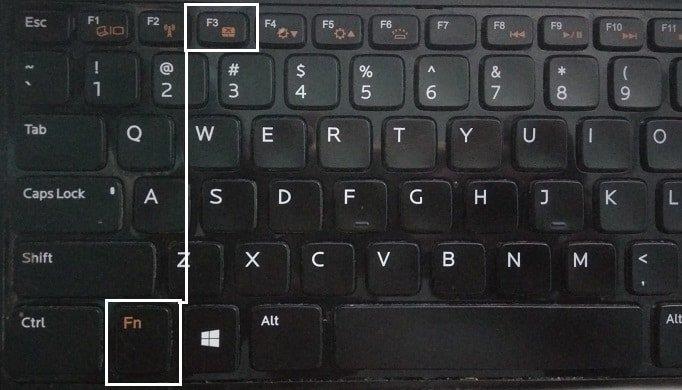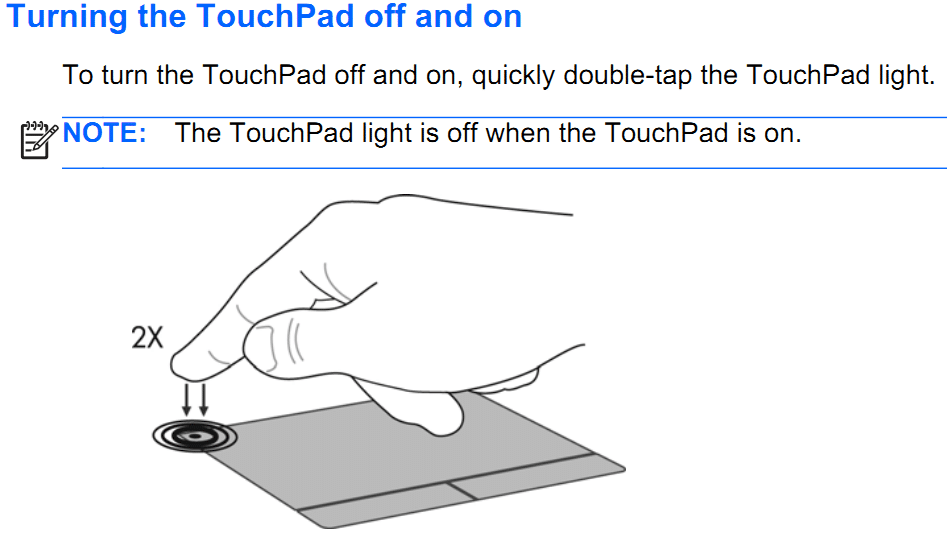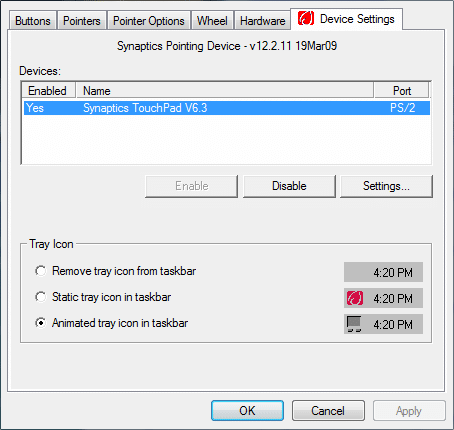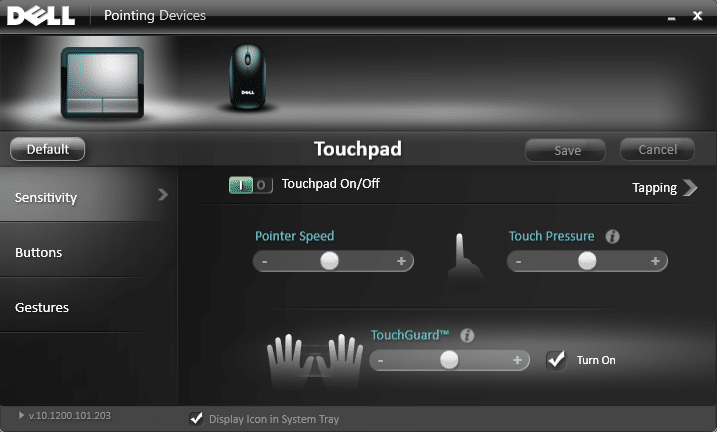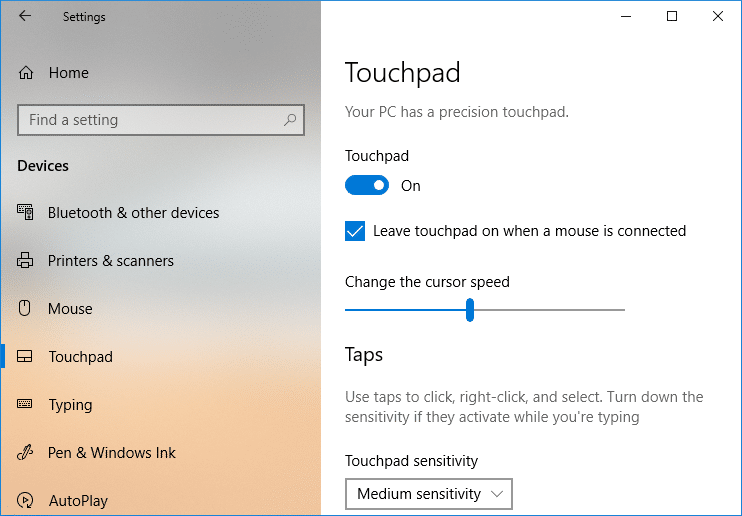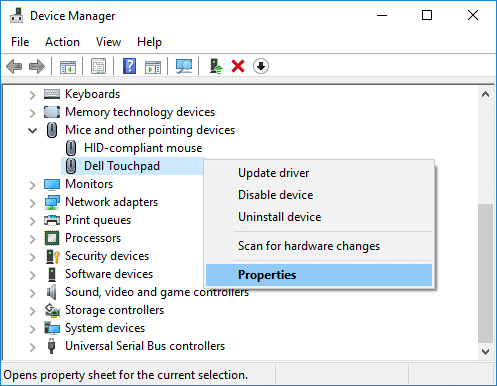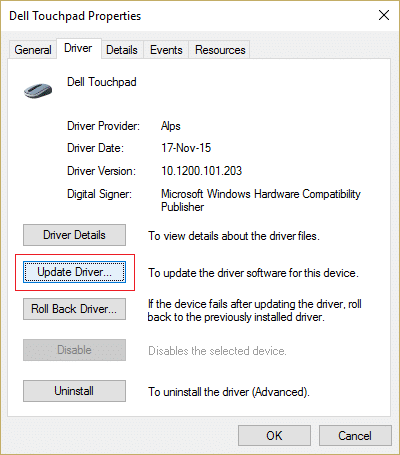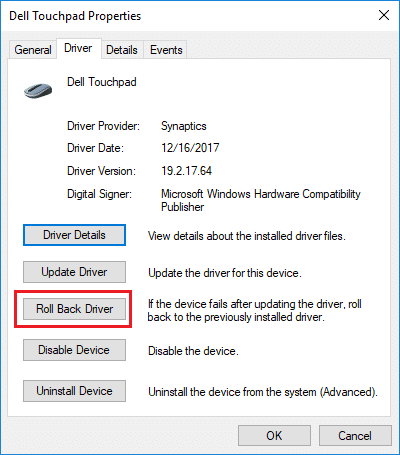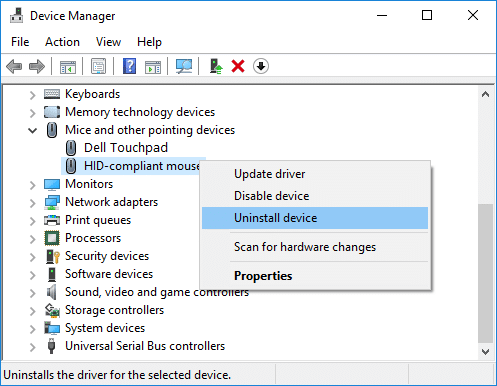Wenn Ihr Laptop-Touchpad nicht funktioniert, ist es unmöglich, Ihren Laptop ohne ein Touchpad zu verwenden. Sie können zwar eine externe USB-Maus verwenden, aber das ist nur eine vorübergehende Lösung. Aber keine Sorge, in diesem Handbuch werden wir über verschiedene Möglichkeiten sprechen, wie Sie das Problem mit dem defekten Touchpad beheben können.

Wie wäre es, ohne Touchpad an Ihrem Laptop zu arbeiten? Dies ist nicht möglich, es sei denn, Sie haben eine externe Maus an Ihren PC angeschlossen. Was ist mit den Situationen, in denen Sie keine externe Maus haben? Daher wird immer empfohlen, das Touchpad Ihres Laptops funktionsfähig zu halten . Das Hauptproblem scheint der Treiberkonflikt zu sein, da das Windows möglicherweise die vorherige Treiberversion durch die aktualisierte Version ersetzt hat. Kurz gesagt, einige Treiber sind möglicherweise mit dieser Version von Window inkompatibel geworden und verursachen daher das Problem, dass das Touchpad nicht funktioniert. In diesem Handbuch helfen wir Ihnen, verschiedene Methoden zu verstehen, mit denen Sie das Problem mit dem nicht funktionierenden Laptop-Touchpad beheben können .
Inhalt
8 Möglichkeiten, das Laptop-Touchpad zu reparieren, das nicht funktioniert
Stellen Sie sicher, dass Sie einen Wiederherstellungspunkt erstellen, nur für den Fall, dass etwas schief geht.
Während das Laptop-Touchpad nicht funktioniert, möchten Sie möglicherweise in Windows mit Hilfe von Tastenkombinationen navigieren. Dies sind einige Tastenkombinationen, die die Navigation erleichtern:
1.Verwenden Sie die Windows-Taste, um auf das Startmenü zuzugreifen.
2.Verwenden Sie Windows-Taste + X , um Eingabeaufforderung, Systemsteuerung, Geräte-Manager usw. zu öffnen.
3.Verwenden Sie die Pfeiltasten, um zu navigieren und verschiedene Optionen auszuwählen.
4.Verwenden Sie die Tabulatortaste , um durch verschiedene Elemente in der Anwendung zu navigieren, und die Eingabetaste , um die jeweilige App auszuwählen oder das gewünschte Programm zu öffnen.
5. Verwenden Sie Alt + Tab , um zwischen verschiedenen geöffneten Fenstern auszuwählen.
Sie können auch eine externe USB-Maus verwenden, wenn Ihr Trackpad nicht funktioniert, bis das Problem behoben ist, und Sie können dann wieder auf die Verwendung des Trackpads umschalten.
Methode 1 – Touchpad in den BIOS-Einstellungen aktivieren
Möglicherweise ist das Touchpad in den BIOS-Einstellungen Ihres Systems deaktiviert. Um dieses Problem zu beheben, müssen Sie das Touchpad im BIOS aktivieren.
Zu diesem Zweck müssen Sie Ihre BIOS-Einstellungen auf Ihren Systemen öffnen. Starten Sie Ihre Systeme neu und während des Neustarts müssen Sie die Taste F2 oder F8 oder die Entf-Taste gedrückt halten . Abhängig von den Einstellungen des Laptop-Herstellers kann der Zugriff auf die BIOS-Einstellung unterschiedlich sein.
In Ihrer BIOS-Einstellung müssen Sie nur zum Abschnitt Erweitert navigieren, wo Sie Touchpad oder internes Zeigegerät oder eine ähnliche Einstellung finden, in der Sie überprüfen müssen, ob das Touchpad aktiviert ist oder nicht . Wenn es deaktiviert ist, müssen Sie es in den aktivierten Modus ändern und die BIOS-Einstellungen speichern und beenden.
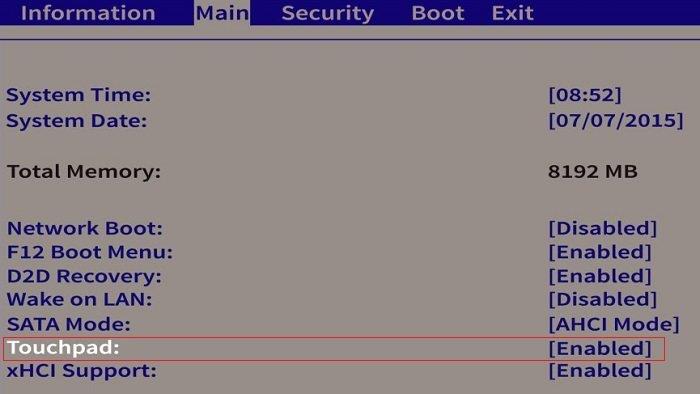
Methode 2 – Aktivieren Sie das Touchpad mit den Funktionstasten
Es ist möglich, dass das Laptop-Touchpad von den physischen Tasten auf Ihrer Tastatur deaktiviert wird. Dies kann jedem passieren und Sie könnten das Touchpad versehentlich deaktiviert haben, daher ist es immer eine gute Idee, sich zu vergewissern, dass dies hier nicht der Fall ist. Verschiedene Laptops haben unterschiedliche Kombinationen zum Aktivieren oder Deaktivieren des Touchpads mit den Tastenkombinationen. Bei meinem Dell-Laptop ist die Kombination beispielsweise Fn + F3, bei Lenovo ist es Fn + F8 usw. Suchen Sie die 'Fn'-Taste auf Ihrem PC und wählen Sie die Funktionstaste (F1-F12), die dem Touchpad zugeordnet ist.
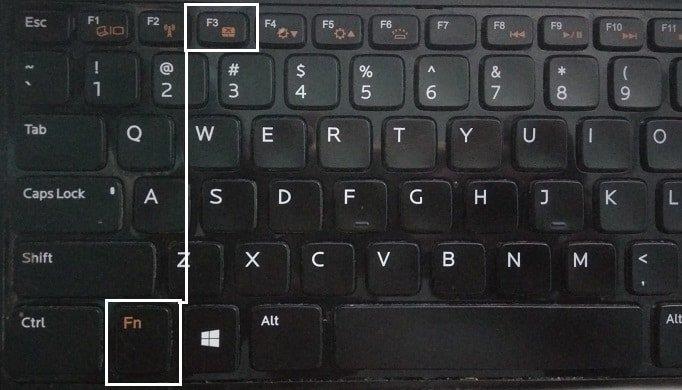
Wenn das oben genannte Problem das Problem nicht behebt, müssen Sie wie in der folgenden Abbildung gezeigt zweimal auf die TouchPad-Ein-/Aus-Anzeige tippen, um das Touchpad-Licht auszuschalten und das Touchpad zu aktivieren.
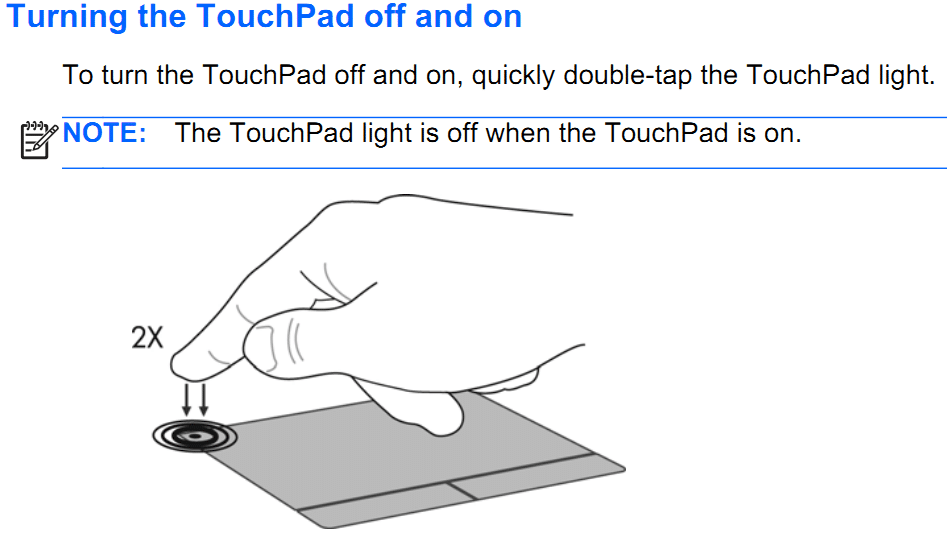
Methode 3 – Touchpad in den Mauseigenschaften aktivieren
1. Drücken Sie die Windows-Taste + I, um die Einstellungen zu öffnen, und wählen Sie dann Geräte aus.

2.Wählen Sie Maus & Touchpad aus dem linken Menü und klicken Sie dann unten auf den Link Zusätzliche Mausoptionen .

3.Now Schalter auf die letzte Registerkarte im Mauseigenschaften - Fenster und die Tabnamen hängen vom Hersteller wie Geräteeinstellungen, Synaptics oder ELAN usw.
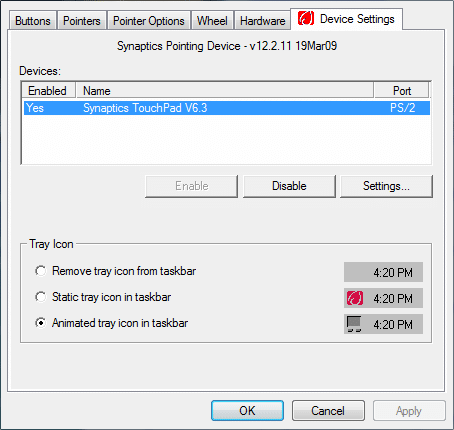
4.Next, wählen Sie Ihr Gerät dann auf die Schaltfläche Aktivieren Taste.
5. Starten Sie Ihren PC neu, um die Änderungen zu speichern.
Eine alternative Möglichkeit zum Aktivieren des Touchpads
1.Geben Sie control in die Suchleiste des Startmenüs ein und klicken Sie dann im Suchergebnis auf Systemsteuerung .

2.Click auf Hardware und Sound klicken Sie dann auf Maus Option oder Dell Touchpad.

3.Stellen Sie sicher, dass der Touchpad-Ein/Aus- Schalter auf EIN steht und klicken Sie auf Änderungen speichern.
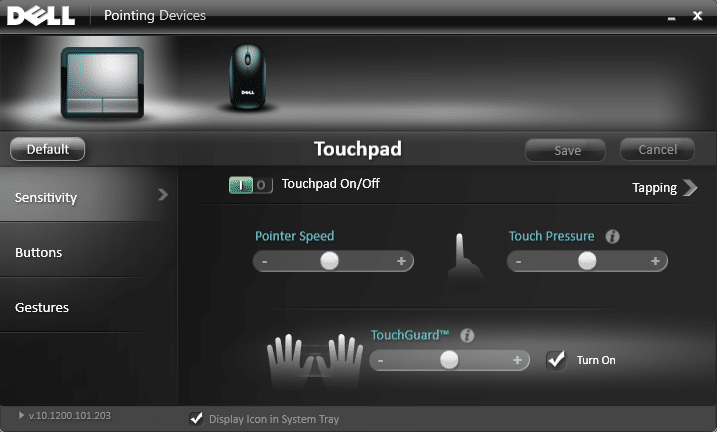
Dies sollte das Problem beheben, dass das Laptop-Touchpad nicht funktioniert, aber wenn die Touchpad-Probleme immer noch auftreten, fahren Sie mit der nächsten Methode fort.
Methode 4 – Touchpad in den Einstellungen aktivieren
1. Drücken Sie die Windows-Taste + I und wählen Sie dann Geräte.

2. Wählen Sie im Menü auf der linken Seite Touchpad.
3. Stellen Sie dann sicher, dass Sie den Schalter unter Touchpad einschalten.
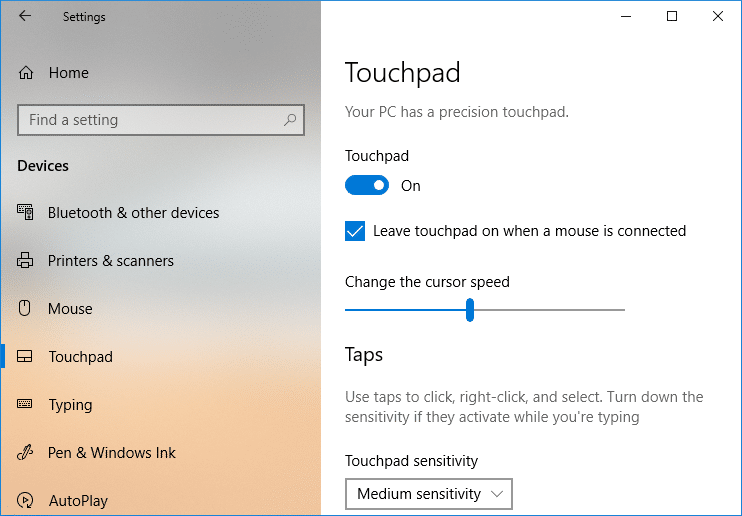
4. Starten Sie Ihren PC neu, um die Änderungen zu speichern.
Methode 5 – Touchpad-Treiber aktualisieren oder zurücksetzen
Einige Benutzer haben berichtet, dass ihr Laptop-Touchpad aufgrund des veralteten oder inkompatiblen Touchpad-Treibers nicht funktionierte. Nachdem die Touchpad-Treiber aktualisiert oder zurückgesetzt wurden, war das Problem behoben und sie konnten ihr Touchpad wieder verwenden.
1. Drücken Sie die Windows-Taste + R, geben Sie dann devmgmt.msc ein und drücken Sie die Eingabetaste, um den Geräte-Manager zu öffnen.

2.Erweitern Sie Mäuse und andere Zeigegeräte.
3.Klicken Sie mit der rechten Maustaste auf Ihr Touchpad- Gerät und wählen Sie Eigenschaften.
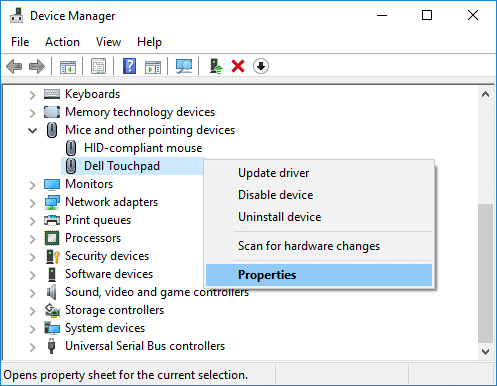
4. Wechseln Sie zur Registerkarte Treiber und klicken Sie auf die Schaltfläche Treiber aktualisieren .
Hinweis: Sie müssen sicherstellen, dass die Schaltfläche Deaktivieren aktiv ist.
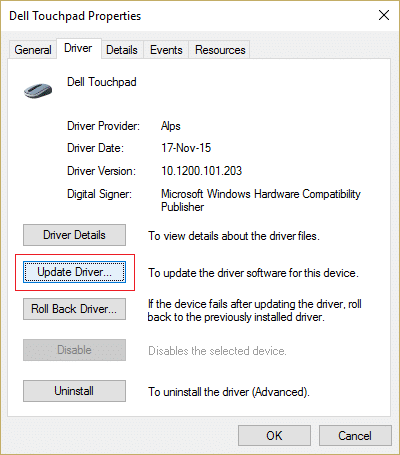
5.Wählen Sie nun ' Automatisch nach aktualisierter Treibersoftware suchen '. Stellen Sie sicher, dass Sie mit dem Internet verbunden sind, damit diese Funktion ordnungsgemäß funktioniert.
6.Schließen Sie alles und starten Sie Ihren PC neu, um die Änderungen zu speichern.
7.Wenn Sie immer noch mit dem gleichen Problem konfrontiert sind, müssen Sie anstelle von Treiber aktualisieren auf die Schaltfläche Treiber zurücksetzen klicken .
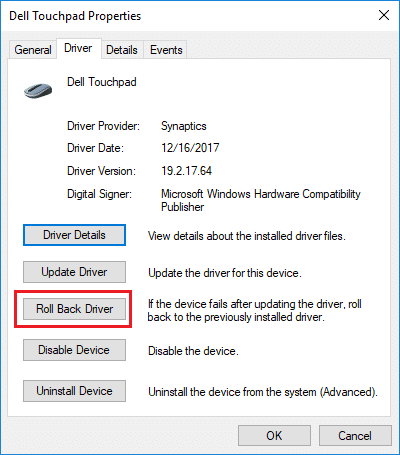
8.Sobald der Vorgang abgeschlossen ist, starten Sie Ihren PC neu, um die Änderungen zu übernehmen.
Aktualisieren Sie die Touchpad-Treiber von der Website des Laptop-Herstellers
Wenn keiner der oben genannten Schritte funktioniert, müssen Sie als letzten Ausweg, um die beschädigten oder veralteten Treiber zu reparieren, die neuesten Touchpad-Treiber von der Website Ihres Laptop-Herstellers herunterladen und installieren. Manchmal kann auch das Aktualisieren von Windows helfen. Stellen Sie also sicher, dass Ihr Windows auf dem neuesten Stand ist und keine ausstehenden Updates vorhanden sind.
Methode 6 – Andere Maustreiber entfernen
Das Laptop-Touchpad funktioniert möglicherweise nicht, wenn Sie mehrere Mäuse an Ihren Laptop angeschlossen haben. Was hier passiert, ist, wenn Sie diese Mäuse an Ihren Laptop anschließen, werden ihre Treiber auch auf Ihrem System installiert und diese Treiber werden nicht automatisch entfernt. Diese anderen Maustreiber könnten Ihr Touchpad stören, daher müssen Sie sie nacheinander entfernen:
1. Drücken Sie die Windows-Taste + R, geben Sie dann devmgmt.msc ein und drücken Sie die Eingabetaste, um den Geräte-Manager zu öffnen.

2. Erweitern Sie im Fenster Geräte-Manager Mäuse und andere Zeigegeräte.
3. Klicken Sie mit der rechten Maustaste auf Ihre anderen Mausgeräte (außer Touchpad) und wählen Sie Deinstallieren.
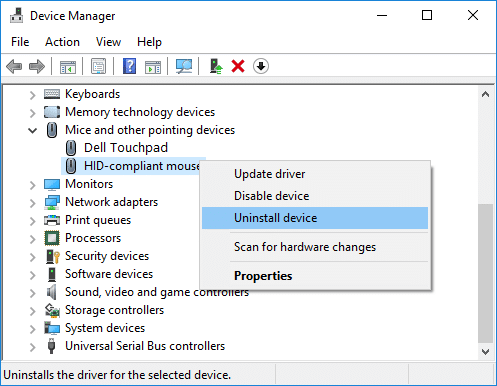
4.Wenn Sie zur Bestätigung aufgefordert werden, wählen Sie Ja.
5. Starten Sie Ihren PC neu, um die Änderungen zu speichern.
Methode 7 – Touchpad-Treiber neu installieren
1. Drücken Sie die Windows-Taste + R, geben Sie dann devmgmt.msc ein und drücken Sie die Eingabetaste, um den Geräte-Manager zu öffnen.

2. Erweitern Sie im Fenster Geräte-Manager Mäuse und andere Zeigegeräte.
3.Klicken Sie mit der rechten Maustaste auf das Laptop-Touchpad-Gerät und klicken Sie auf Deinstallieren .

5.Wenn Sie zur Bestätigung aufgefordert werden, wählen Sie Ja.
6. Starten Sie Ihren PC neu, um die Änderungen zu speichern.
7.Nach dem Neustart des Systems installiert Windows automatisch die Standardtreiber für Ihr Touchpad.
Methode 8 – Clean-Boot durchführen
Manchmal kann Software von Drittanbietern mit dem Touchpad in Konflikt geraten und daher kann es vorkommen, dass das Touchpad nicht funktioniert. Um das Problem mit dem defekten Touchpad zu beheben , müssen Sie einen sauberen Neustart Ihres PCs durchführen und das Problem Schritt für Schritt diagnostizieren.

Empfohlen:
Wenn weiterhin ein Problem mit dem Touchpad auftritt, müssen Sie Ihren Laptop zu einem Servicecenter bringen, das eine gründliche Diagnose Ihres Touchpads durchführt. Es könnte der physische Schaden Ihres Touchpads sein, der repariert werden muss. Daher müssen Sie kein Risiko eingehen, sondern müssen den Techniker kontaktieren. Die oben genannten Methoden helfen Ihnen jedoch, Ihre softwarebezogenen Probleme zu lösen, die dazu führen, dass das Touchpad nicht funktioniert.