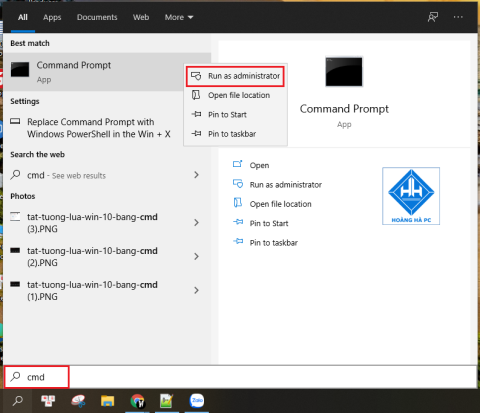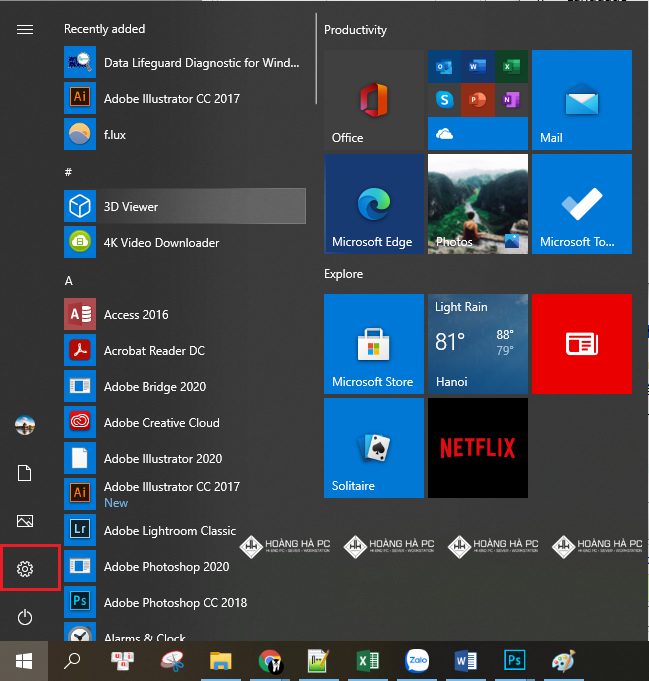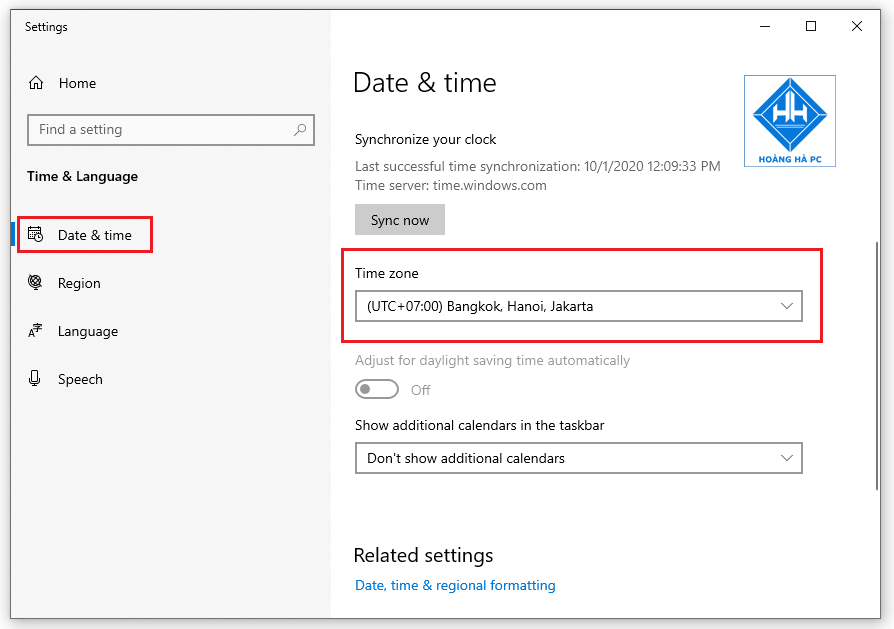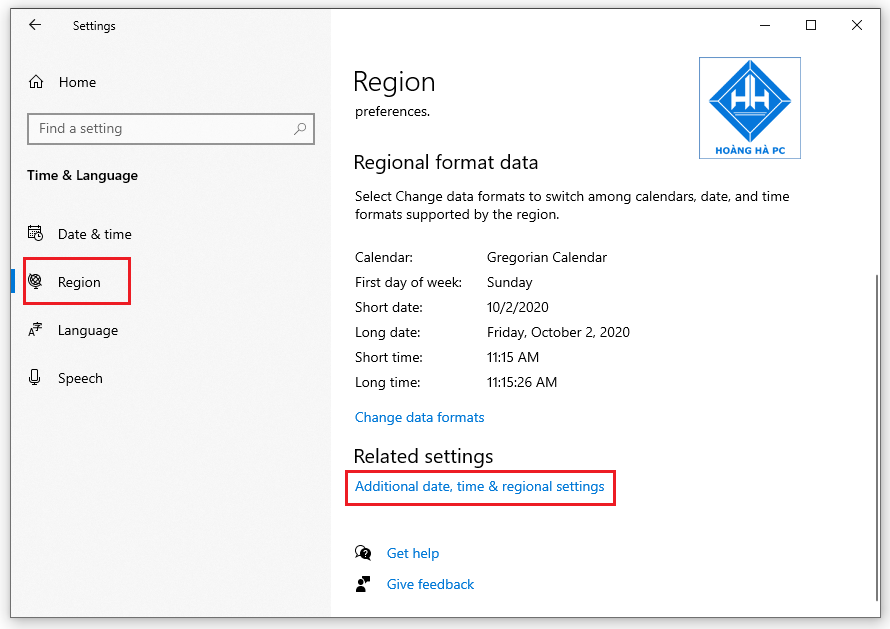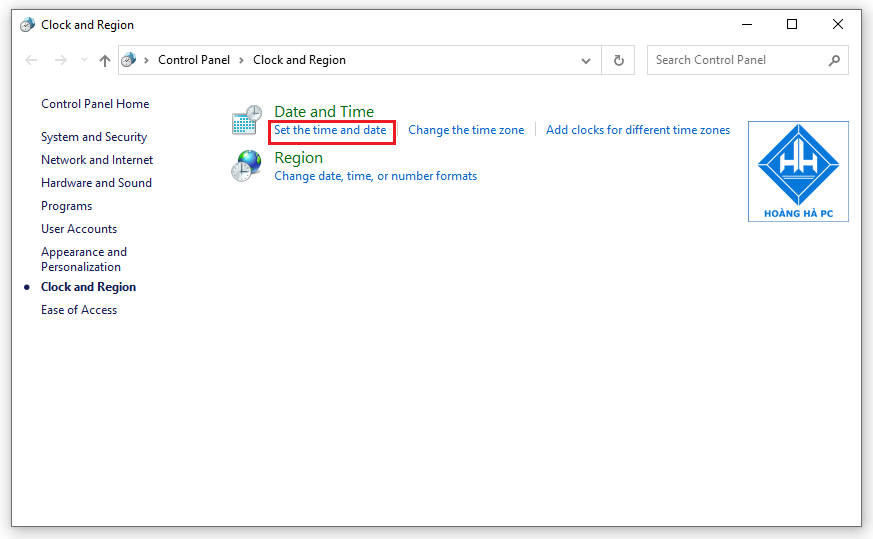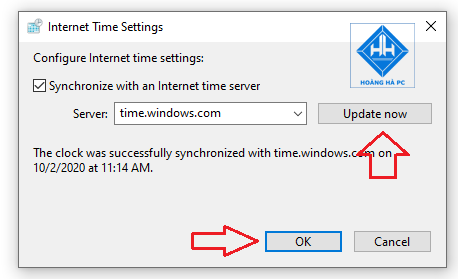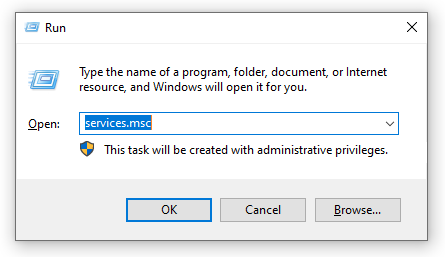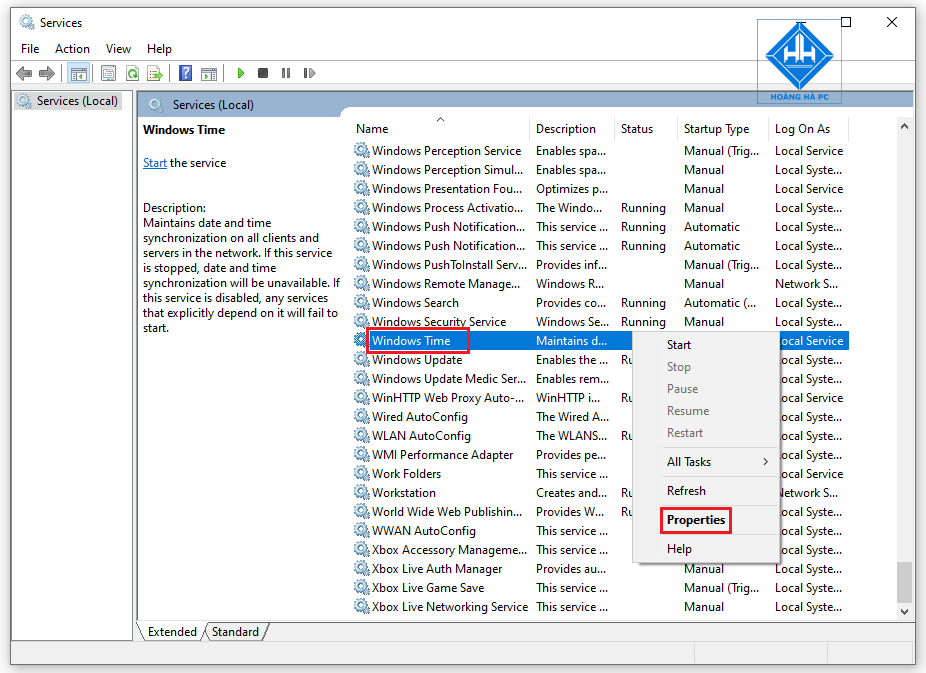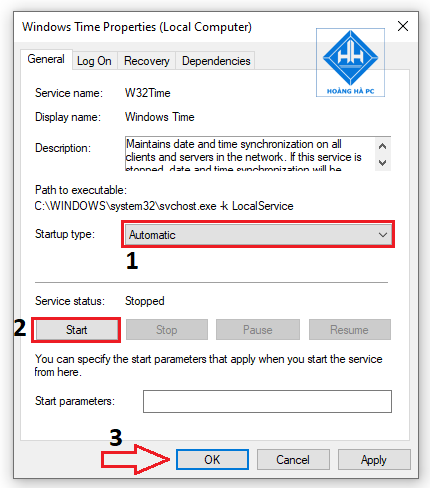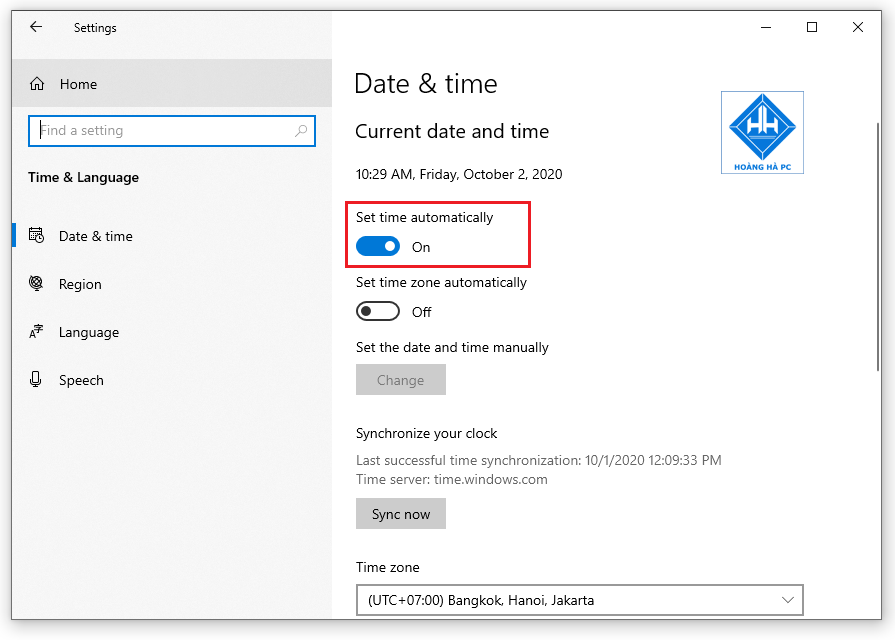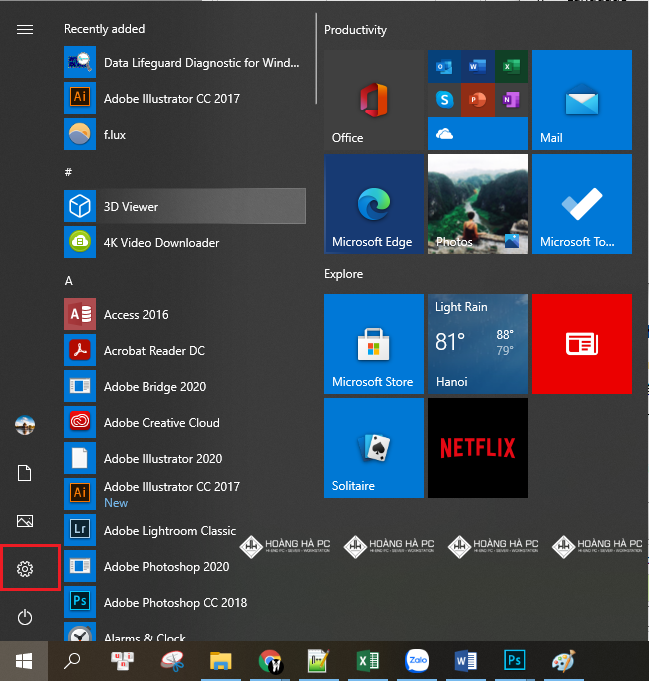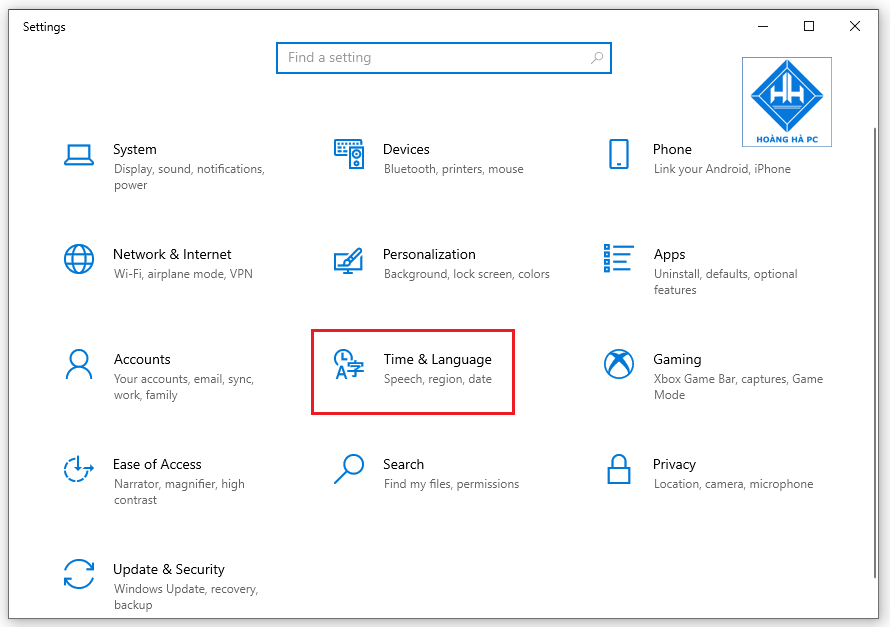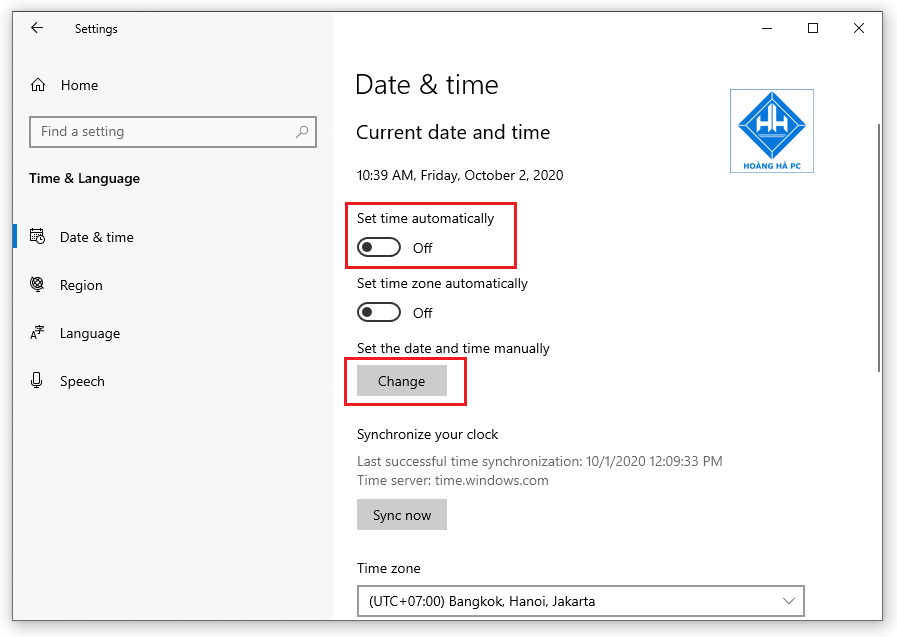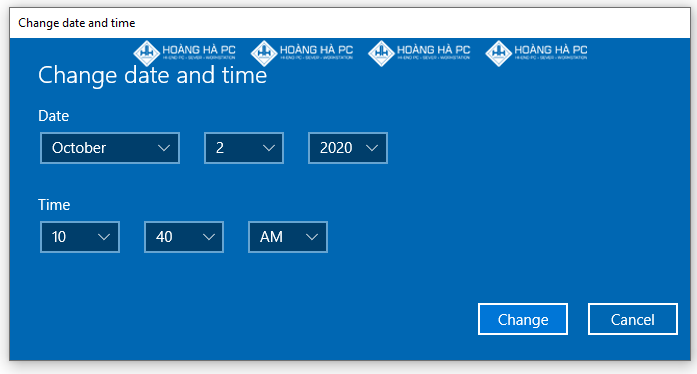Sicherlich ist die Uhr ein unverzichtbares Werkzeug, um Ihre Arbeitszeit optimal zu planen. Ihr Dienstprogramm wurde in das Windows-Betriebssystem integriert, sodass Sie es beim Einschalten des Geräts problemlos überwachen können. Aber plötzlich läuft die Uhr Ihres Geräts schnell oder langsam, sodass Sie sich unwohl fühlen und nicht wissen, wie Sie die Zeit einstellen sollen . WebTech360 zeigt Ihnen, warum die Uhr Ihres Computers falsch läuft und wie Sie das Problem am einfachsten beheben können. Folgen Sie uns und folgen Sie den Schritten!
Warum läuft die Uhr im Computer zur falschen Zeit?
Die Ursache dafür, dass dem Computer die Zeit ausgeht, sind in der Regel drei Hauptgründe. Erstens ist die CMOS-Batterie Ihres Computers leer. Die CMOS-Batterie ist erschöpft, daher ist es nicht möglich, die Einstellungen unter Windows zu speichern. Zweitens friert der Computer ein und Sie haben vor dem Einfrieren das falsche Systemdatum und die falsche Systemzeit eingegeben. Selbst wenn Sie es jeden Tag aktualisieren, ist es daher immer noch falsch. Die letzte Ursache ist, dass der von Ihnen verwendete Benutzer kein Administratorkonto ist. Lassen Sie uns mehr über diese Gründe herausfinden!
CMOS-Batterie leer
CMOS-Batterien ähneln in Form und Größe großen Uhrenbatterien und sind auf den Mainboards aller Computer zu finden. Dieses Gerät wird verwendet, um den CMOS-Chip dauerhaft mit Strom zu versorgen, damit er normal funktionieren kann.
Dieser Teil hilft beim Speichern von Informationen über die Konfiguration anderer Hardware im PC. Aktualisieren Sie gleichzeitig die Uhrzeit kontinuierlich und übernehmen Sie diese als Standarddatum und -uhrzeit für das System. Dies ist eine häufige Ursache bei älteren Maschinen und erklärt, warum die Uhr im Computer zur falschen Zeit läuft.
Und der einfachste Weg, diesen Fehler vollständig zu beheben, besteht darin, die CMOS-Batterie durch eine neue zu ersetzen. Sie können den Akku in einer Computerwerkstatt oder dort kaufen, wo Sie das Gerät gekauft haben. Die Kosten für den Austausch einer CMOS-Batterie sind sehr gering, nur 10.000 pro Batterie.

Falsche Zeitzoneneinstellung
Normalerweise ist die Uhr eines Computers auf die Zeitzone eingestellt. Wenn der Benutzer die falsche Zeitzone auswählt, wird auch die Computeruhr falsch angezeigt. Die Zeitzone in Vietnam ist beispielsweise (UTC + 7:00) Bangkok, Hanoi, Jakarta . Wenn der Benutzer eine andere Zeitzone wählt, zeigt die Uhr im Computer ein anderes Datum und eine andere Uhrzeit an.
Schritt 1: Um zu überprüfen, ob die auf Ihrem Computer eingestellte Zeitzone korrekt ist, geben Sie „ Datums- und Uhrzeiteinstellungen“ in das Suchfeld ein.
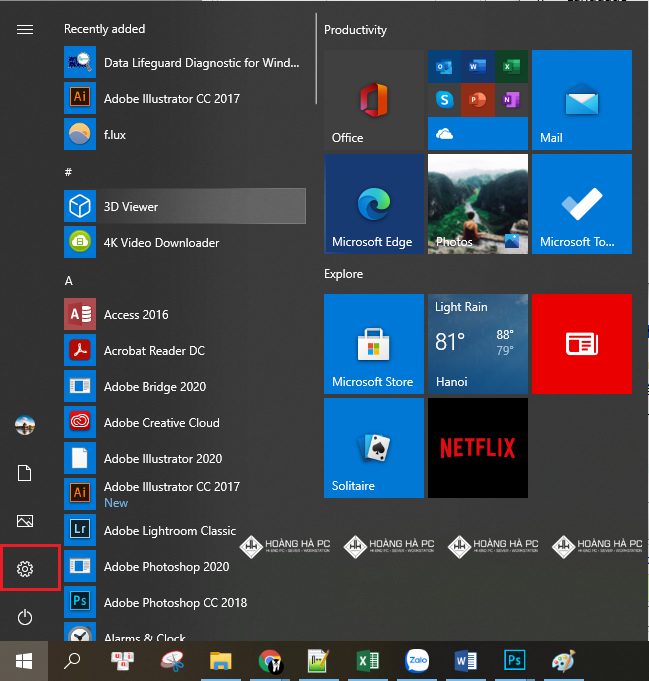
Schritt 2: Scrollen Sie dann nach unten und aktivieren Sie das Kontrollkästchen Zeitzone . Wenn die Zeitzone unterschiedlich ist (UTC + 7:00) Bangkok, Hanoi, Jakarta , wählen Sie erneut aus.
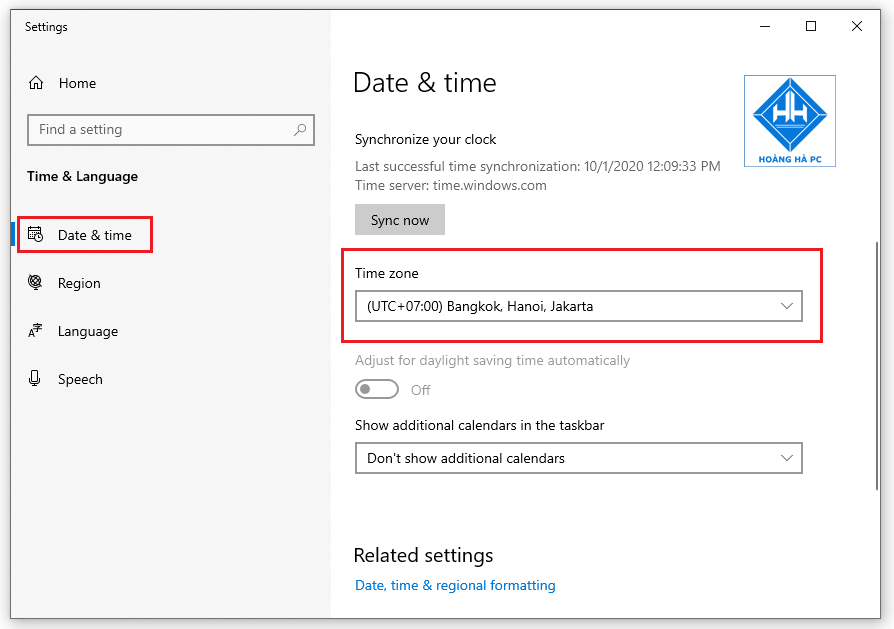
Schritt 3: Wenn Sie den Datums- und Uhrzeitserver auf Ihrem Computer ändern möchten, gehen Sie zu Region und klicken Sie dann auf Zusätzliche Datums-, Uhrzeit- und Regionaleinstellungen.
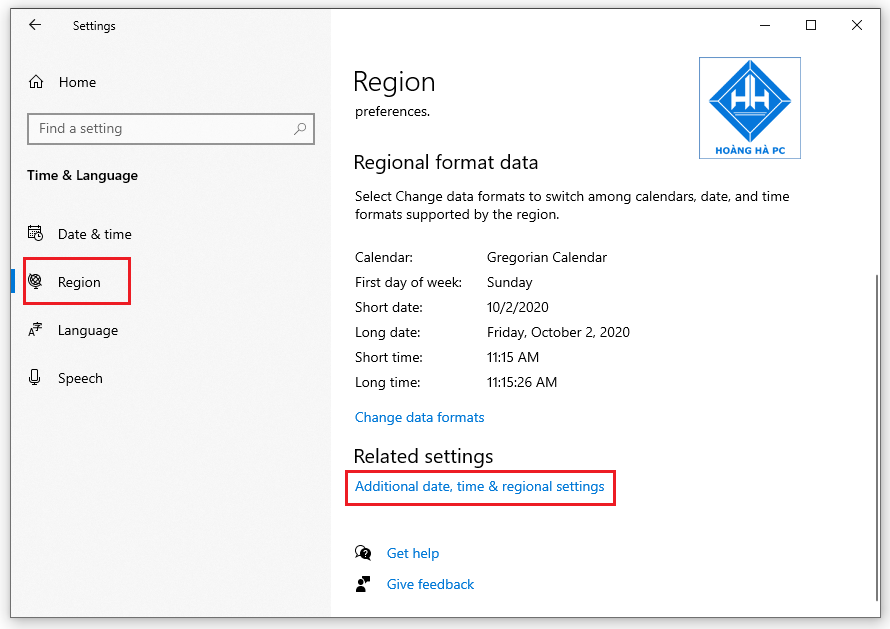
- Klicken Sie im Fenster „Systemsteuerung“ unter „Datum und Uhrzeit“ auf „Uhrzeit und Datum festlegen“ .
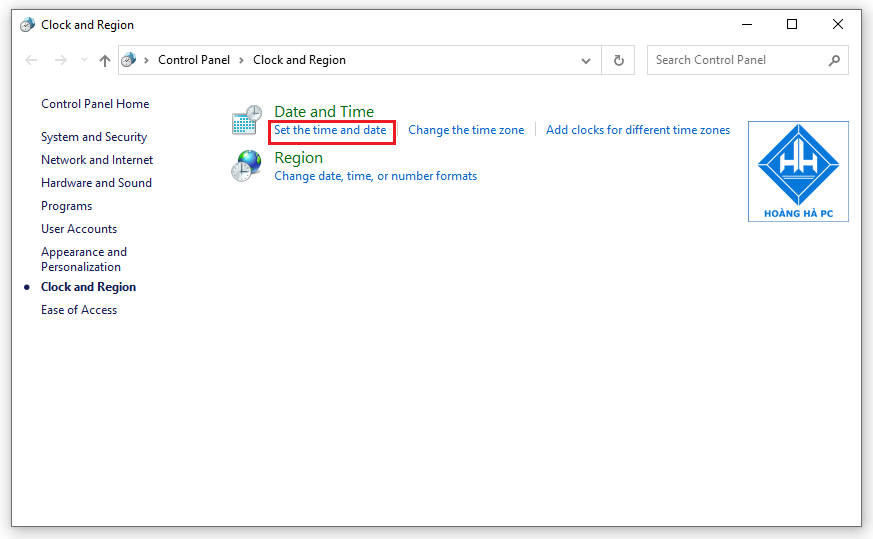
- Wählen Sie im Fenster „Datum und Uhrzeit“ die Option „Internetzeit“ aus und klicken Sie dann wie gezeigt auf „Einstellungen ändern...“ :

Klicken Sie im Bereich „Internetzeiteinstellungen“ auf „ Jetzt aktualisieren “, um die aktuelle Uhrzeit für Benutzer zu aktualisieren. Unten wird die korrekte Zeitzone angezeigt. Klicken Sie abschließend auf „ OK“ , um den Vorgang abzuschließen.
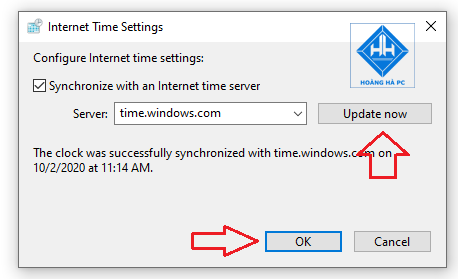
Windows-Zeit
Wenn die CMOS-Batterie noch in Ordnung ist, die Computeruhr jedoch über einen längeren Zeitraum nur Sekunden oder Minuten anzeigt, kann der Fehler, dass die Computeruhr nicht pünktlich läuft, auf schlechte Synchronisierungseinstellungen zurückzuführen sein. Dies ist einer der Gründe, warum die Uhr im Computer knapp wird.
Um sicherzustellen, dass Windows die richtige Zeit synchronisiert, drücken Sie Windows+R und geben Sie „services.msc“ in die Menüleiste „Ausführen“ ein . Als nächstes drücken Sie die Eingabetaste .
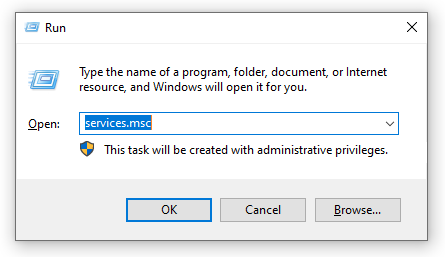
Suchen Sie in der Benutzeroberfläche „Dienste“ nach „Windows-Zeit“ in der Spalte „Name“, klicken Sie mit der rechten Maustaste darauf und wählen Sie „Eigenschaften“ .
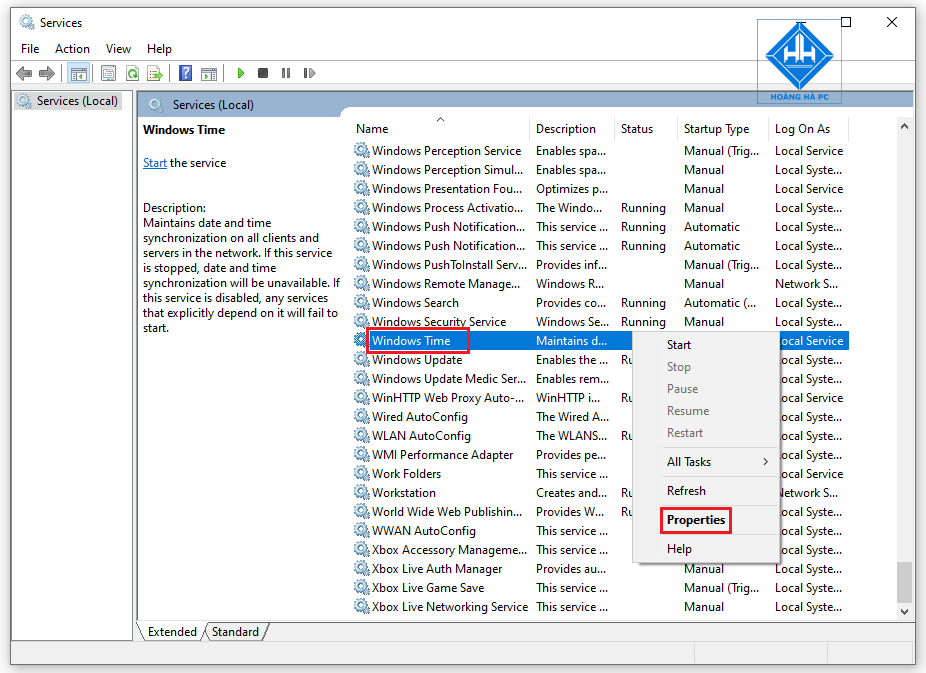
Ändern Sie im angezeigten neuen Setup-Dialogfeld die Zeile „ Starttyp “ in „ Automatisch “ und klicken Sie dann auf „Start “, um den Vorgang zu starten.
Klicken Sie abschließend zum Speichern auf OK .
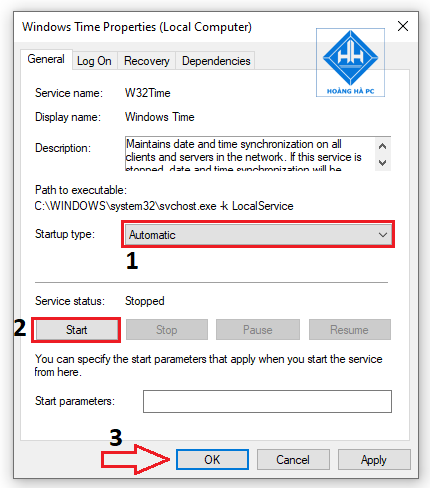
Schadsoftware (Malware)
- Malware ist auch der Übeltäter, der erklärt, warum die Uhr im Computer zur falschen Zeit läuft.
- Wenn der Computer mit einem Virus infiziert ist, ist auch die Uhrzeit auf dem Computer fehlerhaft. Führen Sie einen Reset durch oder aktualisieren Sie das System, um Malware zu entfernen.
So korrigieren Sie die falsche Zeit, indem Sie die automatische Zeiteinstellung aktivieren
Die Funktion zur automatischen Zeiteinstellung ist auf den Computern voreingestellt. Benutzer können dies ganz einfach mit drei einfachen Schritten tun:
Schritt 1: Geben Sie Datums- und Uhrzeiteinstellungen in das Suchfeld ein.
Schritt 2: Klicken Sie auf die Option „Uhrzeit automatisch einstellen“ deaktivieren (auch bekannt als „Uhrzeit automatisch einstellen“), wenn diese Option aktiviert ist. Anschließend schalten Sie diese Option sofort wieder ein.
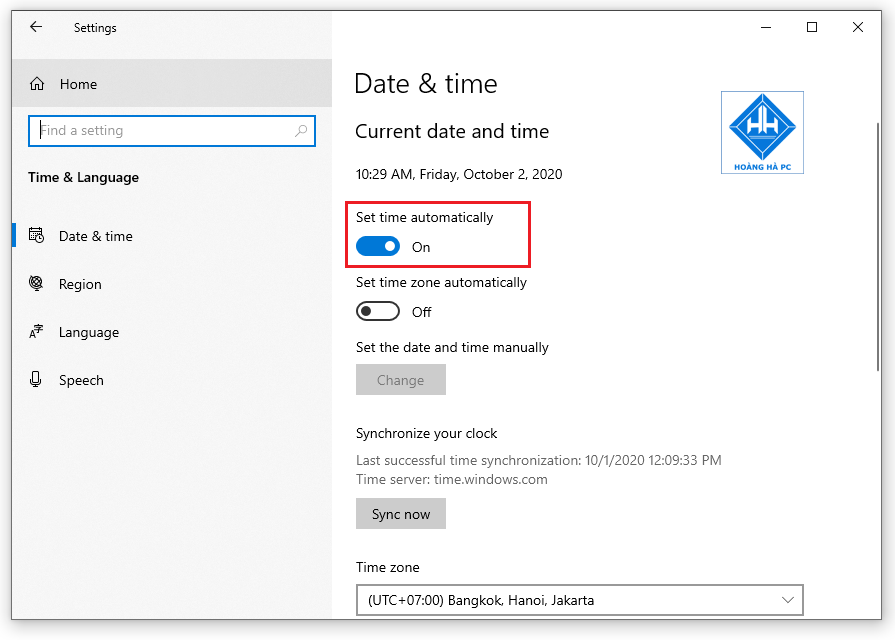
Wie stellt man die Uhr im Computer manuell auf die falsche Zeit ein?
Gehen Sie wie folgt vor, um die Uhr Ihres Computers manuell auf die falsche Zeit einzustellen:
Schritt 1: Greifen Sie nacheinander auf das Element Einstellungen -> zu
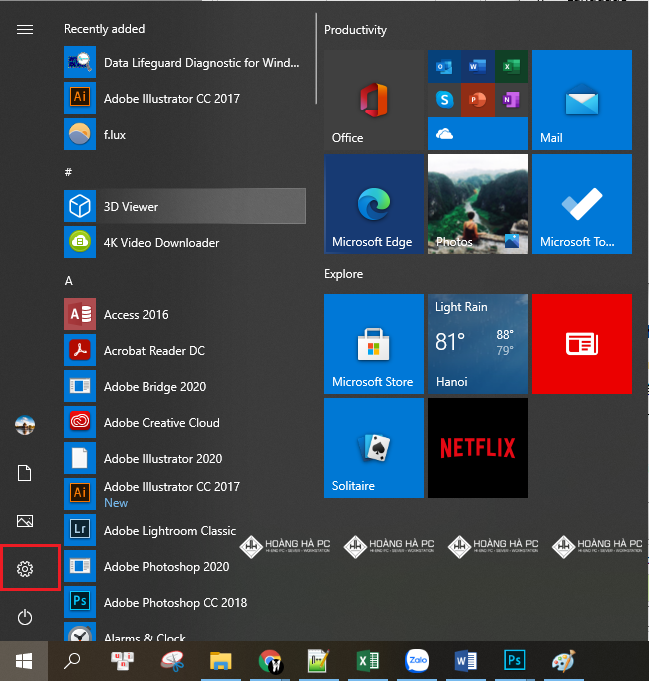
- Sie wählen Zeit & Sprache -> Datum & Uhrzeit .
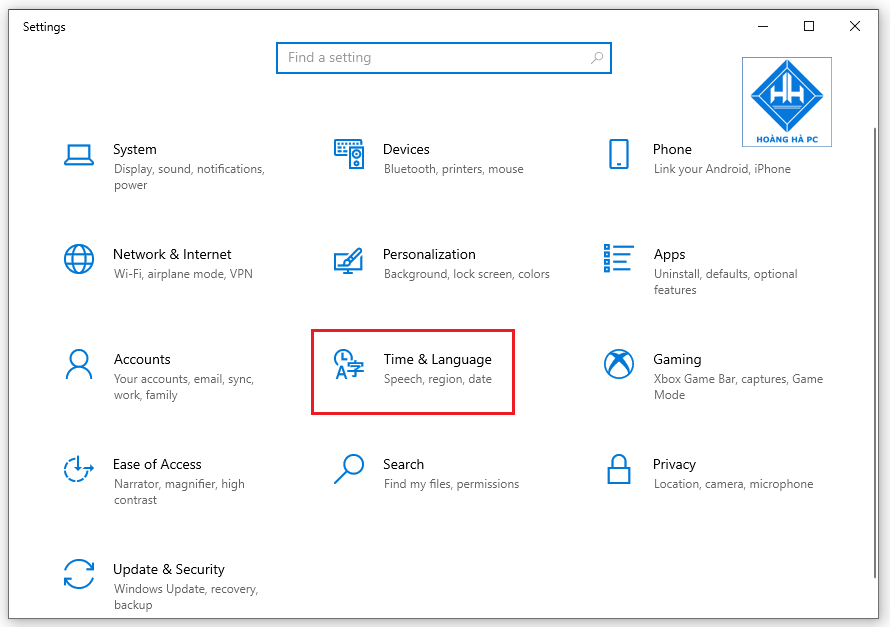
Schritt 2: Deaktivieren Sie dann die Option zum automatischen Einstellen der Uhrzeit ( Uhrzeit automatisch einstellen ). Klicken Sie im Abschnitt „ Datum und Uhrzeit ändern “ unten auf die Schaltfläche „Ändern“ .
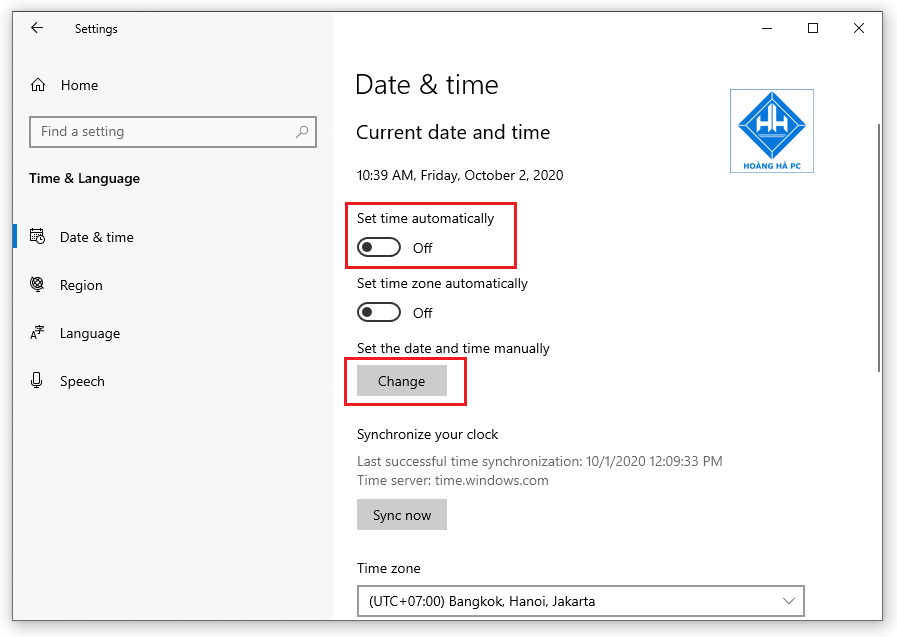
Schritt 3: Wählen Sie das richtige aktuelle Datum und die richtige Uhrzeit aus. Klicken Sie anschließend auf die Schaltfläche „Ändern“ , um mit der Einstellung des neuen Datums und der neuen Uhrzeit zu beginnen.
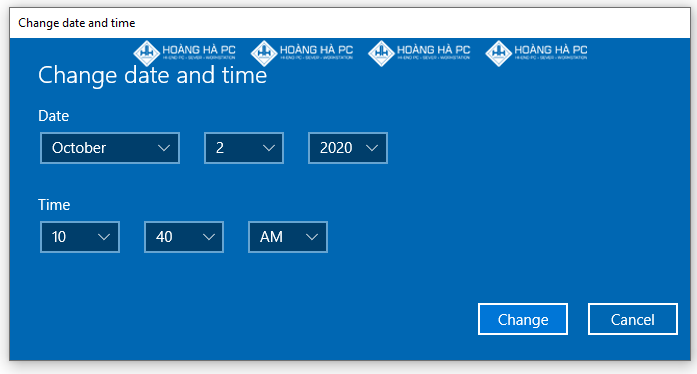
Dabei handelt es sich um einfache Vorgänge, die Ihnen helfen, den Wirkungsmechanismus zu verstehen und zu erfahren, wie Sie das Problem beheben können, wenn die Uhr im Computer zur falschen Zeit läuft. Mit diesem einfachen Artikel ist WebTech360 davon überzeugt, dass Sie Probleme im Zusammenhang mit der Uhr ganz einfach beheben können, um ein besseres Erlebnis zu erzielen.