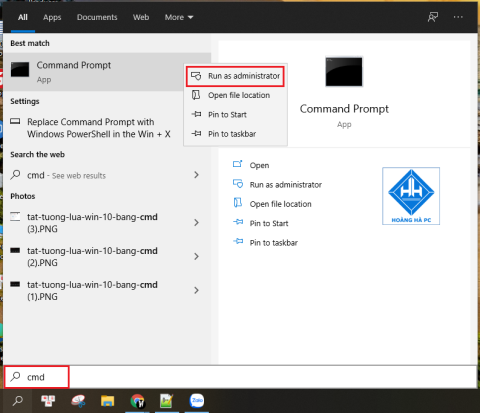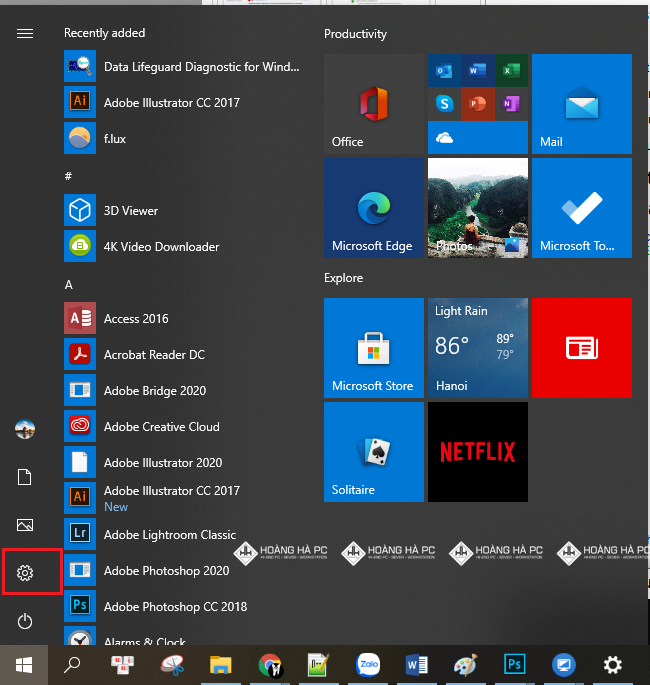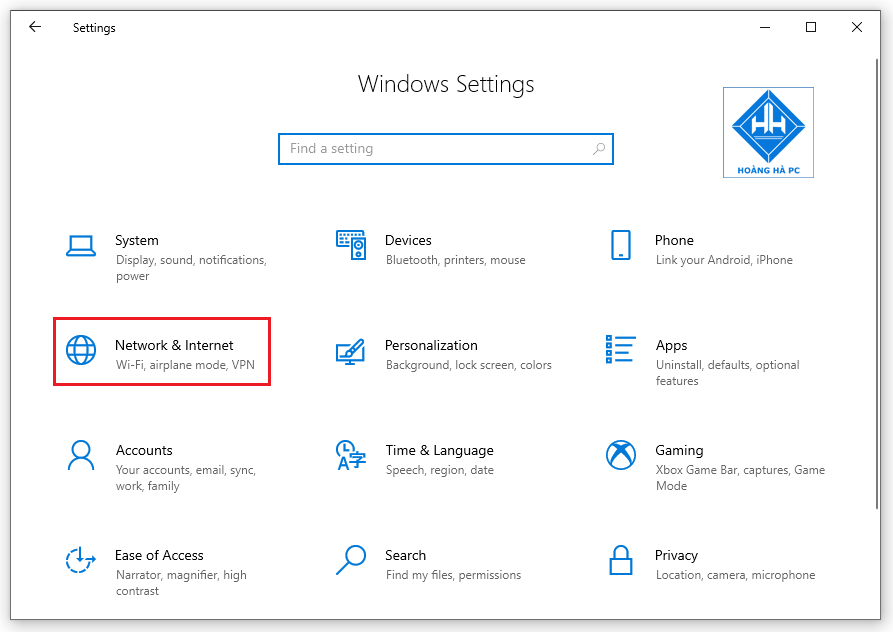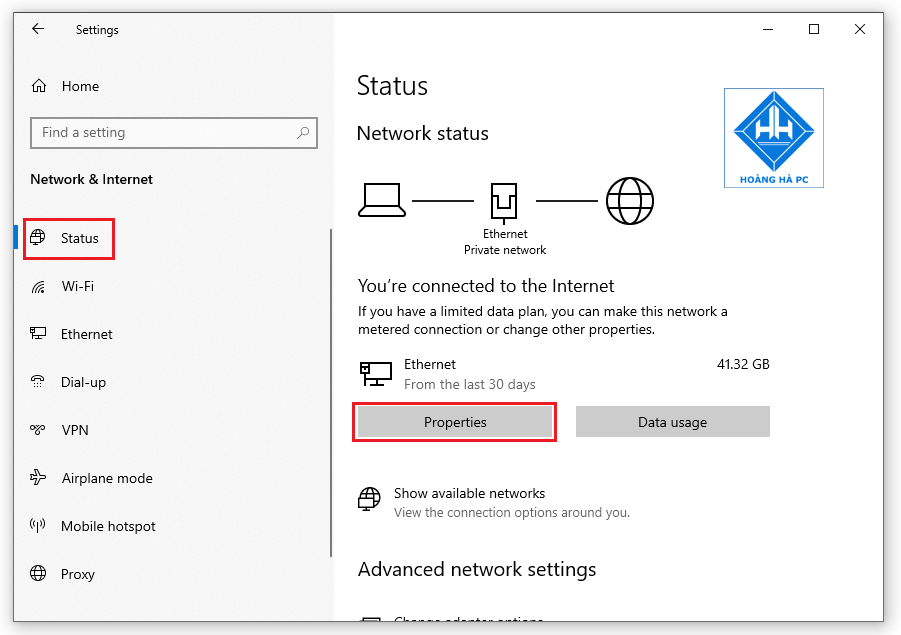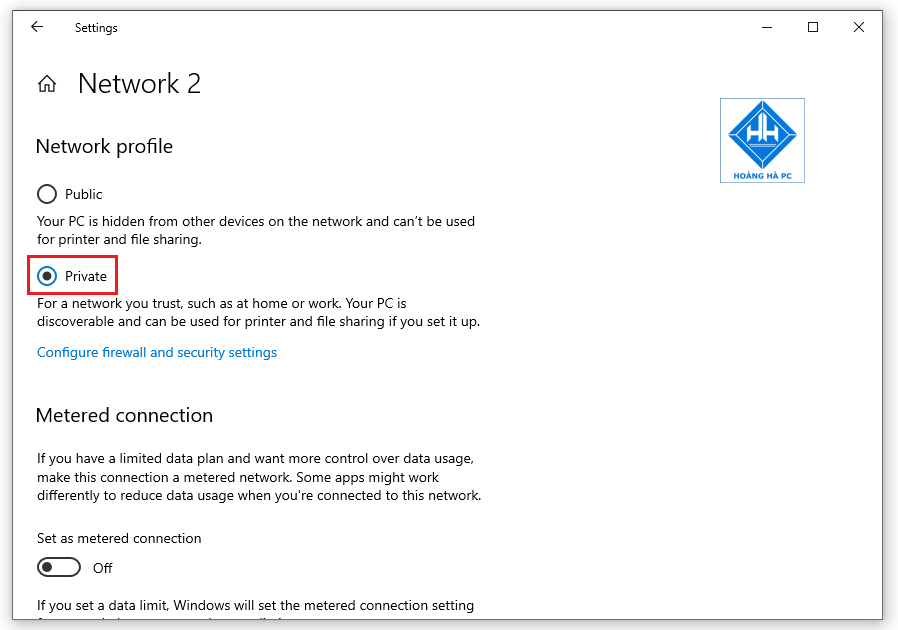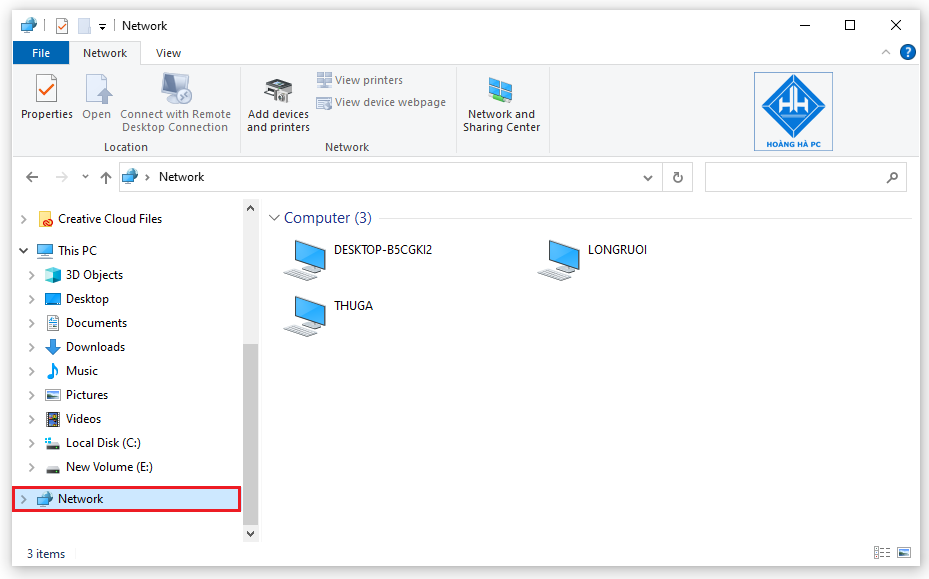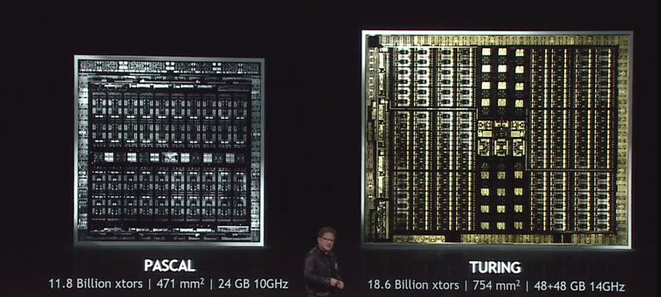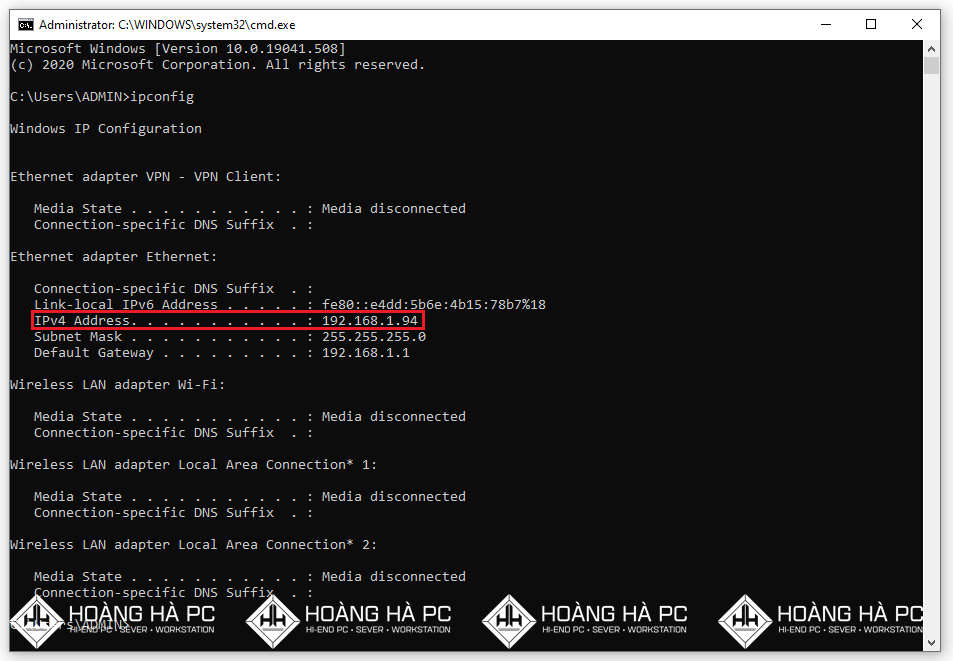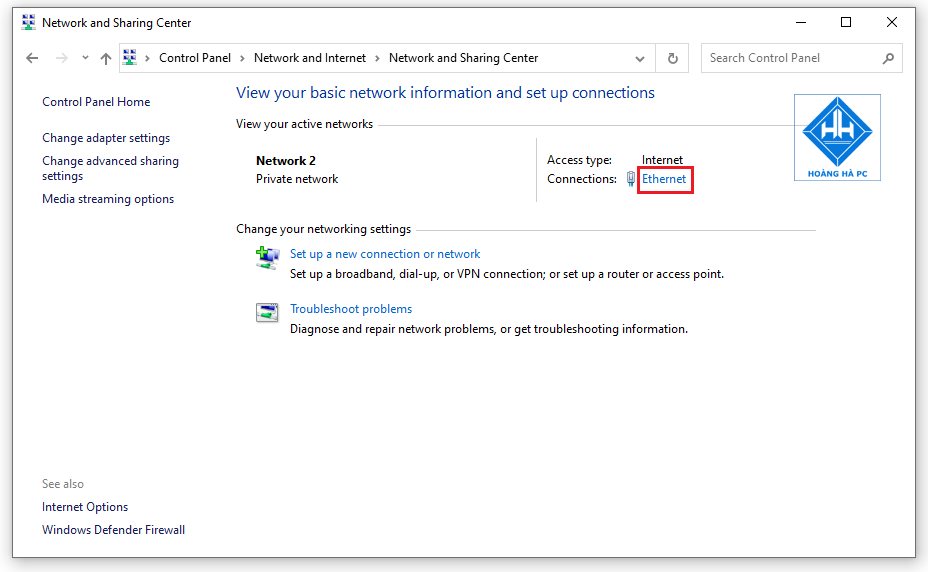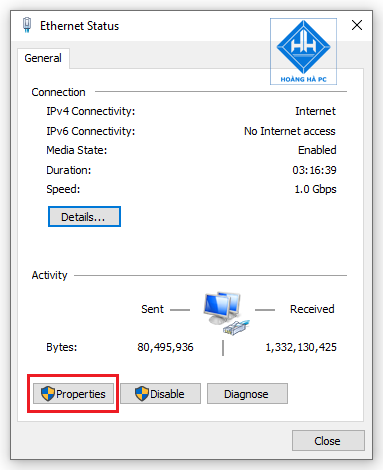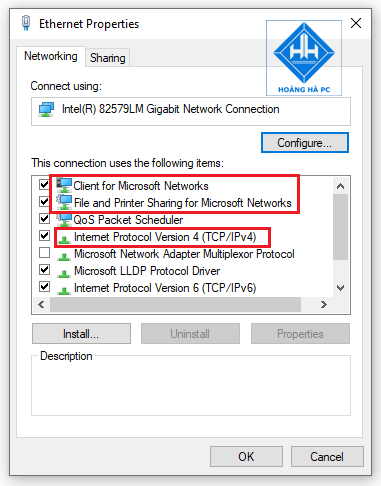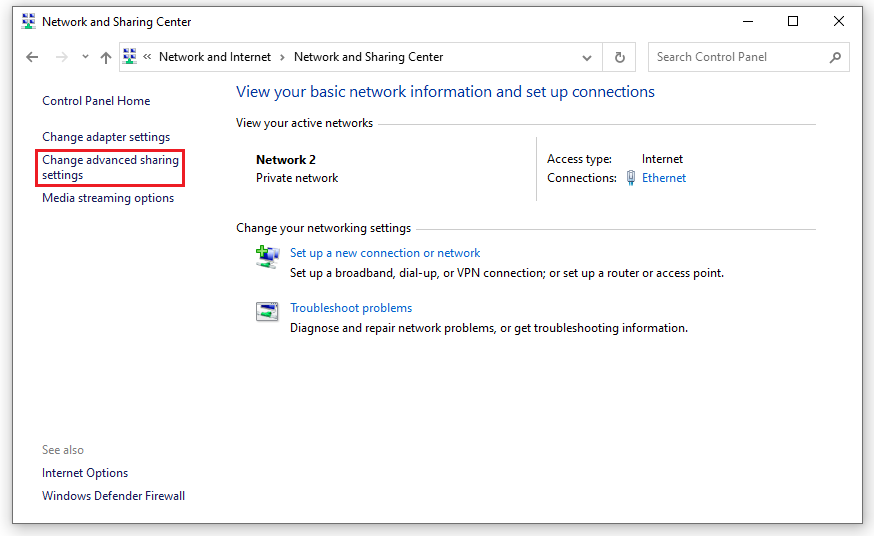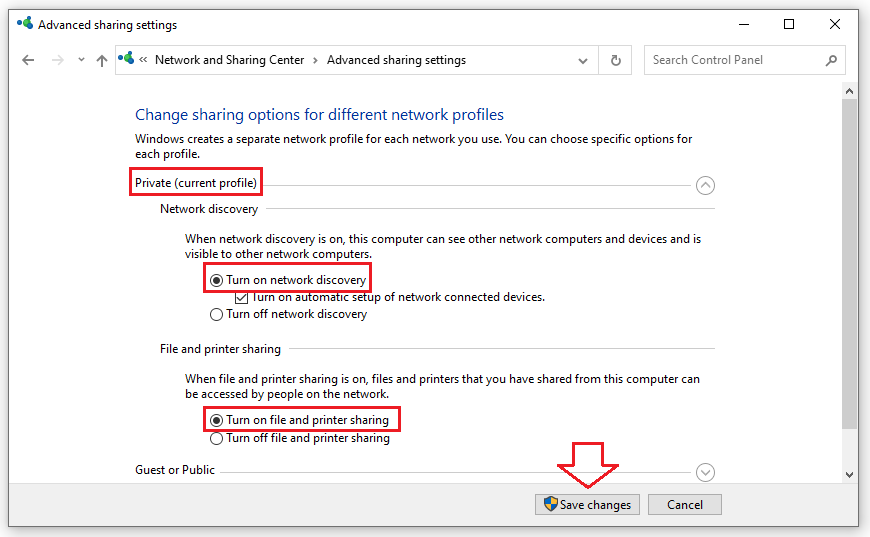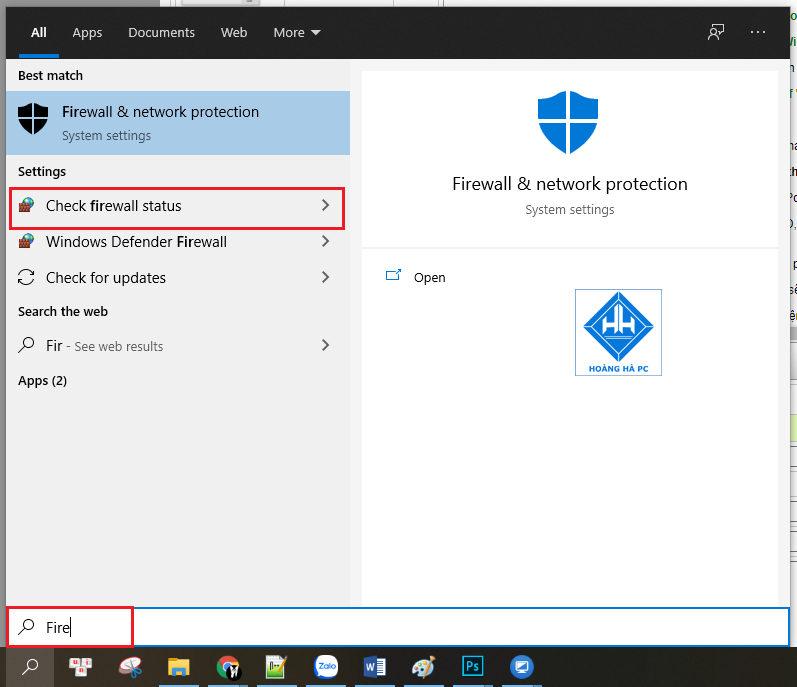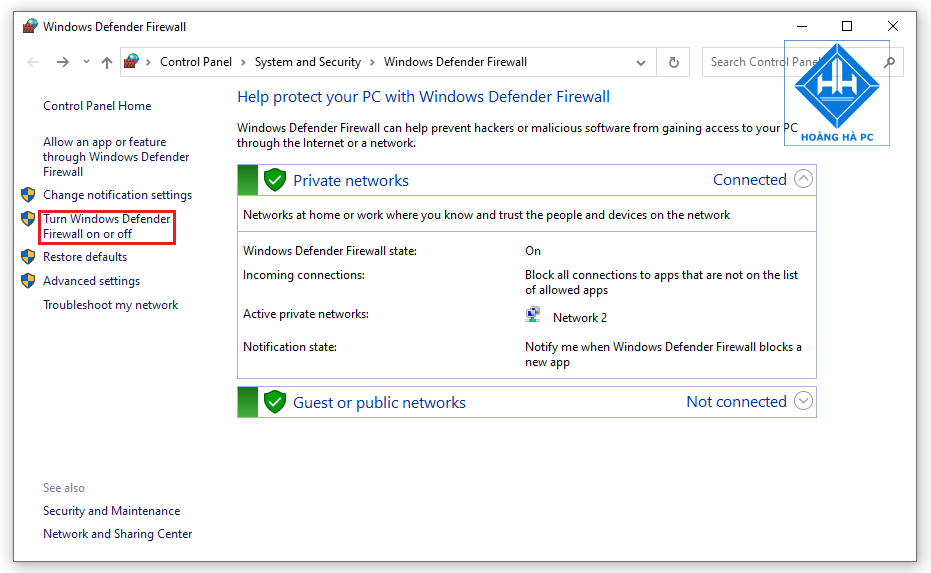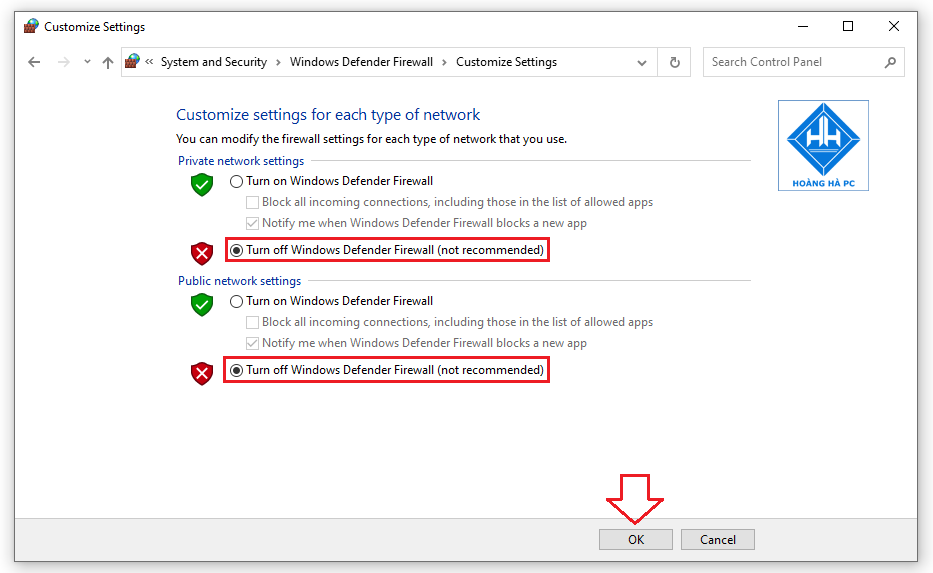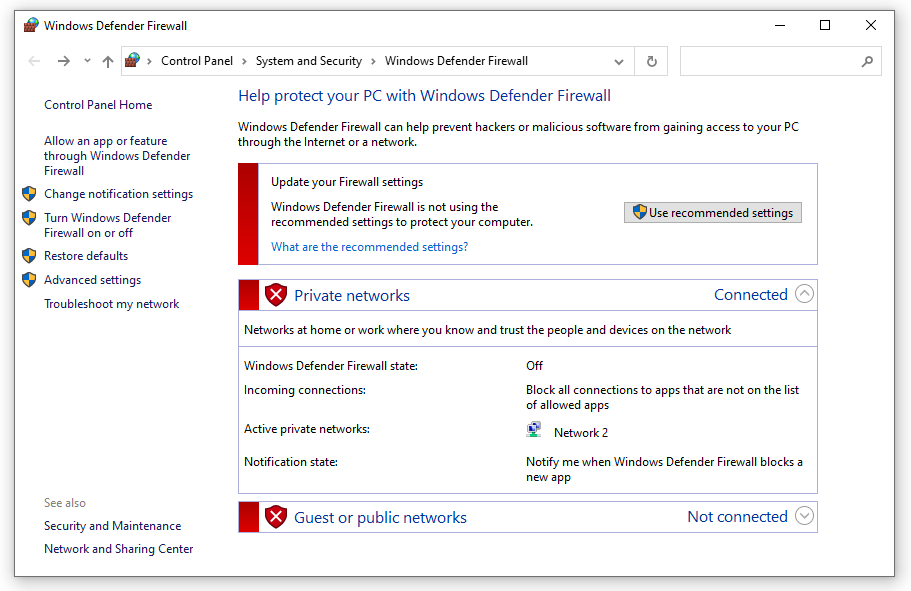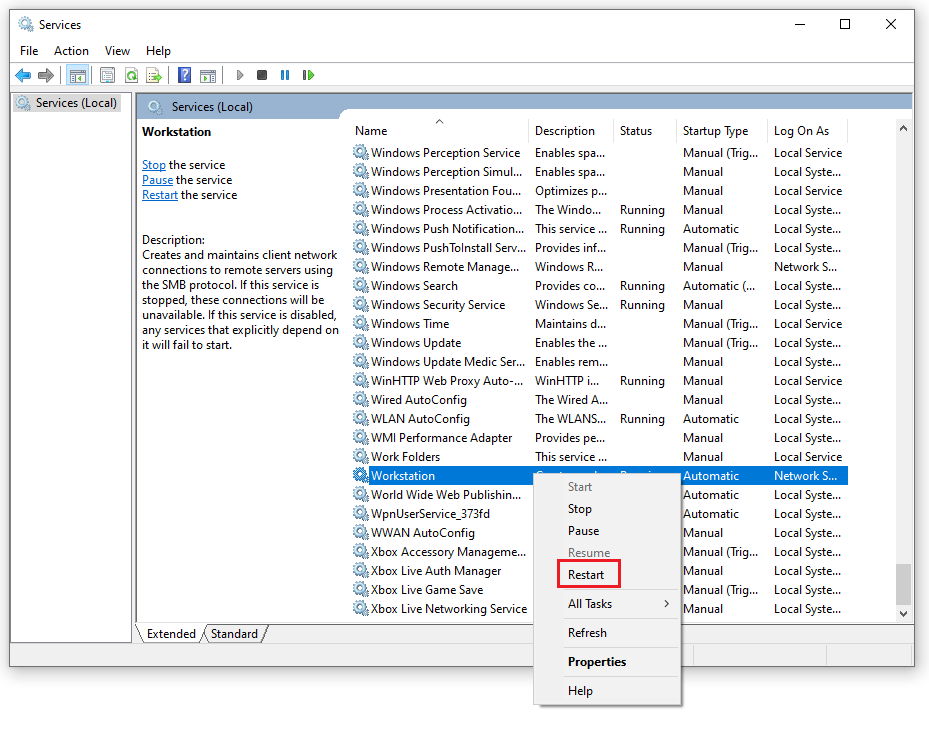Das LAN spielt die Rolle des Austauschs von Informationen und Daten innerhalb eines Unternehmens und gewährleistet die Informationssicherheit, ohne dass eine andere Partei davon Kenntnis erhält, sowie eine schnellere und bequemere interne Verteilung statt über ein Netzwerk. Dritte. Manchmal kann das Betriebssystem jedoch keine Verbindung herstellen an das LAN und Sie werden Zeit damit verbringen, sie zu reparieren. WebTech360 möchte Ihnen die Lösung vorstellen, um das Problem zu lösen, das damit zusammenhängt, dass das Betriebssystem Windows 10 keine Verbindung zum LAN herstellt . Bitte lesen Sie den folgenden Artikel, um zu erfahren, ob dies der Fall ist!
Schalten Sie das Netzwerkprofil von „Privat“ auf „Öffentlich“ um
Schritt 1: Klicken Sie auf die Schaltfläche Start => Einstellungen .
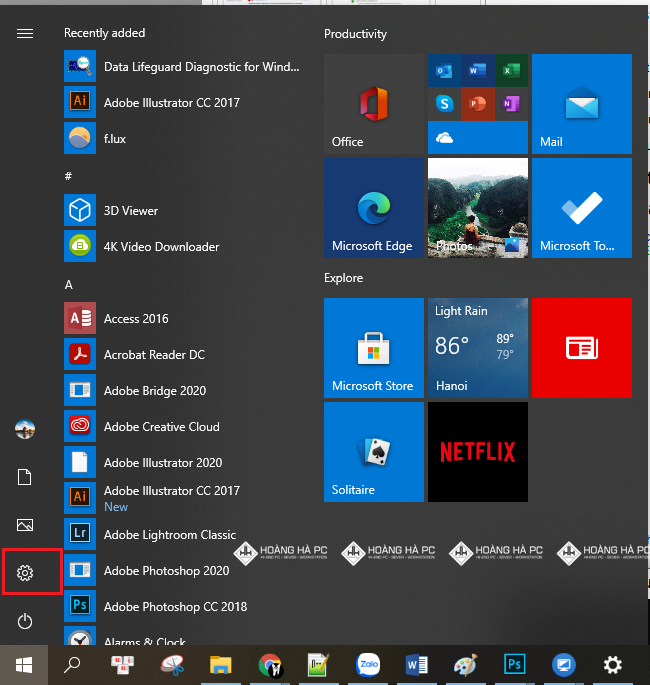
- Als nächstes wählen Sie Netzwerk & Internet
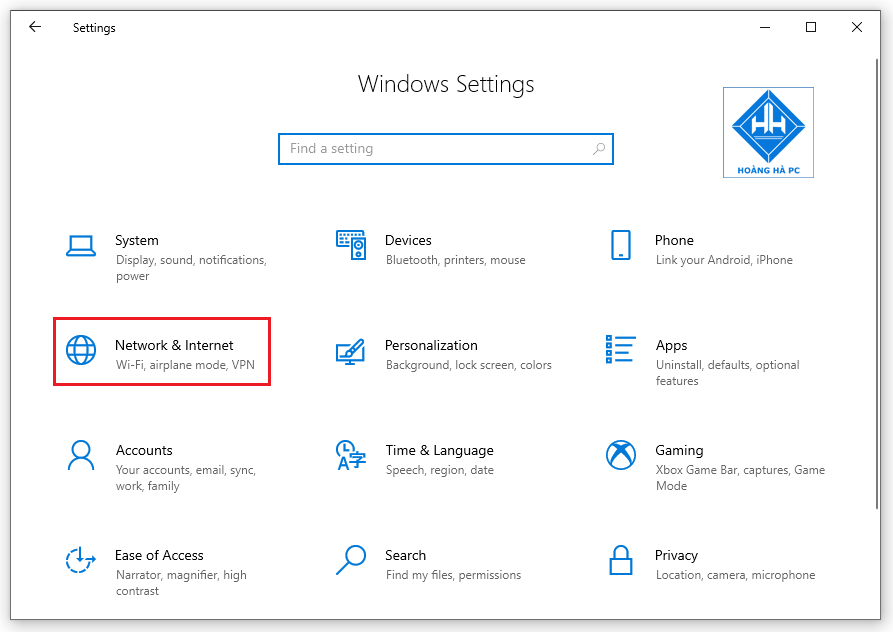
- Als nächstes auf der Registerkarte „Status“ => Klicken Sie auf „Eigenschaften“ , wie unten gezeigt.
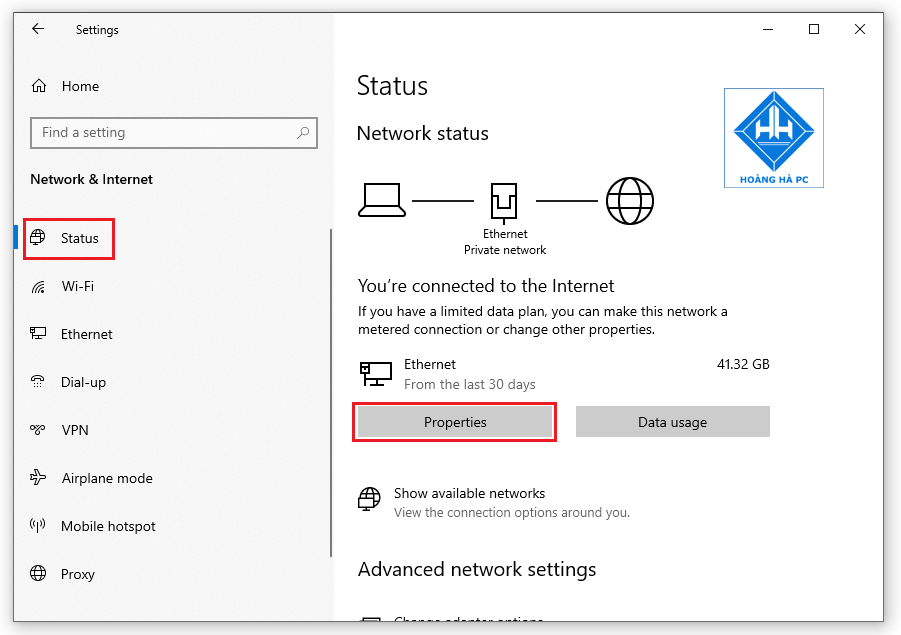
Schritt 2: Hier sehen Sie, dass sich der Computer im Status „Öffentlich“ befindet . Aus diesem Grund wird Ihr Computer nicht im LAN (Netzwerk) angezeigt.
- Der einfachste Weg, damit umzugehen, besteht darin, den Abschnitt „Privat“ erneut zu überprüfen und den Privatmodus auszuwählen.
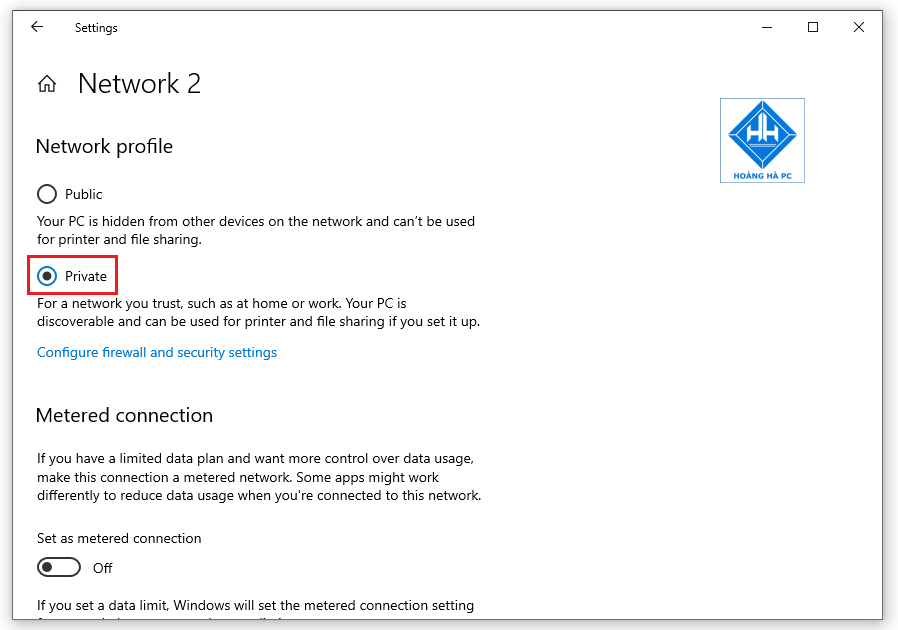
Schritt 3: Beachten Sie, dass Sie die Netzwerkfreigabe erneut aktivieren müssen, wenn Sie zum öffentlichen Netzwerk ( Öffentlich ) statt zum privaten Netzwerk ( Privat) zurückkehren möchten.
Schritt 4: Und hier ist das Endergebnis. Ihr Computer ist bereits im Netzwerk.
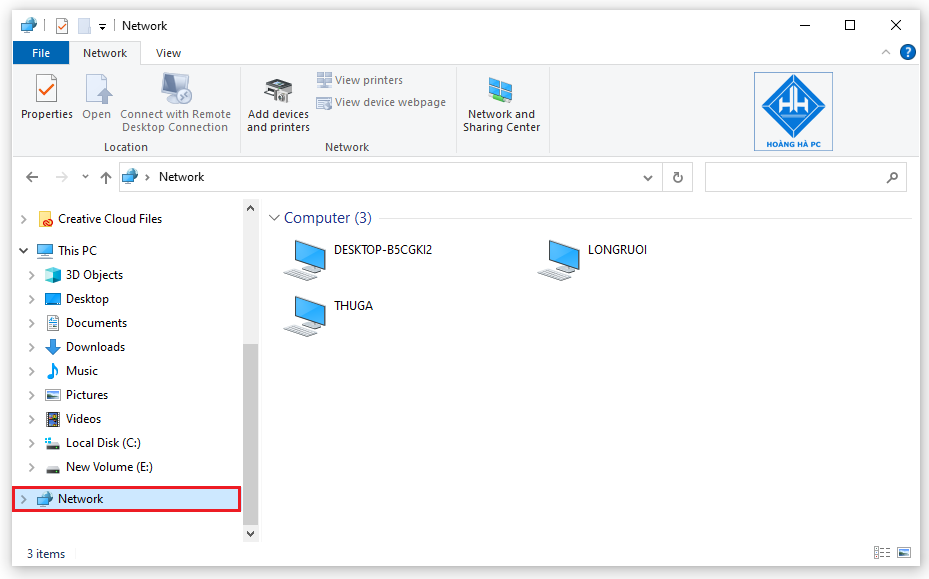
Überprüfen Sie, ob die Computer dieselbe Netzwerkklasse haben
Um das Problem zu beheben, sollten Sie die Ursachen kennen. Die Überprüfung, ob Computer dieselbe Netzwerkklasse haben, ist eine wichtige Sache, die nicht ignoriert werden darf.
Bitte schauen Sie sich die IP-Adresse des Computers an, den Sie verwenden, sowie den Computer, den Sie im LAN finden müssen. Drücken Sie dazu die Windows -Taste mit der R -Taste , geben Sie dann Cmd ein und drücken Sie dann die Eingabetaste .
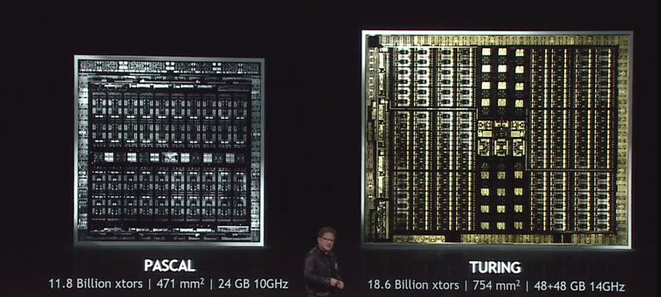
Es erscheint ein Dialogfeld wie unten gezeigt. Geben Sie ipconfig ein und drücken Sie die Eingabetaste . Die IP Ihres Computers wird angezeigt.
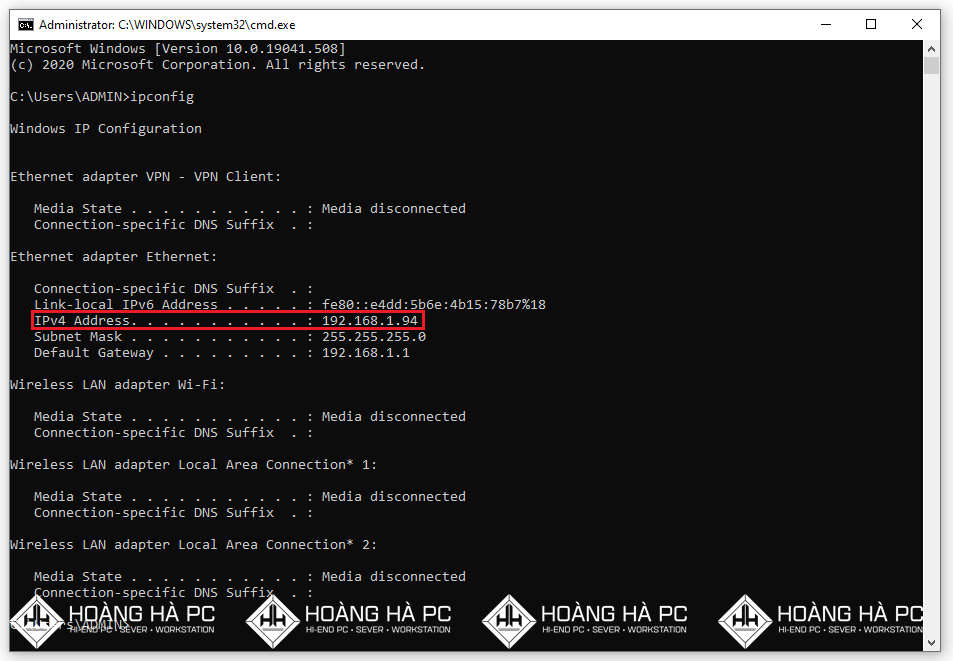
Sie sollten Ihre Aufmerksamkeit auf die IPv4-Adresszeile richten , wie unten gezeigt. Wenn die IPs gleich sind, gibt es kein Problem. Wenn die IP zwischen Ihrem Computer und dem Netzwerk nicht übereinstimmt, sollten Sie sie an dasselbe WLAN-Modem oder an denselben Switch anschließen.
Überprüfen Sie die installierte Datei- und Druckerfreigabe für das Microsoft-Netzwerk
Um zu sehen, ob Sie die Datei- und Druckerfreigabe für das Microsoft-Netzwerk installiert haben, klicken Sie auf Start , wählen Sie Systemsteuerung ,

- Wählen Sie Netzwerkstatus und Aufgaben anzeigen

Klicken Sie dann auf Ethernet
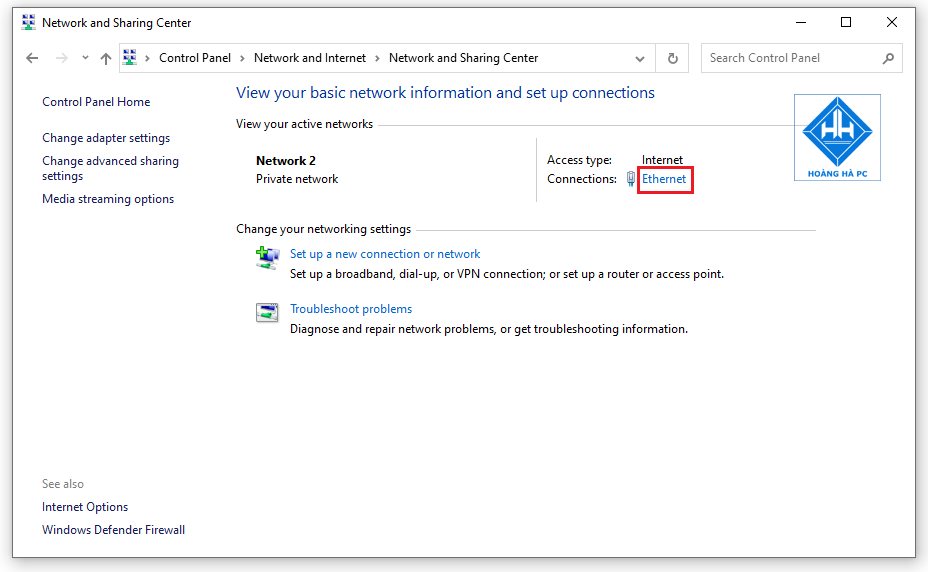
- Wählen Sie dann Eigenschaften aus .
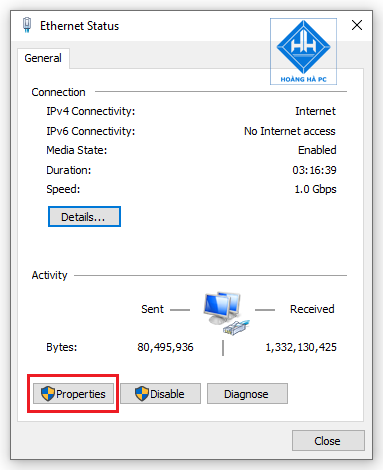
Das Dialogfeld „Drahtlose Netzwerkverbindung“ wird angezeigt. Klicken Sie auf „Installieren“, um die Einstellungen für die folgenden Elemente festzulegen:
- Client für Microsoft-Netzwerke
- Datei- und Druckerfreigabe für Microsoft-Netzwerke
- Internetprotokoll (TCP/IP)
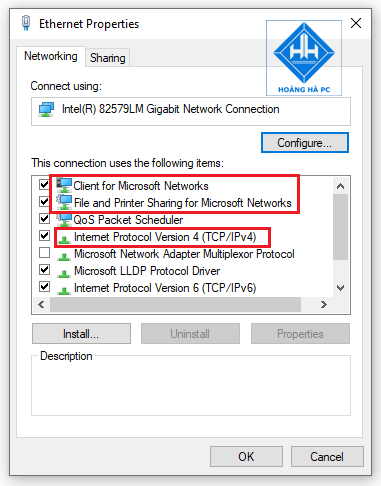
Behebung, dass Windows 10 keine Verbindung zum LAN herstellen kann, indem die Netzwerkerkennungsfunktion aktiviert wird
Bei der Netzwerkerkennung im Windows-Betriebssystem handelt es sich um eine Netzwerkeinstellung, mit der Sie festlegen können, ob andere Computer im Netzwerk den Computer sehen können oder nicht, um andere Computer und Geräte im Netzwerk zu finden. Wenn Network Discovery aktiviert ist, wird die Freigabe von Dateien und Druckern über das Netzwerk einfacher.
Schritt 1: Sie folgen diesen Schritten: Wählen Sie Start , Systemsteuerung .

- Wählen Sie im Abschnitt „Netzwerk und Internet“ die Option „Netzwerkstatus und -aufgaben anzeigen “ aus

- Wählen Sie im Netzwerk- und Freigabecenter die Option „Erweiterte Freigabeeinstellungen ändern“ aus
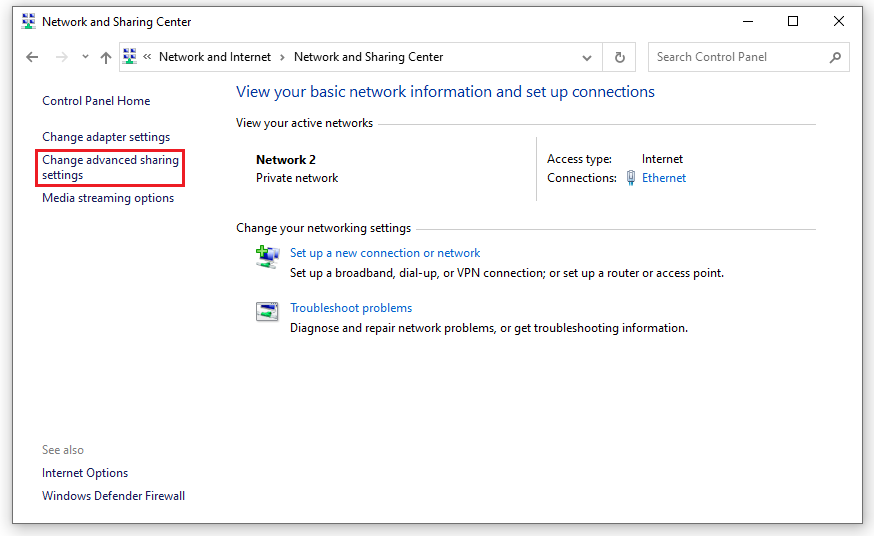
Schritt 2: Hier wählt der Benutzer Privat aus – klicken Sie auf Netzwerkerkennung aktivieren und Datei- und Druckerfreigabe aktivieren . Anschließend klickt der Benutzer zum Speichern auf Änderungen speichern .
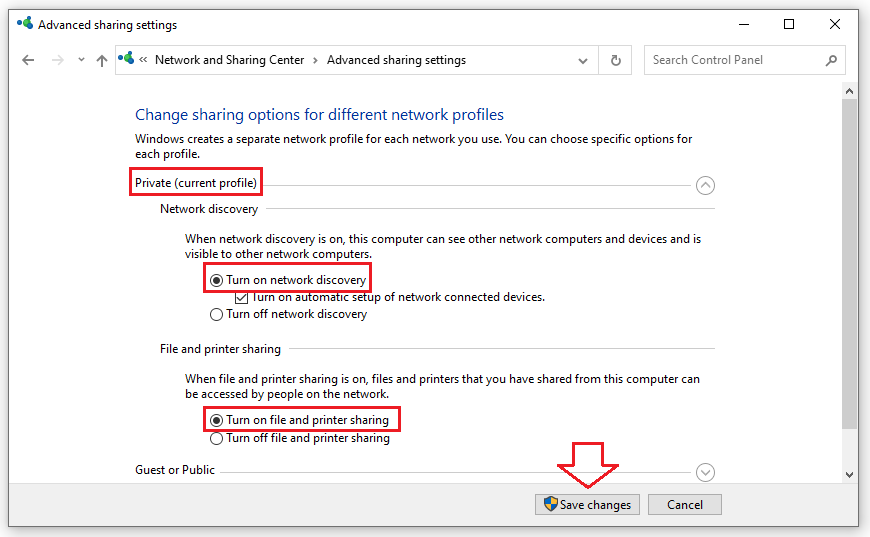
Schritt 3: Öffnen Sie nach Abschluss der Einrichtung den Abschnitt „Netzwerk“ , um dies zu überprüfen. Wenn Sie eine vollständige Liste der Computer sehen, ist der Vorgang erfolgreich.
Schalten Sie die Firewall aus
Wenn Windows 10 keine Verbindung zum LAN herstellen kann, können Sie als Nächstes die Firewall ausschalten. Die Firewall ist eine sehr wichtige Komponente in Windows 10, sie beeinflusst alles und um sie zu kontrollieren, müssen wir zumindest wissen, wie man die Firewall unter Windows 10 ein- und ausschaltet.
Schritt 1: Öffnen Sie das Startmenü und geben Sie das Schlüsselwort „ Firewall “ ein, um die Windows-Firewall zu öffnen .
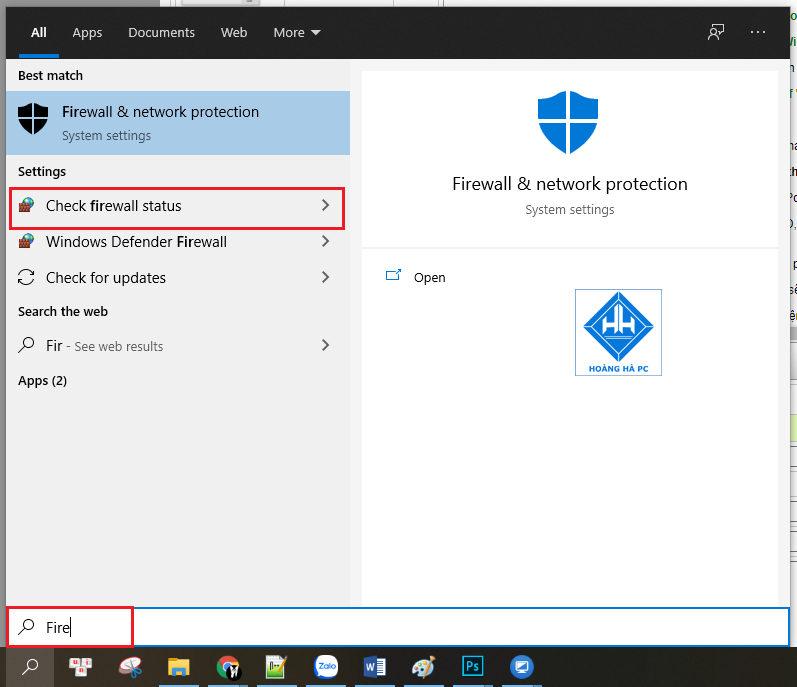
Schritt 2: Wählen Sie im Fenster „Windows-Firewall“ im linken Bereich „ Windows-Firewall ein- oder ausschalten“, um die Firewall unter Windows 10 ein- und auszuschalten.
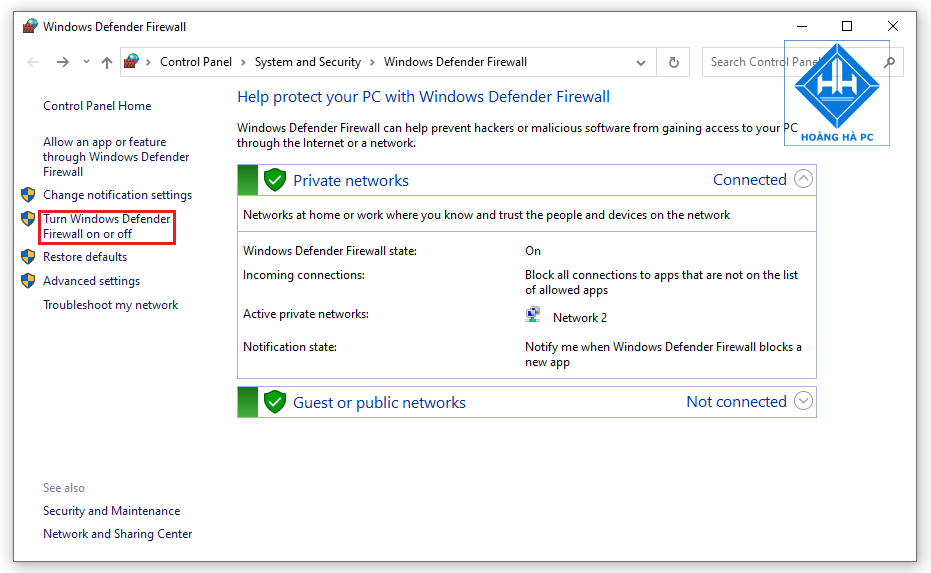
Schritt 3: Wenn Sie die Firewall unter Windows 10 aktivieren möchten , wählen Sie „Windows-Firewall aktivieren“ sowohl in den privaten Netzwerkeinstellungen als auch in den öffentlichen Netzwerkeinstellungen aus .
Wenn Sie die Firewall unter Windows 10 starten möchten , wählen Sie wie oben in beiden Elementen die Option „Windows-Firewall deaktivieren“ .
Klicken Sie nach der Auswahl auf OK , um die Änderungen zu speichern.
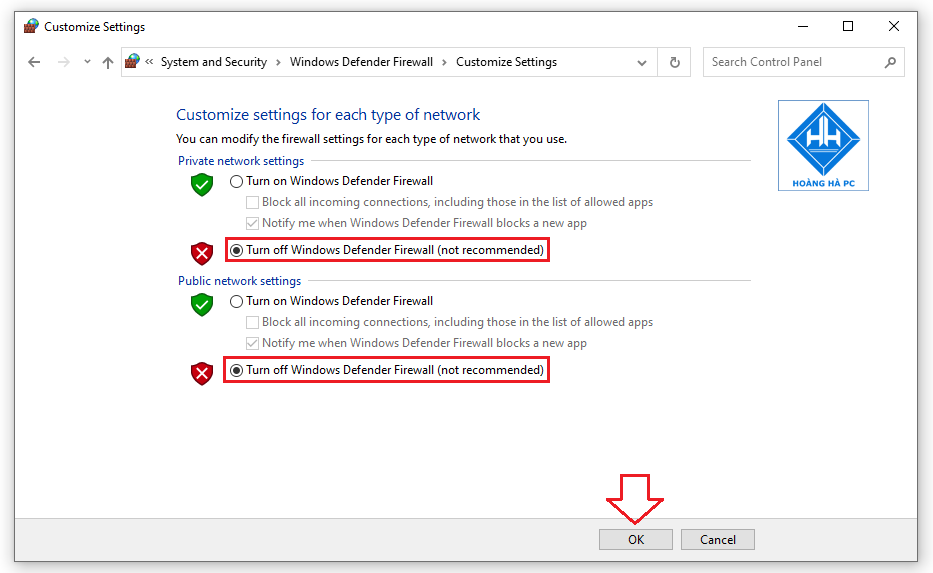
Schritt 4: Um festzustellen, ob Sie die Firewall unter Windows 10 deaktiviert haben oder nicht, wird ein Symbol angezeigt, das dem Ein- und Ausschaltmodus der Firewall entspricht.
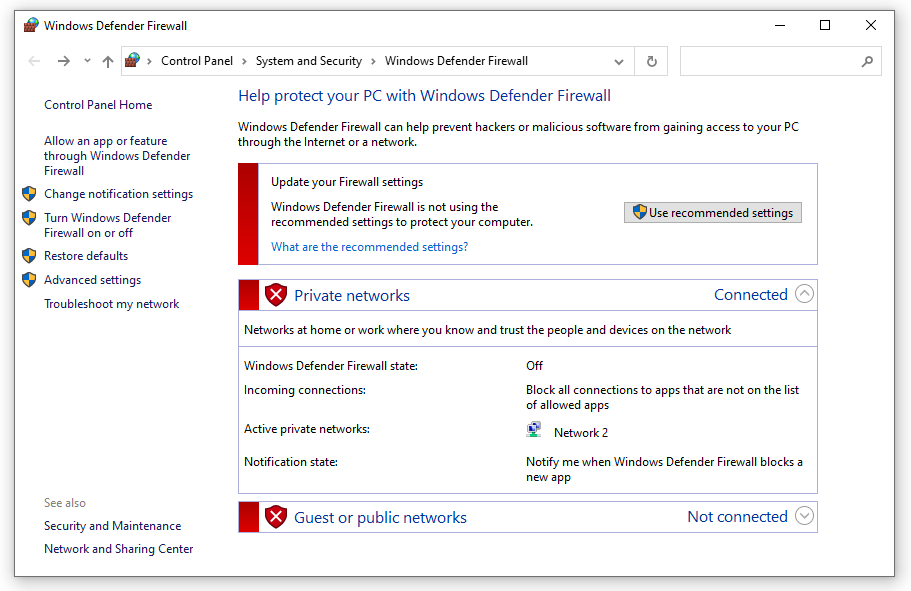
Wenn die oben genannten Vorgänge nicht wie erwartet erfolgreich sind, gehen Sie wie folgt vor:
Unter Windows 10 können Sie die Eingabeaufforderung oder Powershell verwenden, um die Firewall unter Windows 10 ein- oder auszuschalten .
Schritt 1: Um die Firewall unter Windows 10 mit CMD ein-/ausschalten zu können , drücken Sie Strg + R und geben dann CMD ein . Ein Hinweis hier ist, dass Sie Strg + Umschalt + Eingabetaste drücken müssen, um cmd mit Administratorrechten zu öffnen .
Sie können dasselbe mit Powershell tun , indem Sie den Powershell-Befehl eingeben und Strg + Umschalt + Eingabetaste drücken , um CMD mit Administratorrechten zu öffnen .
Schritt 2: Wenn Sie es ordnungsgemäß als Administrator öffnen, wird die Eingabeaufforderung mit dem Pfad C:\Windows\system32 angezeigt .
Schritt 3: Um die Firewall unter Windows 10 ausschalten zu können, geben wir den Befehl ein: netsh advfirewall set allprofiles state off -> Wenn es OK erscheint , ist das Ausschalten Ihrer Firewall abgeschlossen.
Überprüfen Sie die Firewall erneut . Sie werden feststellen, dass die gesamte Firewall mit einem roten Symbol deaktiviert ist.
Starten Sie die Workstation neu
Abschließend können Sie die Workstation neu starten , falls Windows 10 keine Verbindung zum LAN herstellen kann. Um Workstation neu zu starten, drücken Sie die Fenstertaste zusammen mit der R- Taste . Geben Sie als Nächstes den Befehl Services.msc ein und drücken Sie dann die Eingabetaste .
Klicken Sie weiterhin auf „Workstation“ und wählen Sie „Neu starten“ , um den Dienst neu zu starten. Starten Sie dann Ihren Computer neu und starten Sie den Computer neu, um ihn im LAN zu finden. Dieser Vorgang ist einfach und leicht durchzuführen und kann einen 100-prozentigen Erfolg garantieren.
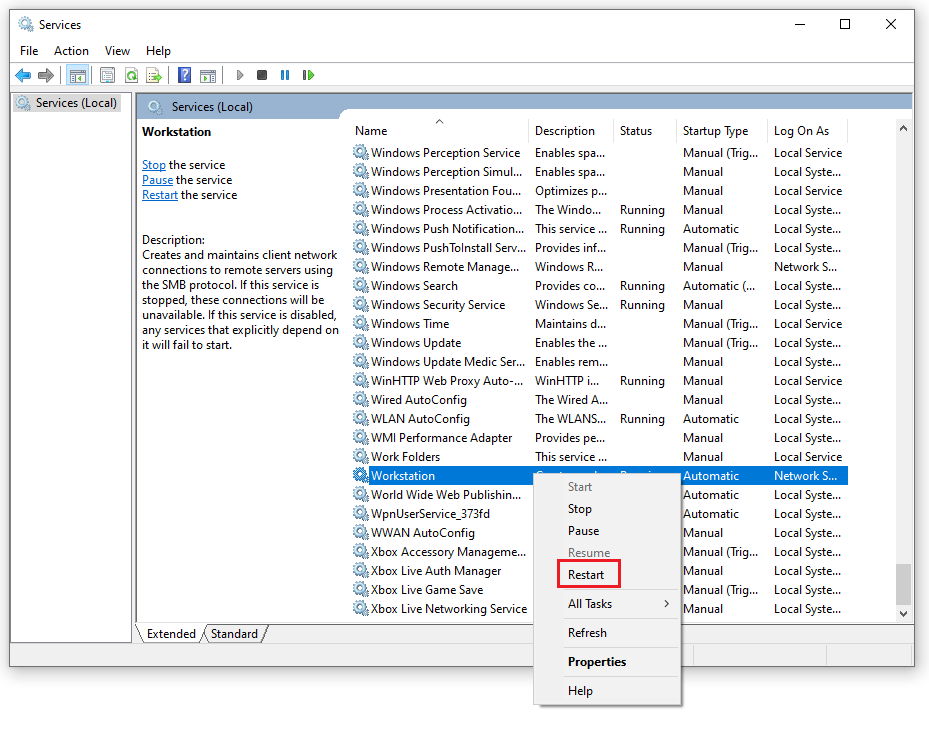
Wenn Sie Probleme mit Internetverbindungsfehlern unter Windows 10 haben. Beispielsweise empfängt Ihr Computer oder Laptop das kabelgebundene Netzwerk nicht, kann keine Verbindung zum Netzwerk herstellen oder kann zwar eine Verbindung zum Netzwerk herstellen, aber keine Verbindung zum Netzwerk herstellen, das Netzwerk ist langsam, flackert oder unterbrochen . Goldkohle. Dann können Sie diese Aktionen auch verwenden, um sie je nach Zustand Ihres Computers zu beheben.
Wenn Ihr Computer mit Windows 10 keine Verbindung zum LAN herstellen kann, sind die oben genannten Möglichkeiten einfach und unkompliziert. Wenn Sie Probleme mit dem LAN haben oder die oben genannten Methoden immer noch nicht funktionieren, wenden Sie sich bitte an WebTech360, um Antworten zu erhalten. Viel Glück.