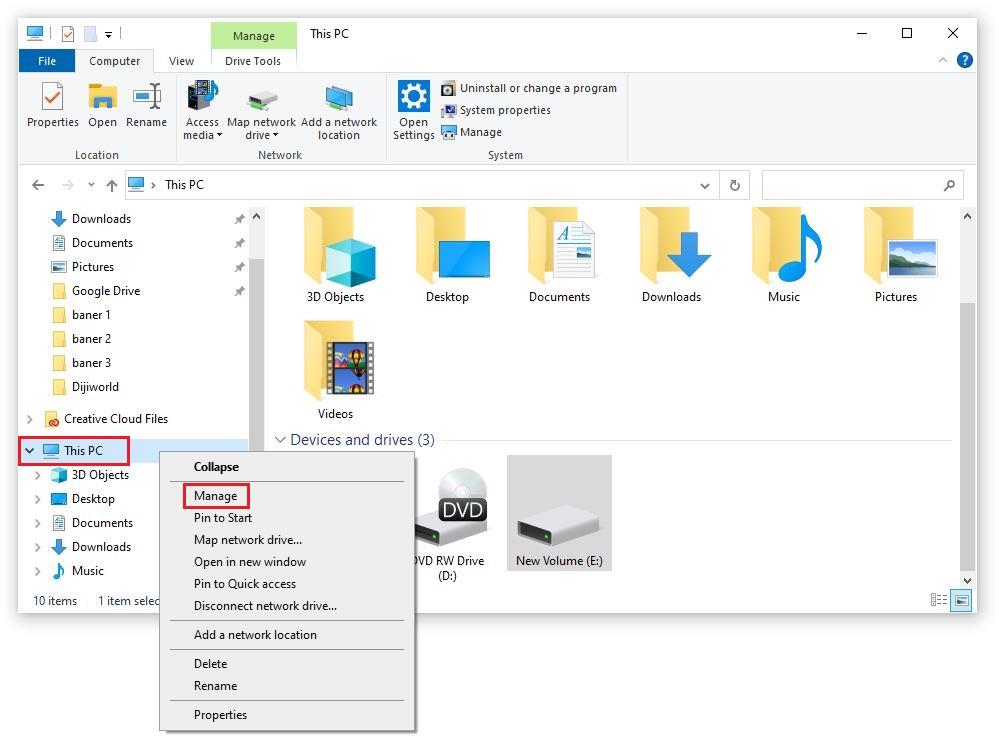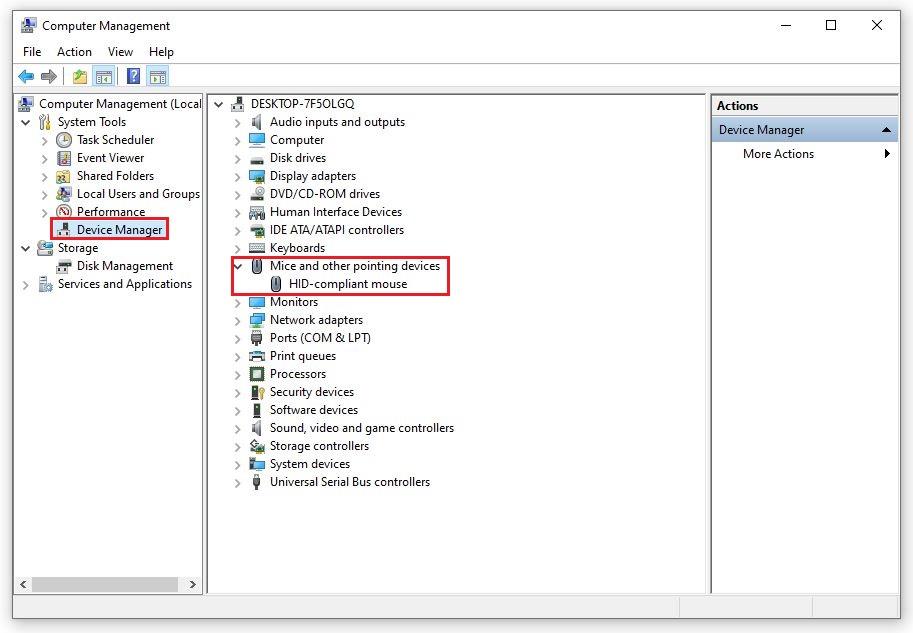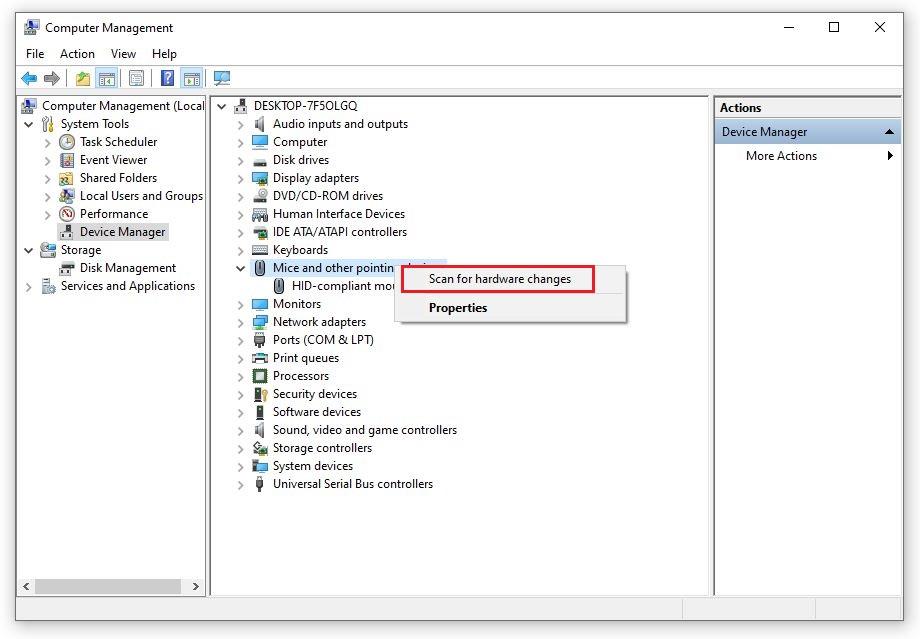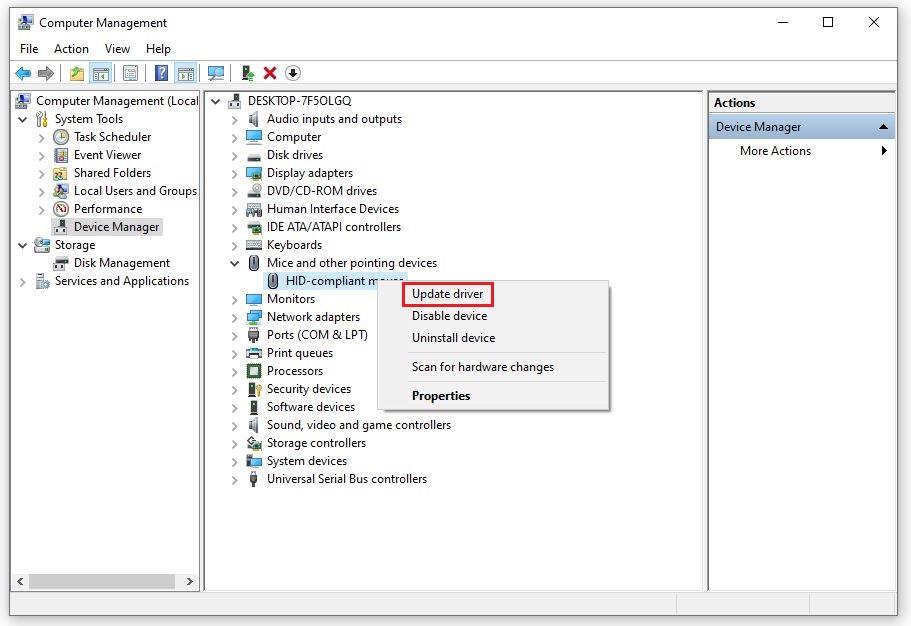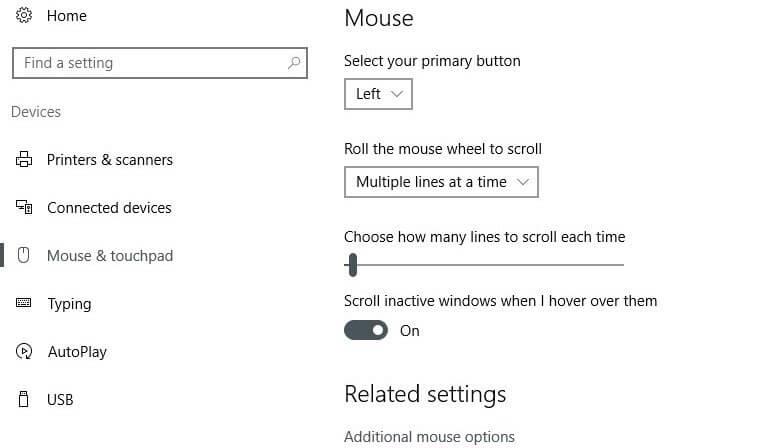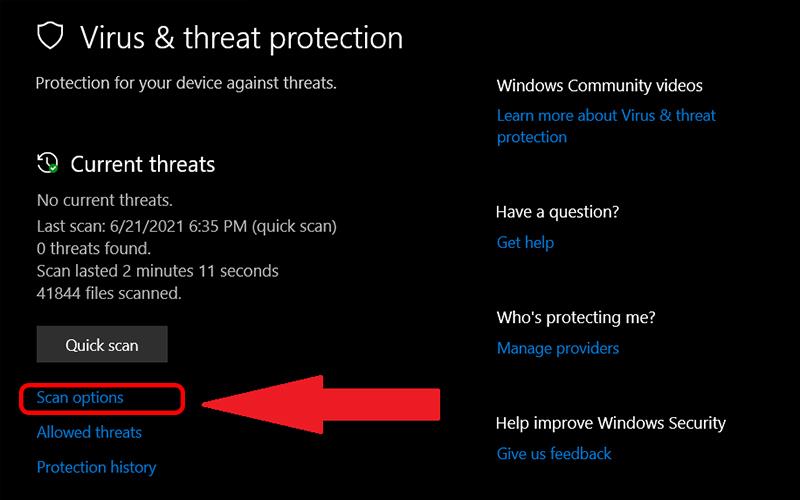Die Situation, dass der Laptop die Maus nicht erkennt, kommt sehr häufig vor. Es gibt viele Menschen, die sich angesichts dieses Problems äußerst unwohl fühlen. Wissen Sie jedoch, wie Sie dieses Problem effektiv beheben können? Im folgenden Artikel erfahren Sie, wie Sie einen Laptop reparieren können, der nicht schnell eine Maus erhalten möchte.
1. Ändern Sie den Anschlussport und testen Sie die Maus
Wenn der Laptop die Maus nicht erkennt , müssen Sie zunächst den Anschlussport ändern und die Maus überprüfen. Diese Methode ist recht einfach und bei vielen Laptops einen Versuch wert, wenn Sie keine Maus haben. Wenn Sie eine USB-Maus verwenden, können Sie diese ausstecken und an einen anderen Anschluss anschließen. So erkennen Sie, ob Ihre Maus beschädigt oder der USB-Anschluss defekt ist.

Ändern Sie den Anschlussport und überprüfen Sie die Maus
Wenn Sie den Mausanschluss an einen anderen USB-Anschluss anschließen, erkennt der Computer die Maus. Dann liegt mit Sicherheit ein Problem mit dem USB-Anschluss Ihres Computers vor. Sie können versuchen, die Maus an einen anderen Computer anzuschließen und zu sehen, ob das funktioniert. Wenn nicht, sollten Sie eine neue Maus verwenden.
Während des Gebrauchs müssen Sie die Stifte reinigen und regelmäßig überprüfen. Nach einer gewissen Nutzungsdauer kann der Anschlussanschluss leicht beschädigt werden und die Belastung wird stark reduziert.
2. Starten Sie den Laptop neu
Falls Sie den USB-Anschluss geändert haben, der Laptop die Maus jedoch nicht erkennt , müssen Sie den Laptop neu starten. Diese Methode ist recht einfach, aber auch eine effektive Möglichkeit, häufige Grundfehler zu beheben. Es ist möglich, dass die Software auf dem Computer mit anderen angeschlossenen Geräten auf dem Computer in Konflikt steht oder ein Betriebssystemfehler vorliegt. Sie müssen also den Laptop neu starten.

Starte den Computer neu
Darüber hinaus kann es während des Betriebs durch Ihre Vorgänge leicht dazu kommen, dass der Computer in einen Software- und Hardware-Konfliktzustand gerät. Ein Neustart des Laptops hilft dabei, ihn wieder in einen stabileren Zustand zu versetzen.
3. Installieren Sie den Maustreiber neu
Wenn der Laptop die Maus nicht erkennt , können Sie den Treiber für die Maus neu installieren. Dieses Problem tritt häufig auf, wenn Sie neue Laptops verwenden, um das Betriebssystem neu zu installieren, indem Sie einen Ghost-Download im Netzwerk verwenden, der durch viele Faktoren optimiert wird. Es ist jedoch auch möglich, dass auf dem Computergerät ein Treiberfehler vorliegt. Das ist völlig normal. Sie können mit der Installation des Maustreibers mit den folgenden Schritten fortfahren:
Schritt 1: Klicken Sie mit der rechten Maustaste auf das Symbol „Dieser PC“ . Wählen Sie den Punkt Geräte-Manager.
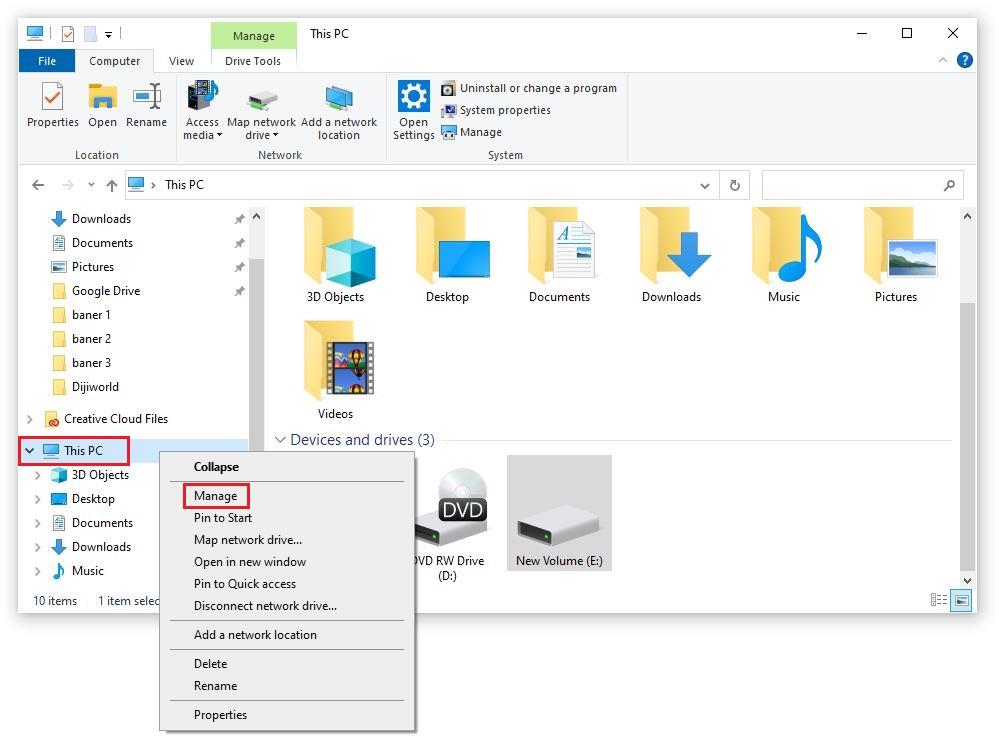
Schritt 2: Auf der Geräte-Manager-Oberfläche => Wählen Sie den Punkt Mäuse und andere Zeigegeräte. Mit diesem Schritt können Sie überprüfen, ob das Gerät über genügend Treiber verfügt oder nicht.
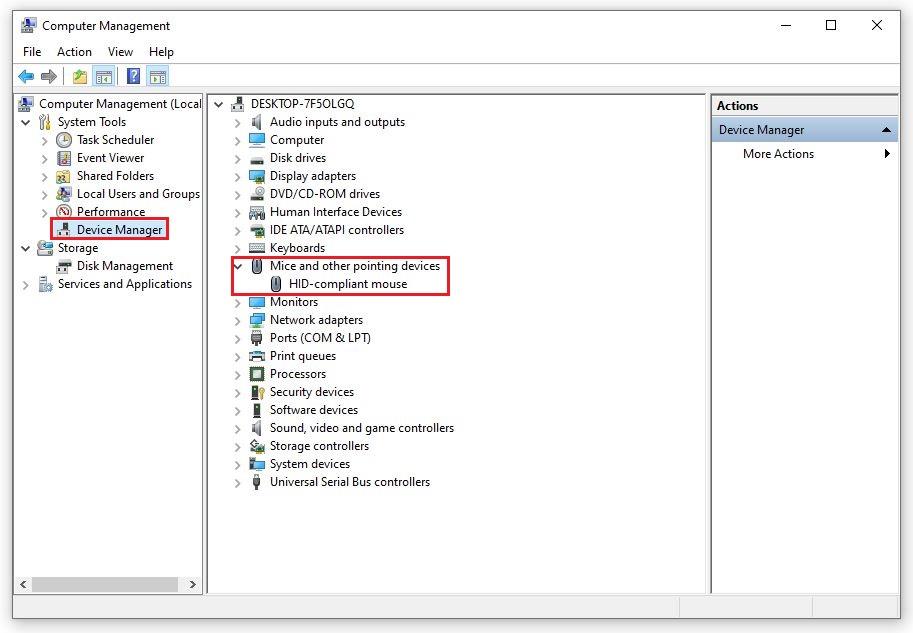
Schritt 3: Wenn das Gerät bereits über einen Treiber verfügt, können Sie „ Gerät deinstallieren “ wählen, um den alten Treiber zu entfernen und den neuen Treiber mit einer aktualisierten Version neu zu installieren. Wenn Ihr Computer nicht über einen Maustreiber verfügt, laden Sie ihn herunter, indem Sie mit der rechten Maustaste auf die Zeile „ Mäuse und andere Zeigegeräte “ klicken. Wählen Sie weiterhin „ Nach Hardwareänderungen suchen “, damit der Computer den neuen Treiber automatisch erkennt und auf den Computer herunterlädt.
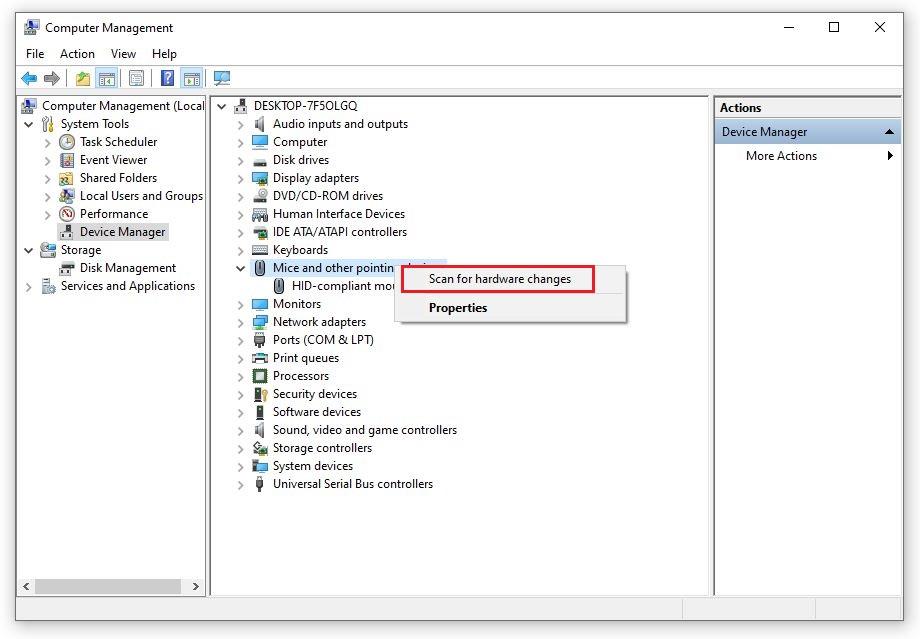
Installieren Sie den Treiber für die Maus neu
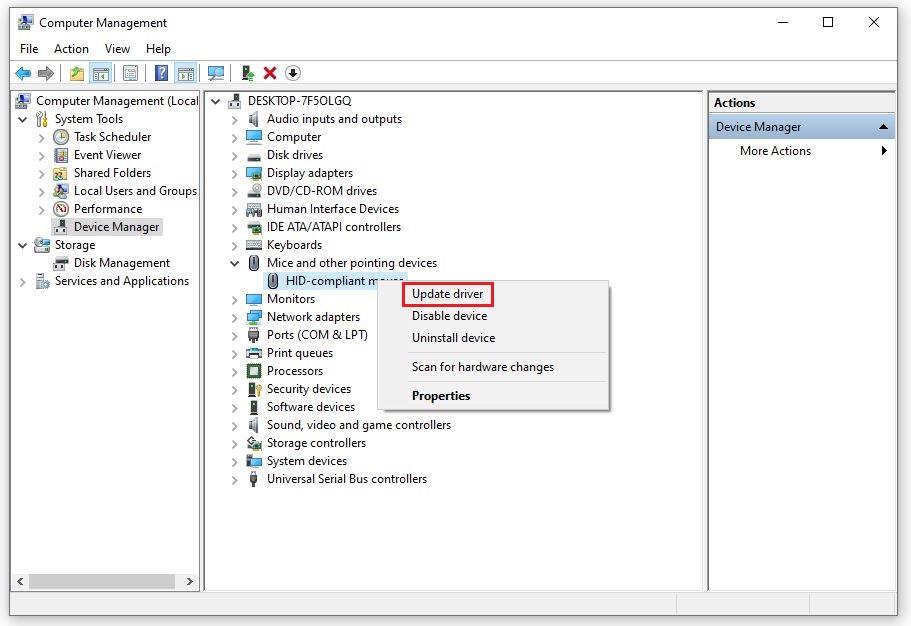
Während des Downloadvorgangs dürfen Sie den Computer nicht ausschalten, da dies den Vorgang beeinträchtigt. Stellen Sie sicher, dass Ihr Gerät immer mit dem Internet verbunden ist.
4. Überprüfen Sie den Ein/Aus-Status des Touchpads
Was können Sie tun, wenn der Laptop die Maus nicht akzeptiert, aber die Touchpad-Maus auf dem Computer verfügbar ist? Bitte überprüfen Sie sofort den Ein-Aus-Status Ihres Touchpads! Heutzutage können viele Laptop-Modelle das Touchpad über bestimmte Tastaturkürzel anpassen. Diese Ausrüstung ist recht praktisch, weist jedoch auch viele Probleme auf.
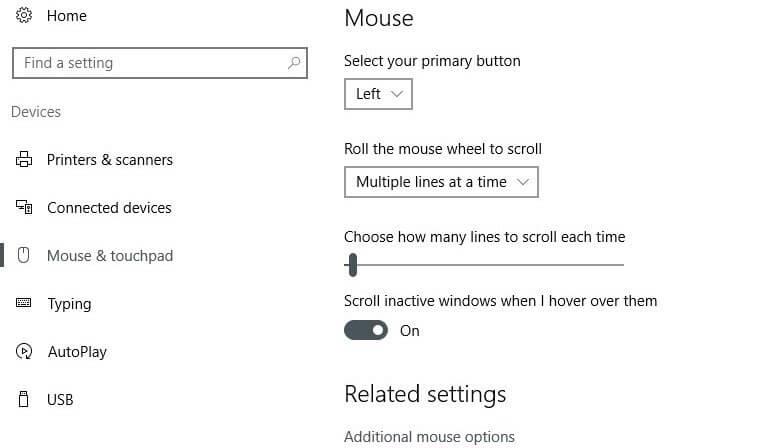
Maus-Touchpad
Es besteht die Möglichkeit, dass Sie bei der Verwendung des Computers versehentlich die falsche Tastenkombination drücken, was zur Deaktivierung des Touchpads führt. Die Tastenkombination zum Ein-/Ausschalten des Touchpads auf dem Laptop ist die Tastenkombination Fn + F8.
5. Scannen Sie Ihren Computer auf Viren
Viren sind die Hauptursache für kleinere Fehler und Schäden an auf Computern installierter Software und Betriebssystemen. Wenn Sie also auf eine Situation stoßen, in der der Laptop die Maus nicht erkennt und die Anwendung der oben genannten Methoden immer noch nicht funktioniert, überprüfen Sie, ob Ihr Computer einen Virus hat.
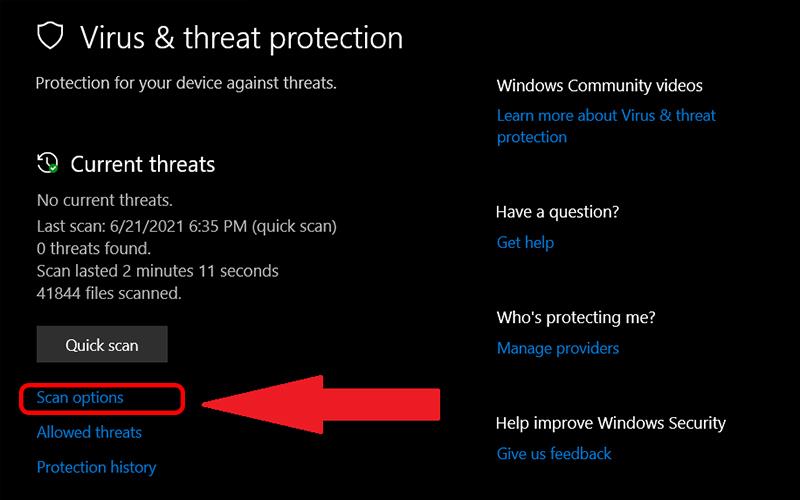
Virus scannen
An dieser Stelle sollten Sie einen Virenscan durchführen, um Viren zu entfernen, die für Ihren Computer schädlich sind. Obwohl Sie dies nicht regelmäßig tun müssen, sollten Sie regelmäßig alle 3 Monate einen Virenscan durchführen.
6. Fehlerhafte Hardware
Fehlerhafte Hardware ist auch der Grund dafür, dass der Laptop die Maus nicht erkennt . Es scheint, dass das Kabel, das die Maus, die Tastatur und das Mainboard verbindet, defekt ist, was Auswirkungen auf andere Geräte hat. Sie können dieses Problem nicht selbst beheben, aber Sie sollten es zur Überprüfung in ein Computer-Reparaturzentrum bringen. Hier hilft Ihnen ein Team von Technikern, das Problem Ihres Computers zu beheben und die erwartete Wirkung zu erzielen.
Dadurch hat WebTech360 Ihnen erklärt, wie Sie die Situation beheben können, in der der Laptop die Maus nicht erkennt . Es gibt eine ganze Reihe von Problemen, die zu dieser Situation führen, aber sie sind auch recht einfach zu beheben. Die oben genannten Möglichkeiten helfen Ihnen, das Problem schnell zu lösen und die effektive Nutzung der Maus wiederherzustellen.