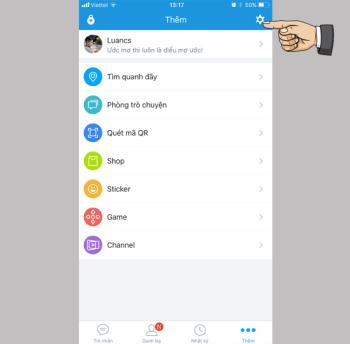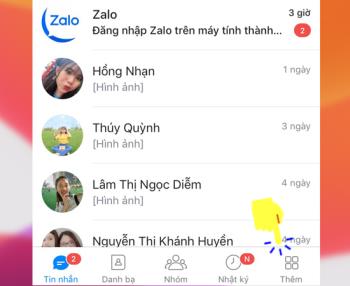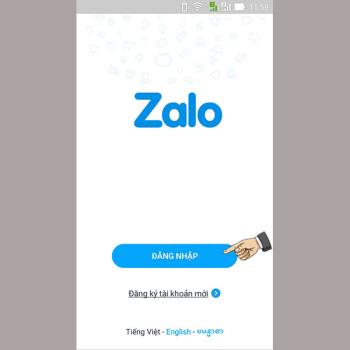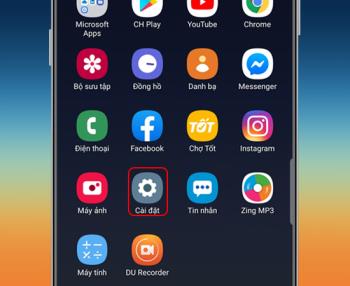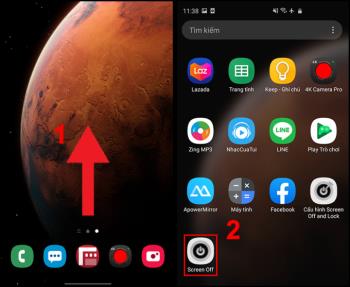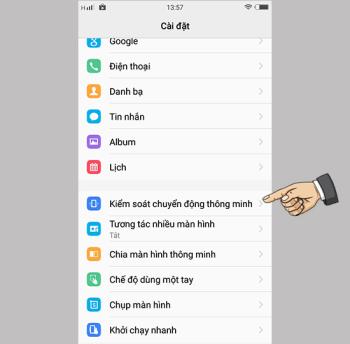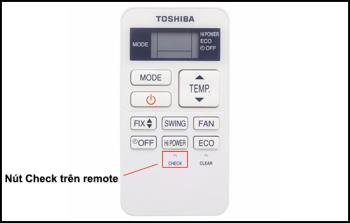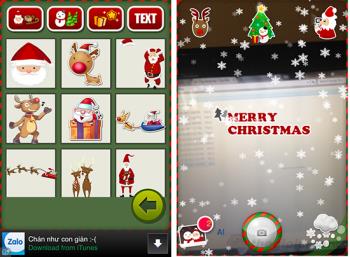Wenn Sie nicht möchten, dass der Bildschirm Ihres Laptops beschädigt wird, tun Sie Folgendes nicht.
Um zu verhindern, dass Ihr Laptop-Bildschirm kaputt geht, beachten Sie Folgendes und halten Sie Ihren Computerbildschirm in bestem Zustand.
Der vorinstallierte Wiederherstellungsmodus des Herstellers wird verwendet, um den Systemstatus auf den ursprünglichen Systemstatus zurückzusetzen, wenn ein Fehler auftritt.
Wenn Sie nicht mit Computern vertraut sind, ist die Wiederherstellung die schnellste und einfachste Möglichkeit , Windows ohne Tools und kostenlos wiederherzustellen.
Die Wiederherstellung kann nur durchgeführt werden, wenn der Computer mit Windows lizenziert ist .
 .
.
Anweisungen zur Wiederherstellung mit vorinstallierten Herstellern
Je nach Hersteller wird die Wiederherstellungspartitionsfunktion ausgeblendet oder auf dem Computer-Startbildschirm angezeigt. Um auf diesen Wiederherstellungsmodus zuzugreifen, verwenden Sie beim Booten des Computers einige der folgenden Tasten, um den Namen des Herstellers anzuzeigen.
Liste einiger Verknüpfungen für den Zugriff auf den Wiederherstellungsmodus bei einigen Computermarken:
- Acer: Alt + F10 .
- Asus: F9 .
- Dell / Alienware: F8 .
- HP: F11 .
- Lenovo: F11 .
MSI: F3 .
- Samsung: F4 .
- Sony: F10 .
Im Folgenden finden Sie spezifische Anweisungen für die Wiederherstellung von Acer-Modellen:
- Schritt 1 : Halten Sie die Taste F2 gedrückt, während das Gerät gerade hochfährt und der Name des Herstellers angezeigt wird , um die Einstellungen einzugeben.

- Schritt 2 : Verwenden Sie die rechte Navigationstaste auf Ihrer Tastatur, um zu Main zu gelangen .

- Schritt 3 : Stellen Sie sicher , D2D Recovery - wird aktiviert .

- Schritt 4 : Drücken Sie zum Speichern und Beenden die Taste F10 > Wählen Sie Ja .

- Schritt 5 : Klicken Sie auf System auf Werkseinstellungen zurücksetzen .

- Schritt 6 : Wählen Sie Weiter .
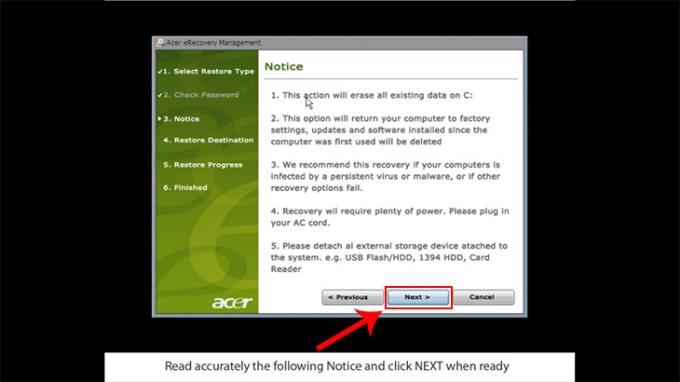
- Schritt 7 : Wählen Sie Weiter .

- Schritt 8 : Klicken Sie auf OK .
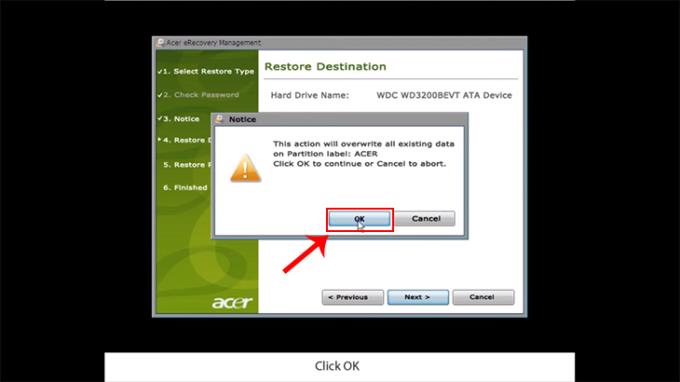
Hinweis :
- Sie können Windows über die dem Hersteller beigefügte Wiederherstellungs-CD zurücksetzen , wenn Sie einen Computer mit einer vorinstallierten Windows-Lizenz kaufen .
- Diese Methode kann unter Win 7/8, 8.1 / 10 und völlig kostenlos angewendet werden.
Anweisungen zum Durchführen der Windows-Wiederherstellung mithilfe der Wiederherstellungsdiskette :
- Schritt 1 : Geben Sie BIOS oder UEFI ein , um die Startreihenfolge so zu ändern, dass das Betriebssystem von CD, DVD oder USB startet.
BIOS : Das grundlegende Eingabe- / Ausgabesystem, das die grundlegenden Funktionen des Computers steuert.
UEFI : Eine modernere Version des BIOS, die für Windows 8 und höher verwendet wird.
- Schritt 2 : Legen Sie die Windows-Installations-CD in das DVD-Laufwerk ein (oder schließen Sie sie an den USB-Anschluss an).
- Schritt 3 : Starten Sie Ihren Computer neu und bestätigen Sie den Start von der CD.
- Schritt 4 : Wählen Sie im angezeigten Menü aus dem Menü Fehlerbehebung / Computerwiederherstellung die Anweisungen des Assistenten. Das Wiederherstellungsprogramm erledigt den Rest automatisch.
- Schritt 5 : Warten Sie, bis der Wiederherstellungsvorgang abgeschlossen ist, und starten Sie Ihren Computer neu.

- Aktualisieren Sie Ihren Computer : Windows speichert Ihre Dateien und persönlichen Einstellungen. Aus dem Windows Store heruntergeladene Anwendungen bleiben erhalten, auf dem Desktop installierte Programme werden gelöscht.
- Setzen Sie den Computer zurück : Windows löscht alles auf dem Betriebssystem und stellt die ursprünglichen Werkseinstellungen wieder her, die Sie gerade gekauft haben.
Anweisungen zur Verwendung der auf dem Gerät verfügbaren Funktion zum Aktualisieren und Zurücksetzen :
Windows-Versionen haben ähnliche Schritte und im Folgenden finden Sie die Anweisungen für Windows 10.
- Schritt 1 : Gehen Sie zu Startmenü > Einstellungen auswählen > Update und Sicherheit auswählen .

- Schritt 2 : Wählen Sie auf der Registerkarte Wiederherstellung > Start beim Zurücksetzen dieses PCs .

- Schritt 3 : Wählen Sie Meine Dateien behalten (Wenn Sie nur Apps und Einstellungen löschen möchten, aber Ihre persönlichen Dateien behalten möchten ), wählen Sie Alles entfernen (Wenn Sie alle einschließlich persönlicher Dateien löschen möchten).

Diese Methode hilft Ihrer Maschine definitiv dabei, vollständig "sauber" zu werden. Vor der Neuinstallation von Windows sollten Sie jedoch alle Ihre Daten auf einer anderen Festplatte sichern .
Hinweis : Bei einer Neuinstallation von Windows gehen alle Daten auf dem Betriebssystem verloren.

Siehe auch :
>>> Behebung des Fehlers, Samsung nicht an den Computer anzuschließen
>>> So beheben Sie den schwarzen Computerbildschirmfehler unter Windows 10
Der obige Artikel hat Ihnen 4 einfache und effektive Möglichkeiten gezeigt, wie Sie Ihren Windows-Computer in den ursprünglichen Zustand zurücksetzen können. Hoffe dieser Artikel hilft dir.
Lernen Sie, wie Sie Freunde auf Zalo löschen und wichtige Informationen zum Thema Unfriend kennen können.
Die <strong>Touch-to-Enable</strong>-Funktion des Sony Xperia ermöglicht es Ihnen, den Bildschirm zu beleuchten, ohne die Hardwaretasten manipulieren zu müssen. Wir zeigen Ihnen, wie Sie diese Funktion aktivieren können.
Erfahren Sie, wie Sie ungültige MMI-Codes und Verbindungsprobleme schnell und effektiv beheben können.
Sie können die Telefonnummer von Zalo mit den folgenden Schritten ändern, falls Ihre alte Nummer nicht mehr verwendet wird.
Sichern und Wiederherstellen von Zalo-Nachrichten hilft Ihnen, Nachrichtenprotokolle oder wichtige Informationen zu führen, wenn Sie sich von vielen verschiedenen Computern bei Zalo anmelden. Wir zeigen Ihnen, wie Sie diese Funktionen aktivieren können.
Entdecken Sie die Vorteile der Acer TrueHarmony-Audiotechnologie, die in vielen Acer-Laptops vorkommt und für ein klareres und beeindruckenderes Klangerlebnis sorgt.
Wenn Sie eines Tages Ihr Zalo-Login-Passwort auf Ihrem Telefon vergessen haben, hilft Ihnen dieser Artikel dabei, Ihr Konto schnell und effizient wiederherzustellen.
Sind Sie gelangweilt vom Standard-Klingelton von Samsung? In diesem Artikel erfahren Sie, wie Sie die Klingeltöne auf Ihrem Samsung Galaxy S8 ganz einfach ändern können!
Sie fragen sich den Unterschied zwischen einer Waschmaschine mit Direktantrieb und einer mit indirektem Antrieb? Dieser Artikel bietet Ihnen umfassende Informationen zum Kauf der richtigen Waschmaschine.
Bei Smartphones verwenden Benutzer oft unterstützende Anwendungen wie Bildschirm aus und Sperre. Der folgende Artikel zeigt Ihnen, wie Sie diese Anwendung auf Ihrem Android-Telefon deinstallieren können.
Die Acer CineCrystal LED-Hintergrundbeleuchtung ist eine fortschrittliche Technologie, die die Bildqualität von Acer-Laptops verbessert. Entdecken Sie die Vor- und Nachteile dieser Bildschirmtechnologie.
Erfahren Sie alles über die iAUTO-X-Technologie von Panasonic-Klimaanlagen, die sowohl schnelle Kühlung als auch Energieeinsparung bietet.
Erfahren Sie, wie Sie eingehende Anrufe und Alarme mit der intelligenten Stummschaltung auf dem Vivo Y55s mühelos steuern können.
In diesem Artikel lernen Sie, wie Sie Fehlercodes bei Toshiba-Klimaanlagen schnell und effizient identifizieren und beheben können.
Entdecken Sie 8 einzigartige Fotobearbeitungsanwendungen für Android und iOS, um festliche Fotos zu erstellen und die Weihnachtsstimmung zu genießen.