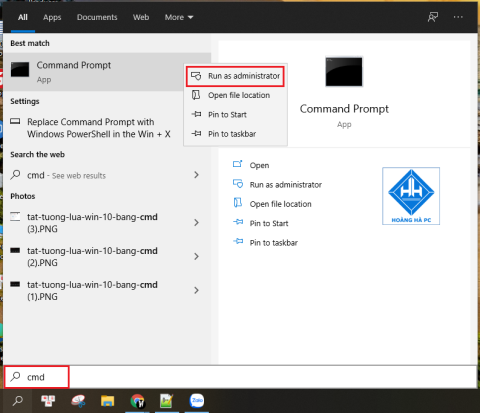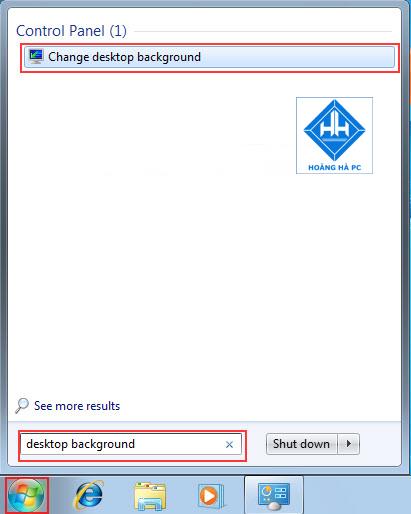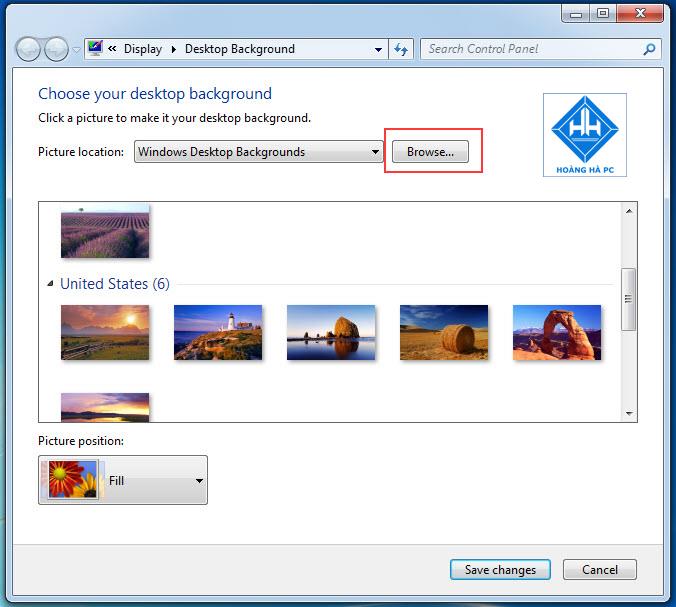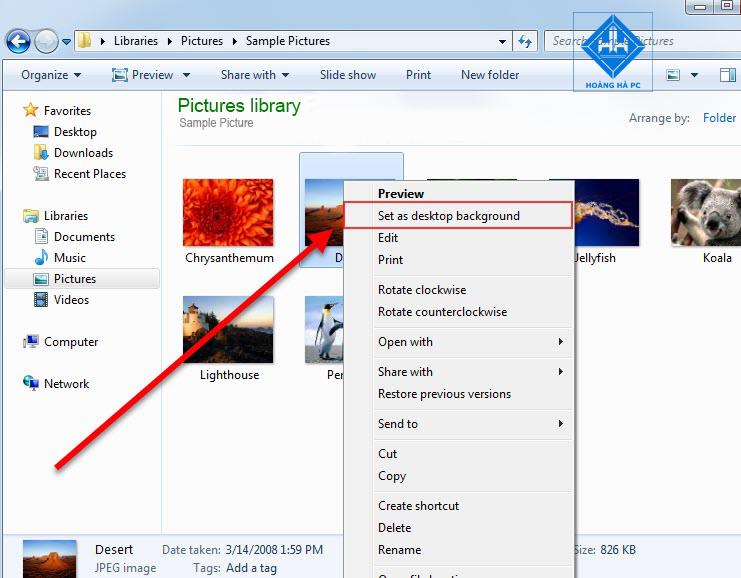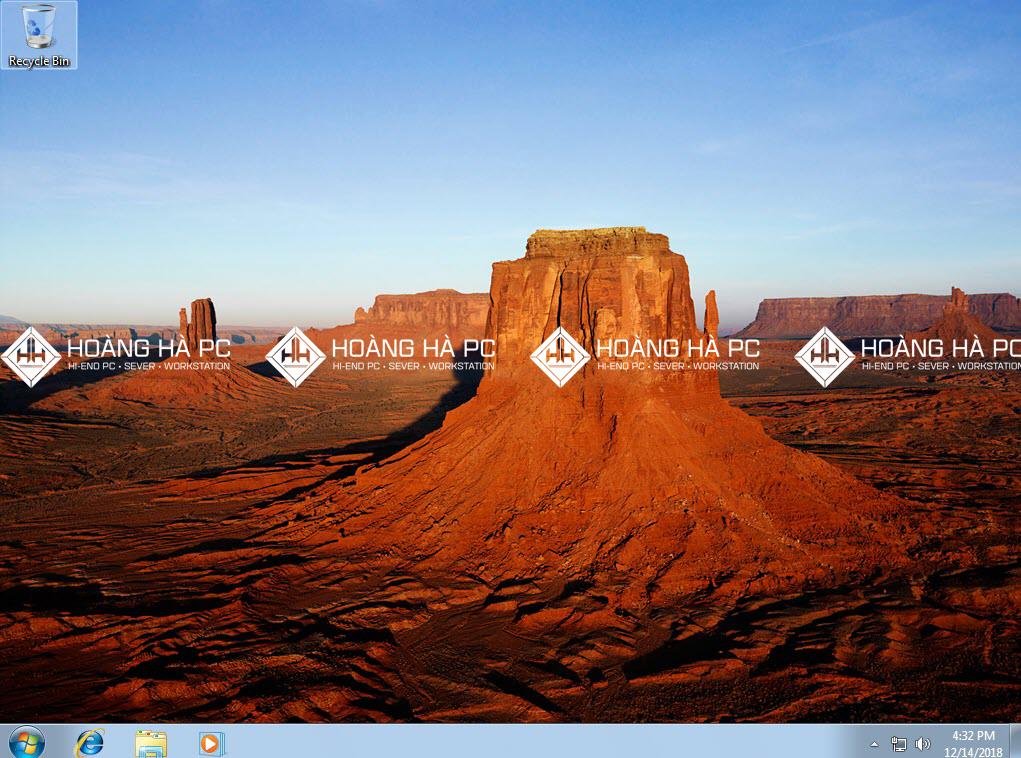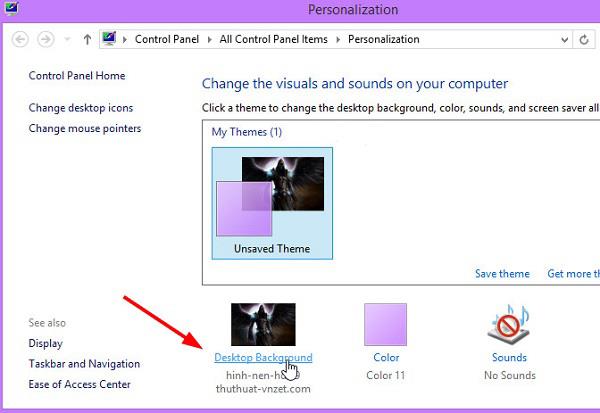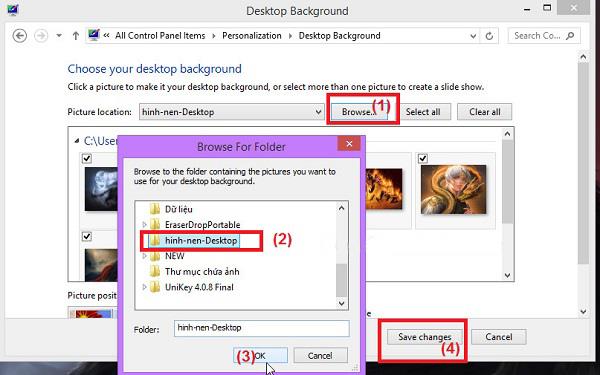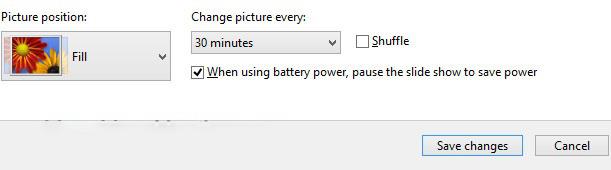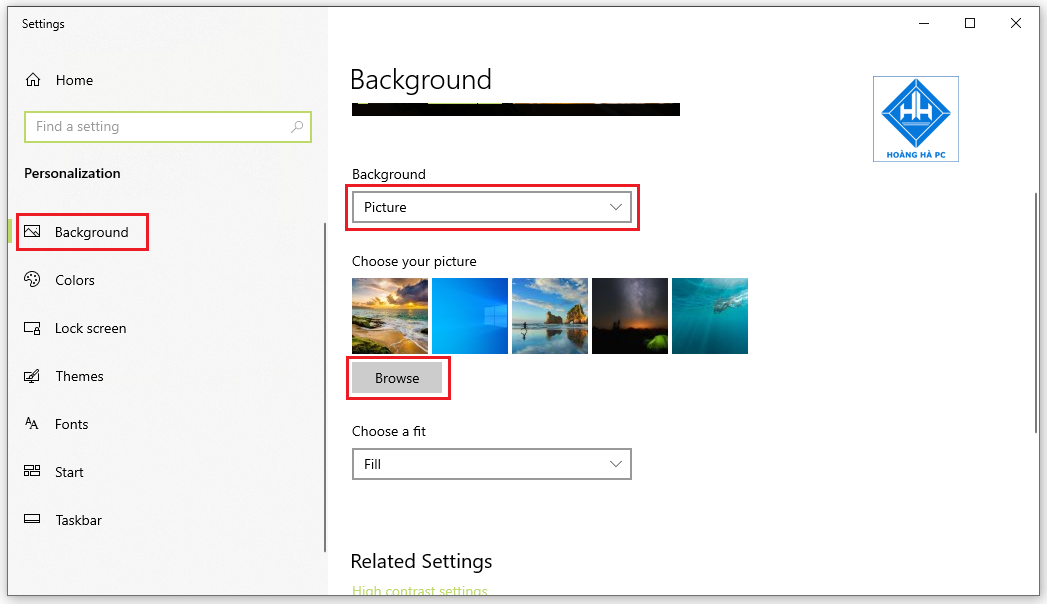Wenn Sie Ihr Hintergrundbild langweilig finden, sich ein ästhetischeres Computerbild wünschen, aber nicht wissen, wie Sie es auf dem Windows-Betriebssystem ändern können, zeigt Ihnen WebTech360 hier, wie Sie Desktop-Hintergrundbilder für Ihren Computer installieren. Windows 7 und 10 bis der folgende Artikel!
So ändern Sie den Desktop-Hintergrund für Windows 7
Legen Sie ein Foto als Hintergrundbild fest
Für Computer mit dem Betriebssystem Windows 7 haben wir zwei Möglichkeiten, das Desktop-Hintergrundbild zu ändern.
Methode 1:
Schritt 1: Klicken Sie auf das Windows- Symbol in der unteren linken Ecke des Bildschirms. Geben Sie dann in die Suchzeile „ Desktop-Hintergrund ändern“ ein .
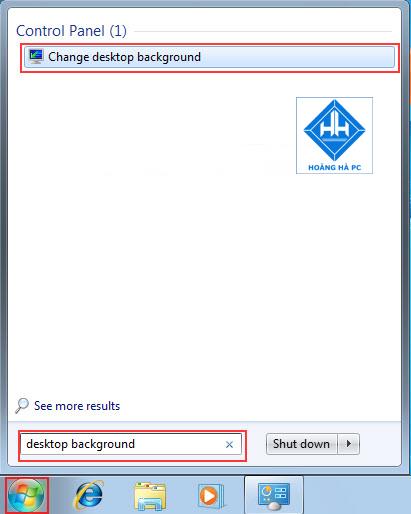
Schritt 2: Als nächstes wählen wir „Durchsuchen“ , um den Ordner zu öffnen und nach unserer Bilddatei zu suchen. Falls Sie kein zufriedenstellendes Bild ausgewählt haben, können Sie ein vorhandenes Windows-Bild auswählen.
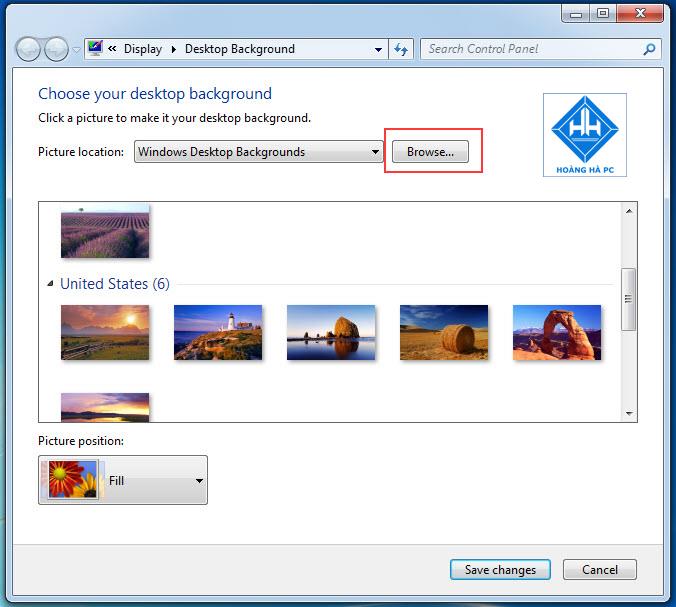
Schritt 3: Klicken Sie auf Änderungen speichern , um die Änderungen zu speichern.
Methode 2:
Dies ist schneller und einfacher, Sie können jedoch nicht auswählen, wie das Bild zentriert oder gestreckt werden soll, damit es auf den Bildschirm passt.
Die Schritte sind wie folgt:
Schritt 1: Klicken Sie mit der rechten Maustaste auf das Bild und wählen Sie Als Desktop-Hintergrund festlegen .
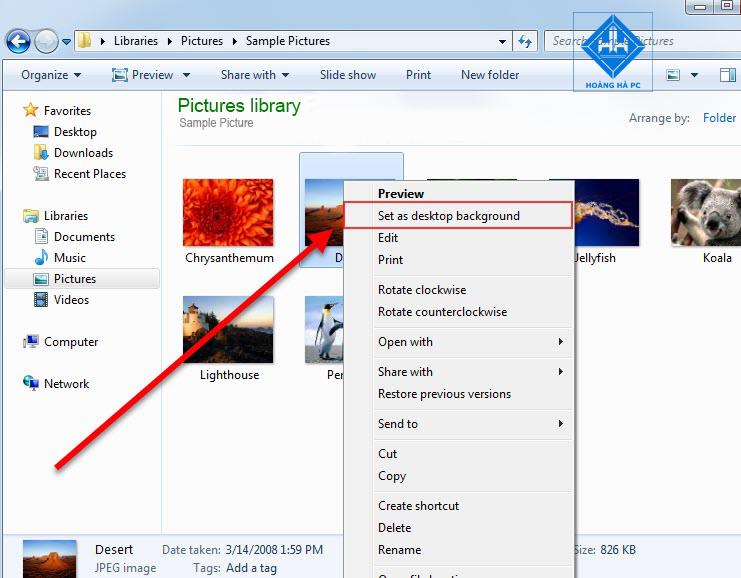
Schritt 2: Das ausgewählte Bild wird sofort zum Desktop-Hintergrundbild, ohne dass weitere komplizierte Schritte erforderlich sind. Dies ist auch der schnellste Weg.
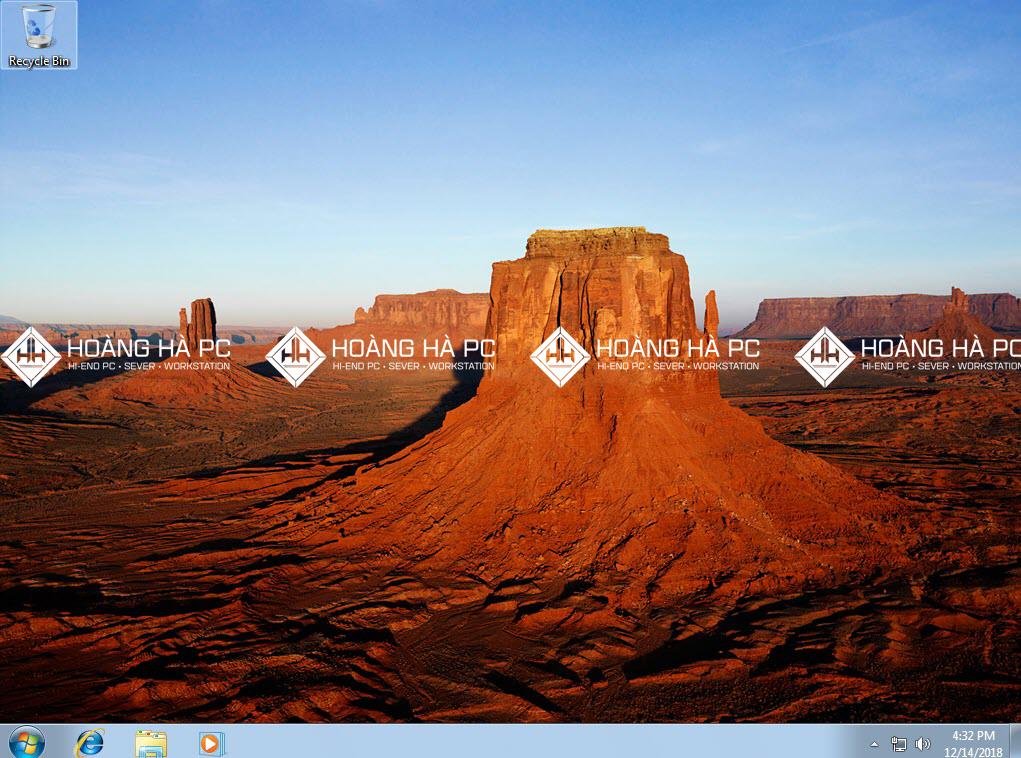
Auf diese Weise können Sie es auf alle Windows-Versionen anwenden.
So ändern Sie das Desktop-Hintergrundbild im automatischen Änderungsmodus
In den Betriebssystemen Windows 7/8 und Windows 8.1 gibt es eine automatische Hintergrundwechselfunktion mit verfügbaren Fotoeffekten. Das heißt, Desktop unter Windows 7 : Sie können nicht nur ein bestimmtes Hintergrundbild verwenden, sondern der Computer ändert automatisch viele andere Hintergrundbilder.
Die Schritte zum automatischen Ändern des Hintergrundbilds sind wie folgt:
Schritt 1: Klicken Sie mit der rechten Maustaste auf eine beliebige Stelle auf dem Desktop und wählen Sie Personalisieren aus .
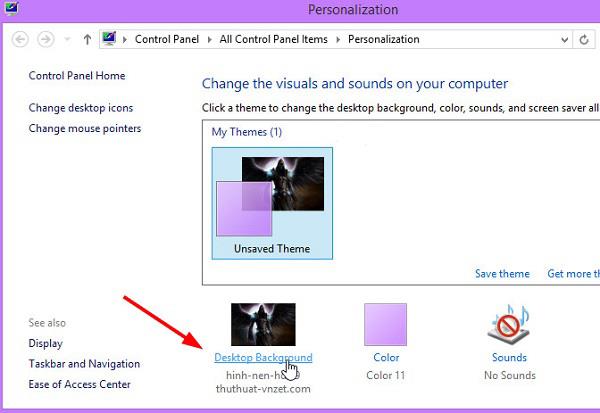
Schritt 2: Wählen Sie im Fenster „Personalisieren“ die Option „Desktop-Hintergrund“ aus .
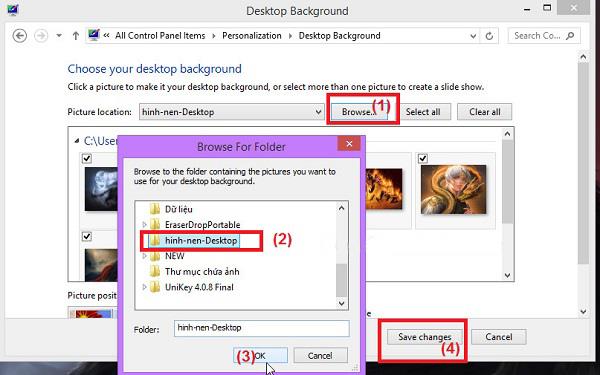
Schritt 3: Klicken Sie hier auf Durchsuchen, um den Ordner auszuwählen, der die Bilddateien enthält, die Sie als Hintergrundbild festlegen möchten. Das ausgewählte Bild wird direkt auf dem Desktop-Hintergrund angezeigt. Klicken Sie auf Änderungen speichern , um die Änderungen zu speichern.
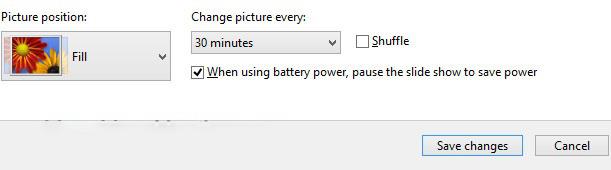
Kehren Sie dann zum Hauptbildschirm des Desktops zurück und Sie werden sehen, dass das soeben erstellte Bild auf dem Bildschirm angezeigt wird.
So legen Sie den Desktop-Hintergrund für Windows 10 fest
Bei Computern mit dem Betriebssystem Windows 10 ist der Vorgang zum Ändern des Computerhintergrunds ebenfalls recht einfach und leicht zu verstehen. Sie müssen nur die folgenden Schritte ausführen:
Schritt 1: Klicken Sie mit der rechten Maustaste auf einen beliebigen Bereich auf dem Computerbildschirm und wählen Sie Personalisieren , um die Hintergrundbildeinstellungen zu öffnen.

Schritt 2: Als nächstes wählen wir in der linken Spalte „Hintergrund“ aus , um mit der Einstellung des Hintergrundbilds für den Bildschirm fortzufahren. Wenn Sie Ihre eigenen Fotos verwenden, wählen Sie „Durchsuchen“ , um zu suchen. Und wenn Sie ein vorhandenes Windows-Image verwenden, klicken Sie einfach, um die Änderung des Hintergrundbilds abzuschließen.
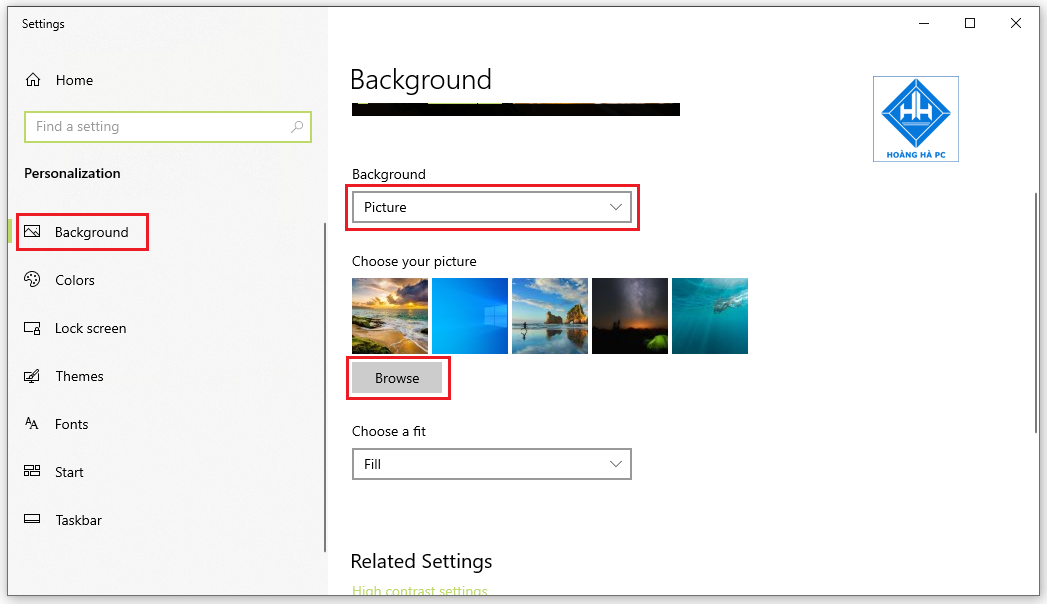
Oben sind die grundlegenden Schritte aufgeführt, die üblicherweise zum Ändern des Hintergrundbilds für Windows 10 verwendet werden. Wenn Sie Schwierigkeiten haben, können Sie es wie folgt anders machen:
- Klicken Sie zunächst mit der rechten Maustaste auf den Desktop und wählen Sie „Anzeigeeinstellungen“ aus .
- Wählen Sie unter Windows 10 „Hintergrund“ -> „Bild“ -> Klicken Sie auf „Durchsuchen“ , um zu dem Bild zu gelangen, das Sie als Desktop-Hintergrund ausgewählt haben. -> Wählen Sie „ OK“ zum Festlegen.
- Wenn das Element „Hintergrund“ nicht angezeigt wird , gehen Sie zur Suchleiste und geben Sie den Inhalt ein . Hintergrundbildeinstellungen -> Wählen Sie die erste Zeile mit demselben Namen aus -> Suchen Sie das Element „Durchsuchen“ und wählen Sie das Hintergrundbild aus, das Sie auf Ihrem Computer installieren möchten.
Kehren Sie zum Hauptbildschirm des Desktops zurück. Das von Ihnen ausgewählte Bild wird als Hintergrundbild angezeigt.
Ändern Sie den Desktop-Hintergrund unter Windows XP
Das Festlegen des Windows XP-Desktophintergrunds unterscheidet sich stark von späteren Windows-Versionen wie Windows 7 und Windows 10. Wenn Sie neu bei Windows XP sind, befolgen Sie die nachstehenden Anweisungen, um Ihren Windows-Desktophintergrund einfacher ändern zu können.
Schritt 1: Klicken Sie mit der rechten Maustaste auf den Desktop und wählen Sie Eigenschaften aus .
Schritt 2: Wählen Sie im Dialogfeld „Anzeigeeigenschaften“ die Option „Desktop“ aus
Schritt 3: Wählen Sie das Bild aus, das Sie als Hintergrundbild festlegen möchten, zeigen Sie den Bildstil an und klicken Sie auf „Übernehmen“, um eine Vorschau auf dem Bildschirm anzuzeigen.
Schritt 4: Das Hintergrundbild wurde auf dem Hauptbildschirm des Desktops geändert. Um ein Bild von Ihrem Computer auszuwählen, klicken Sie auf Durchsuchen .
Schritt 5: Wählen Sie das Bild im Computerordner aus und klicken Sie auf „Öffnen“ .
Schritt 6: Anwenden, um eine Vorschau des Hintergrundbilds anzuzeigen. Wenn Sie zufrieden sind, wählen Sie OK, um den Vorgang abzuschließen.
Mit Möglichkeiten zum Festlegen des Desktop-Hintergrundbilds für Windows 7, Windows 10 und Windows XP. Hoffentlich hilft Ihnen der Artikel dabei, das Hintergrundbild einfacher zu ändern und das richtige Hintergrundbild auszuwählen.