So verstecken Sie Spiele vor Freunden in Steam

Viele Gründe können dazu führen, dass Sie die Spiele in Ihrer Steam-Bibliothek vor Ihren Freunden verbergen. Wenn Sie ein Guilty-Pleasure-Spiel haben oder nicht möchten, dass andere sehen, wann
Wie man die Xbox Game Bar unter Windows 10 verwendet, ist eine Frage, die viele Menschen interessiert. Lassen Sie uns mit WebTech360 lernen, wie Sie die Xbox Game Bar verwenden!
Game Bar ist eine in Windows 10 integrierte Software zur Unterstützung und Verbesserung des Spielerlebnisses. Sein erster Zweck besteht darin, Screenshots zu machen und Videos aufzunehmen. Allerdings hat Microsoft die Funktionen der Game Bar durch Updates kontinuierlich erweitert.
Die Xbox Game Bar in Windows 10 ist Teil des Xbox-Spielerlebnisses auf dem Desktop-Betriebssystem von Microsoft. Es ist mit dem Xbox Console Companion verfügbar und bietet eine Möglichkeit, ein konsolenähnliches Spielerlebnis unter Windows zu bieten.
Jetzt kann Ihnen die Game Bar dabei helfen, mehr Dinge zu tun, nicht mehr nur beim Spielen. Im Folgenden finden Sie Möglichkeiten zur Verwendung der Game Bar unter Windows 10 .
So verwenden Sie die Game Bar unter Windows 10
Um die Game Bar nutzen zu können, müssen Sie diese zunächst aktivieren. So geht's: Drücken Sie die Windows-Taste + I, um die Einstellungen zu öffnen . Klicken Sie auf „Gaming“ und schieben Sie die Schaltfläche „Spielclips, Screenshots und Übertragung mit der Spielleiste aufzeichnen“ auf „Ein“ .

Möglicherweise möchten Sie auch „Spielleiste mit dieser Schaltfläche auf einem Controller öffnen“ aktivieren, wenn Sie die Spielleiste öffnen möchten, wenn Sie die Logo-Taste auf dem Xbox-Controller drücken.
Unter diesen Optionen befinden sich Tastaturkürzel. Hier können Sie bestimmte Game Bar-Funktionen neu anordnen. In diesem Artikel wird die standardmäßige Tastenkombination verwendet.
Drücken Sie zunächst die Windows-Taste + G, um die Spielleiste zu öffnen. Mit dieser Tastenkombination können Sie es ein-/ausschalten.
So ändern Sie die Verknüpfung zum Öffnen der Windows 10 Game Bar
Wenn Sie Windows+G nicht zum Öffnen der Xbox Game Bar in Windows verwenden möchten, können Sie diese Standardverknüpfung wie folgt ändern:
Gehen Sie zunächst zu den Windows-Einstellungen . Öffnen Sie das Startmenü und wählen Sie das Zahnradsymbol auf der linken Seite des Menüs aus oder drücken Sie Windows+I .
Wählen Sie in den Einstellungen die Option Gaming aus .

Scrollen Sie in den Xbox Game Bar- Einstellungen nach unten, bis Sie den Abschnitt „Tastaturkürzel“ sehen .
Das erste Element in der Liste ist Open Xbox Game Bar . Um Ihre eigene Verknüpfung einzurichten, klicken Sie auf das Kästchen neben „ Ihre Verknüpfung“ und drücken Sie dann die Tastenkombination, die Sie verwenden möchten. Hier ist es zum Beispiel Strg+Umschalt+G .
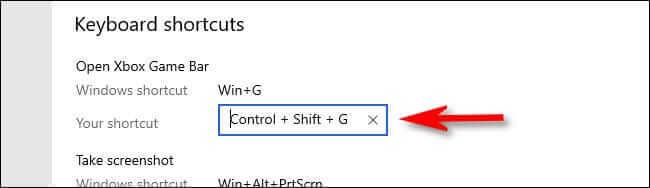
Wenn die obige Tastenkombination für einen anderen Zweck verwendet wurde, erhalten Sie eine Fehlermeldung. In diesem Fall müssen Sie die Auswahl ändern.
Scrollen Sie dann nach unten zur Liste der Tastaturkürzel und klicken Sie auf die Schaltfläche „Speichern“ . Sie müssen auf Speichern klicken , um den neuen Schlüssel zu speichern, damit er funktioniert.
Tipp : Sie können Tastaturkürzel für Game Bar-Funktionen wie Bildschirmaufzeichnung und Live-Übertragung ändern.
Jetzt müssen Sie nur noch die neue Verknüpfung an einer beliebigen Stelle auf dem Bildschirm drücken und die Xbox Game Bar wird angezeigt.
Game Bar hilft Ihnen, den Status Ihres Computersystems zu verstehen, insbesondere beim Spielen von Spielen mit hoher Grafikleistung.

Das Leistungsfenster zeigt Ihnen die CPU-, GPU- und RAM-Auslastung im System. Es zeigt auch die Bildrate im Spiel an. Diese Funktion wird von anderen Programmen nicht unterstützt. Darüber hinaus bietet diese Tabelle auch Informationen über ein Zeitdiagramm, sodass Sie genau wissen, wann es Spitzen und Abfälle gibt.
Wenn Sie möchten, dass diese Informationen ohne zusätzliche Tools detaillierter angezeigt werden, öffnen Sie den Task-Manager mit Strg + Umschalt + Esc und gehen Sie zur Registerkarte Leistung .
Sie können die Game Bar verwenden, um über Xbox Social mit Freunden zu chatten. Durch diese Aktion werden alle Freunde angezeigt, die Sie auf Ihrem persönlichen Xbox-Konto haben. Das bedeutet, dass Sie mit ihnen auf PC und Xbox One chatten können.
Doppelklicken Sie einfach auf den Namen Ihres Freundes in der Liste, um mit dem Chatten zu beginnen. Sie können auch zur Registerkarte „Chat“ wechseln , wenn Sie Ihren Chat-Verlauf sehen und zu früheren Gesprächen zurückkehren möchten.

Sie können zur Suchleiste oben gehen, um Freunde zu finden, die Sie zur Liste hinzufügen möchten.
Im Audio- Panel können Sie über Schieberegler verschiedene Lautstärkekombinationen für die geöffnete Anwendung steuern.
Sie können die Gesamtsystemlautstärke oder einzelne Anwendungen steuern. Beispiel: Diese Funktion ist nützlich, wenn Sie während eines Spiels Musik auf niedriger Lautstärke abspielen möchten. Klicken Sie außerdem auf das Lautsprechersymbol der App, wenn Sie sie vollständig ausschalten möchten.

Sie können die Lautsprecherausgabe über das Dropdown-Menü oben umschalten. Darüber hinaus können Sie zur Registerkarte „Sprache“ wechseln, wenn Sie das Gerät auswählen möchten, das für die Spracheingabe verwendet werden soll.
Eine der besten Funktionen der Game Bar ist das Aufnahmefenster . Damit können Sie nicht nur Screenshots machen, sondern auch alles aufzeichnen, was auf dem Bildschirm erscheint.
Klicken Sie auf das Kamerasymbol , um einen Screenshot zu machen, oder auf das Aufnahmesymbol , um die Videoaufnahme zu starten und als MP4 zu speichern.
Nachdem Sie ein Video aufgenommen haben, können Sie auf „ Alle Aufnahmen anzeigen“ klicken , um sie alle an einem Ort anzuzeigen. Über das Mikrofonsymbol können Sie außerdem das Mikrofon einschalten, um in jedem aufgezeichneten Video Sprache aufzunehmen.

Sie können Ihre Kreationen mit Freunden in sozialen Netzwerken teilen, die in die Game Bar integriert sind. Gehen Sie zu Einstellungen > Konten , hier können Sie Ihr Twitter-Konto verknüpfen. Klicken Sie auf Anmelden und folgen Sie den Anweisungen. Sobald Sie sich erfolgreich angemeldet haben, müssen Sie dies später nicht noch einmal tun.

Unten sehen Sie den Abschnitt „Xbox Live“, in dem Sie Konten von Diensten wie Steam und Facebook verknüpfen können, um mit Freunden in Kontakt zu treten, die online sind.
Beim Spielen ein wenig Musik zu hören ist manchmal ein ganz interessantes Erlebnis. Und es ist großartig, dass Game Bar jetzt über eine Spotify-Integration verfügt, um es schnell zu machen. Mit diesem Bedienfeld können Sie Spotify sofort steuern – anhalten, überspringen, wiederholen … und ausgewählte Spiele-Playlists öffnen.

Die Funktion „Gruppe suchen“ von Game Bar wurde entwickelt, um Benutzern dabei zu helfen, vertrauenswürdige Gruppen zum Spielen zu finden. Sie können Xbox-Spiele durchsuchen und sehen, ob jemand nach Spielkameraden sucht.

Wenn nicht, können Sie einen Beitrag erstellen und die gewünschte Konfiguration wie Voice-Chat, Sprache, Spieleranforderungen usw. festlegen. Dies ist eine großartige Funktion, die Ihnen dabei hilft, Spieler mit ähnlichen Interessen zusammenzubringen.
Häufige Fehler bei der Verwendung der Xbox Game Bar unter Windows 10
So beheben Sie den Xbox Game Bar-Fehler
Klicken Sie auf Start > Leistung > Neu starten und warten Sie, bis der Computer neu gestartet wird. Die Xbox Game Bar sollte normal funktionieren. Wenn nicht, versuchen Sie es mit Clean Boot. Es hilft Ihnen, die App oder den Dienst zu identifizieren, der das Problem verursacht, und gibt Ihnen mehr Kontrolle über die ausgeführte Software.
Fehler beim ms-gamingoverlay-Link in der Xbox Game Bar behoben
Dieser Fehler tritt häufig aufgrund von Problemen mit dem Windows Store auf. Sie haben jedoch eine einfache Problemumgehung.
Der ms-gamingoverlay -Fehler wird nicht mehr angezeigt.
Oben finden Sie einige Möglichkeiten, die Game Bar zu verwenden, um das Windows-Erlebnis zu verbessern. Ich hoffe, Sie können sie einfach und effektiv nutzen.
Viele Gründe können dazu führen, dass Sie die Spiele in Ihrer Steam-Bibliothek vor Ihren Freunden verbergen. Wenn Sie ein Guilty-Pleasure-Spiel haben oder nicht möchten, dass andere sehen, wann
Die meisten Leute entscheiden sich dafür, ihre Spiele im Vollbildmodus zu spielen, da dieser das beeindruckendste Erlebnis bietet. Wenn jedoch ein Fehler auftritt, wird das Spiel gezwungen
Erinnerst du dich an die Wahrheit? Früher stand es in Büchern und wurde von Lehrern gesagt. Jetzt ist es irgendwo auf einem Berg und leidet unter dem abstrakten Substantiv-Äquivalent von Anämie. Zitat -
Beheben Sie mit diesen Schritten zur Fehlerbehebung das Problem, dass das Spiel bereits in der EA-App läuft, und spielen Sie Ihr Lieblingsspiel in Ruhe.
Rezzed 2018 steht vor der Tür. Die in London ansässige Feier großer und kleiner Indie-Spiele hat zum vierten Mal in den Tobacco Docks ihr Zuhause gefunden
Die PS5 ist eine leistungsstarke Konsole mit unglaublichen Funktionen wie 4K-Gaming. Wenn Sie Spiele installieren, können diese sogar automatisch aktualisiert werden.
Im Jahr 2017 haben sich Indie-Spiele davon entfernt, eine eigenständige Unterkategorie von Spielen zu sein. Letztes Jahr haben wir viele unabhängig entwickelte und veröffentlichte Bücher gesehen
In den letzten Jahren sind Spiele viel größer geworden und nehmen einen erheblichen Teil Ihres Speicherlaufwerks ein. Aus diesem Grund hat Steam beschlossen, es bereitzustellen
So registrieren Sie sich für „Squid Game: The Challenge“ von Netflix. Netflix bringt Squid Game in die reale Welt. Jetzt haben Sie die Chance, über 4 Millionen US-Dollar zu gewinnen
Zusammenfassung der Möglichkeiten zur Verwendung der Game Bar unter Windows 10. Die Frage, wie man die Xbox Game Bar unter Windows 10 verwendet, ist eine Frage, die viele Menschen interessiert. Treten Sie WebTech360 bei
Das Spiel League of Legend ist für Gamer, insbesondere in Vietnam, kein Fremdwort mehr. Treten Sie WebTech360 bei, um mehr über die reibungslose Spielkonfiguration von League of Legend zu erfahren.
Valorant entwickelte sich zum Spitzenspiel mit vielfältigen Taktiken und attraktiven Kampfmechaniken. Erfahren Sie mit WebTech360 mehr über die reibungslose Spielkonfiguration von Valorant.
Wenn Sie sich für Überlebenskampfspiele begeistern, fasst WebTech360 in diesem Artikel die sechs besten Überlebensspiele für PC und Mobilgeräte zusammen!
Wenn Sie die Verzögerung oder Langsamkeit Ihres Computers beim Spielen beheben möchten, schließen Sie sich WebTech360 an, um die Top 6 der besten PC-Spielebeschleunigungssoftware zu finden!
Wenn Sie die Verzögerung oder Langsamkeit Ihres Computers beim Spielen beheben möchten, schließen Sie sich WebTech360 an, um die Top 6 der besten PC-Spielebeschleunigungssoftware zu finden!
Du liebst PC-2-Spieler-Kampfspiele. Dann sollten Sie sich die Liste der 14 interessantesten Kampfspiele in diesem Artikel nicht entgehen lassen.
Das Live-Streaming von Spielen auf Facebook wird heutzutage zu einem neuen Trend unter Gamern. Die 10 besten Möglichkeiten, Spiele auf Facebook mit dem attraktivsten Telefon live zu streamen.
Stellen Sie die besten mobilen Open-World-Spiele zusammen, um in Ihrer Freizeit eine großartige Unterhaltungsmöglichkeit zu erhalten. Die folgenden Vorschläge sollten Sie sich nicht entgehen lassen.
Das Spiel der ersten Halbzeit ist die Wahl vieler Menschen, wenn es darum geht, Stress abzubauen, Gehirn- und Handfähigkeiten zu trainieren. Die folgenden Top-10-Vorschläge helfen Ihnen bei der Auswahl.
Die Technologie entwickelt sich von Tag zu Tag weiter, die Nachfrage der Menschen nach Unterhaltung und Unterhaltung steigt von Tag zu Tag. MMORPG Mobile ist ein Spiel, das viele Leute anzieht.


















