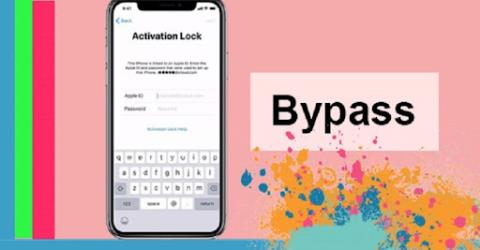Die 10 besten Kopierer mit Qualität und konkurrenzfähigem Preis

Kopierer werden in Qualität und Preis immer besser. Jeder Kopierer wird eine andere Konfiguration und einen anderen Preis haben, um den Bedürfnissen der Verbraucher gerecht zu werden.
Computer, Laptops und Drucker sind eng miteinander verbundene Geräte in Büros. Wie man den Drucker schnell und einfach installiert, ist für Büroangestellte immer eine ständige Frage. Wer immer noch nicht weiß, wie man einen Drucker mit einem PC oder Laptop installiert, sollte sich die folgenden intelligenten Installationsvorschläge nicht entgehen lassen.

Einfache Druckereinrichtung
Damit Ihr Computer und Ihr Drucker eine Verbindung zueinander herstellen können, müssen Sie diese beiden Geräte dazu zwingen, ein lokales Netzwerk zu teilen, sei es WLAN oder LAN. Danach muss der Treiber auf beiden mit dem Drucker verbundenen Computern installiert sein. Dieser Treiber muss mit dem Drucker kompatibel sein, bevor er verwendet werden kann.
Fahren Sie nach Abschluss der oben genannten Vorgänge mit der Installation des Druckers für den Computer wie folgt fort:
Schritt 1: Stecken Sie das Druckerkabel in den Computer

Schritt 1: Sie geben Drucker & Scanner in die Suchleiste ein > Wählen Sie Drucker & Scanner aus .

Schritt 2: Klicken Sie auf „Drucker oder Scanner hinzufügen“ > Klicken Sie auf den Namen des Druckers, den Sie mit dem Computer verbinden möchten.

Schritt 3: Wenn Sie die oben genannten Schritte abgeschlossen haben, überprüfen Sie, welcher Computer im LAN/WLAN-Netzwerk freigegeben ist, und verknüpfen Sie ihn dann gemäß der Windows + R-Formel mit der IP-Adresse des Druckers. Öffnen Sie das Dialogfeld „Ausführen“, geben Sie die Server-IP ein oder Der Druckername ist vollständig.

Das Anschließen von Computern und Druckern ist durch die gemeinsame Nutzung von WLAN einfacher
Mittlerweile gibt es zahlreiche neue Druckermodelle auf dem Markt, die sich sehr einfach über WLAN oder Bluetooth mit dem Drucker verbinden können. Um diese kabellosen Laptops mit dem Drucker zu installieren, müssen Sie Folgendes tun:
Schritt 1: Stellen Sie den Computer und den Drucker nahe beieinander auf (so dass die beiden Geräte eine Bluetooth-Verbindung herstellen können), schalten Sie den drahtlosen Drucker ein und schalten Sie ihn dann ein.
Schritt 2: Drucker mit WLAN-Konnektivität zeigen Ihnen, wie Sie sie mit Ihrem Computer verbinden.
Schritt 3: Verbinden Sie den Drucker mit dem WLAN-Netzwerk und der Computer muss dieses WLAN ebenfalls nutzen. Bei einer Bluetooth-Verbindung können wir die Schaltfläche „Pair“ am Drucker auswählen, um eine Verbindung herzustellen
Schritt 4: Wählen Sie auf Ihrem Laptop „Start“ aus, wählen Sie „Einstellungen“, klicken Sie dann auf „Geräte“ und wählen Sie „Bluetooth und andere Geräte“ aus
Schritt 5: Klicken Sie hier auf Drucker oder Scanner hinzufügen oder Bluetooth oder anderes Gerät hinzufügen
Schritt 6: Wenn eine WLAN-Verbindung besteht, wählen Sie den Druckernamen aus und der Druckvorgang ist abgeschlossen. Wenn wir eine Bluetooth-Verbindung herstellen, wählen Sie den Druckernamen aus und drücken Sie auf „Verbinden“, um „Pair“ auszuwählen

Ist es schwierig, Drucker und MacBook miteinander zu verbinden?
Ein Macbook oder Mac hat im Vergleich zum Windows-Betriebssystem eine ähnliche Nutzung. Um den Drucker also mit diesem Betriebssystem zu verbinden, ist die Vorgehensweise deutlich anders:
Schritt 1: Benutzer öffnen ihr MacBook und aktualisieren dann auf die neue Version. Platzieren Sie es in der Nähe des Computers mit dem Drucker, damit das Kabel nicht überdehnt wird
Schritt 2: Schließen Sie den Drucker an die Stromversorgung an, schalten Sie ihn ein und schließen Sie den USB-Anschluss an Ihren Laptop an. Jedes MacBook-Modell verfügt über einen eigenen USB-Anschlusstyp, und manchmal gibt es keinen herkömmlichen USB-Typ-A-Anschluss, sondern nur einen USB-Typ-C-Anschluss. Für mehr Komfort bei der Verwendung des Druckers sollten Sie daher einen zusätzlichen USB-Typ-C-Anschluss ausstatten
Schritt 3: Wenn die Verbindung zwischen Drucker und Laptop erfolgreich hergestellt wurde, benachrichtigt der Computer automatisch und zeigt „Verbunden“ an. Wählen Sie dann einfach „Installieren“ und befolgen Sie die Anweisungen
Schritt 4: Wenn Sie zwei Geräte zum ersten Mal miteinander verbinden, müssen Sie den Drucker installieren, indem Sie auf „Herunterladen und installieren“ klicken. Das System führt den Verknüpfungsvorgang dann automatisch für Sie durch.
Hinweis: Wenn Sie den Drucker verwenden, sollten Sie den Server nicht ausschalten, da dies dazu führt, dass der Drucker nicht mehr funktioniert und andere Computer den Drucker nicht verwenden können. Das Anschließen eines Computers an einen drahtlosen oder kabelgebundenen Drucker hat sowohl Vor- als auch Nachteile. In jedem Arbeitsumfeld sollten Sie flexibel im Umgang sein, damit die Arbeit reibungslos ablaufen kann.
Fehler: Drucker kann nicht angeschlossen werden
Wenn der Drucker nicht über LAN angeschlossen werden kann, wird es für Benutzer schwierig, eine Verbindung herzustellen, was Auswirkungen auf die Druckarbeit des Benutzers hat. Um diesen Fehler zu beheben, können Sie einige Dinge tun:
+ Drucker ordnungsgemäß über LAN freigeben.
+ Überprüfen Sie den Treiber.
+ Verwenden Sie die Fehlerbehebung.
+ Führen Sie den Druckerfinder unter Windows 10 erneut aus.
+ Fehlerbehebung 101.
Windows-Computerfehler: Drucker kann nicht gefunden werden
Wenn Ihr Windows-Computer den Drucker nicht findet, liegt möglicherweise ein Problem bei der Verbindung zwischen dem Computer und dem Drucker vor, als er zum ersten Mal gekauft und verwendet wurde.
Darüber hinaus ist das Betriebssystem nicht kompatibel, das LAN ist eingeschränkt oder der Server ist mit einem Virus infiziert, was auch der Grund dafür ist, dass der Windows-Computer den Drucker nicht finden kann.
Um dies zu beheben, benötigen Sie:
+ Beheben Sie Fehler, die durch inkompatible Betriebssysteme verursacht werden.
+ Überprüfen Sie die IP-Adresse des Host-Computers.
+ Begrenzter LAN-Fehler behoben.
+ Fehler beheben, der durch einen Virusinfektionsserver verursacht wurde.
Computerfehler erkennt den Drucker nicht
Der Hauptgrund dafür, dass der Computer den Drucker nicht erkennt, kann darin liegen, dass das Verbindungskabel beschädigt oder nicht fest eingesteckt ist. Außerdem haben Sie möglicherweise vergessen, den Drucker einzuschalten, oder es liegt ein Hardware- oder Tintenpatronenfehler vor.
Um die obige Situation zu beheben, versuchen Sie Folgendes:
+ Starten Sie den Druckspooler-Dienst neu.
+ Deinstallieren Sie den Druckertreiber.
+ Erstellen Sie einen neuen lokalen Port.
+ Kopieren Sie „mscms.dll“ manuell.
Druckerfehler, Druckauftrag wird nicht empfangen
Der Drucker akzeptiert den Druckauftrag möglicherweise nicht, weil auf Ihrem Computer ein Betriebssystemfehler oder ein Fehler aufgrund der IP Ihres Druckers vorliegt.
Darüber hinaus ist es auch möglich, dass das Kabel, das den Drucker mit dem Computer verbindet, beschädigt oder locker ist, sodass das Gerät keine Verbindung herstellen kann. Außerdem verhindert ein Druckertreiberfehler, dass der Drucker einen Druckauftrag genau dann erhält, wenn Sie ihn benötigen.
Um diesen Fehler zu beheben, können Sie Folgendes tun:
+ Überprüfen Sie das Anschlusskabel auf Beschädigung oder Lockerheit.
+ Starten Sie den Computer neu.
Überprüfen Sie die Stromversorgung des Druckers.
Stellen Sie sicher, dass der Drucker nicht blockiert ist.
+ Lassen Sie Windows sich durch Fehlerbehebung selbst reparieren.
+ Starten Sie den Druckspooler-Prozess neu.
+ Überprüfen Sie die IP des Druckers.
+ Treiber für Drucker aktualisieren.
Druckerfehler beim Empfang des Befehls, aber nicht beim Drucken
Irgendwann funktioniert Ihr Drucker normal und Sie drücken auf den nächsten Druckauftrag. Dann empfängt der Drucker plötzlich den Auftrag, druckt aber nicht.
Die Ursache kann ein Internetfehler sein oder der Drucker empfängt zu viele Druckaufträge auf einmal. Darüber hinaus liegt auf dem Computer ein Betriebssystemfehler oder ein Druckertreiberfehler vor, der ebenfalls verhindert, dass der Drucker Druckaufträge empfängt.
In diesem Fall müssen Sie einige Dinge tun :
+ Überprüfen Sie die Drucker- und WLAN-Verbindung erneut.
+ Starten Sie den Drucker neu.
+ Installieren Sie mehr Antivirensoftware.
+ Starten Sie den Druckspooler-Prozess neu.
Sie warten lange, aber der Computer erkennt den Drucker nicht?
- Antwort : Bitte überprüfen Sie, ob der Computer mit demselben Netzwerk wie der Drucker verbunden ist. Wenn Sie eine Verbindung über ein USB-Kabel herstellen, überprüfen Sie die Anschlussanschlüsse.
Wenn Sie längere Zeit warten, klicken Sie bitte auf den Link „ Der von mir gewünschte Drucker ist nicht aufgeführt “ und folgen Sie den Anweisungen auf dem Bildschirm!
Wie installiere ich den Druckertreiber?
- Antwort : Um den Druckertreiber zu installieren, müssen Sie zunächst das Betriebssystem ermitteln, Ihren Computer konfigurieren, dann nach dem entsprechenden Treiber suchen und das Gerät herunterladen und installieren (zu finden auf der Website des Druckerherstellers).
Sie können den Drucker unter Geräte und Drucker nicht sehen?
- Antwort : Wenn die Druckeranzeige unter „Geräte und Drucker“ nicht angezeigt wird, müssen Sie das Problem wie folgt beheben:
+ Fügen Sie Drucker manuell zu Geräten und Druckern hinzu
+ Stellen Sie das Druckersymbol unter „Geräte und Drucker“ wieder her
+ Installieren Sie das Betriebssystem des Computers neu
Hoffentlich hat Ihnen der oben stehende Beitrag von WebTech360 zur Installation eines Druckers für Ihren Laptop/Desktop/MacBook dabei geholfen, weitere nützliche Informationen für Ihren Arbeitsprozess zu erhalten. Das Anschließen eines Druckers und eines Computers ist wahrscheinlich einfacher und schneller als je zuvor.
Kopierer werden in Qualität und Preis immer besser. Jeder Kopierer wird eine andere Konfiguration und einen anderen Preis haben, um den Bedürfnissen der Verbraucher gerecht zu werden.
Das Einfrieren des Laptops ist ein häufiges Phänomen, wenn der Computer über einen längeren Zeitraum verwendet wird. Treten Sie WebTech360 bei und erfahren Sie im folgenden Artikel, wie Sie einen eingefrorenen Laptop reparieren können.
Ihr Computerbildschirm kann vollständig horizontal und vertikal gedreht werden, wenn Sie wissen, wie. Die folgenden Informationen helfen Ihnen, sich schnell anzupassen.
Einfache und effektive Möglichkeiten zur Konvertierung von DOCX in DOC können Sie zu Hause ausprobieren. Bitte beachten Sie den Artikel von WebTech360!
Was ist der Unterschied zwischen einer Gaming-Maus und einer normalen Maus? Erfahren Sie im folgenden Artikel mehr über dieses Problem mit WebTech360!
Anleitung zum Herunterladen des .Net Frameworks und wie Sie es einfach und schnell installieren, damit die Maschine bereits nach wenigen Minuten einsatzbereit ist.
Intel UHD Graphics 620 ist in letzter Zeit eine beliebte Onboard-Grafikkarte. Was unterscheidet dieses Produkt von anderen Karten auf dem Markt?
Sie möchten sich auf die aktuell beliebte MSI-Laptop-Reihe beziehen. Welches Land hat also einen MSI-Laptop? Ist die Qualität gut oder nicht? Mit WebTech360 als Referenz.
Speicherkarten sind klein, verfügen aber über eine enorme Speicherkapazität und sind bequem zu verwenden. Welche sind also die 64-GB-Speicherkarten, die am häufigsten verwendet werden?
Sie fragen sich, welcher Dell-Laptop der beste ist, den Sie noch heute kaufen sollten. Werfen wir also einen Blick auf die ausführliche Antwort direkt im Inhalt unten.
Der Speicherkartenleser ist nicht nur ein Werkzeug, das die Übertragung von Daten auf die Speicherkarte unterstützt, sondern auch, um den Verlust der Karte zu verhindern. Welcher Speicherkartenkopftyp ist also der beste?
Die Installation von Druckern für Computer und Laptops ist für Büroangestellte eine ständige Pflichtaufgabe. Gibt es einfache und schnelle Möglichkeiten zur Installation auf beiden Geräten?
Was ist die integrierte Grafikkarte in der CPU? Integrierte Grafikkarten verfügen über viele Vorteile, die von Benutzern sehr geschätzt werden. Warum entscheiden sich so viele Menschen für diese Karte?
Was ist Bypass? Vor- und Nachteile und die genaueste und effektivste Methode zur Identifizierung von Ausweisen. Alle oben genannten Fragen werden im folgenden Artikel beantwortet.
Sehen Sie sich unsere Meinung zum kostenlosen Antivirenprogramm 360 Total Security in diesem Testbericht an. Wir bewerten die Qualität des Virenschutzes, der mitgelieferten Tools und so weiter.
In diesem Test von TunnelBear 3 für Windows bewerten wir die Geschwindigkeit dieses VPN-Dienstes, seine Server, Benutzerfreundlichkeit und Funktionen.
Lesen Sie unsere Meinung zum Sony SRS-XB01 Bluetooth-Lautsprecher mit Extra Bass in diesem Testbericht. Wir bewerten die Verarbeitungsqualität, die Funktionen und die Audioqualität.
Lesen Sie diese Rezension über den All-in-One-Drucker Epson Expression ET-2600 EcoTank, seine Treiber und Software, die Druckqualität, die Scanqualität und die Benutzerfreundlichkeit.
Eine ausführliche Überprüfung des neuen ASUS Transformer Book T200TA und ein Vergleich mit seinem Vorgänger - ASUS Transformer Book T100.
Wir haben kürzlich eine alte Gaming-Maus getestet, die noch heute verkauft wird: ASUS ROG GX1000 - die erste Maus, die von ASUS unter der Marke Republic of Gamers verkauft wird.