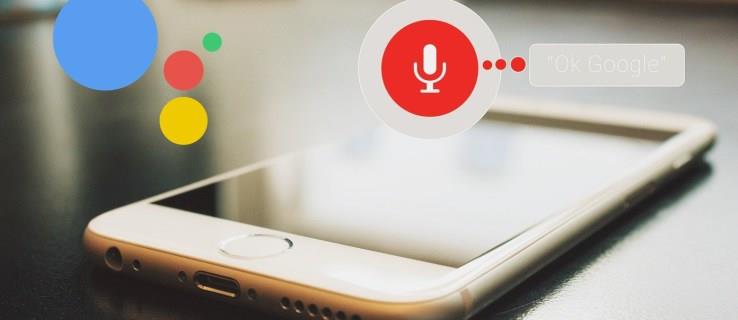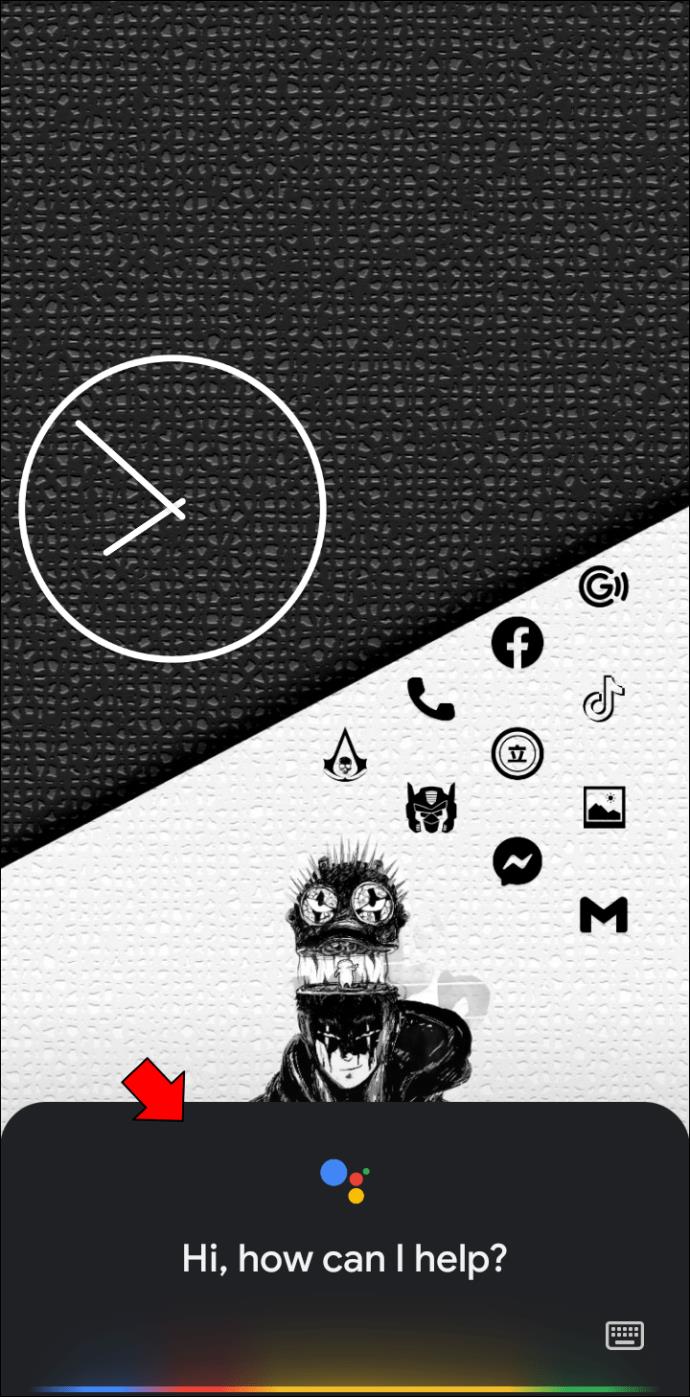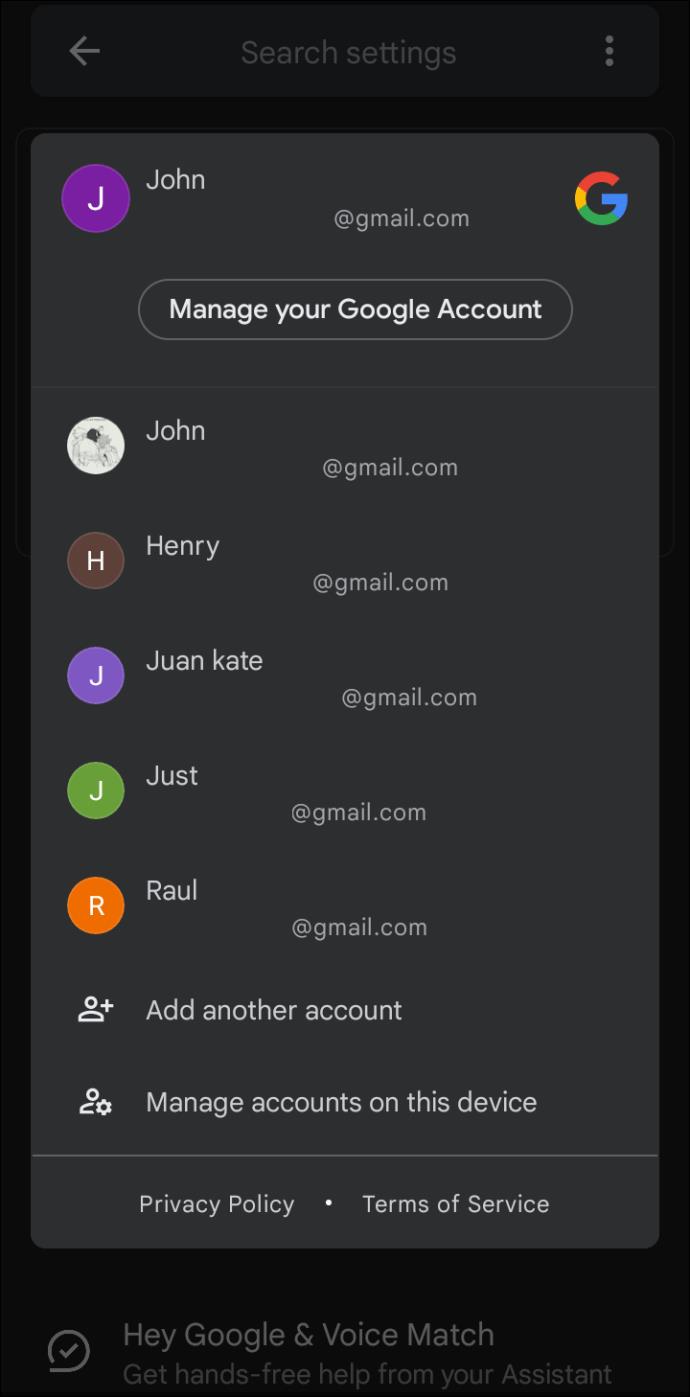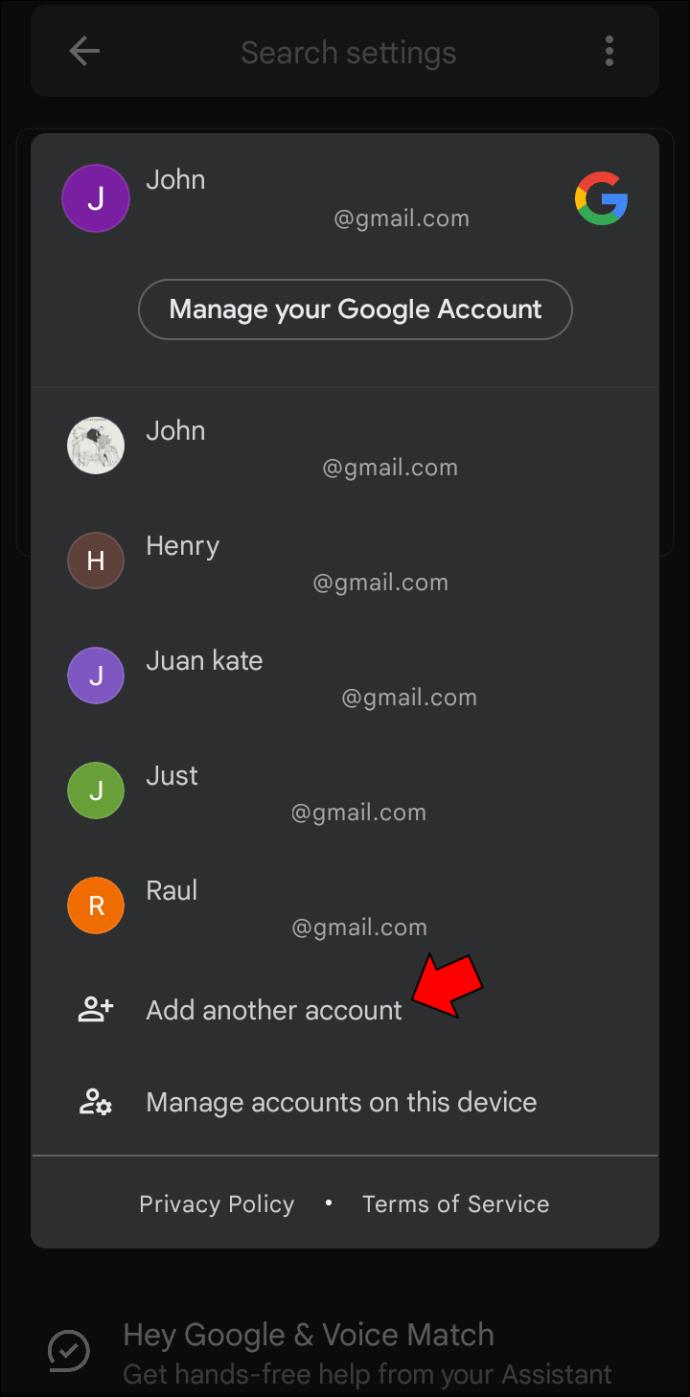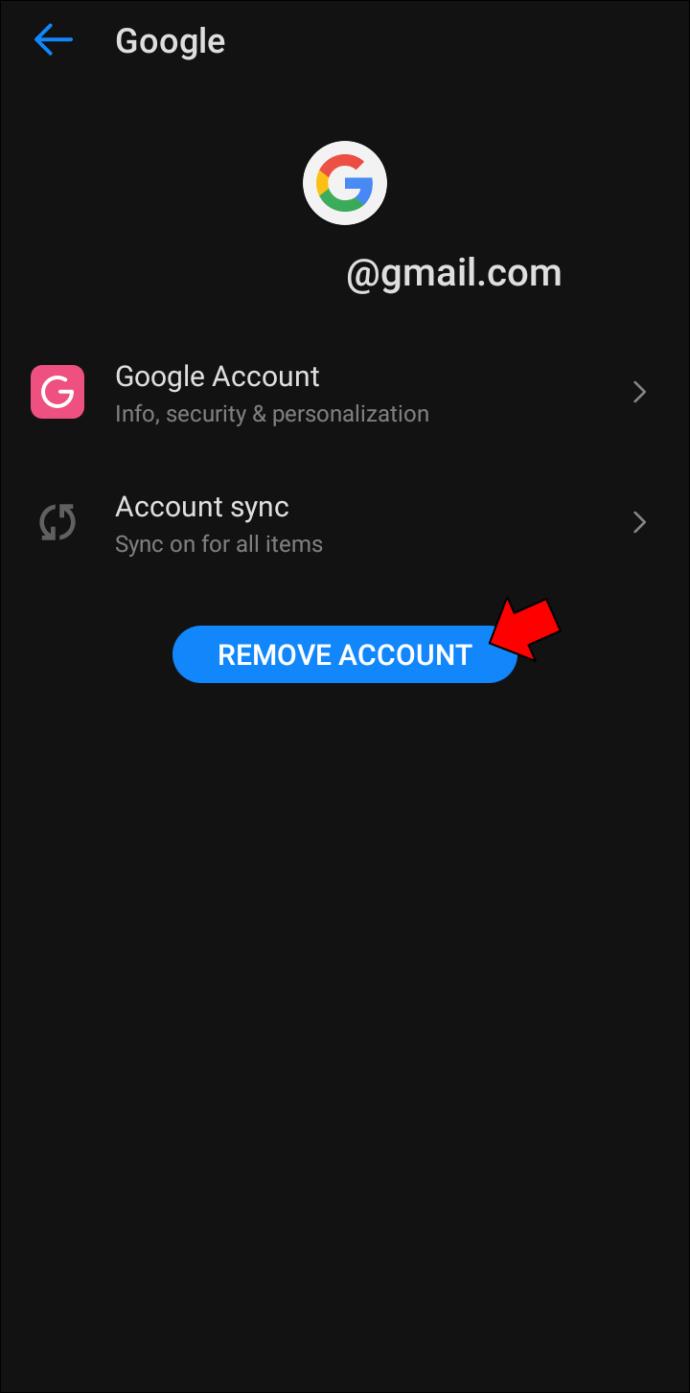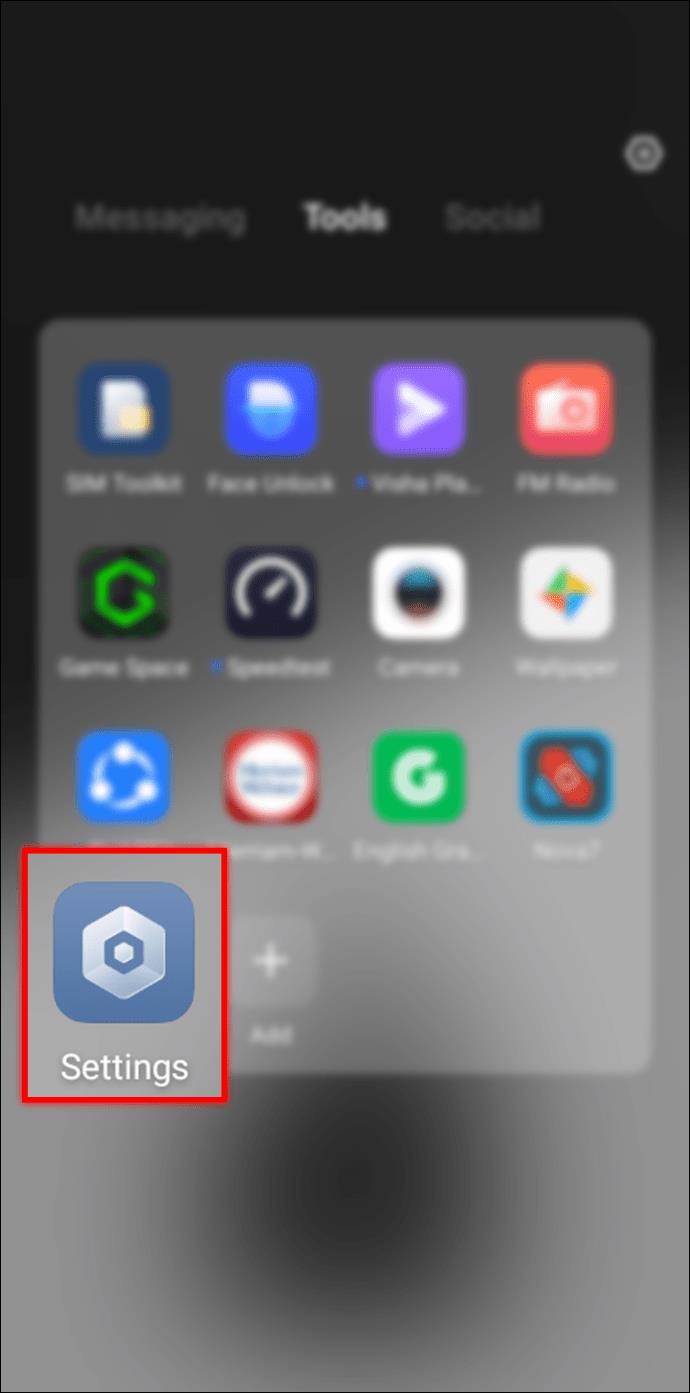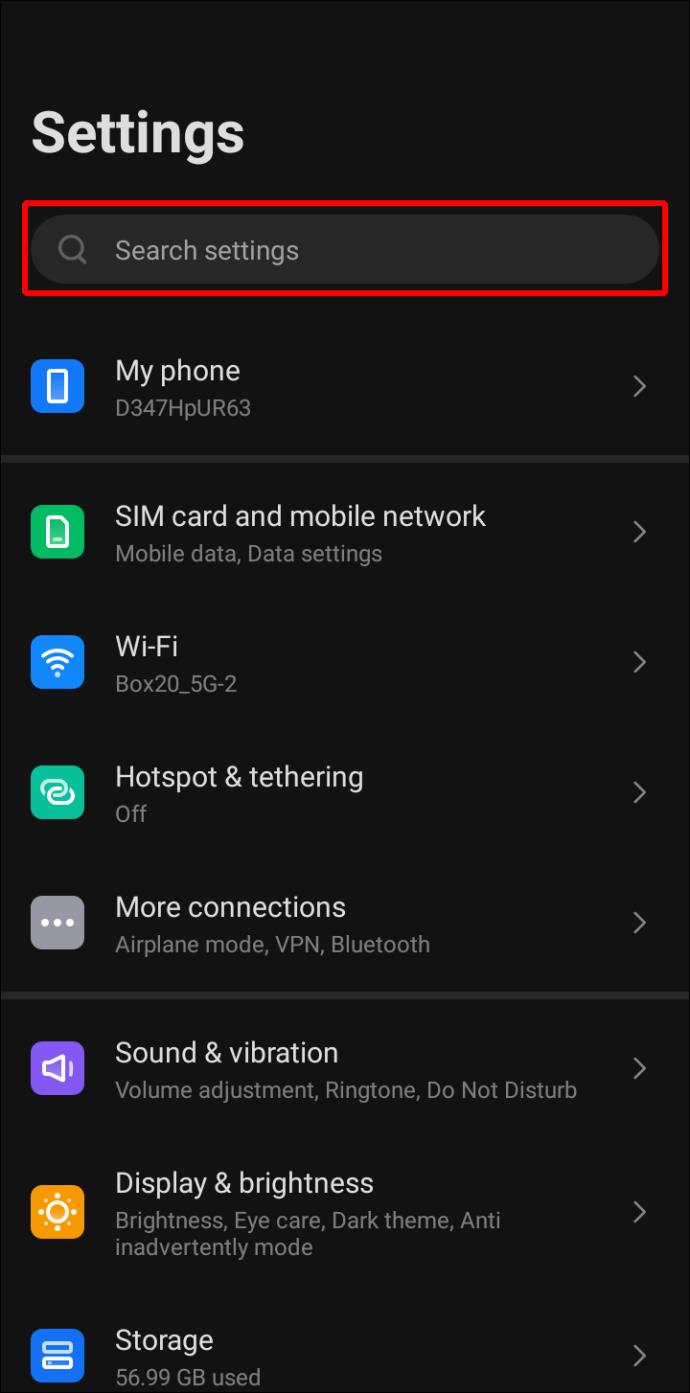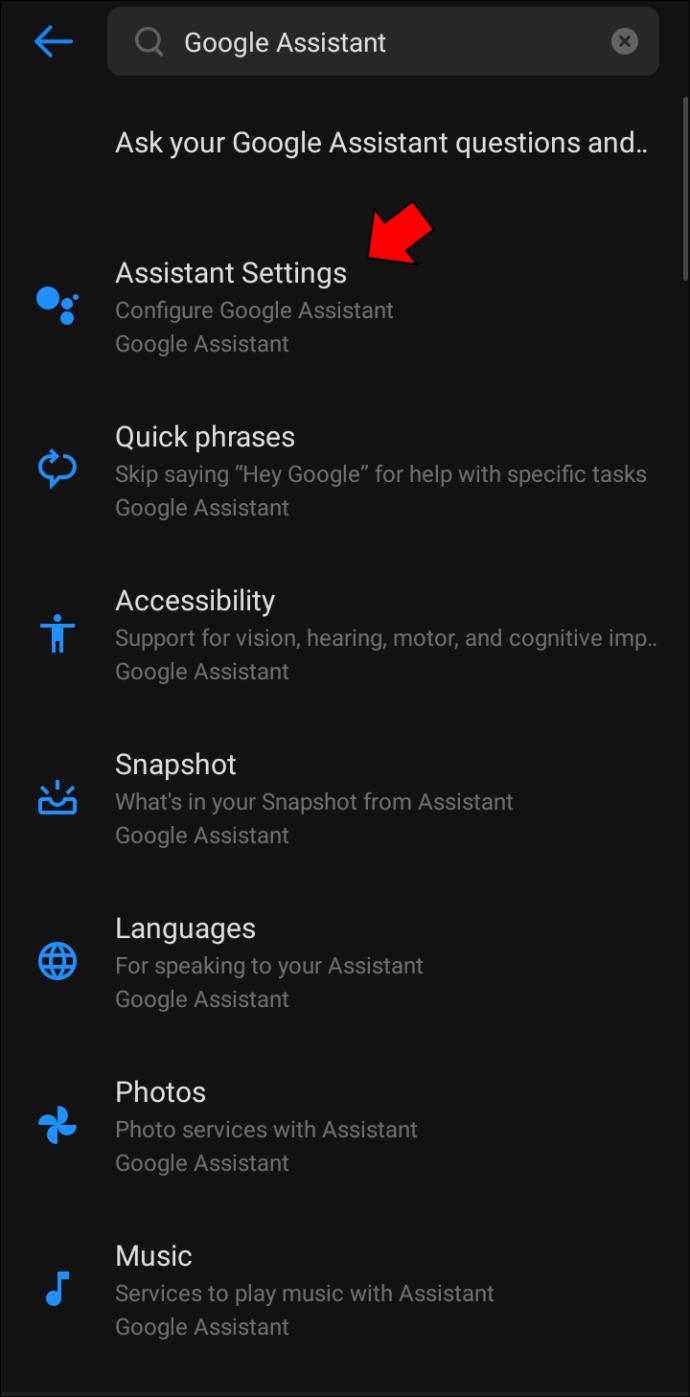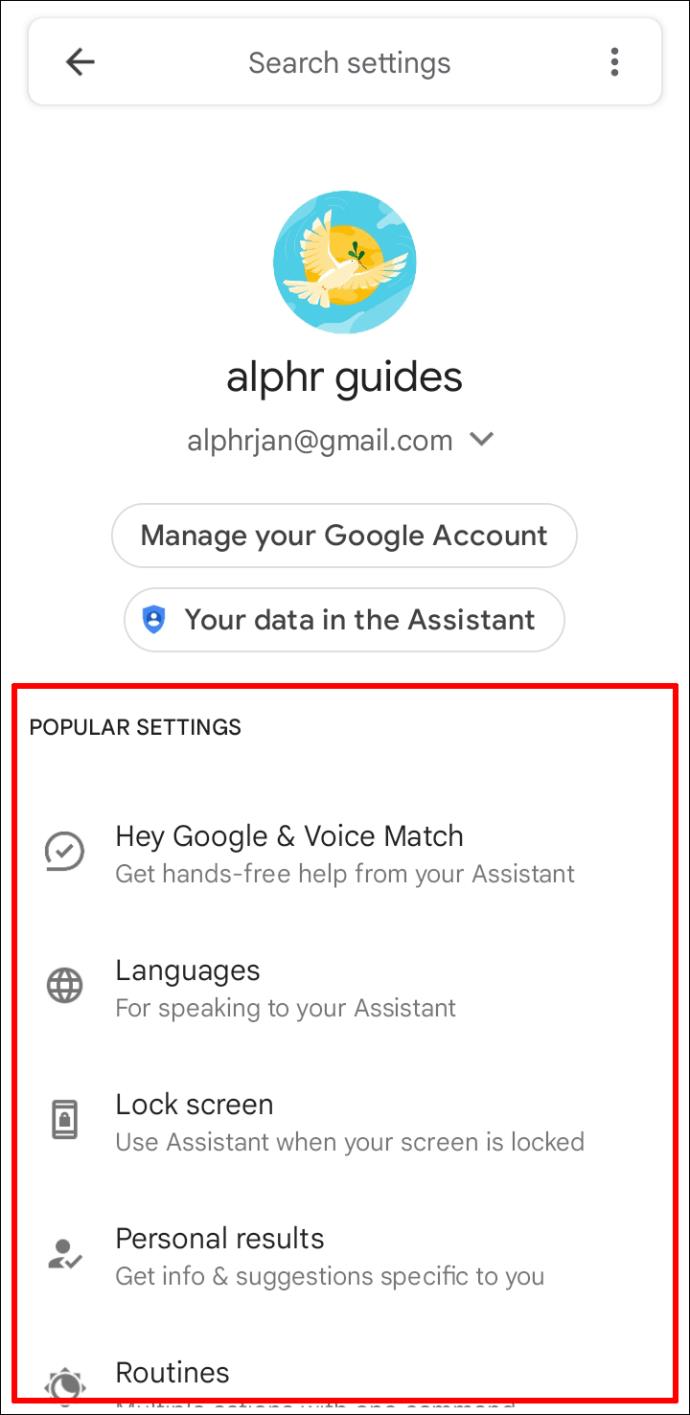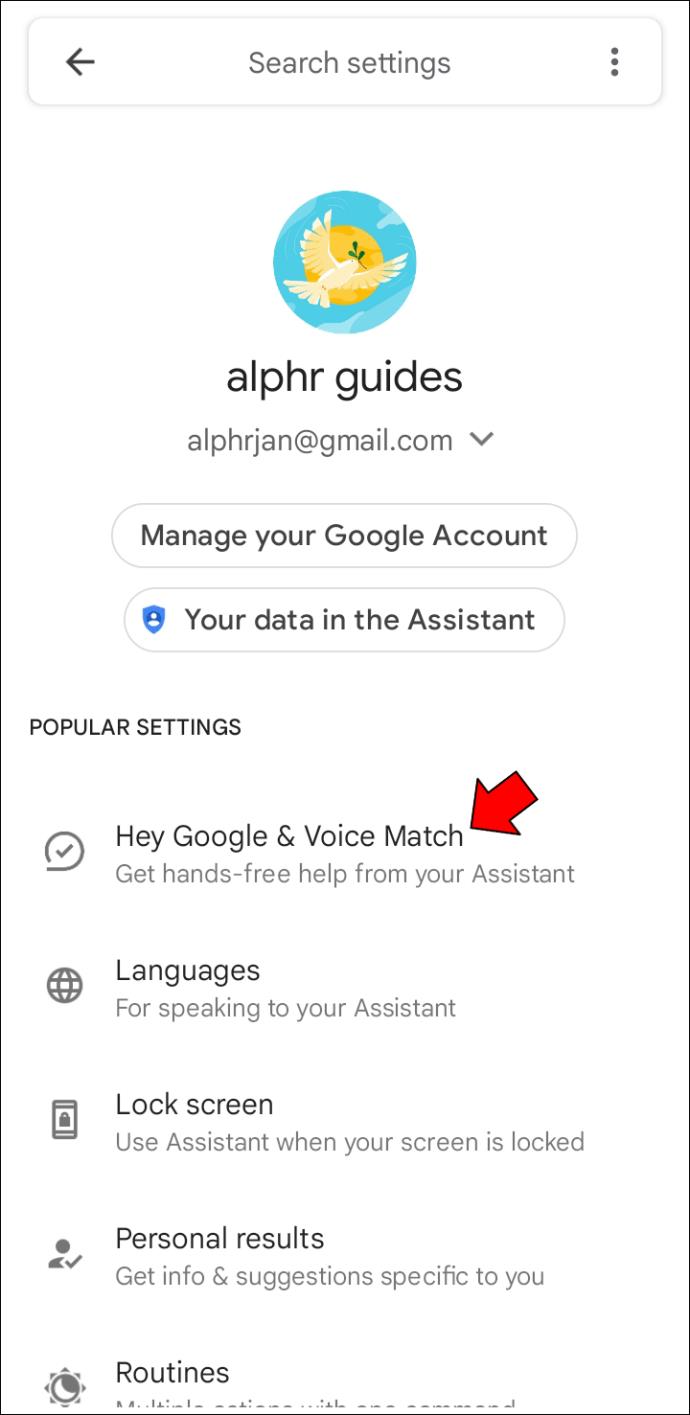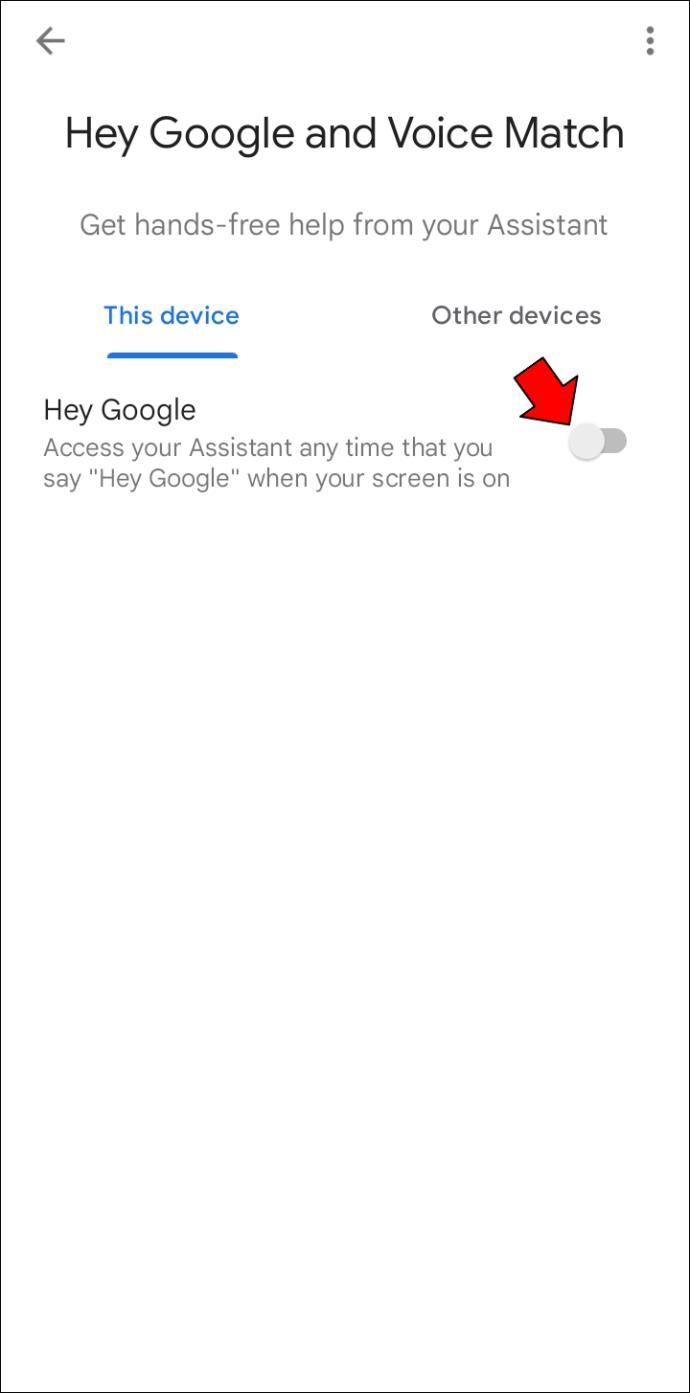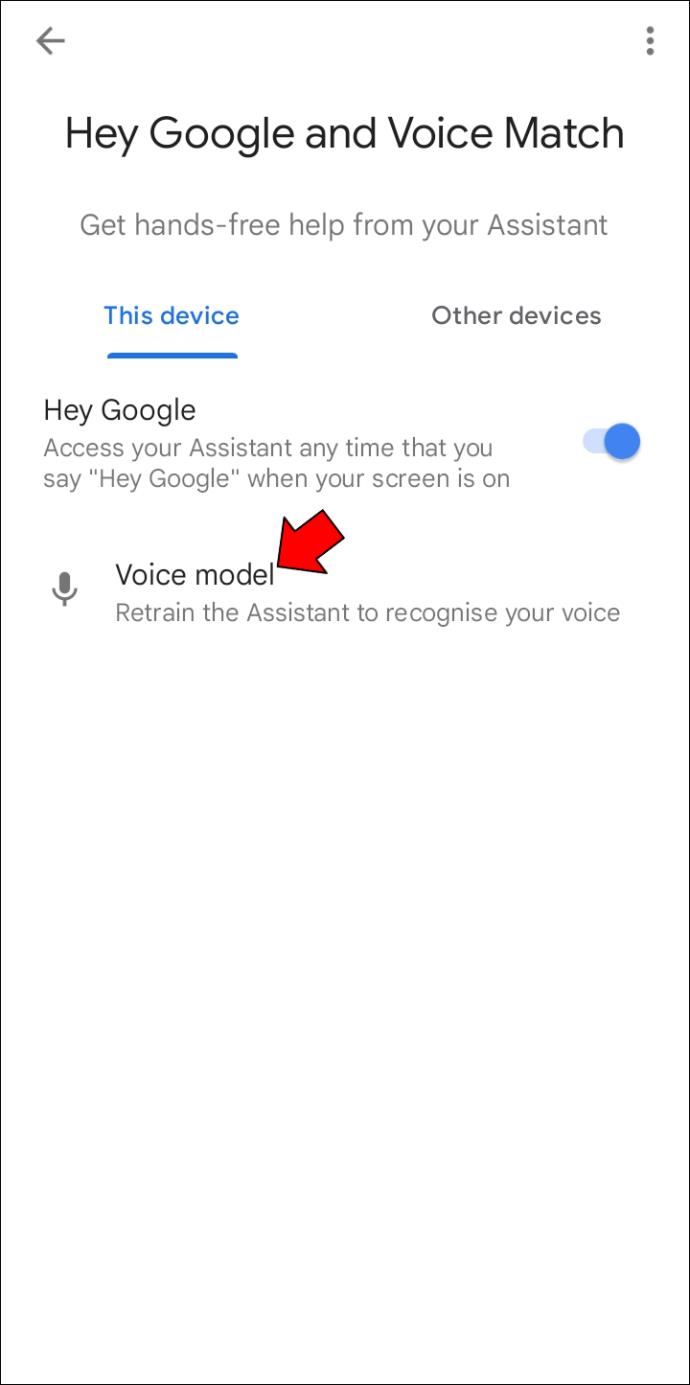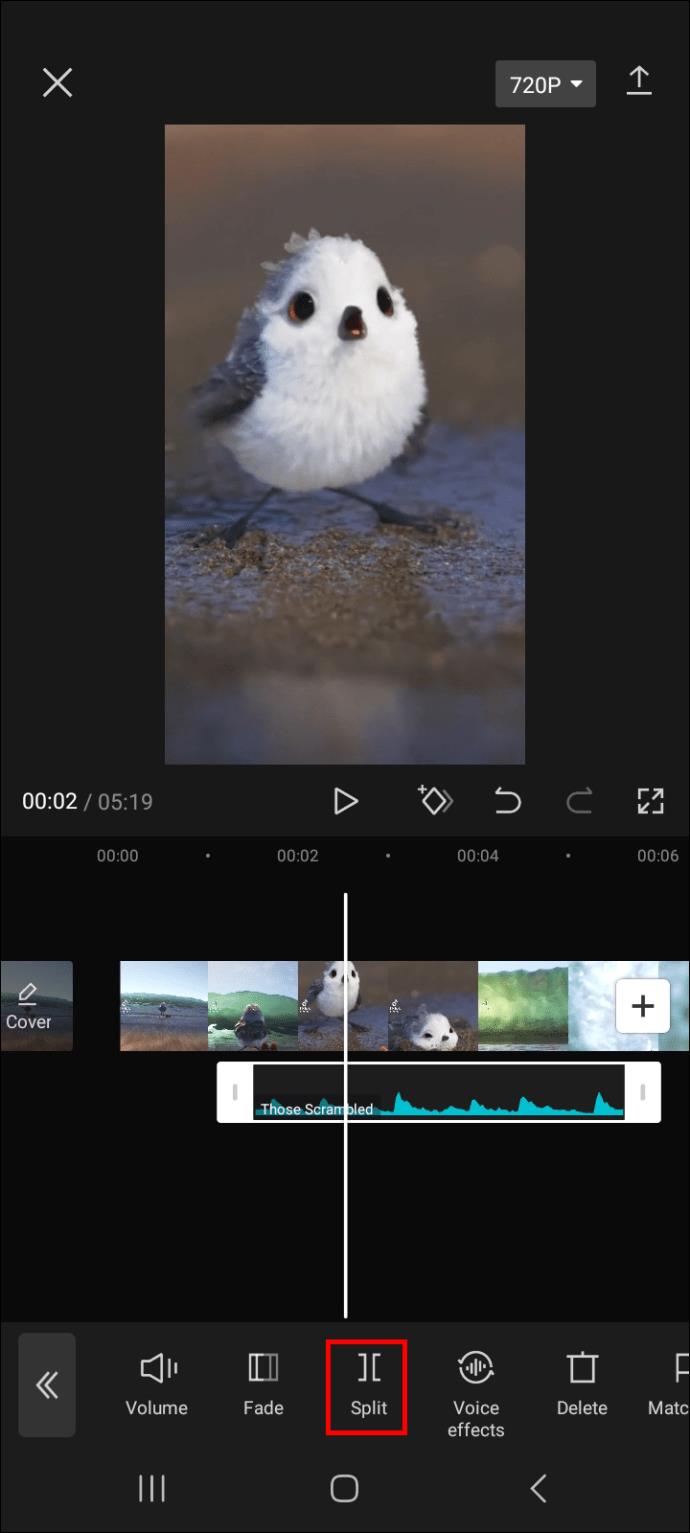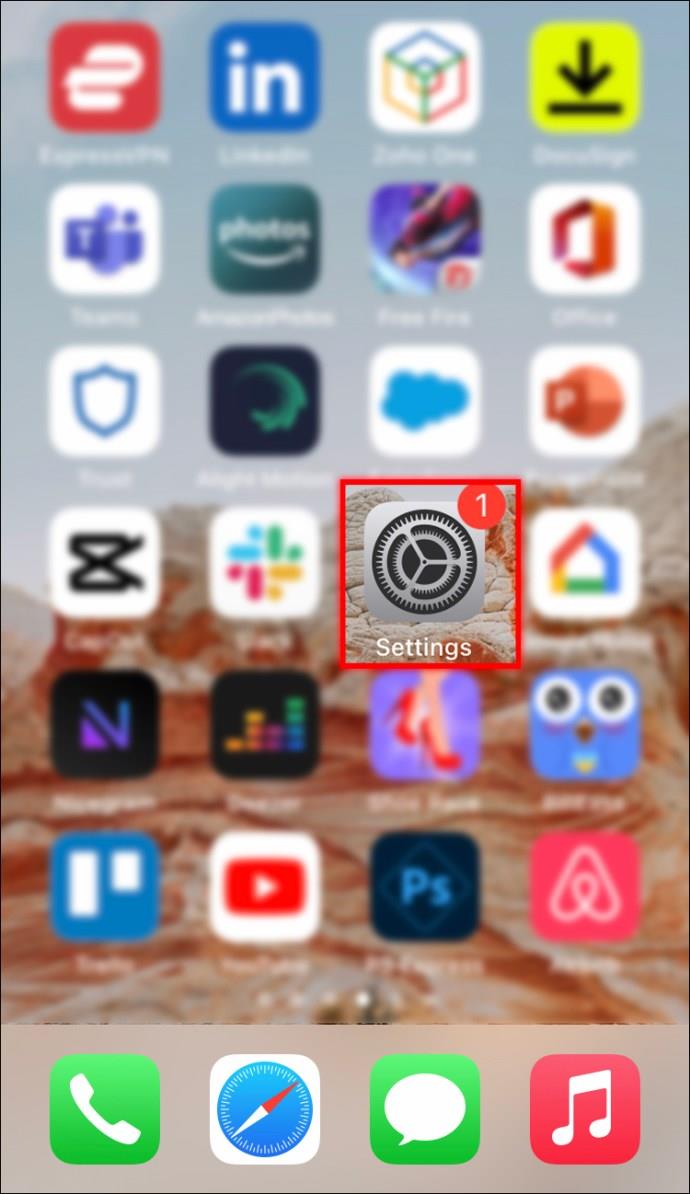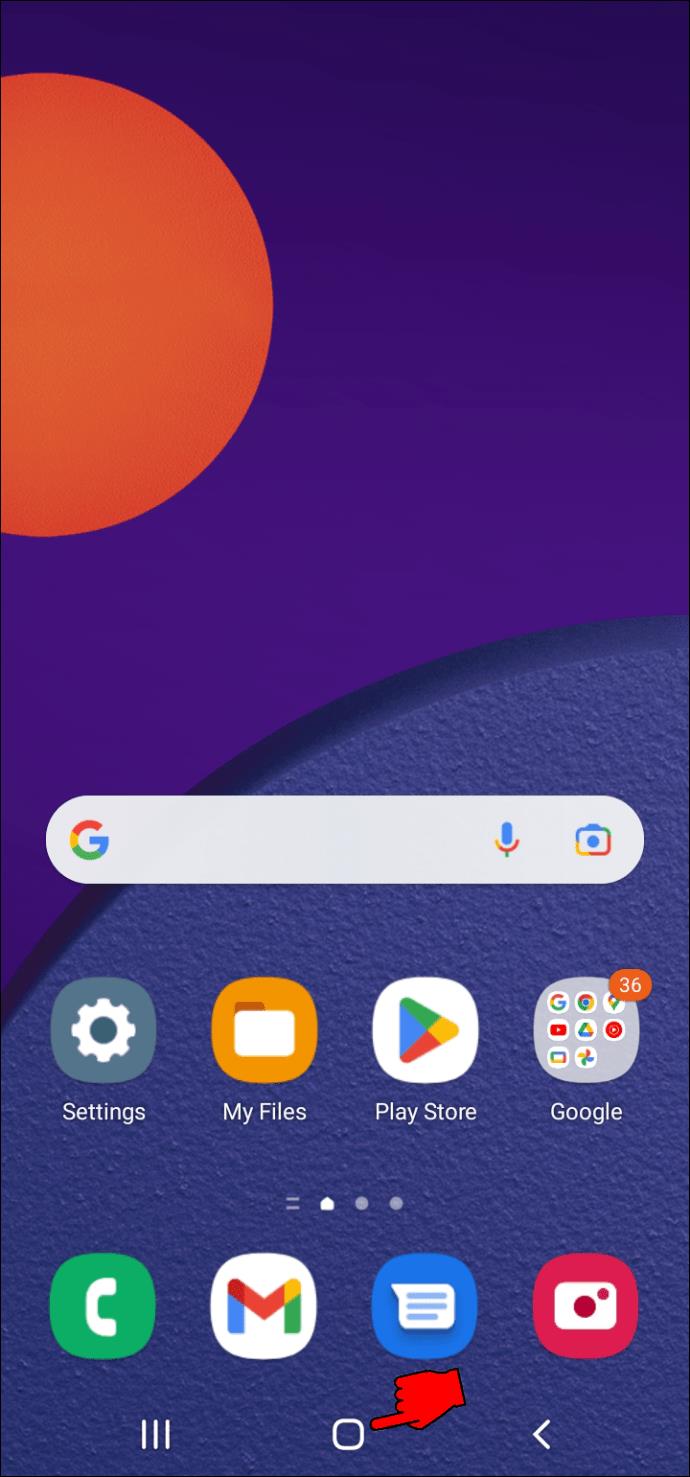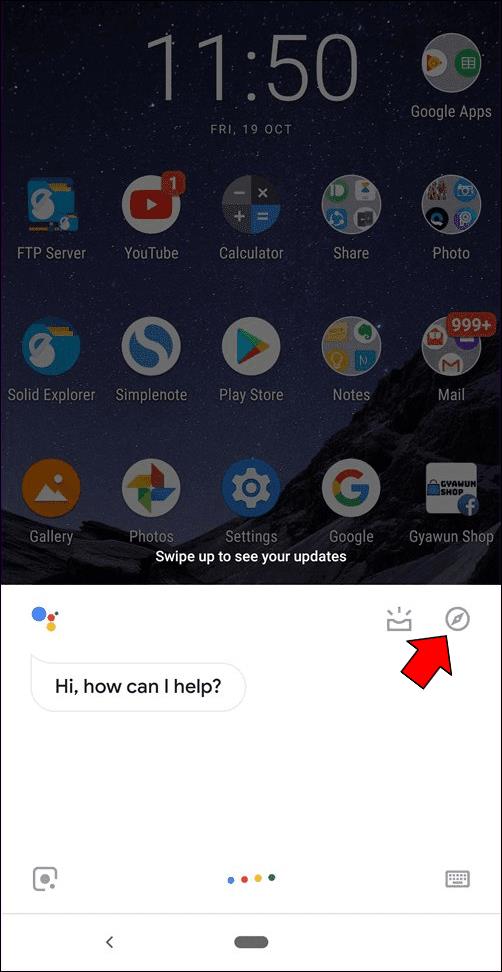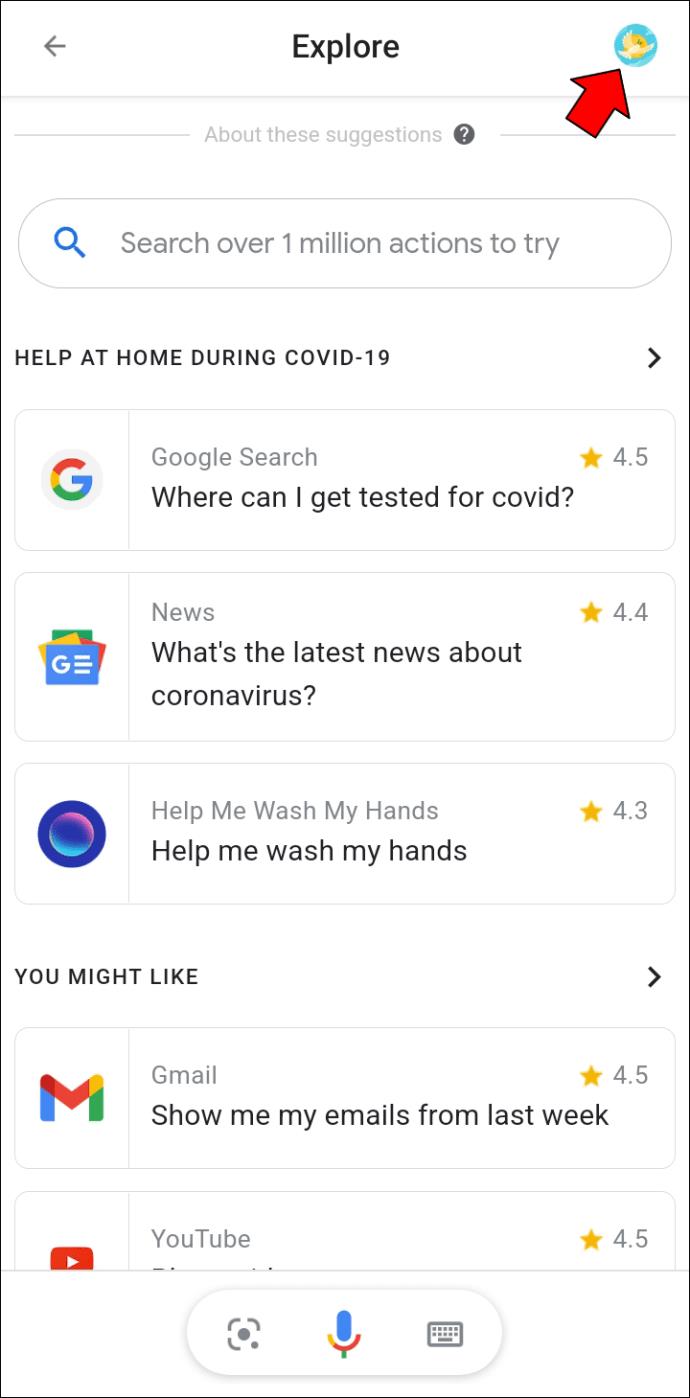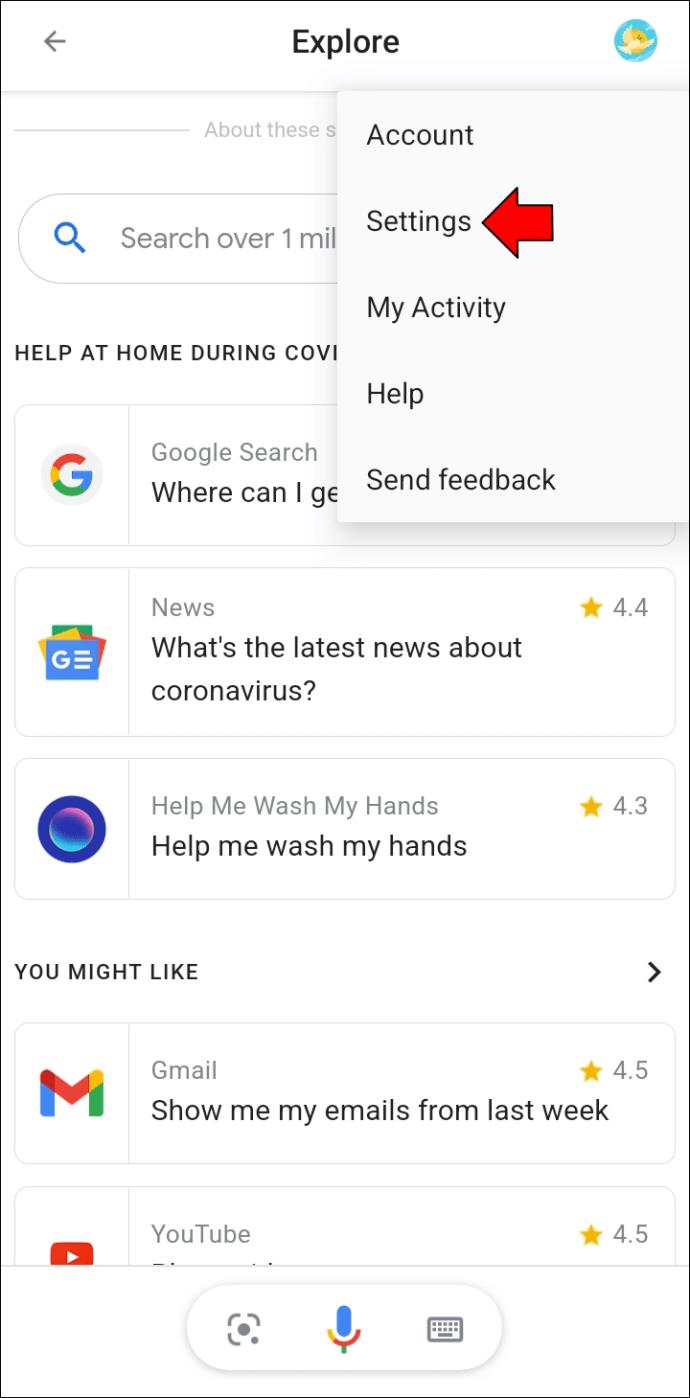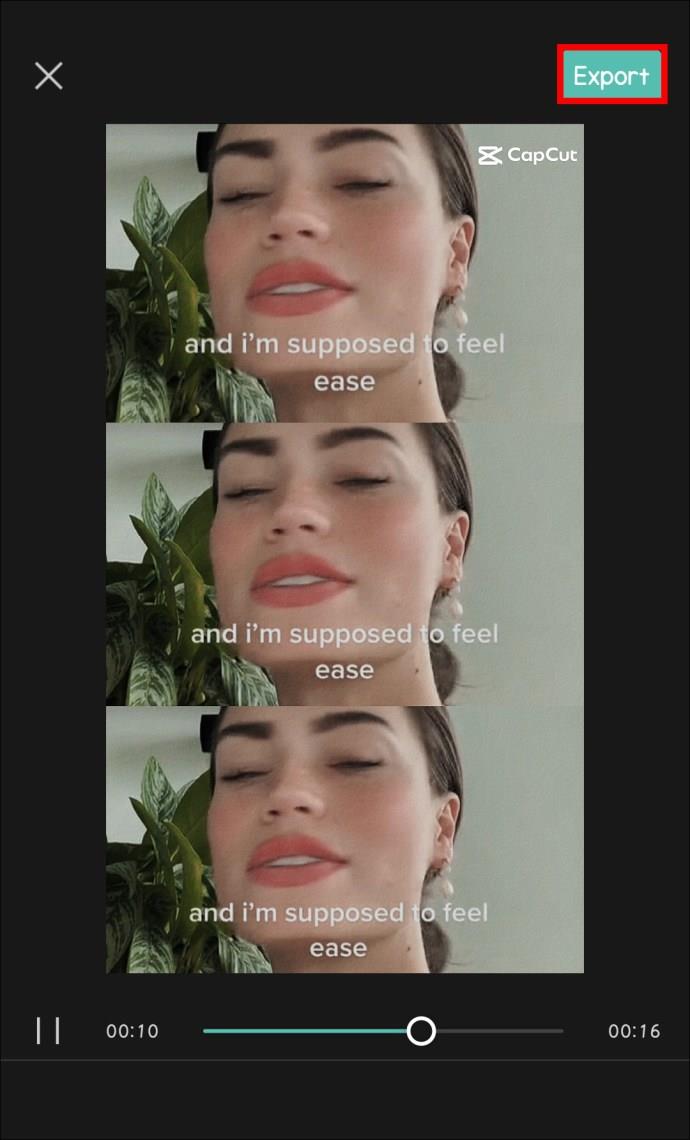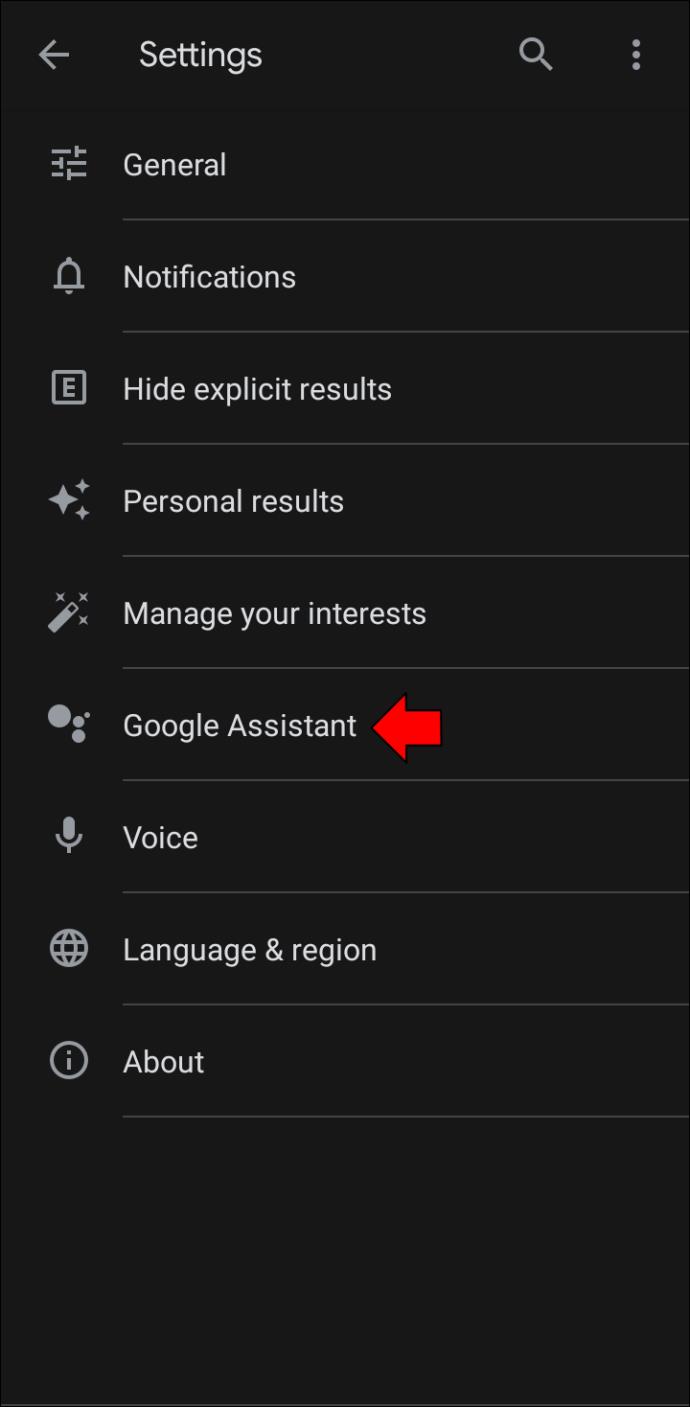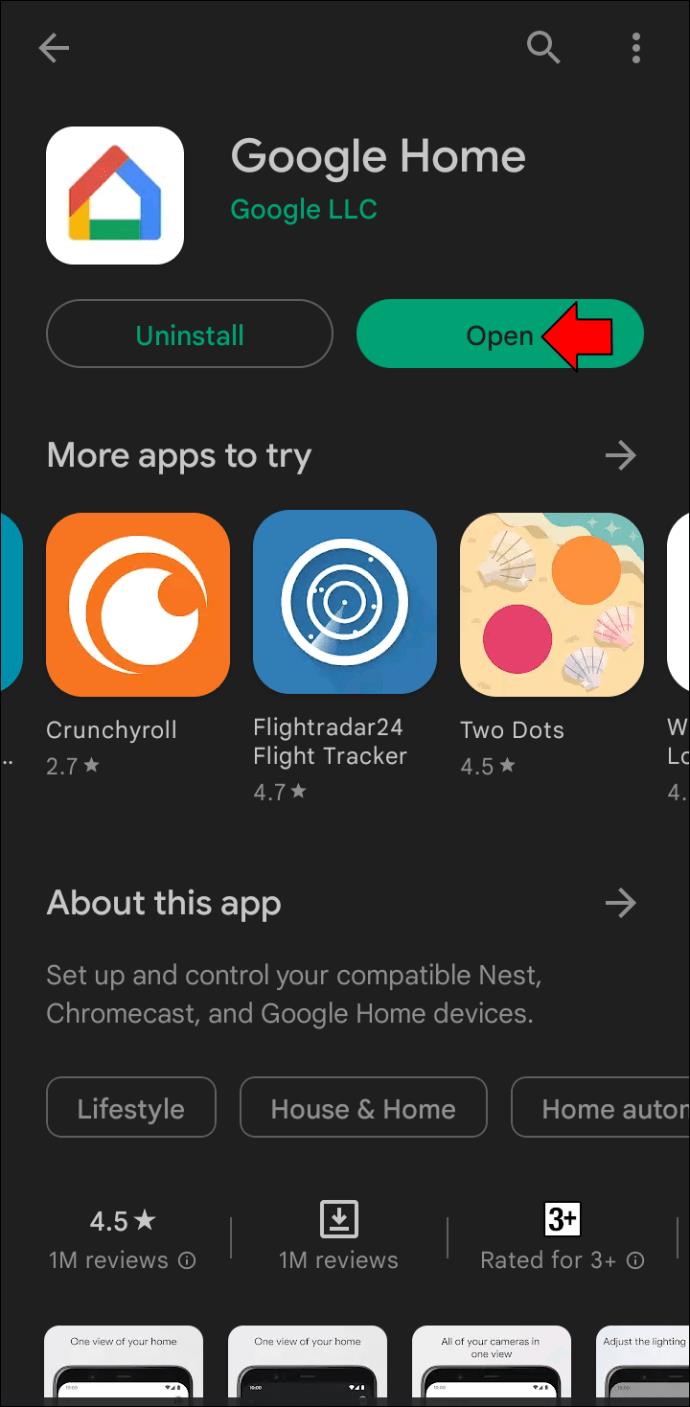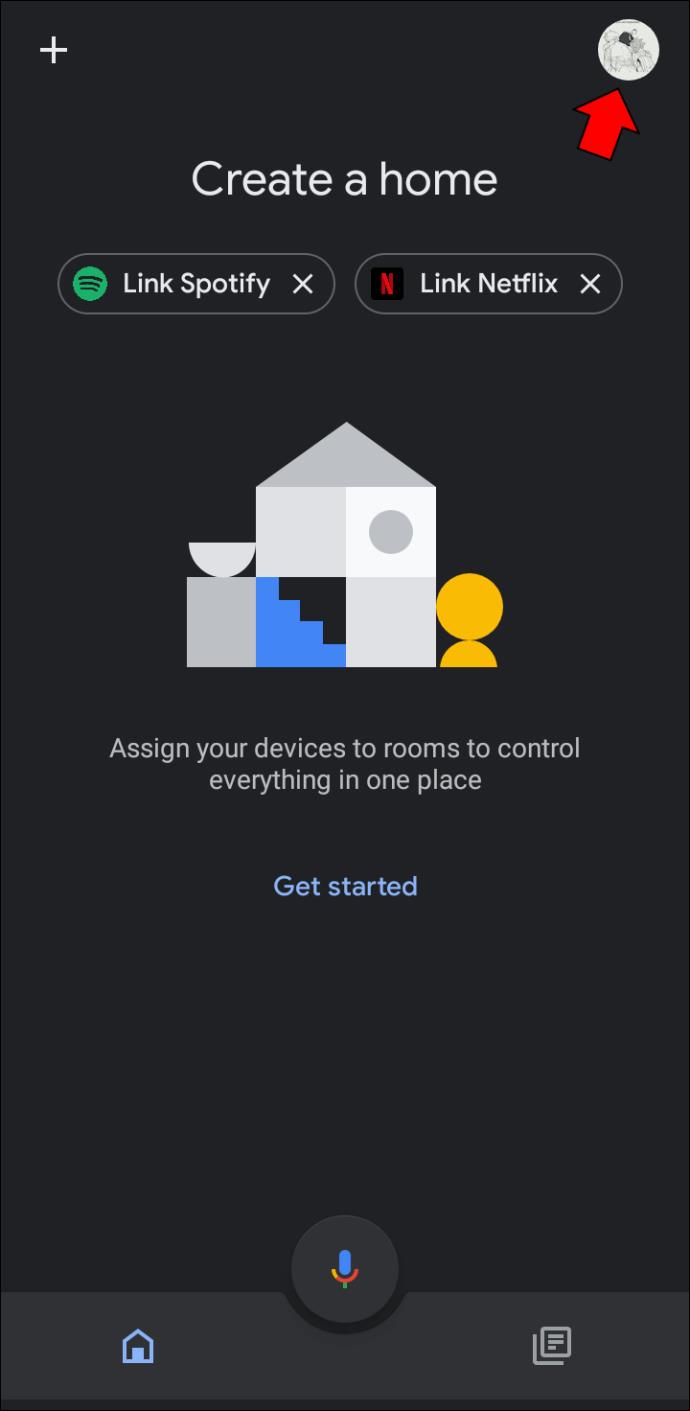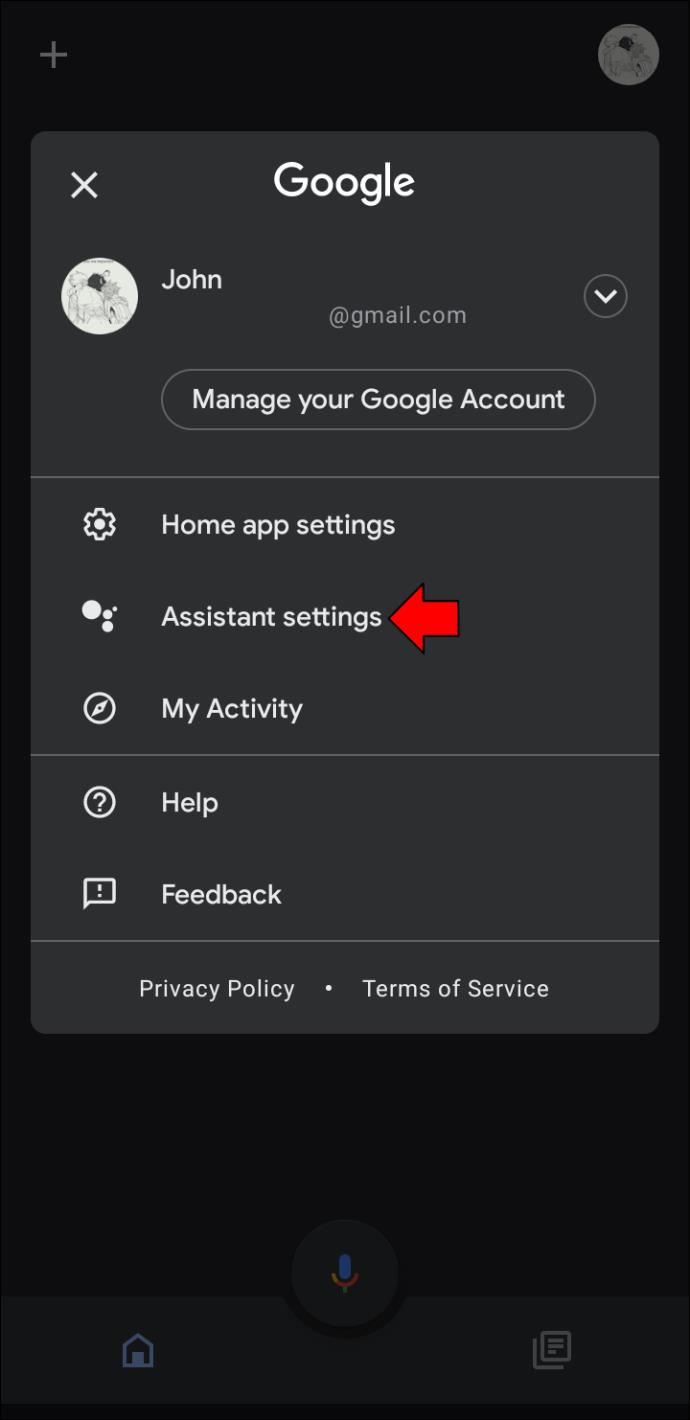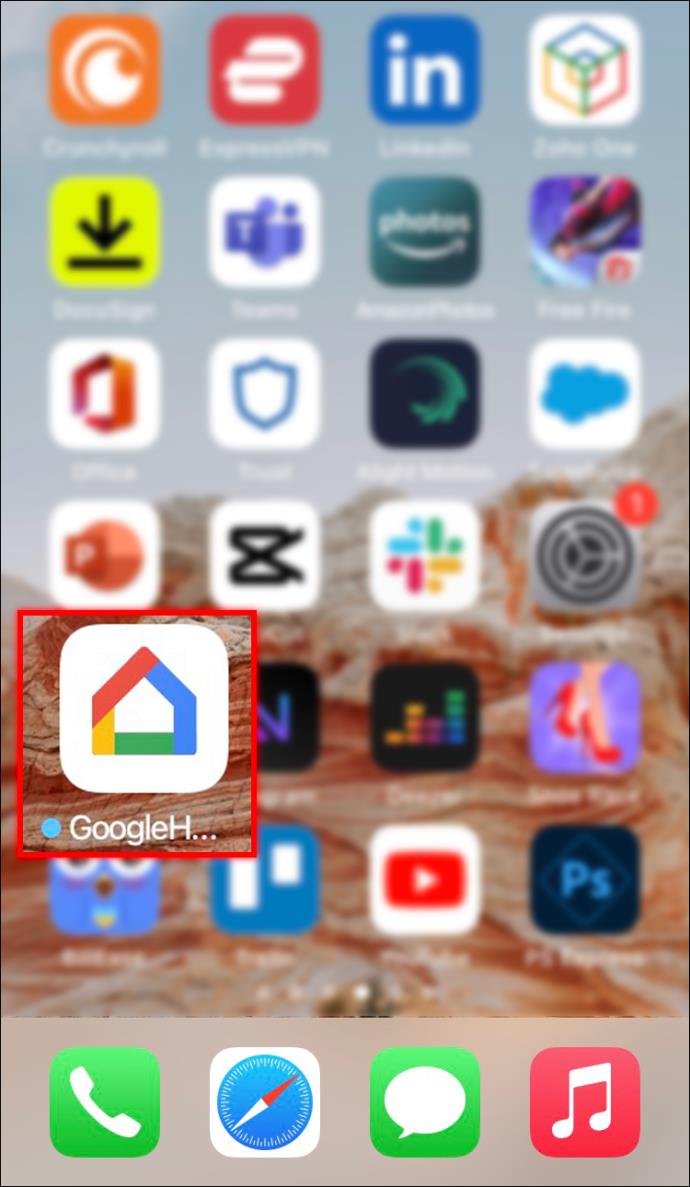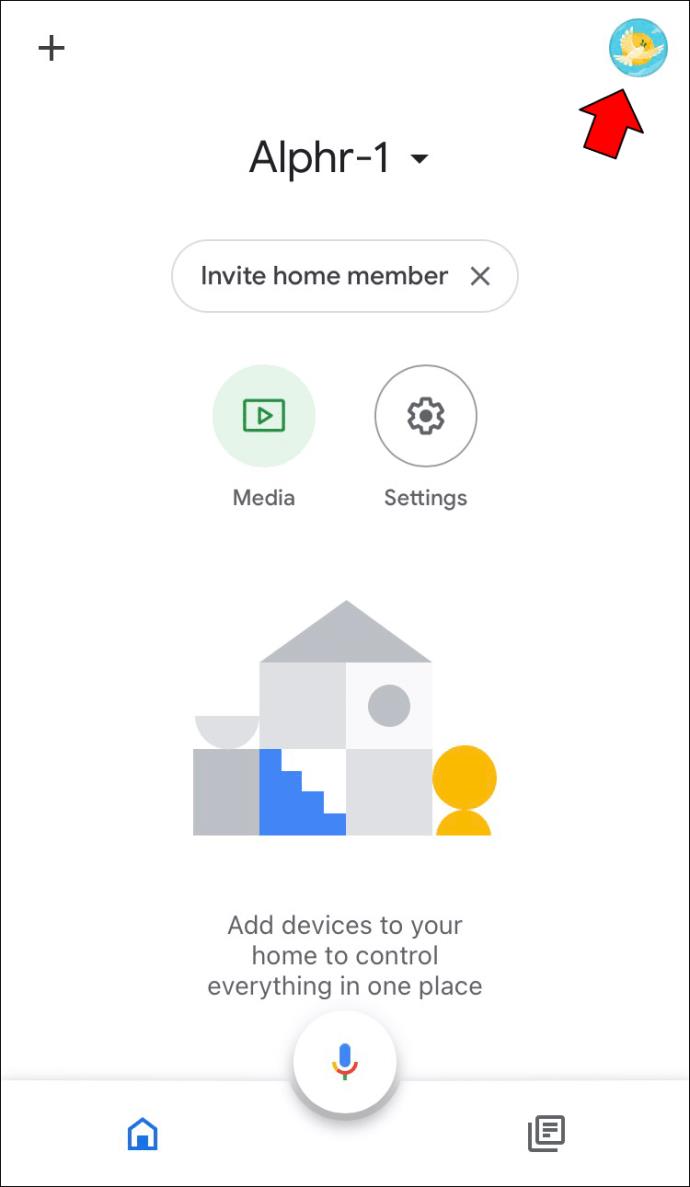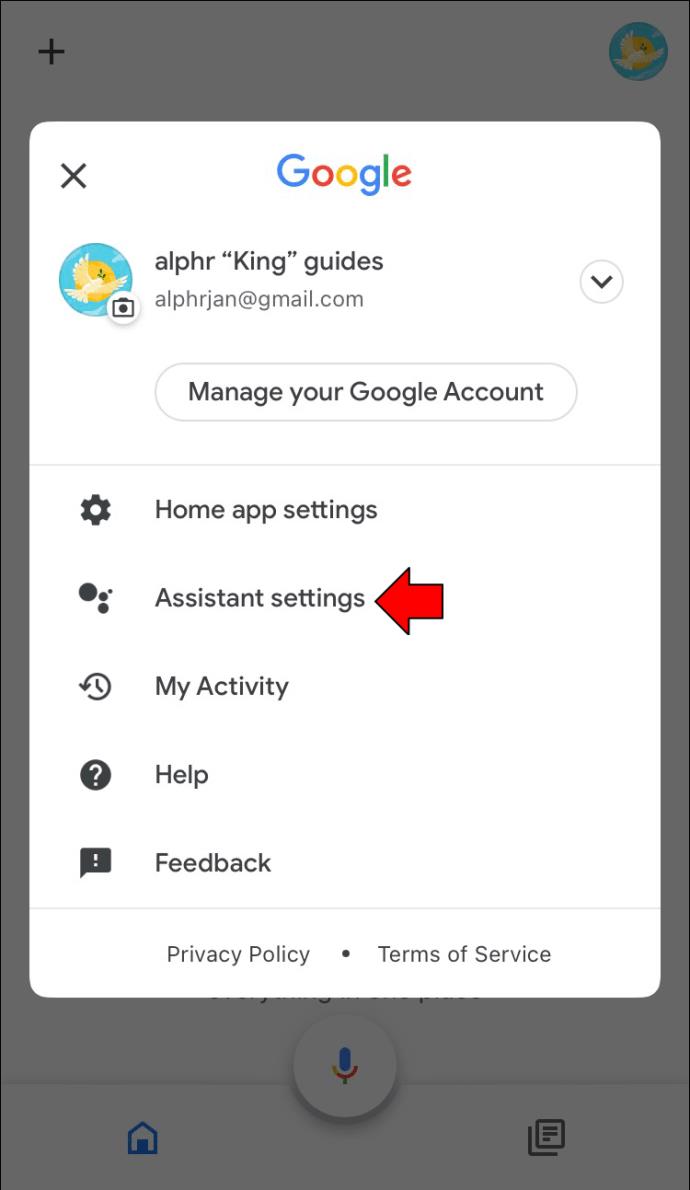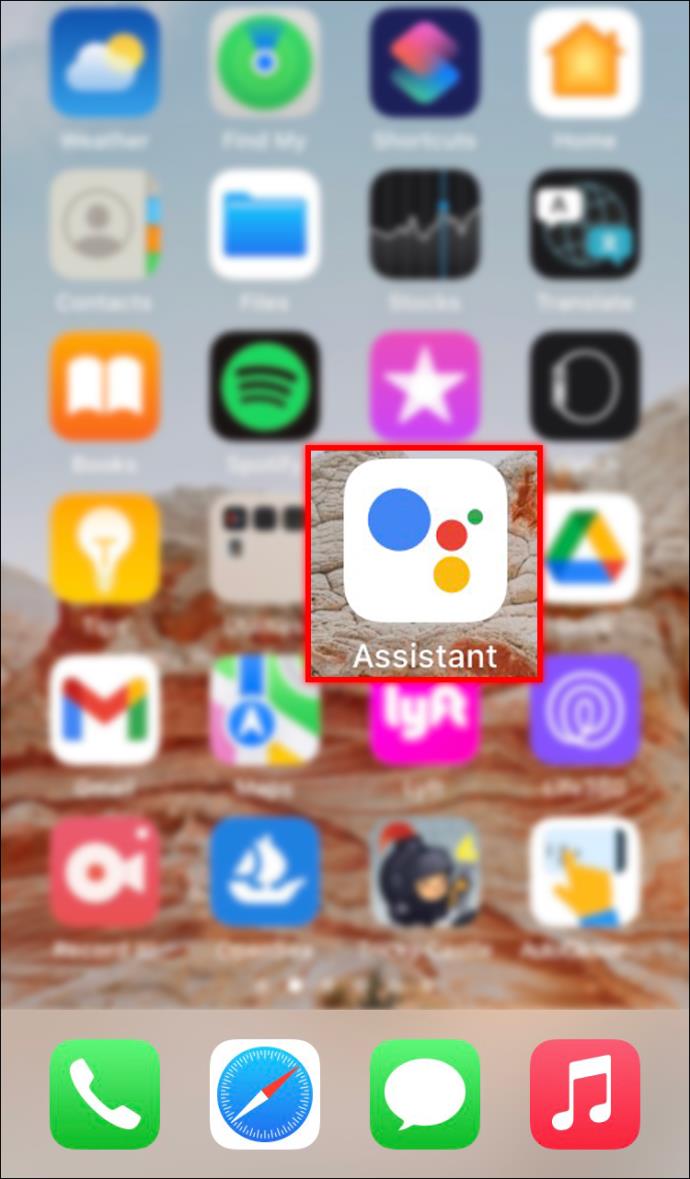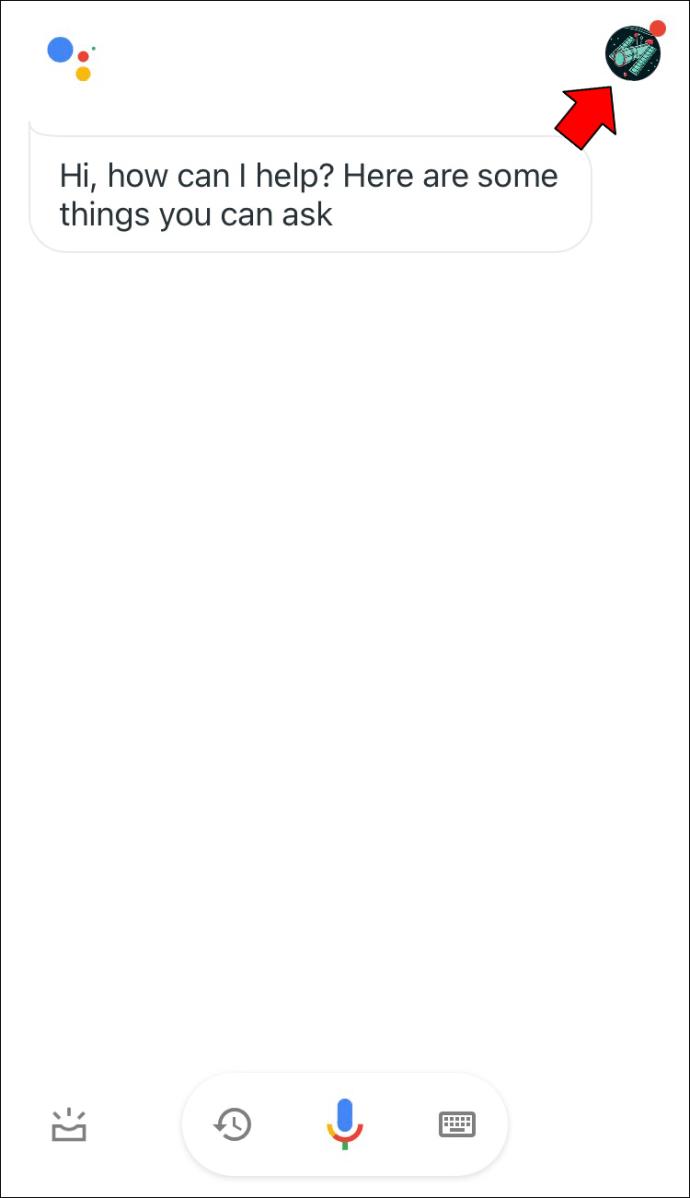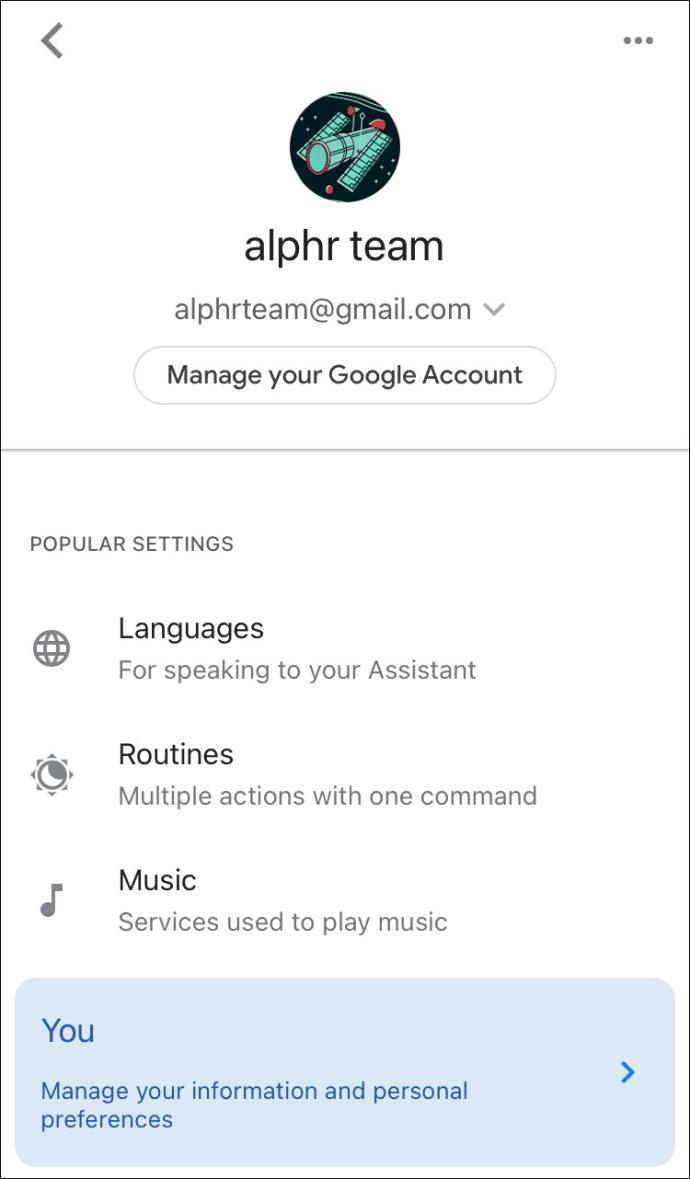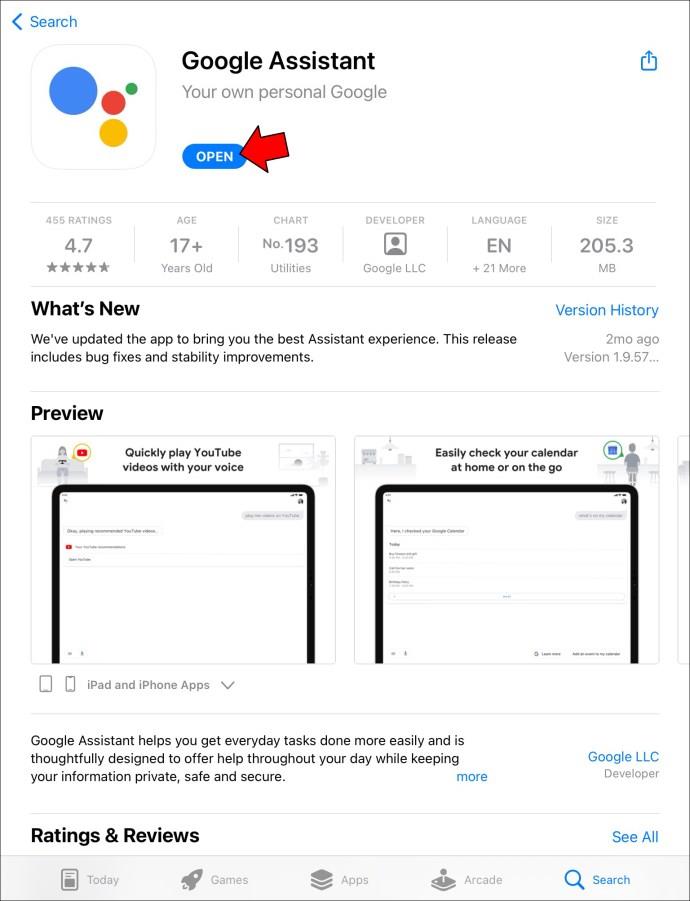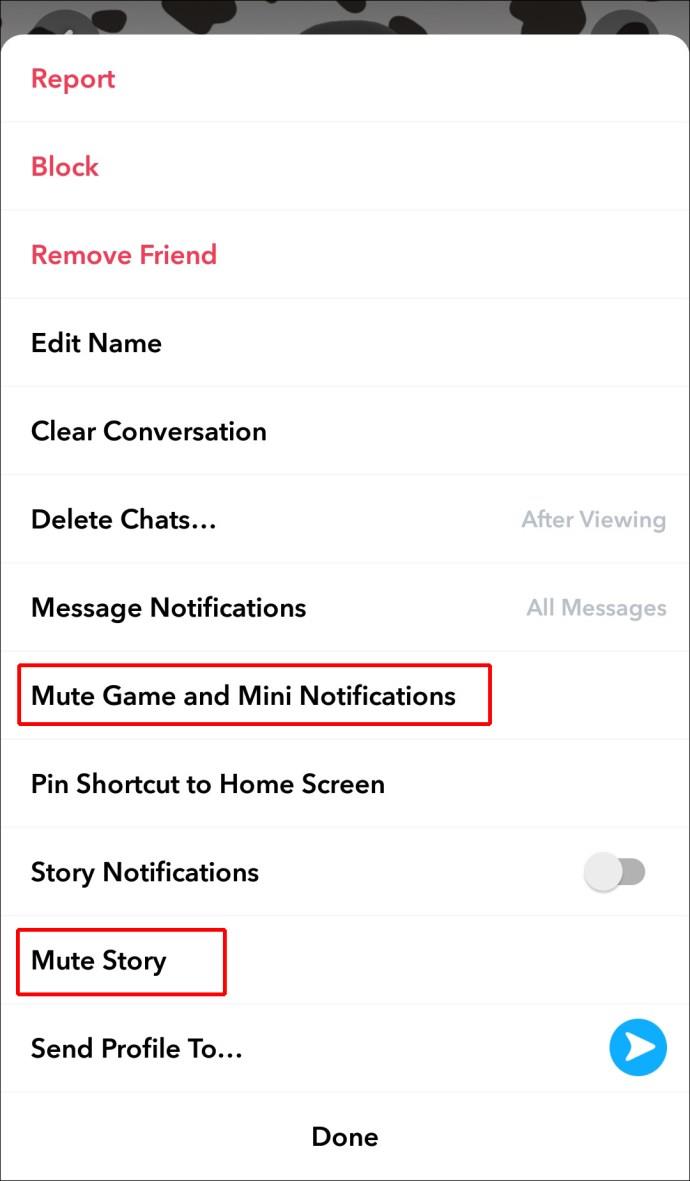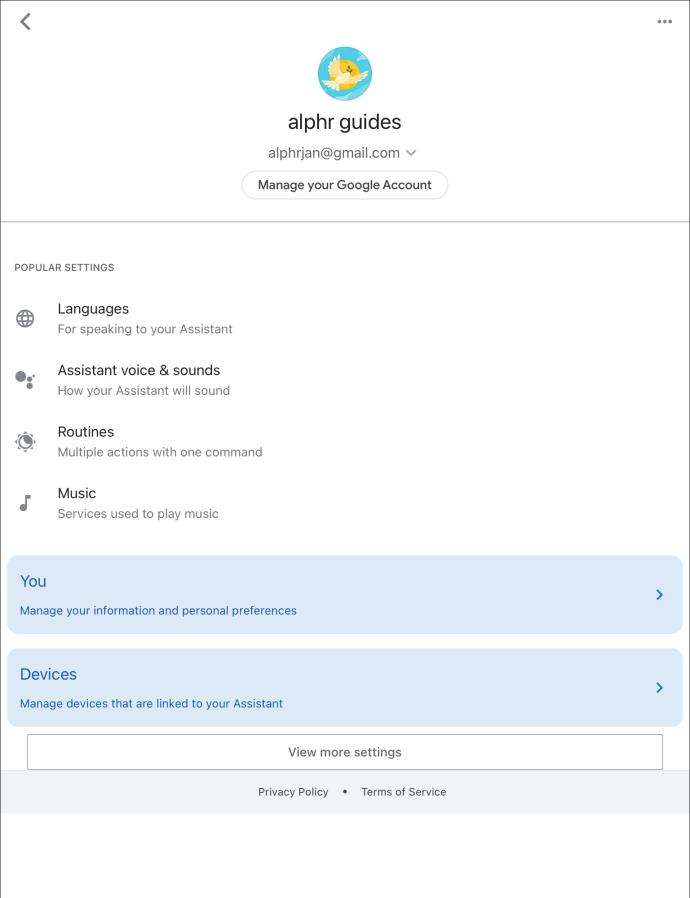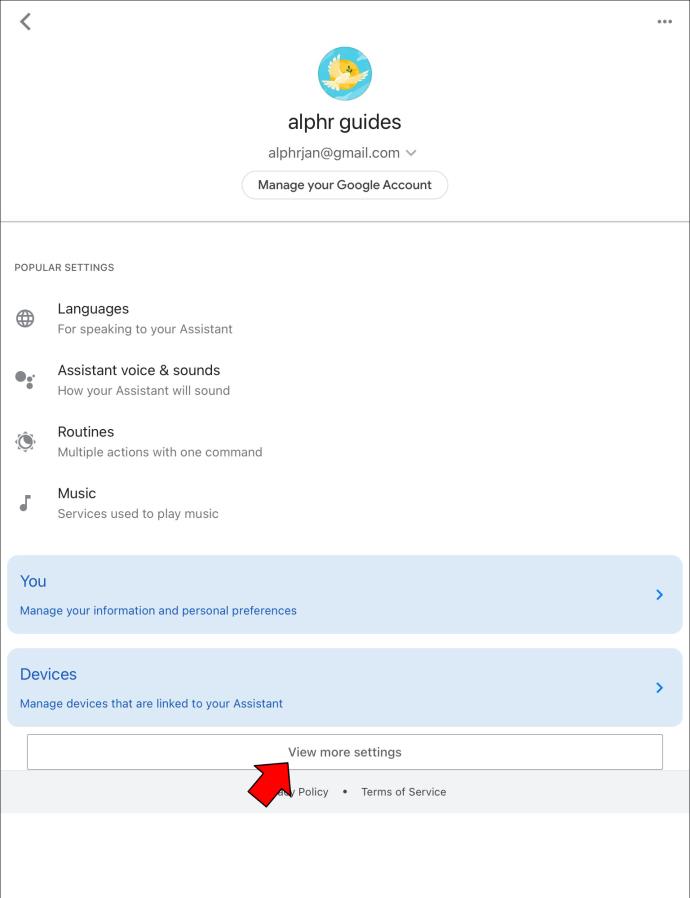Gerätelinks
Google Assistant ist ein beliebter KI-gestützter virtueller Assistent und die Software ist mit verschiedenen mobilen und intelligenten Geräten kompatibel. Es hilft Benutzern, tägliche Aufgaben zu erledigen und ihre Routinen zu vereinfachen. Sie müssen jedoch auf die Einstellungen des Programms zugreifen, um Ihr Erlebnis anzupassen.
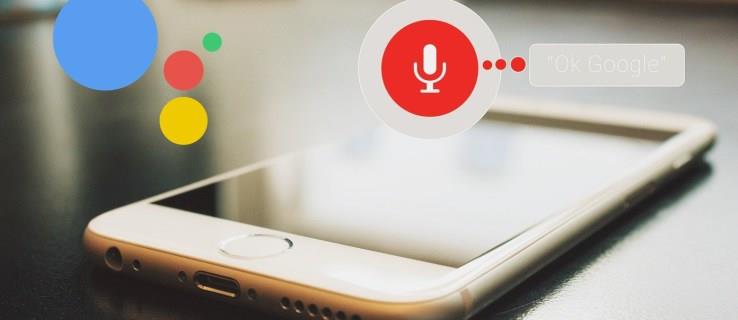
Glücklicherweise können Sie die Google Assistant-Einstellungen mit Ihrem iPhone, iPad oder Android-Gerät öffnen.
So öffnen Sie die Google Assistant-Einstellungen auf einem Android-Gerät
Der einfachste Weg, auf einem Android-Gerät auf die Einstellungen Ihres Assistant zuzugreifen, ist die Verwendung von Voice Match. Alles, was Sie sagen müssen, ist: „Hey Google, öffne die Assistant-Einstellungen.“
Sobald die App Ihren Befehl ausgeführt hat, können Sie die Sprachoptionen in Google Assistant optimieren, andere Einstellungen anpassen und Voice Match verwalten.
Die folgenden Schritte führen Sie durch den Prozess:
- Entsperren Sie Ihr Android-Gerät und verwenden Sie den Befehl „Hey Google, öffne die Assistenteneinstellungen.“
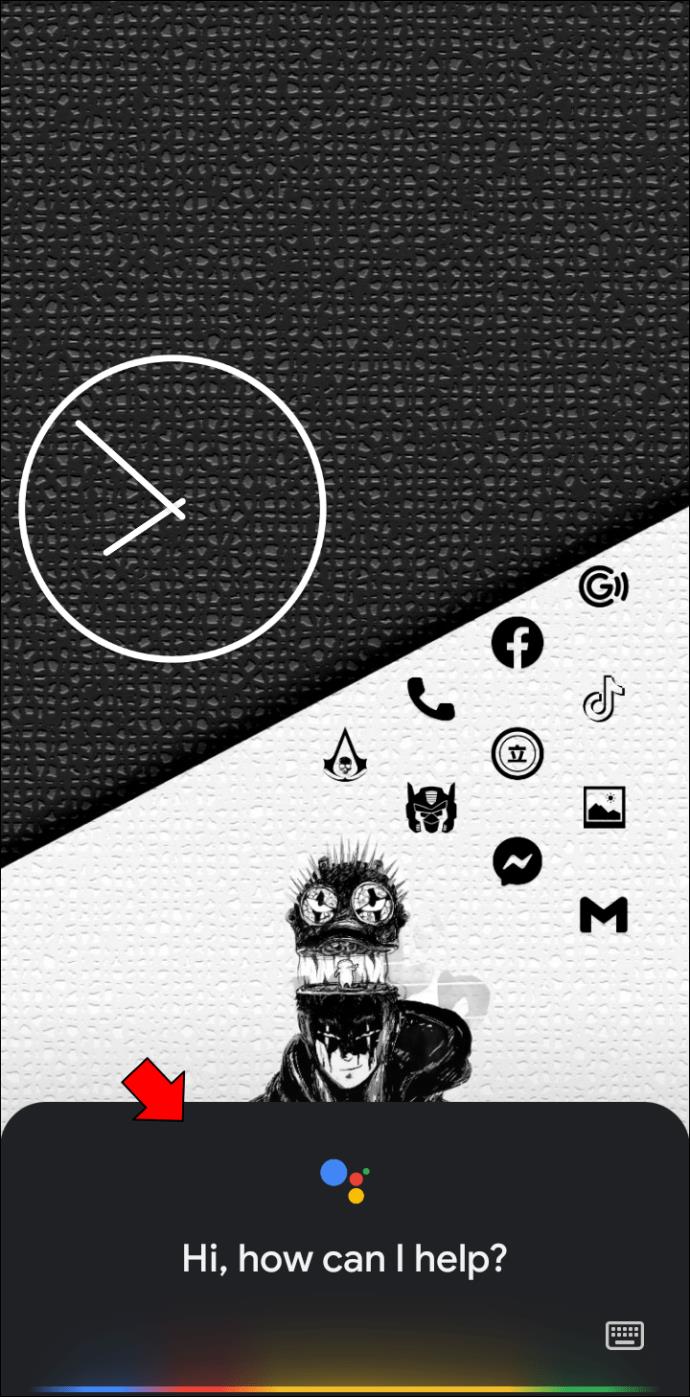
- Suchen Sie Ihre E-Mail-Adresse und wählen Sie das pfeilförmige Symbol aus. (Wenn Sie Pixel 4 und höher verwenden, wählen Sie „Alle Assistant-Einstellungen anzeigen“.)

- Google Assistant bietet Ihnen die folgenden Optionen:
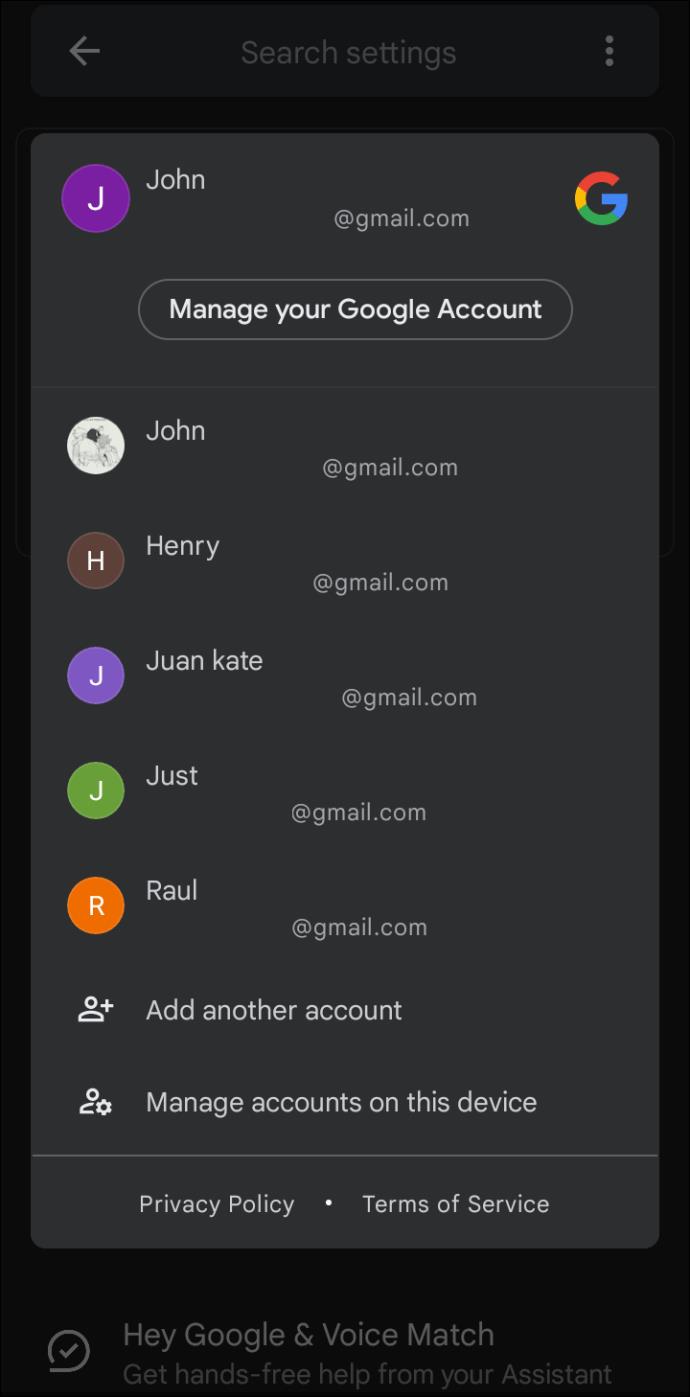
- Anderes Konto verwenden: Tippen Sie auf das Google-Konto, das Sie verwenden möchten.

- Neues Konto hinzufügen: Wählen Sie „Weiteres Konto hinzufügen“.
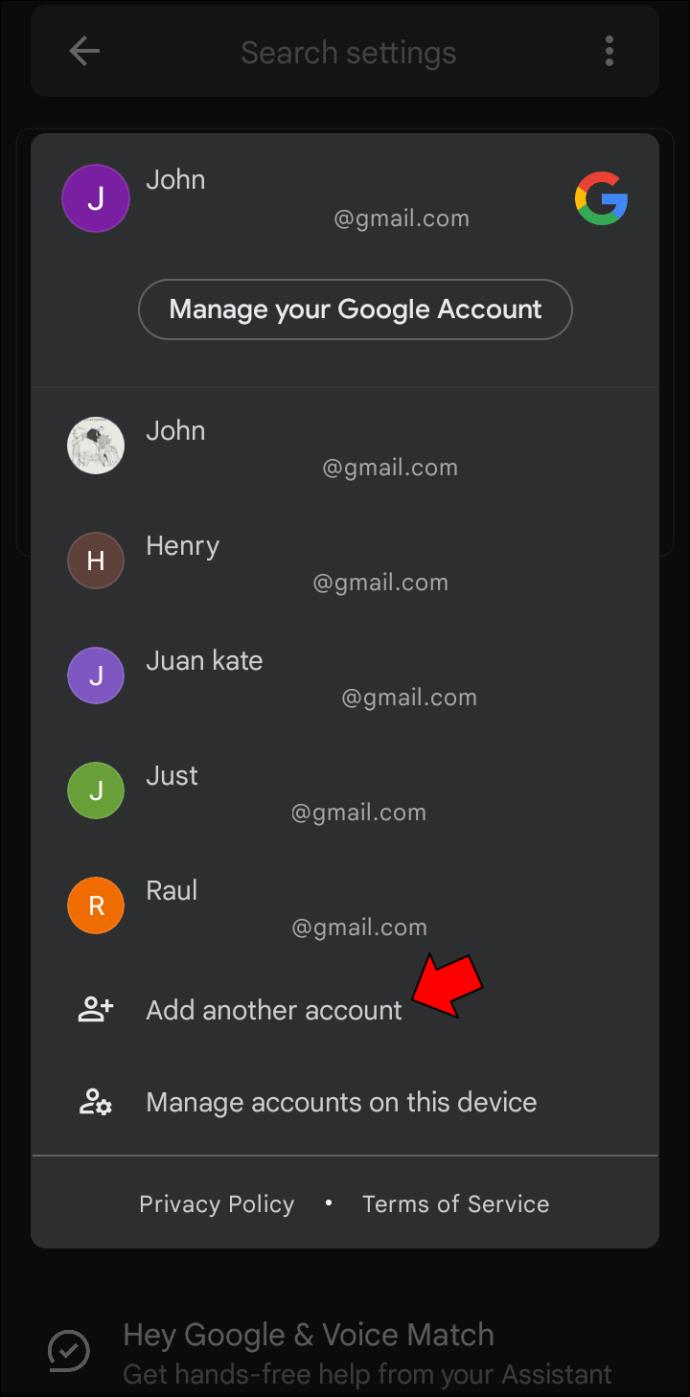
- Entfernen Sie ein Google-Konto von Ihrem Mobilgerät.
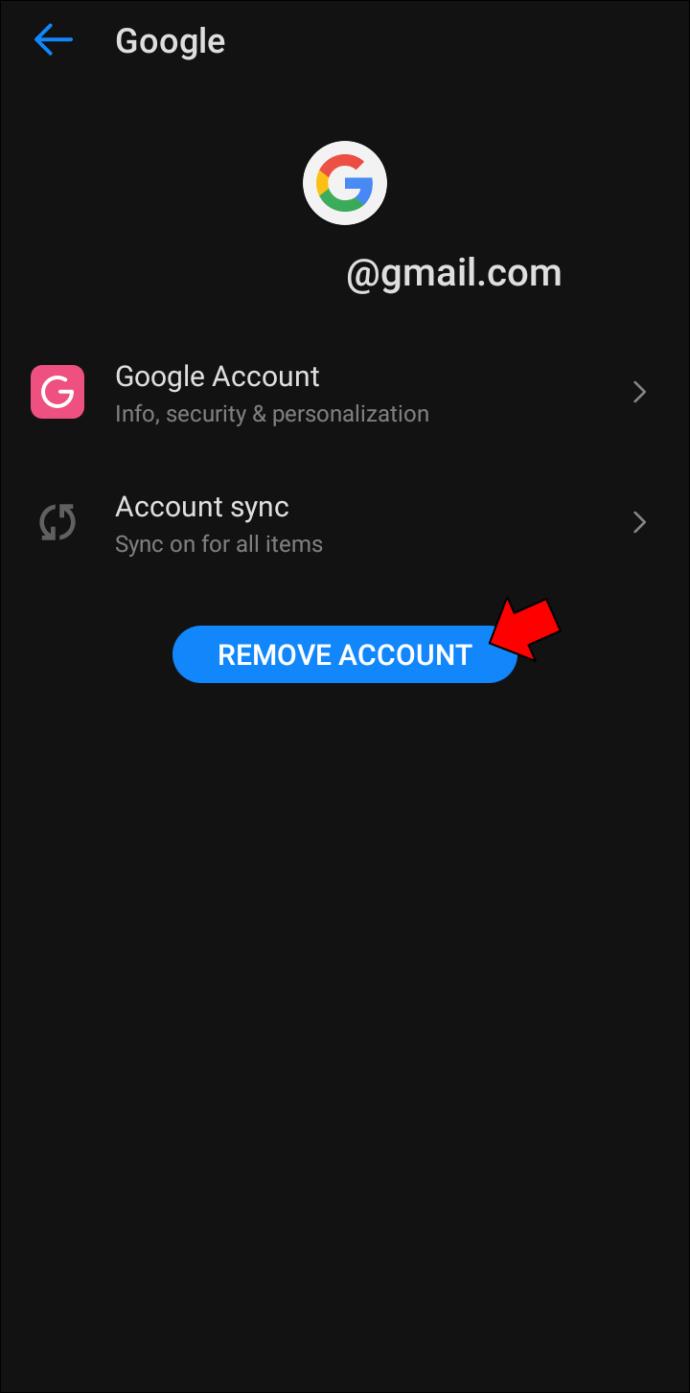
Wenn Sie Probleme bei der Verwendung von Voice Match haben, machen Sie sich keine Sorgen. Sie können die Einstellungen Ihres Assistant weiterhin über Ihr Telefon öffnen. Folgendes müssen Sie tun:
- Gehen Sie vom Startbildschirm aus zur App „Einstellungen“.
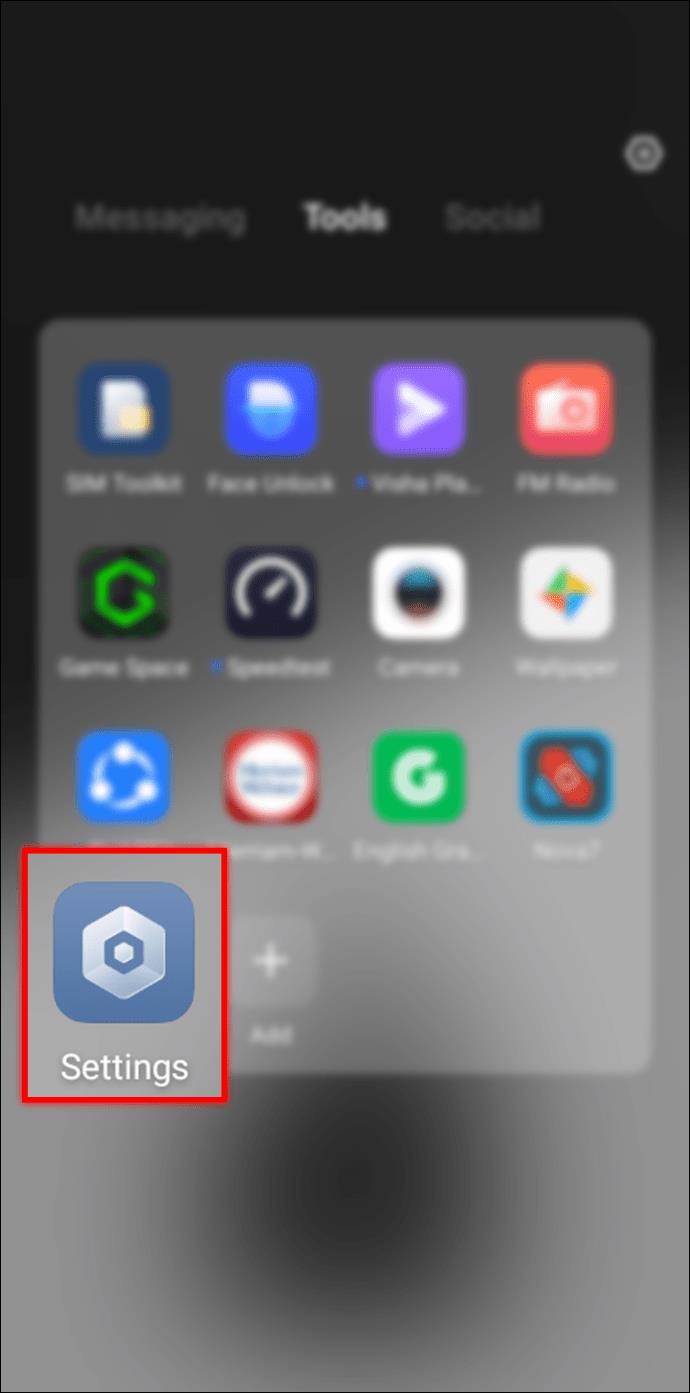
- Suchen Sie nach „Google Assistant“.
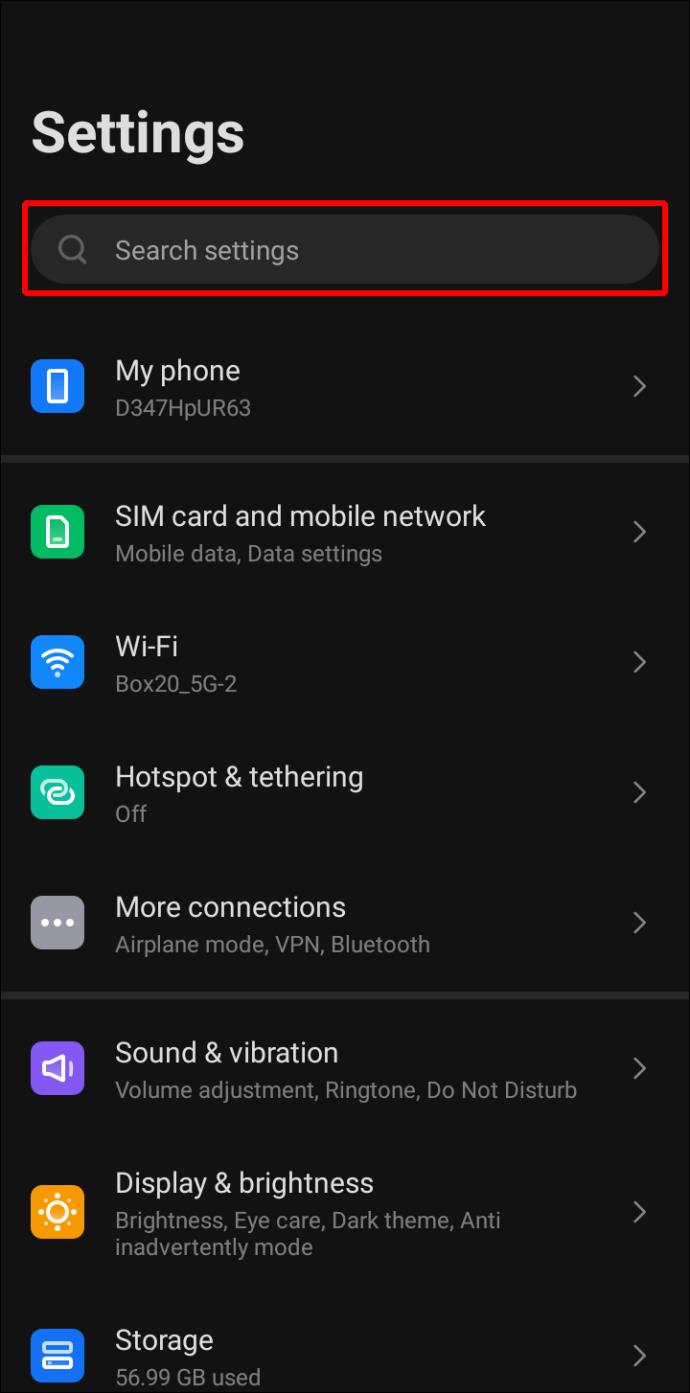
- Wählen Sie „Assistenteneinstellungen“ aus der Liste der Optionen.
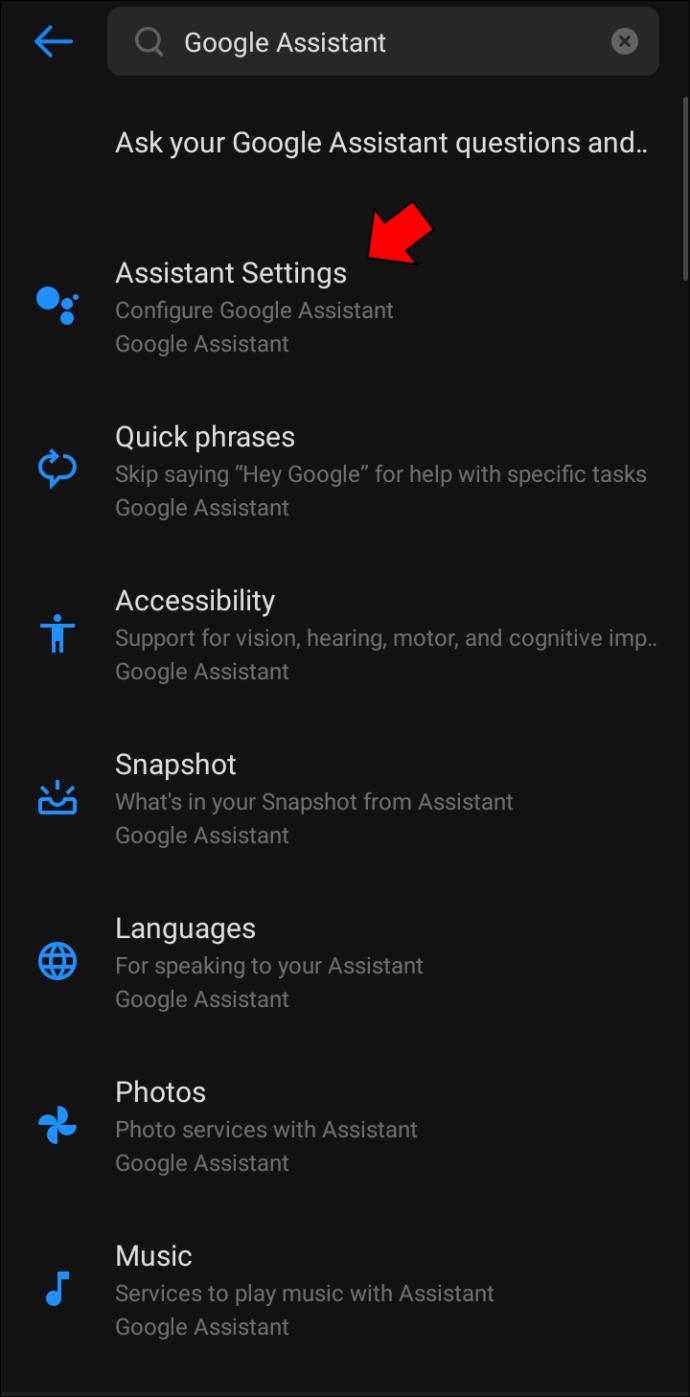
- Wenn Sie mehrere Google-Konten haben, müssen Sie entscheiden, welches Sie anpassen möchten.

- Navigieren Sie zum Google-Kontosymbol und wählen Sie den Dropdown-Pfeil aus.

- Tippen Sie auf das Konto, das Sie konfigurieren möchten.

Sie können jetzt zahlreiche Optionen anpassen, um das Verhalten Ihres Google Assistant anzupassen. Sie können ihm beibringen, Ihre Stimme zu erkennen, die bevorzugte Sprache auszuwählen und zu entscheiden, ob er reagieren soll, wenn Sie Ihren Bildschirm sperren. Scrollen Sie in der Liste der Optionen nach unten, um zu sehen, welche Ihren Anforderungen am besten entspricht.
Wenn Sie sicherstellen möchten, dass Ihr Assistent die beste Leistung erbringt, sollten Sie ihn trainieren, Ihre Stimme zu erkennen und zu verstehen. Befolgen Sie dazu die folgenden Anweisungen:
- Navigieren Sie zur Seite „Assistenteneinstellungen“ und suchen Sie die Registerkarte „Beliebte Einstellungen“.
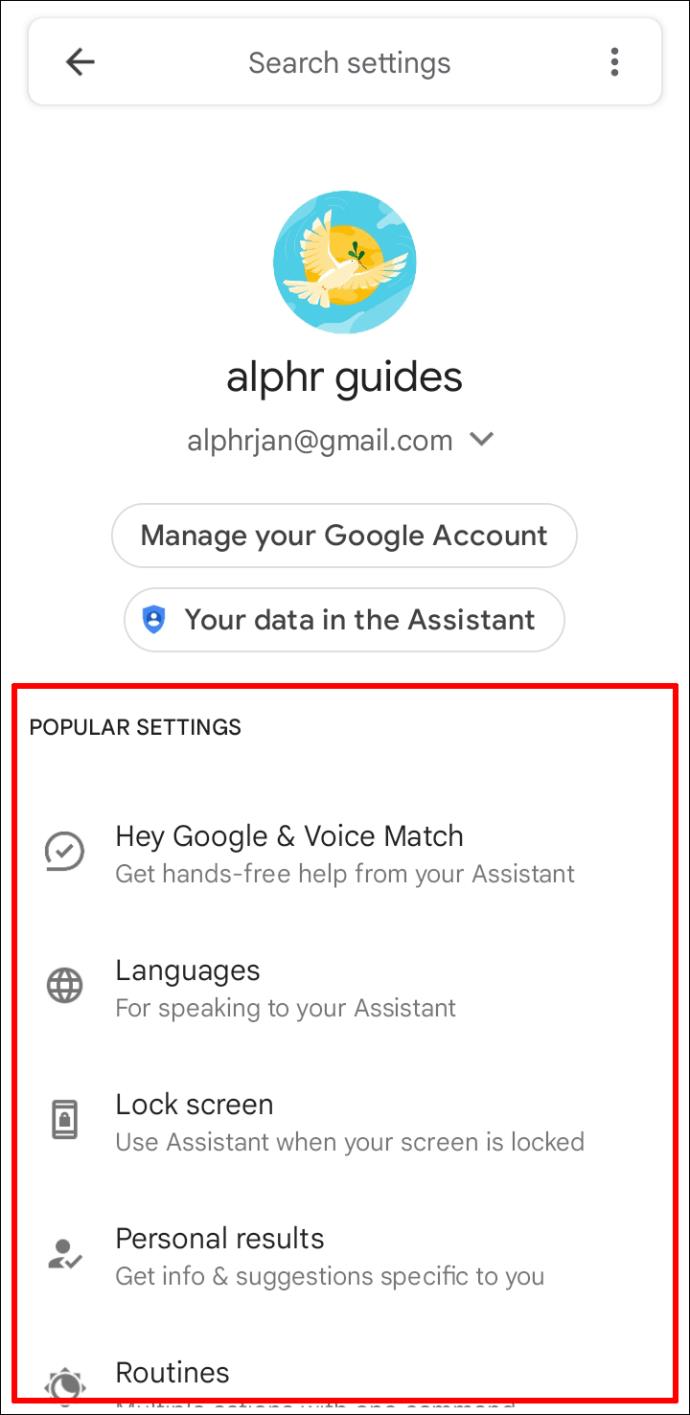
- Wählen Sie oben auf der Seite „Hey Google & Voice Match“.
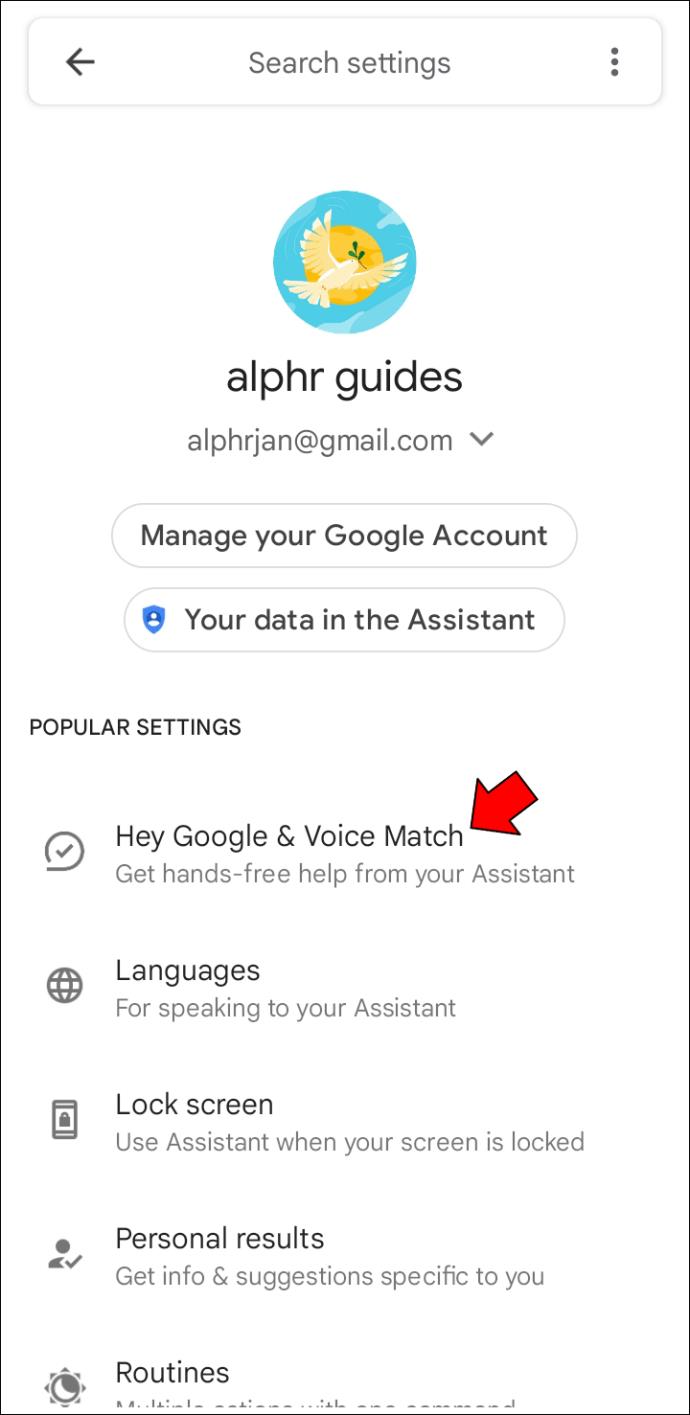
- Stellen Sie sicher, dass Sie die Funktion „Hey Google“ aktiviert haben. (Wenn nicht, tippen Sie auf die Schaltfläche und wischen Sie nach rechts.)
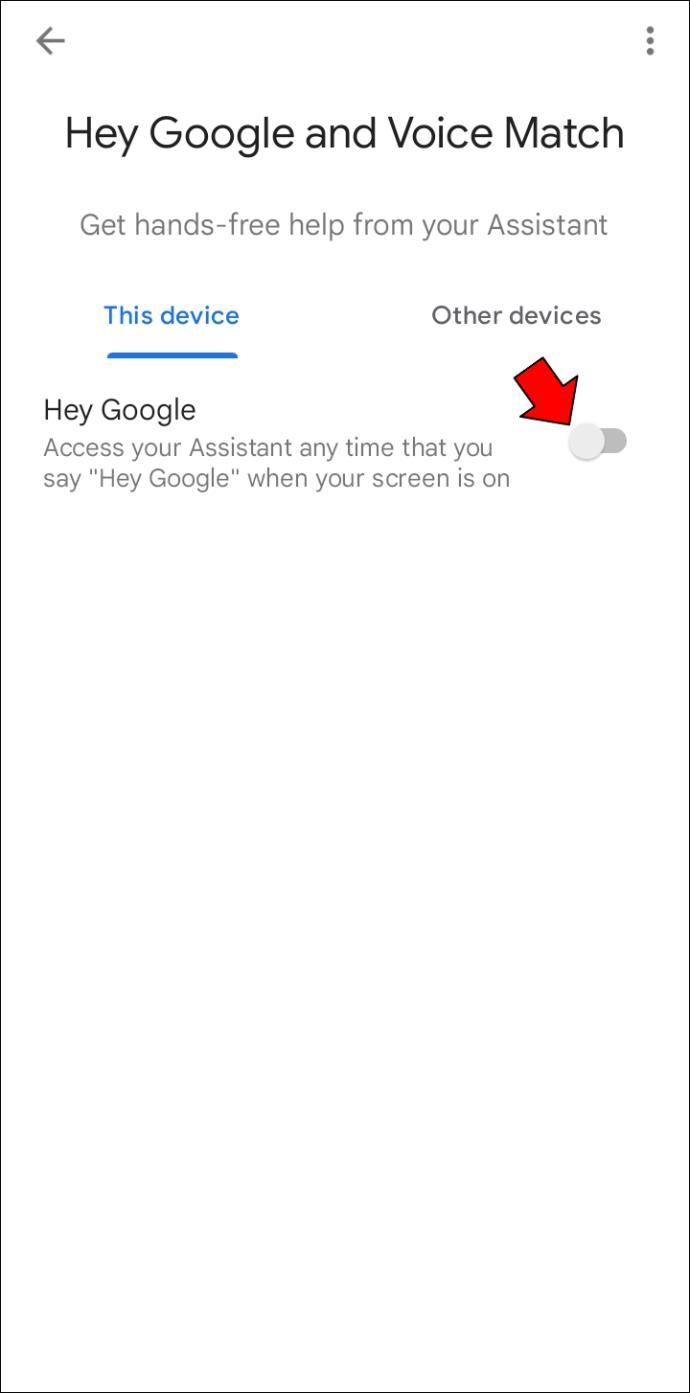
- Drücken Sie auf „Sprachmodell“ und wählen Sie die Option „Sprachmodell neu trainieren“.
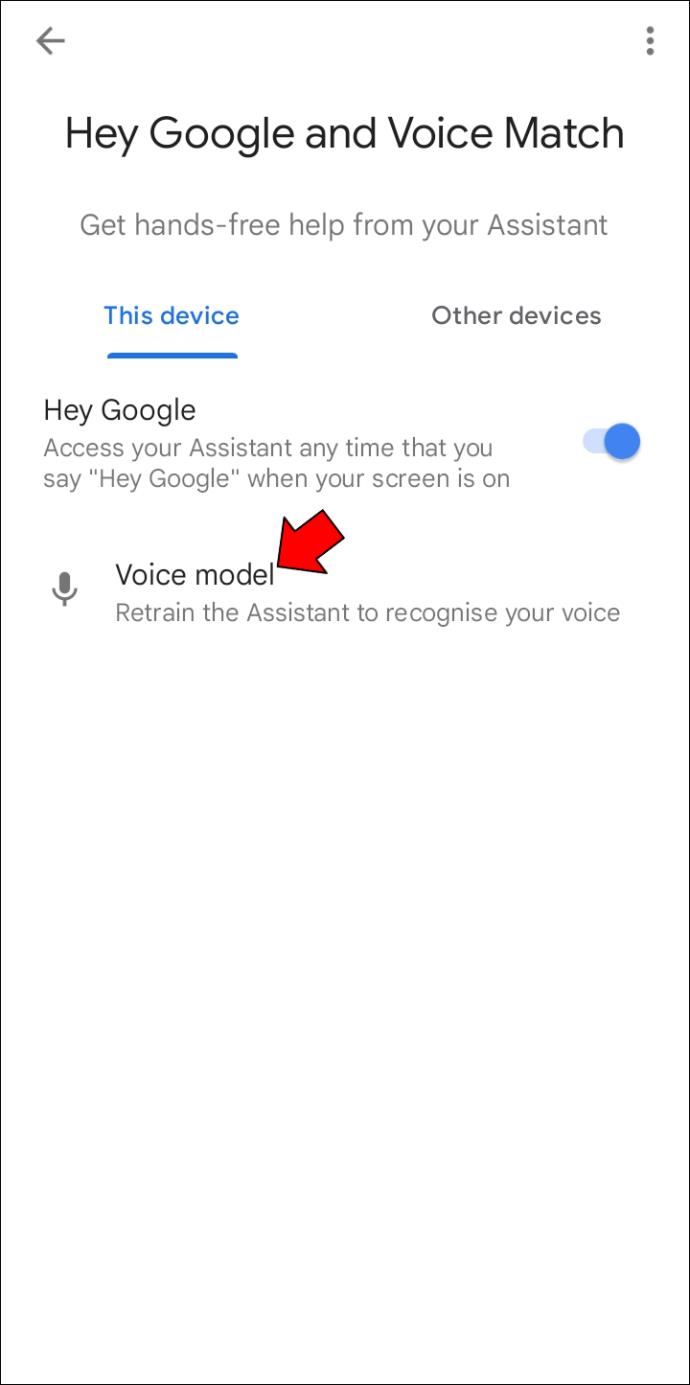
- Sprechen Sie mit dem Assistenten und verwenden Sie die vier Beispielphrasen.
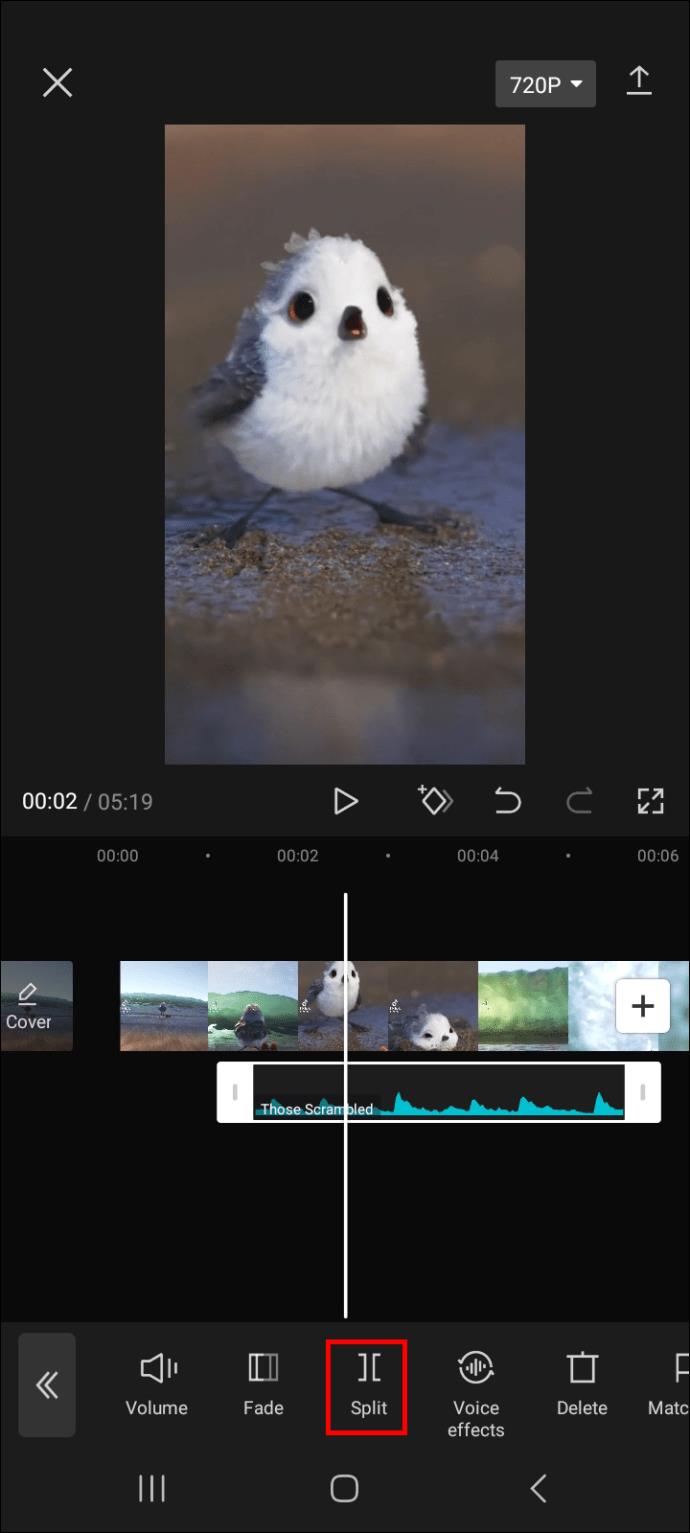
- Tippen Sie auf die Schaltfläche „Fertig stellen“.
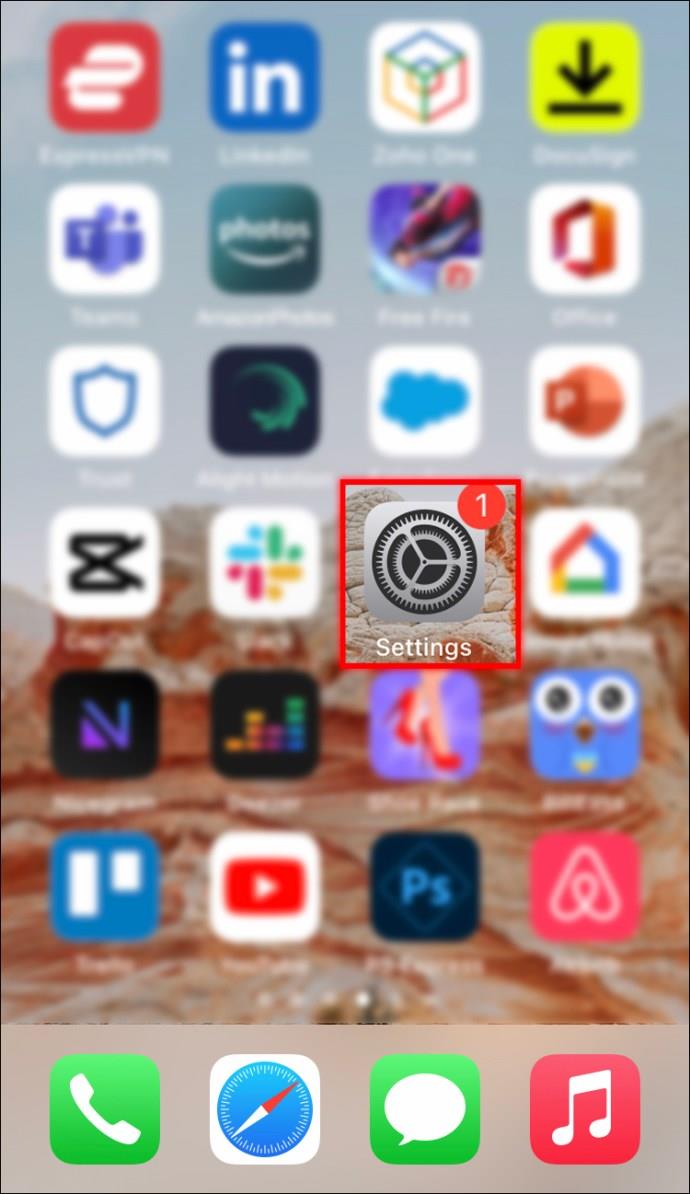
Eine weitere hilfreiche Möglichkeit, die Google Assistant-Einstellungen zu starten, ist das Drücken der Home-Taste.
- Halten Sie die Home-Taste von Google Assistant auf Ihrem Android-Telefon oder -Tablet gedrückt.
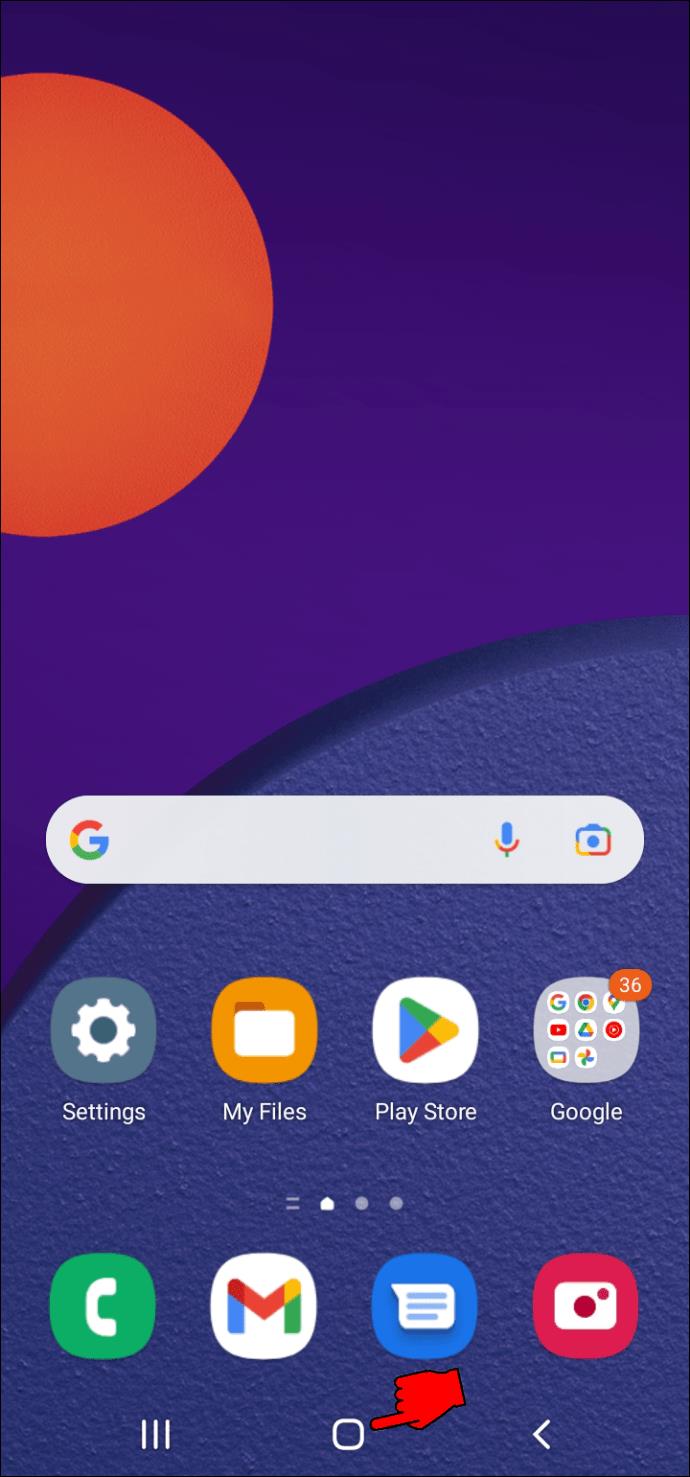
- Wenn das Programm erscheint, wählen Sie das Kompasssymbol am unteren Ende des Bildschirms. Die App führt Sie nun zum Bildschirm „Erkunden“.
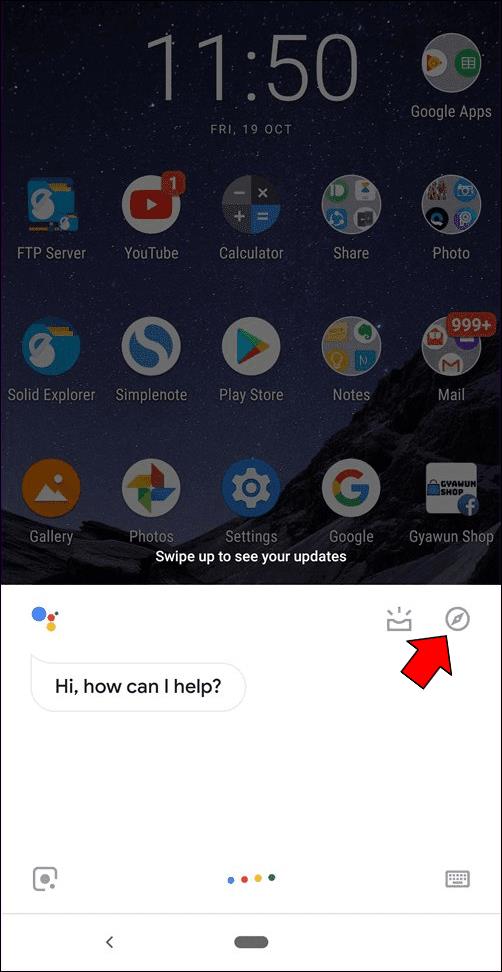
- Wählen Sie Ihr Profilsymbol in der oberen rechten Ecke der Benutzeroberfläche.
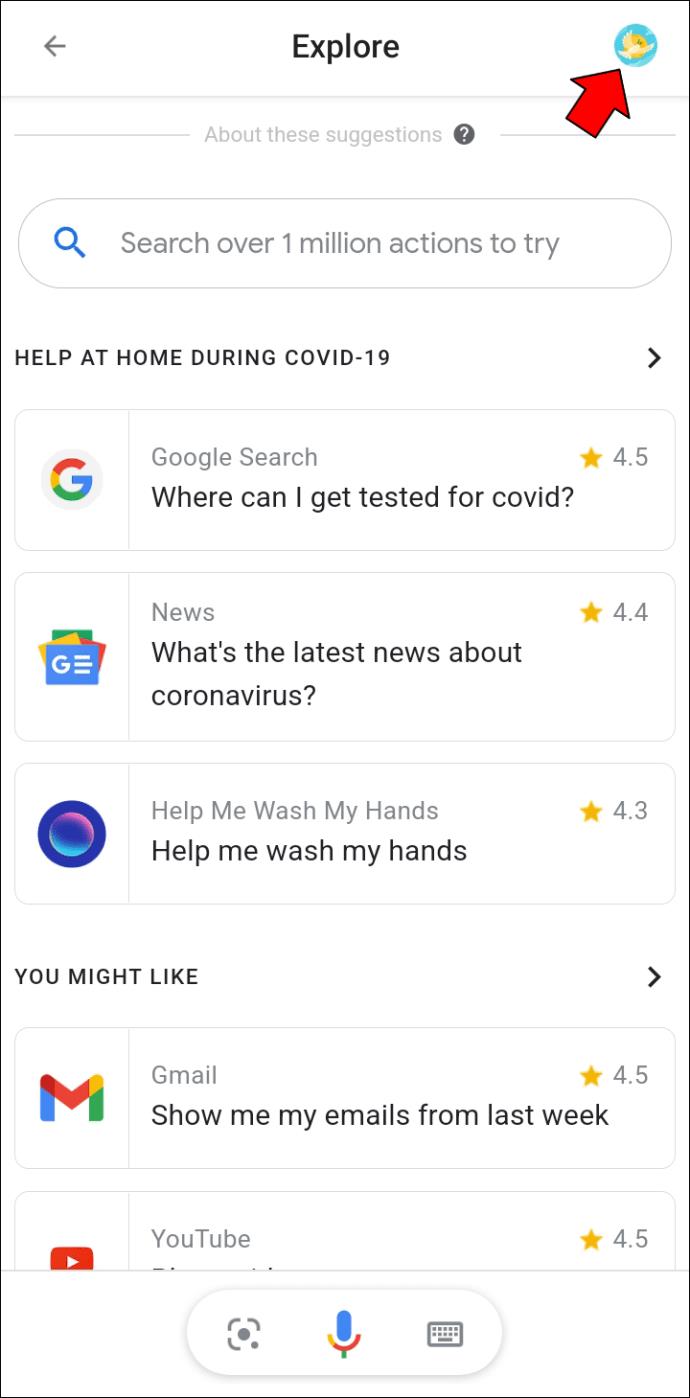
- Wählen Sie „Einstellungen“ aus der Liste der Optionen.
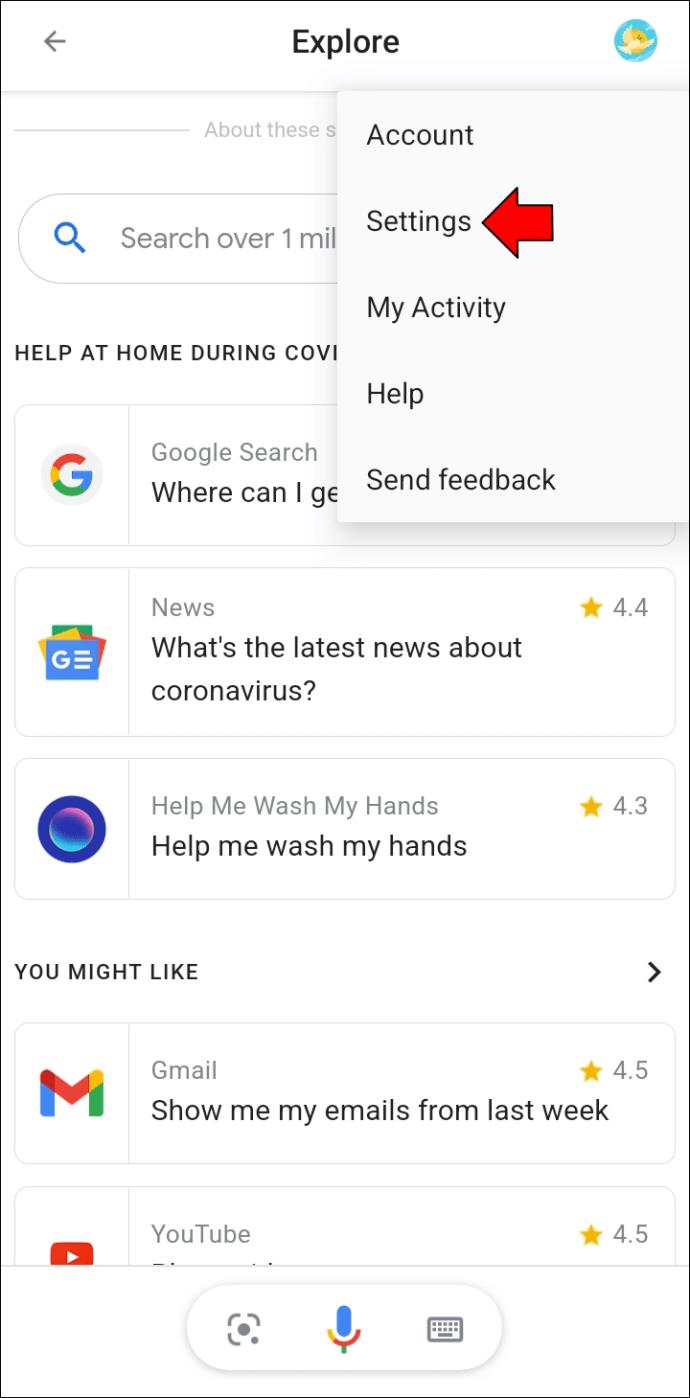
Und das ist es. Sie können jetzt mehrere Funktionen Ihres Assistant anpassen, darunter „Sprachen“, „Assistant-Stimme“, „Konversation fortsetzen“, „Haussteuerung“ und mehr.
Android-Nutzer können ihre Assistant-Einstellungen auch über die Google-App starten. So geht's:
- Öffnen Sie die Google-App auf Ihrem Tablet oder Telefon und klicken Sie am unteren Ende des Bildschirms auf die Registerkarte „Mehr“.
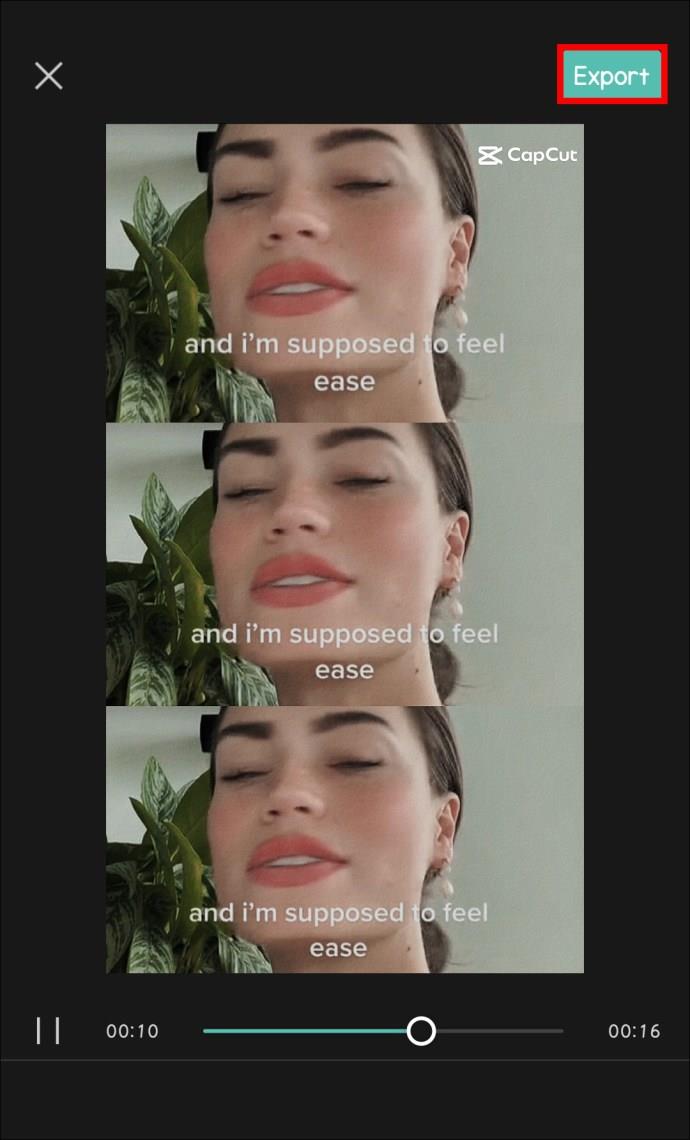
- Wählen Sie „Einstellungen“ und wählen Sie die Option „Google Assistant“.
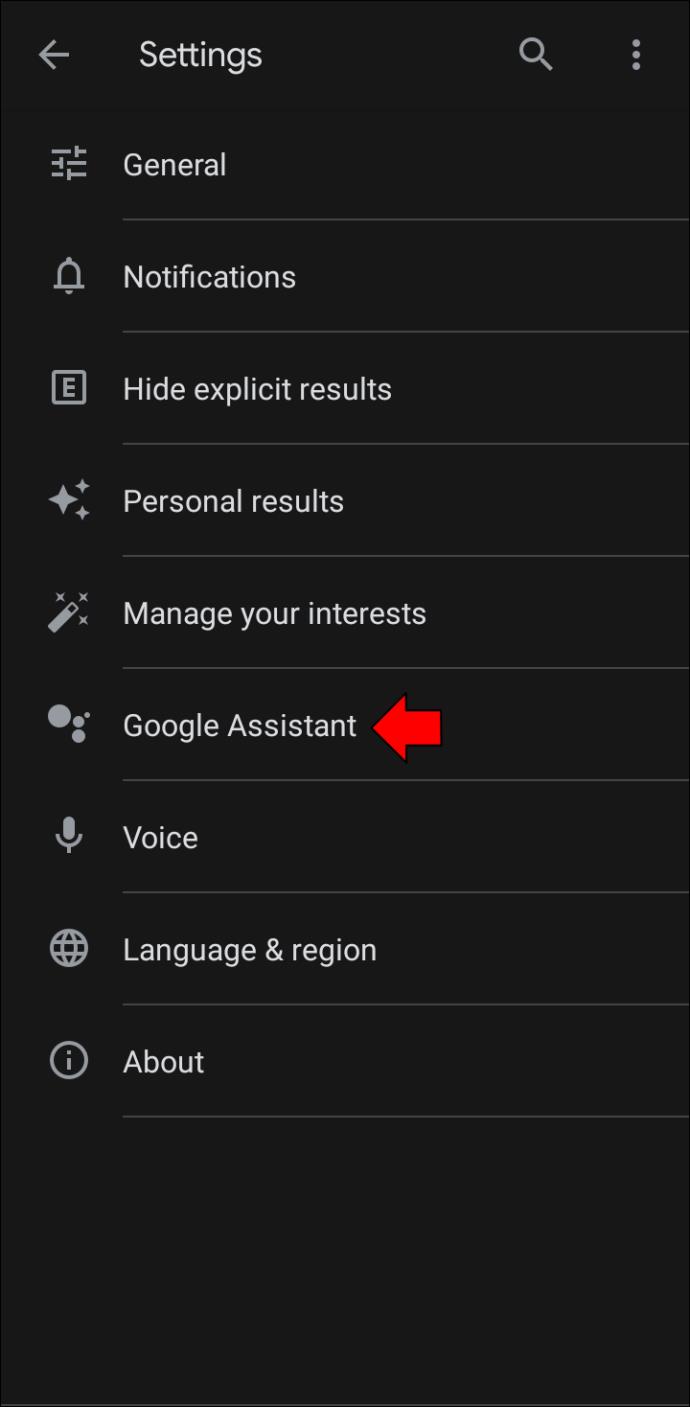
- Dadurch wird die Seite „Assistenteneinstellungen“ angezeigt.

So öffnen Sie die Google Assistant-Einstellungen mit der Google Home App
Wenn Sie ein Android- oder iOS-Gerät haben, können Sie die Google Assistant-Einstellungen über die Google Home-App starten.
Android-Benutzer sollten diese Schritte befolgen:
- Öffnen Sie die Google Home-App auf Ihrem Tablet oder Telefon.
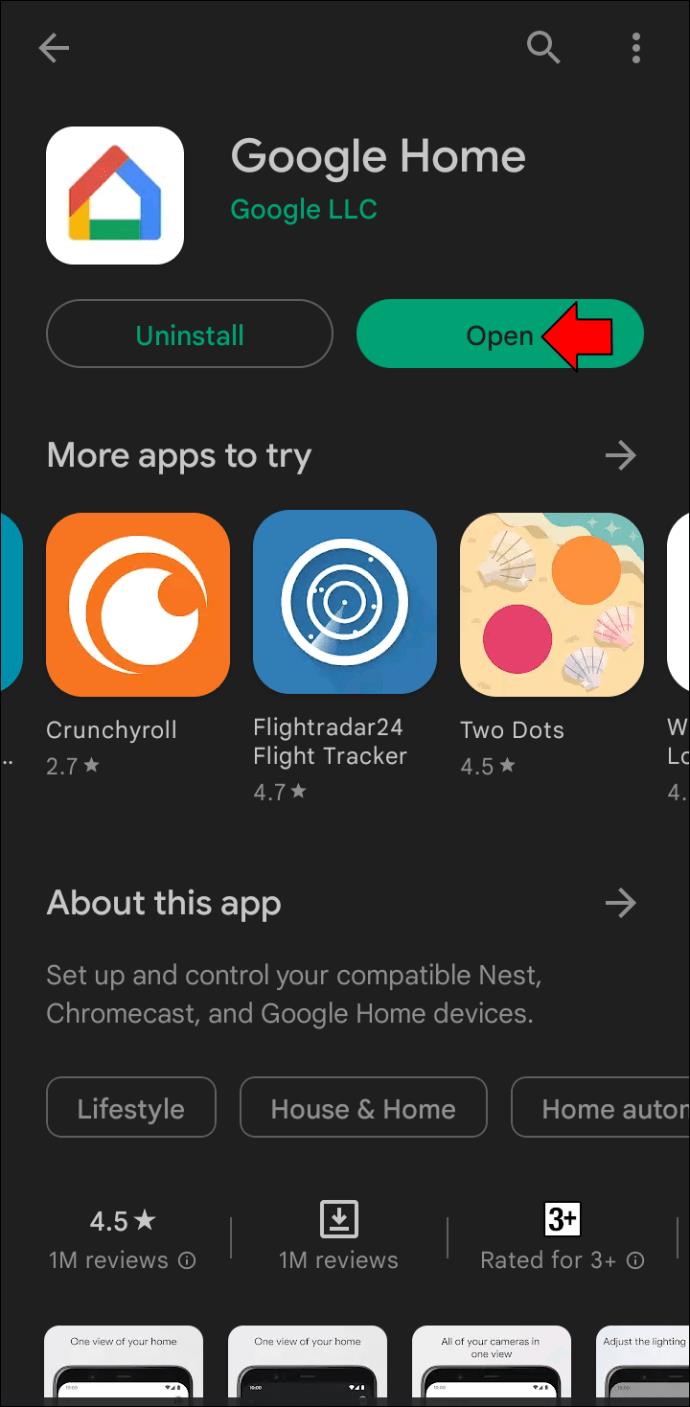
- Wählen Sie das Benutzersymbol am oberen Ende der App aus.
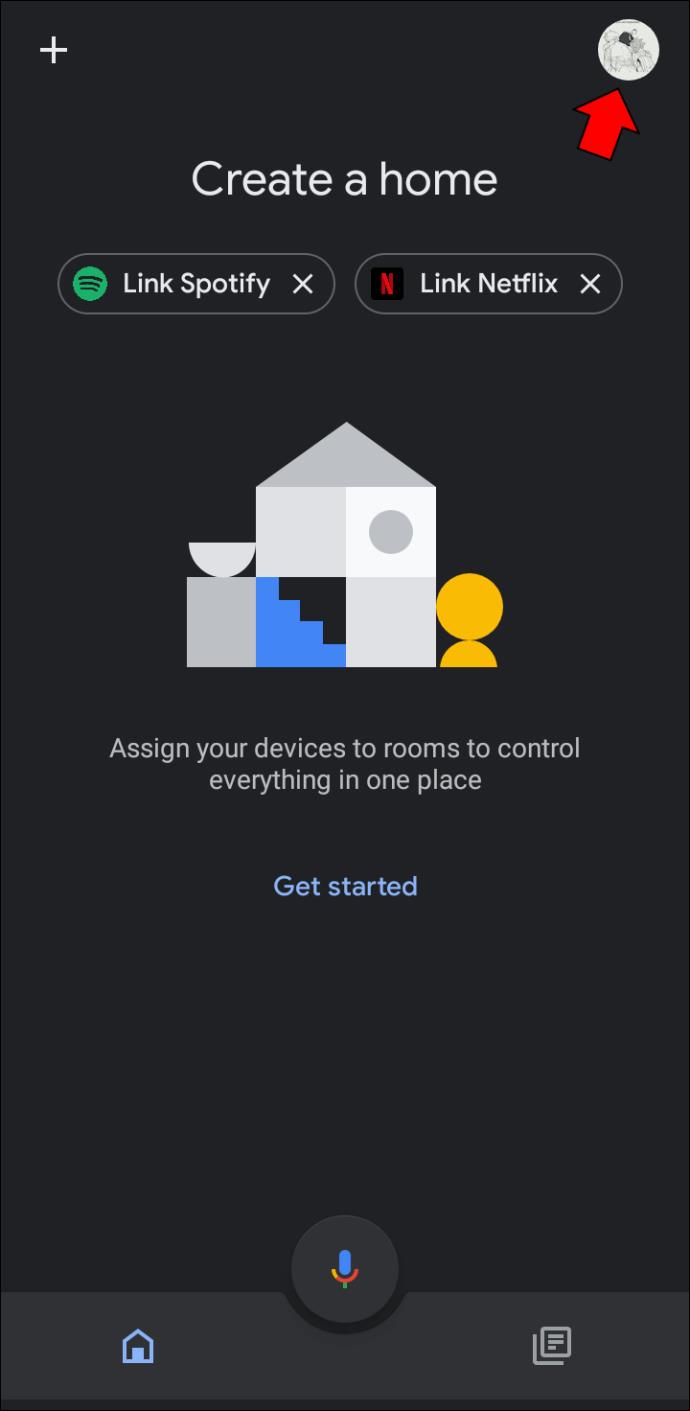
- Sobald die App die Google-Einstellungen generiert, klicken Sie auf die Registerkarte „Assistent“.
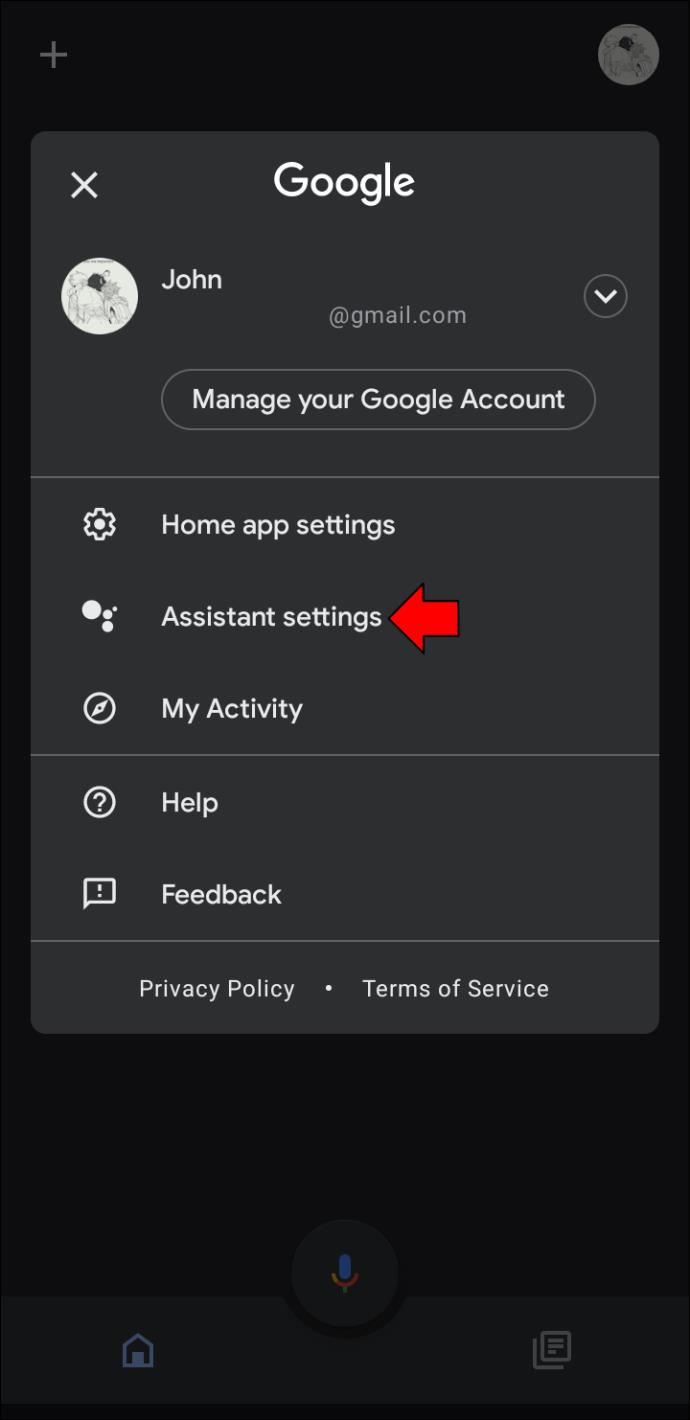
Sie können nun die entsprechenden Einstellungen für Ihr Home Mini oder Google Home ändern.
Auch iPhone-Nutzer können diese Methode nutzen.
- Starten Sie Google Home vom Startbildschirm aus.
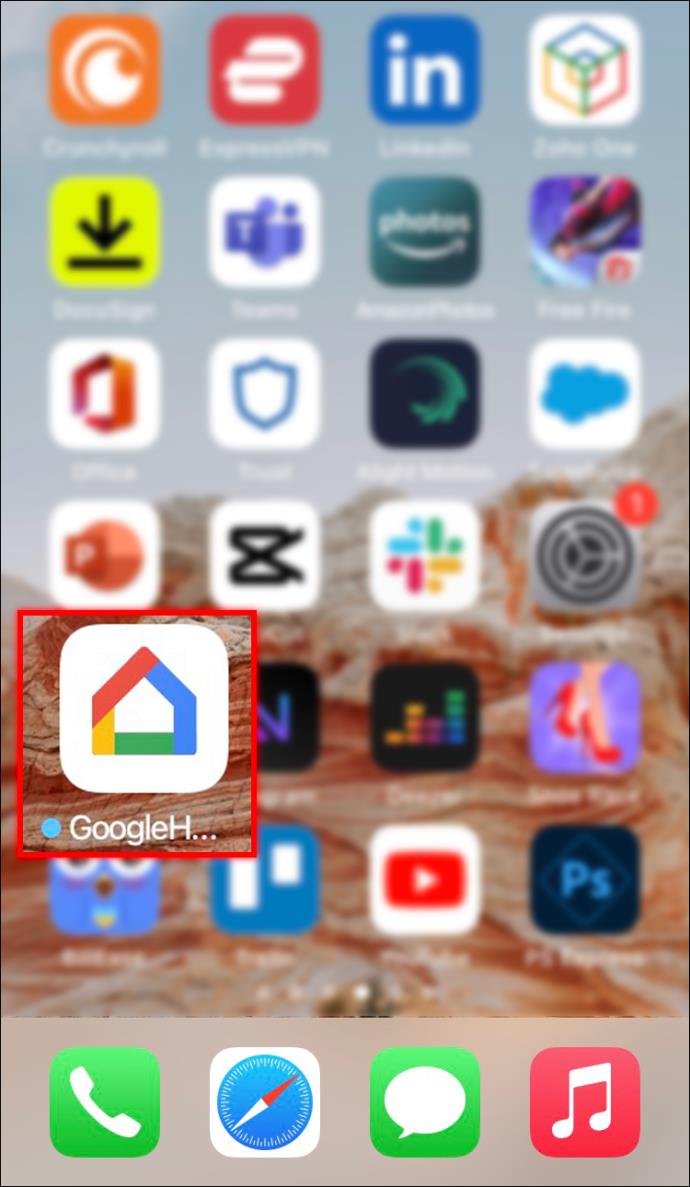
- Scrollen Sie zum oberen Rand der App und wählen Sie das Benutzersymbol aus.
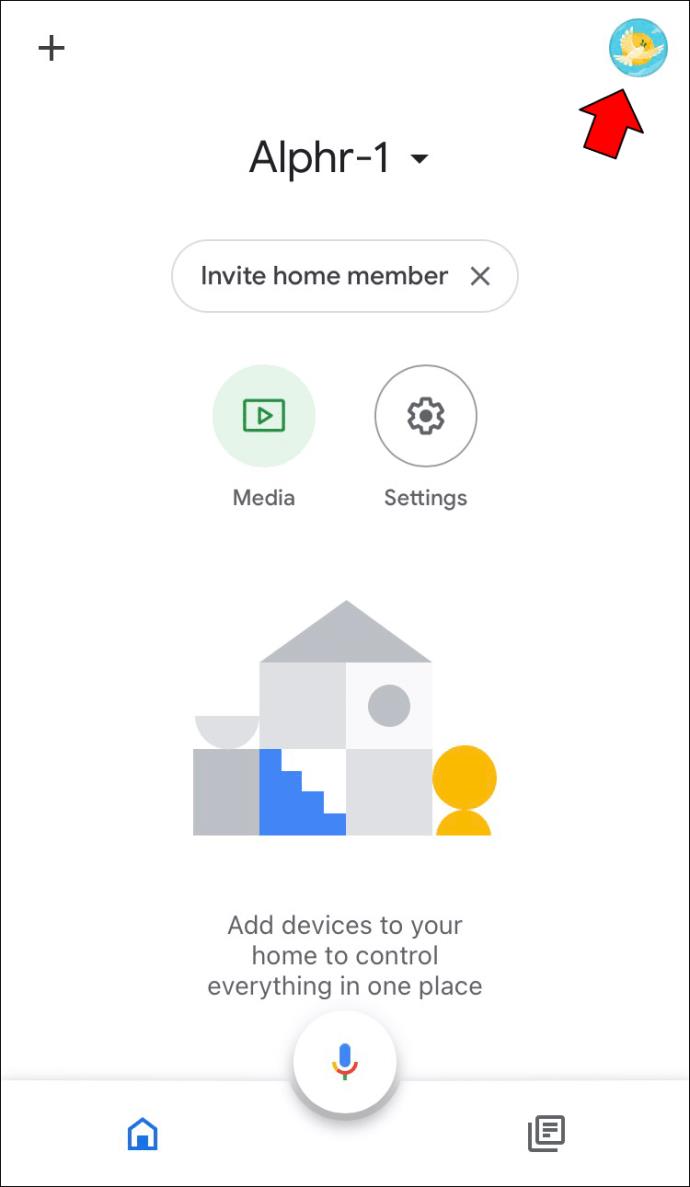
- Sobald Sie von der App zur Seite „Allgemeine Einstellungen“ weitergeleitet werden, wählen Sie die Registerkarte „Assistent“.
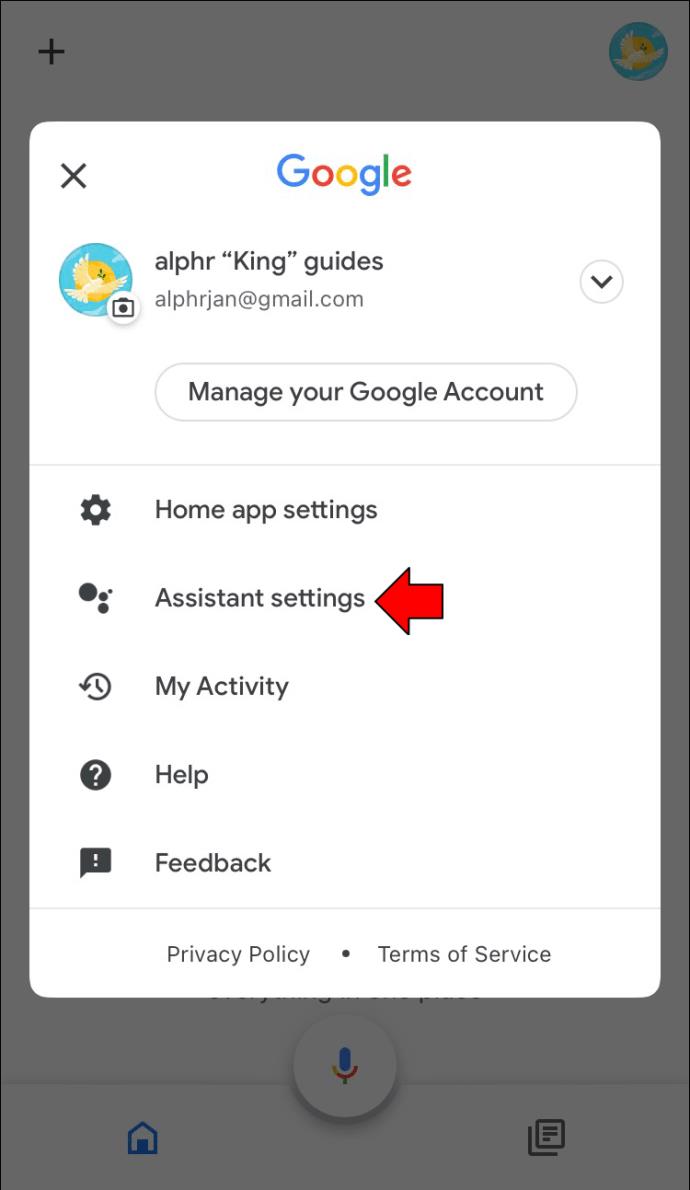
Untersuchen Sie die verfügbaren Optionen und finden Sie heraus, wie Sie Ihr Google Home- oder Home Mini-Erlebnis am besten anpassen können.
So öffnen Sie die Google Assistant-Einstellungen auf einem iPhone
Obwohl die Google Assistant-App auf den meisten Android-Geräten vorinstalliert ist, ist sie auch mit iOS-Produkten kompatibel. Sie können die App auf Ihr iPhone herunterladen und damit die Google Assistant-Einstellungen starten. Folgendes müssen Sie tun:
- Öffnen Sie die Google Assistant-App auf dem Startbildschirm.
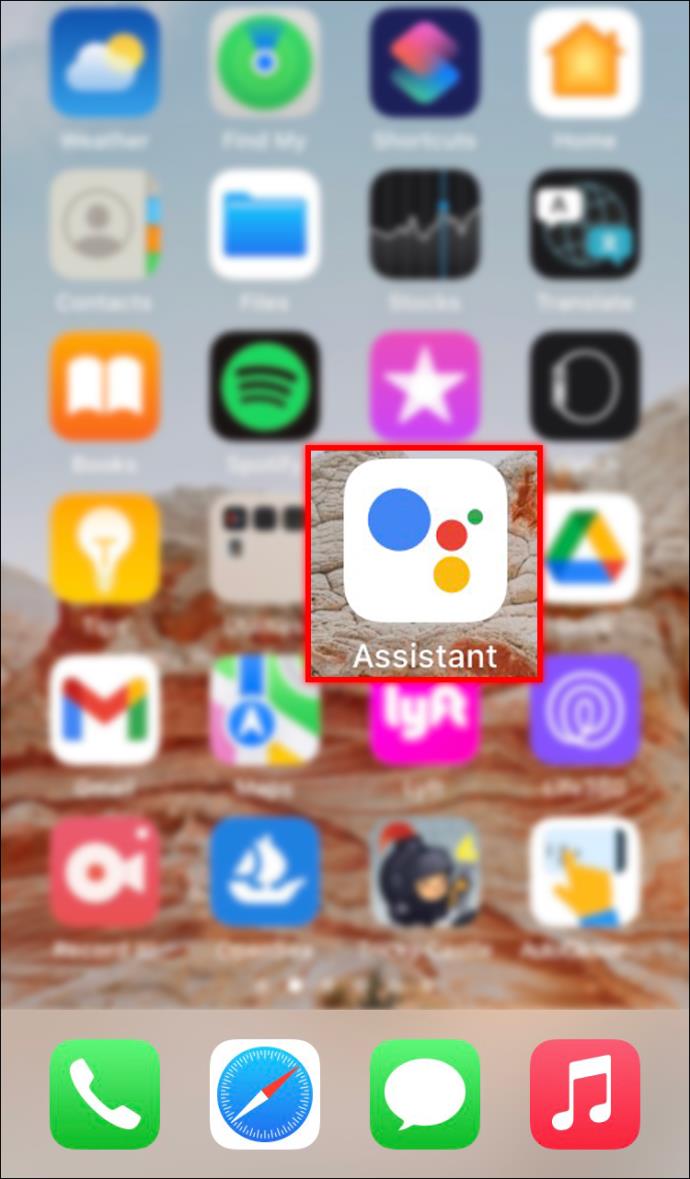
- Wählen Sie Ihr Profilsymbol oben rechts auf dem Bildschirm aus.
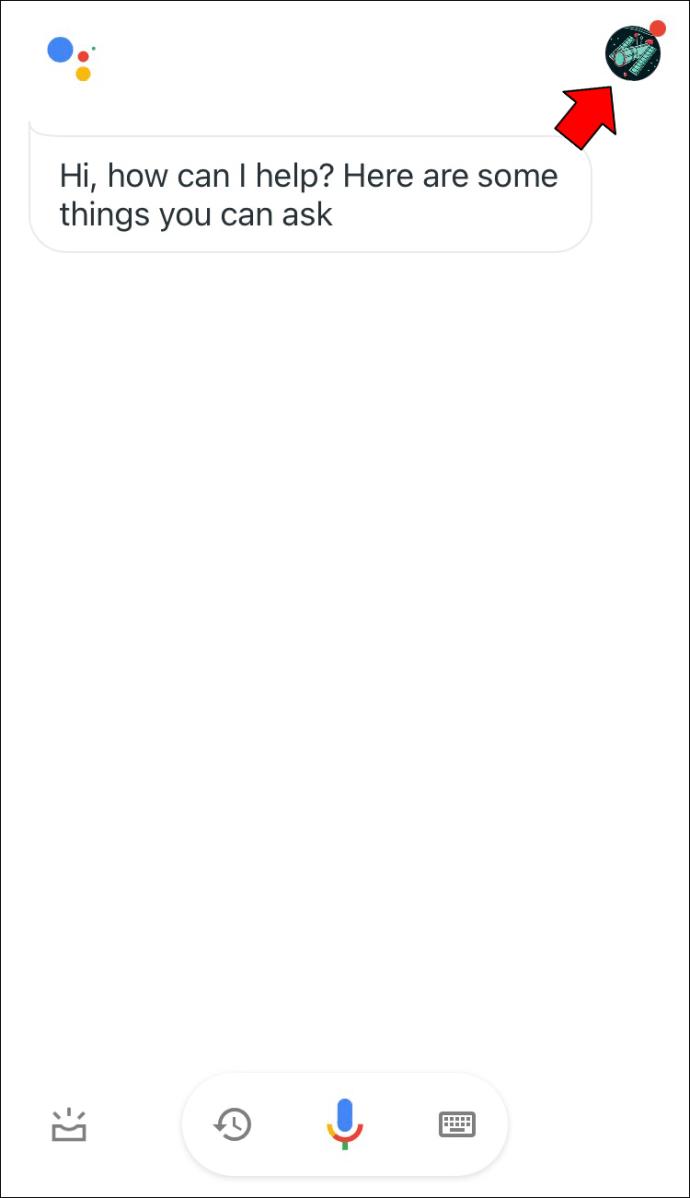
- Die App generiert einen neuen Bildschirm. Hier ist die Einstellungsseite sichtbar.
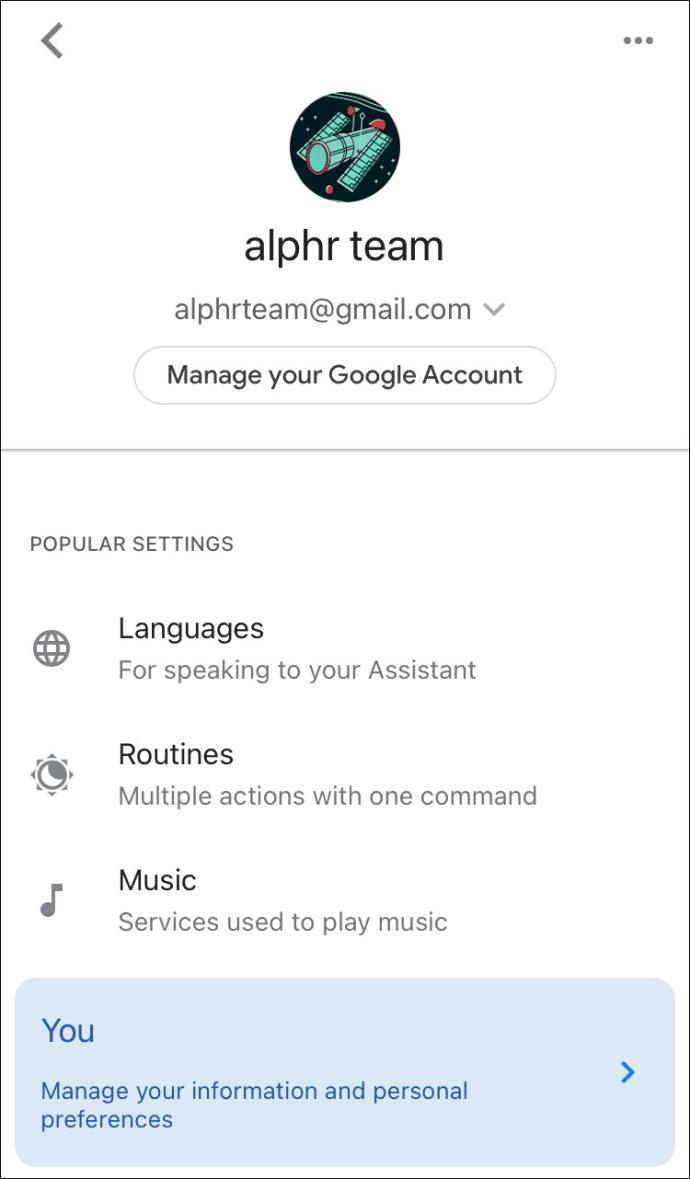
So öffnen Sie die Google Assistant-Einstellungen auf einem iPad
Wenn Sie ein Android-Gerät kaufen, ist die Google Assistant-App bereits installiert. Während sich iPad-Nutzer nicht auf Voice Match und Sprachbefehle verlassen können, um ihre Assistant-Einstellungen zu starten, können sie die Google Assistant-App herunterladen und installieren. Mit dem Programm können sie ihre Google Assistant-Einstellungen anzeigen und verwalten.
Die folgenden Anweisungen helfen Ihnen, die Google Assistant-Einstellungen auf Ihrem iPad zu öffnen:
- Starten Sie die Google Assistant-App.
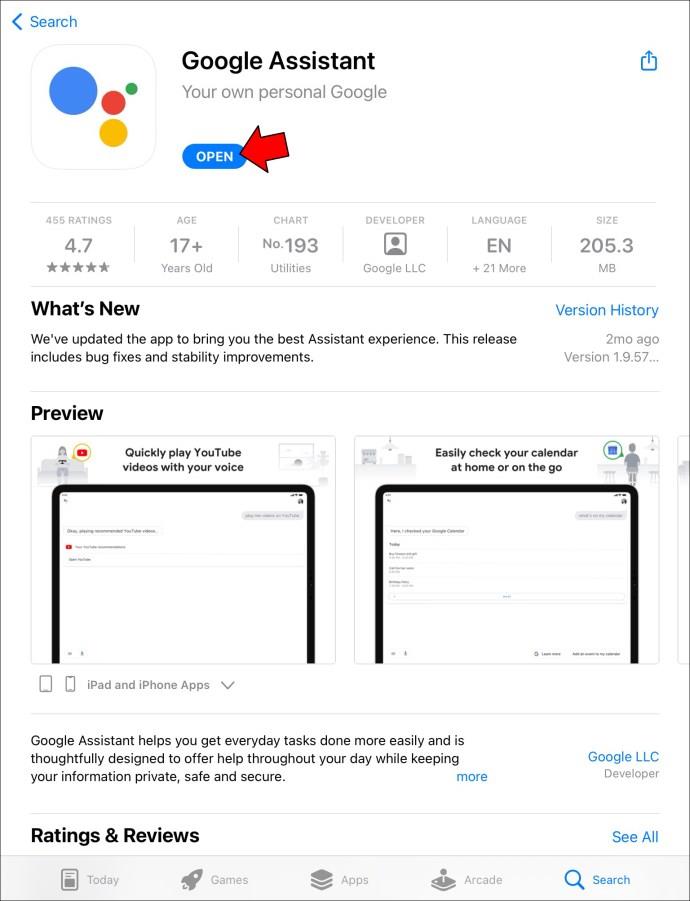
- Tippen Sie oben rechts in der Benutzeroberfläche auf Ihr Profilsymbol.
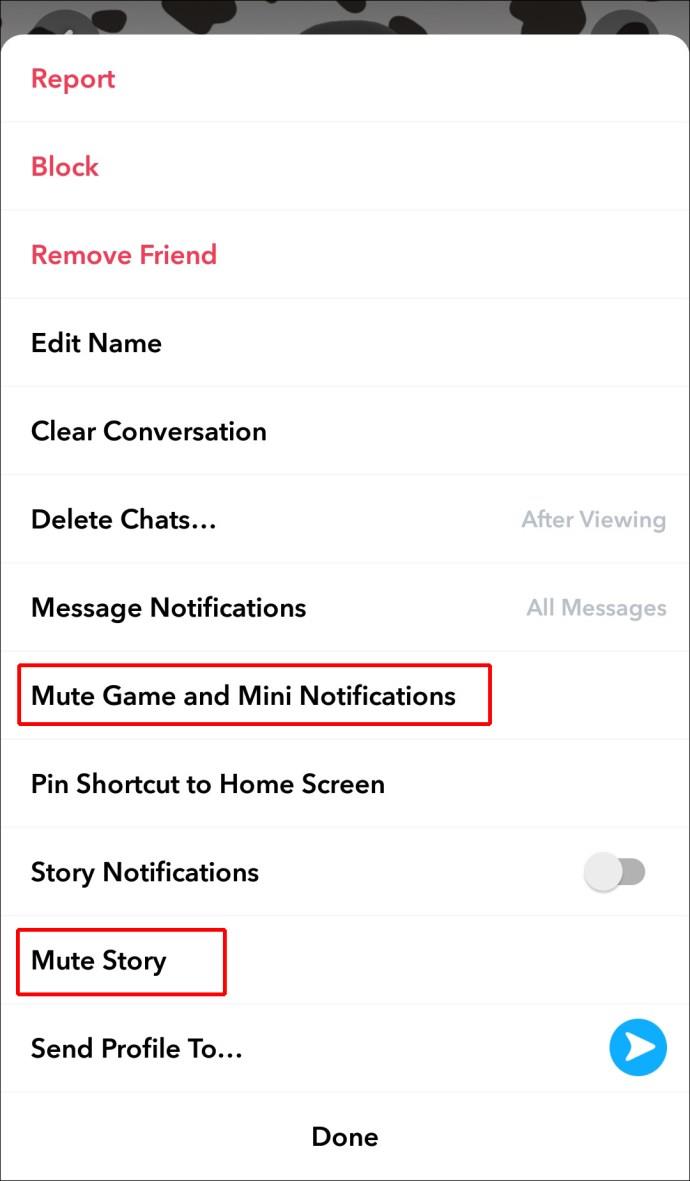
- Das Programm führt Sie zu einem neuen Fenster.
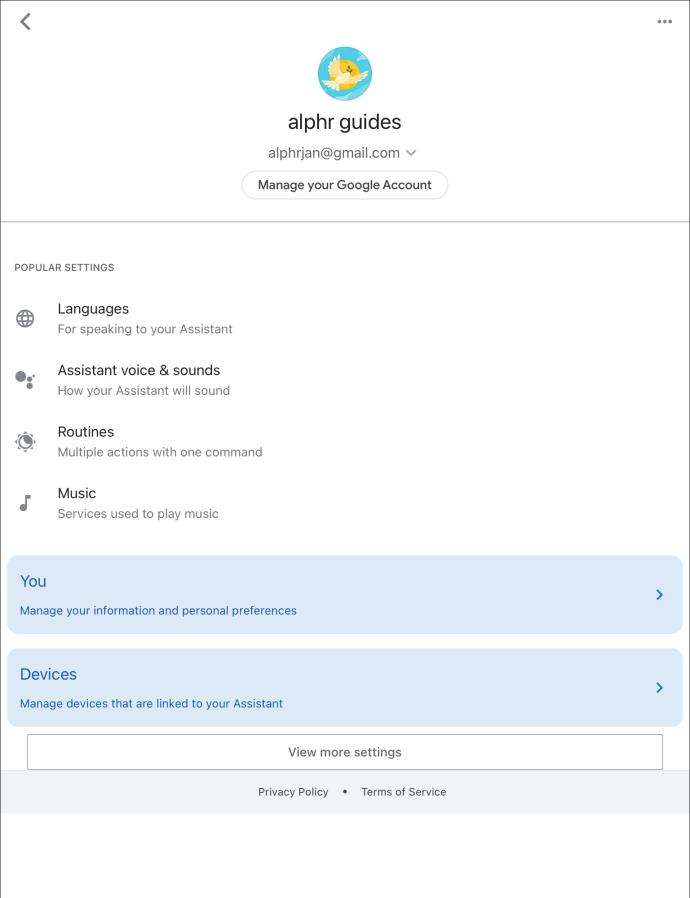
- Tippen Sie auf die Option „Weitere Einstellungen anzeigen“, um alle verfügbaren Einstellungen anzuzeigen.
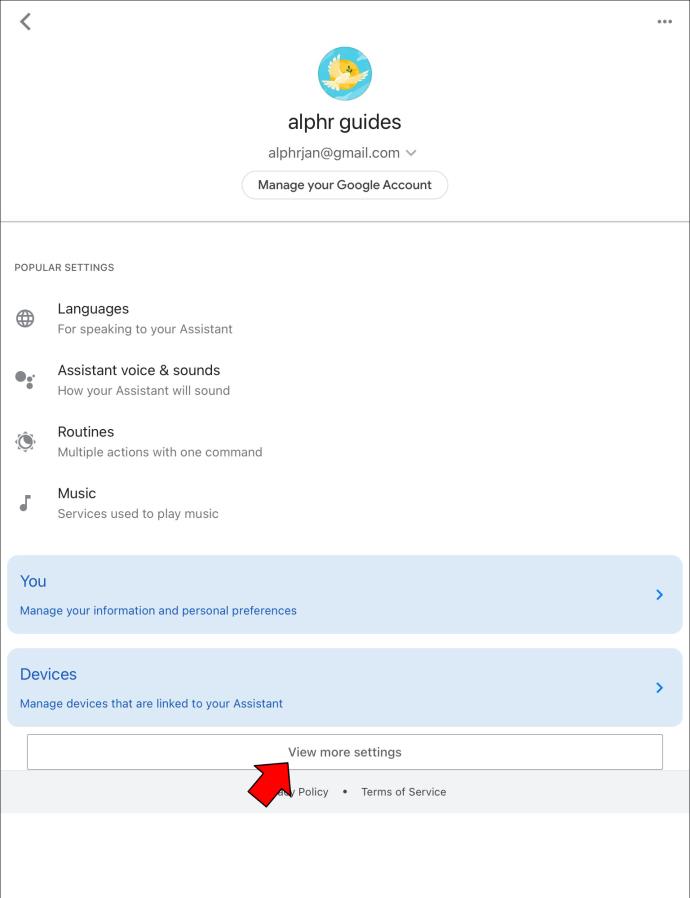
FAQs
Wie kann ich die Einstellungen für „Ok Google“ oder „Hey Google“ ändern?
Das Ändern der Einstellungen „Hey Google“ oder „Ok Google“ ist relativ einfach. Folgendes sollten Sie tun:
1. Öffnen Sie die Assistant-Einstellungen auf Ihrem Mobilgerät und navigieren Sie zur Registerkarte „Assistent“.
2. Scrollen Sie zum Ende der App und drücken Sie „Telefon“.
Mit den Funktionen auf dieser Seite können Sie ändern, wie Google Assistant auf bestimmte Sprachbefehle reagiert. Darüber hinaus können Sie auf die Option „Sprachmodell“ zugreifen und Google Assistant so trainieren, dass er Ihre Stimme erkennt und darauf reagiert.
Wie kann ich die Eingabe zu meinem Standardeingabemodus für Google Assistant machen?
Wenn Sie nicht gerne Sprachbefehle zur Interaktion mit Ihrem Google Assistant verwenden, können Sie dessen Verhalten durch Eingabe der Befehle steuern. Sie müssen lediglich die Assistant-App starten und das Programm beginnt, auf Ihren Befehl zu hören. Wenn Sie vier Punkte sehen, wählen Sie sie aus und drücken Sie das Tastatursymbol.
Sie können auch einige Sekunden warten, bis die schwankenden Punkte verschwinden. Das Tastatursymbol sollte automatisch am unteren Bildschirmrand erscheinen. Wählen Sie das Symbol aus, um die Tastatur zu öffnen. Geben Sie Ihre Frage oder Ihren Befehl ein und drücken Sie die „Enter“-Taste.
Wenn Sie das Tippen zu Ihrem Standard-Eingabemodus machen möchten, greifen Sie auf die Assistenteneinstellungen zu und wählen Sie die Option „Telefon“. Wählen Sie „Tastatur“ unter „Bevorzugte Eingabe“.
Kann ich eine männliche Stimme für Google Assistant auswählen?
Wie andere virtuelle Assistenten verwendet Google Assistant weibliche Stimmen. Sie können für Ihren Assistenten jedoch eine männliche oder eine andere weibliche Stimme auswählen. Gehen Sie zu Ihren Assistenteneinstellungen und klicken Sie auf die Registerkarte „Assistent“. Wählen Sie „Assistant Voice“ und tippen Sie auf die verfügbaren Sprachoptionen, um eine Vorschau anzuhören.
Öffnen Sie die Einstellungen und passen Sie Ihr Google Assistant-Erlebnis an
Die Google Assistant-Software ist in hohem Maße anpassbar, aber bei so vielen verfügbaren Funktionen kann es leicht zu Verwirrung kommen. Glücklicherweise behält das Programm alle Funktionen in seinen Einstellungen bei, auf die Benutzer mit ihrem Android- oder iOS-Mobilgerät zugreifen können. Während Android-Benutzer über Voice Match auf die Einstellungen zugreifen können, steht iOS-Benutzern diese Option nicht zur Verfügung. Stattdessen können sie die Einstellungen über die mobile Google Assistant-App anzeigen und verwalten.
Haben Sie Ihre Google Assistant-Einstellungen schon einmal angepasst? Wenn ja, welches Gerät haben Sie verwendet? Nutzen Sie lieber die App oder Sprachbefehle? Lassen Sie es uns im Kommentarbereich unten wissen.