So aktualisieren Sie Instagram auf Android oder IPhone

Wie jede andere App auf Ihrem Android oder iPhone erhält Instagram regelmäßig Updates, die neue Funktionen hinzufügen, Fehler beheben und die Leistung verbessern. Somit,
Gerätelinks
Auf den meisten Betriebssystemen, auch auf Mobiltelefonen, ist im Allgemeinen der Adobe Reader installiert. Mit diesem Programm können Benutzer PDFs anzeigen, die Dokumente jedoch nicht immer bearbeiten. Glücklicherweise gibt es mehrere Möglichkeiten, diese Dateitypen zu bearbeiten, um Bilder hinzuzufügen.
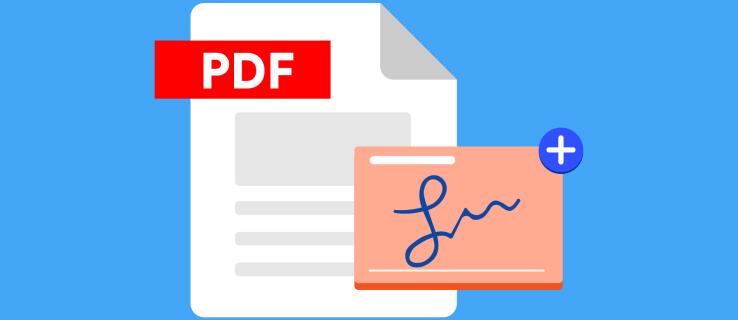
Wenn Sie erfahren möchten, wie Sie ganz einfach Bilder in eine PDF-Datei einfügen können, sind Sie hier genau richtig. Wählen Sie in den folgenden Abschnitten das System aus, das Sie verwenden, und schon sind Sie auf dem Weg, die gewünschten Änderungen vorzunehmen.
So fügen Sie mit einem Online-Tool Bilder zu einer PDF-Datei hinzu
Es ist zu beachten, dass viele PDF-Dateien auf „Schreibgeschützt“ eingestellt sind. Daher funktionieren möglicherweise nicht alle Optionen für Sie. Allerdings ist die Verwendung eines Online-PDF-Editors eine gute Wahl, da dieser in der Regel Dateien entsperren kann, die möglicherweise nicht bearbeitet werden können, wenn Sie sie zum ersten Mal erhalten.
Eine der beliebtesten Optionen, die Sie in Betracht ziehen können, ist die Verwendung eines Online-Tools zum Hinzufügen von Bildern zu einer PDF-Datei. Diese Option wird häufig verwendet, da sie den Vorgang vereinfacht. Ein solches Tool ist der TinyWow PDF-Editor. Dieser Editor ist speziell für die Verwendung mit einem PC oder Mobilgerät konzipiert.
Die gute Nachricht ist, dass es sehr einfach zu bedienen und kostenlos ist. Ein weiterer Grund, warum es so beliebt ist, ist, dass die Website Sie problemlos durch den gesamten Prozess führt. Darüber hinaus gibt es keine Begrenzung, wie oft und wie viele PDF-Dateien Sie hochladen und bearbeiten können.
Befolgen Sie diese Schritte, um TinyWow zu verwenden:
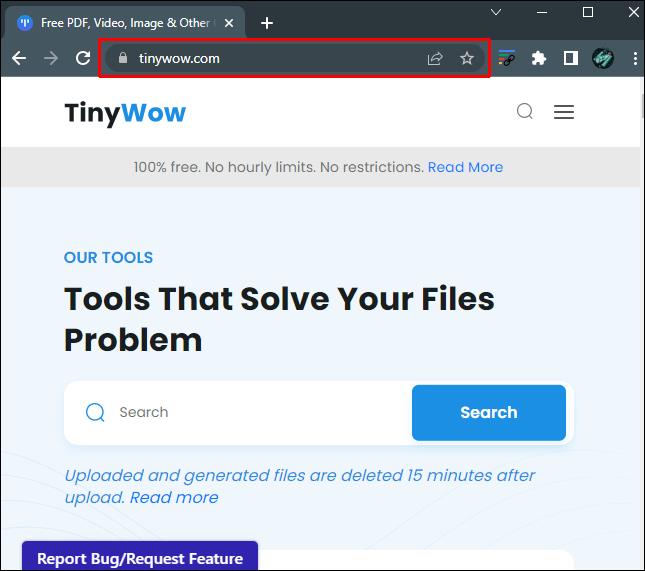
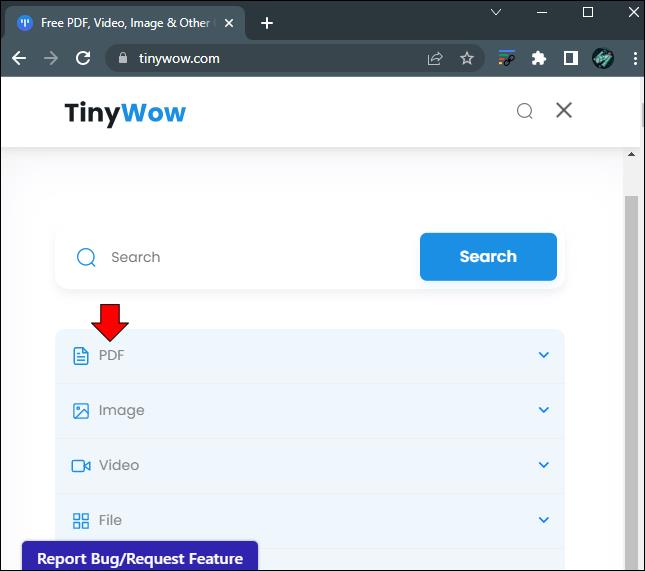
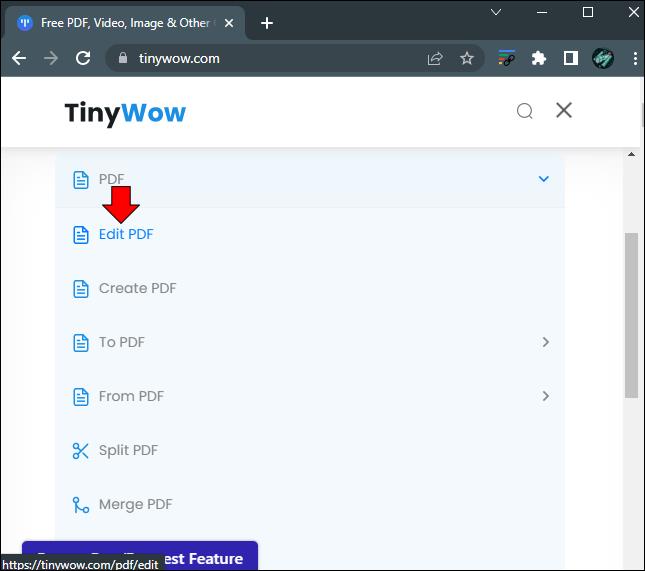

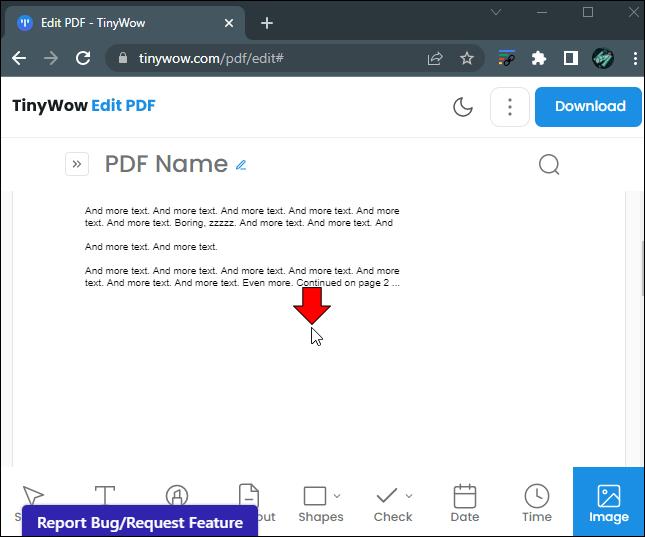
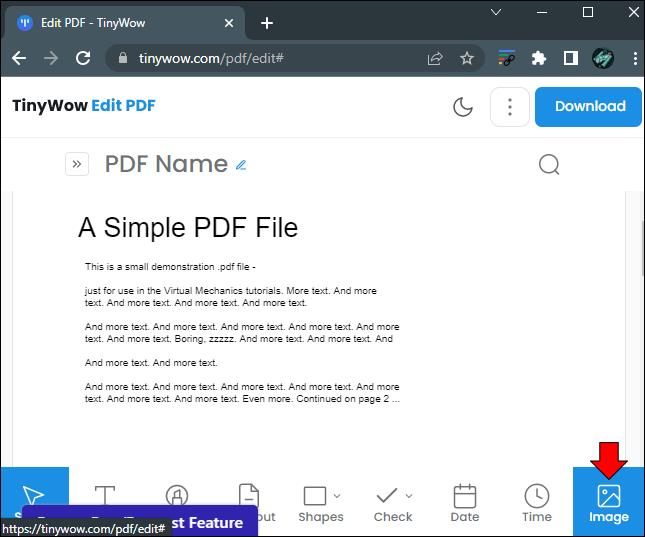
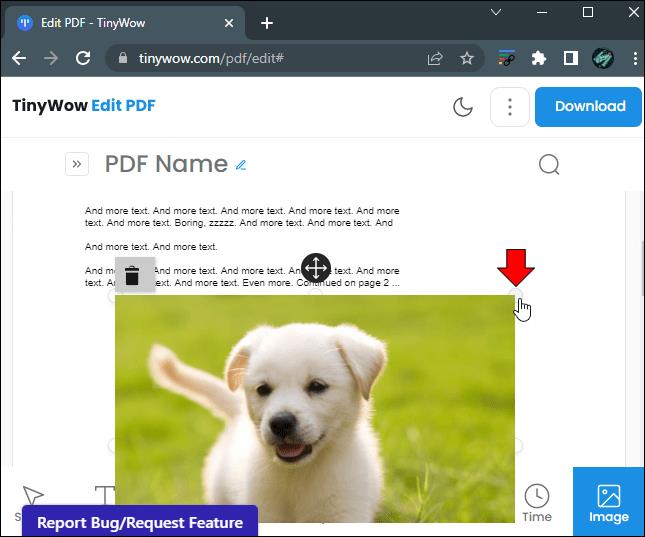
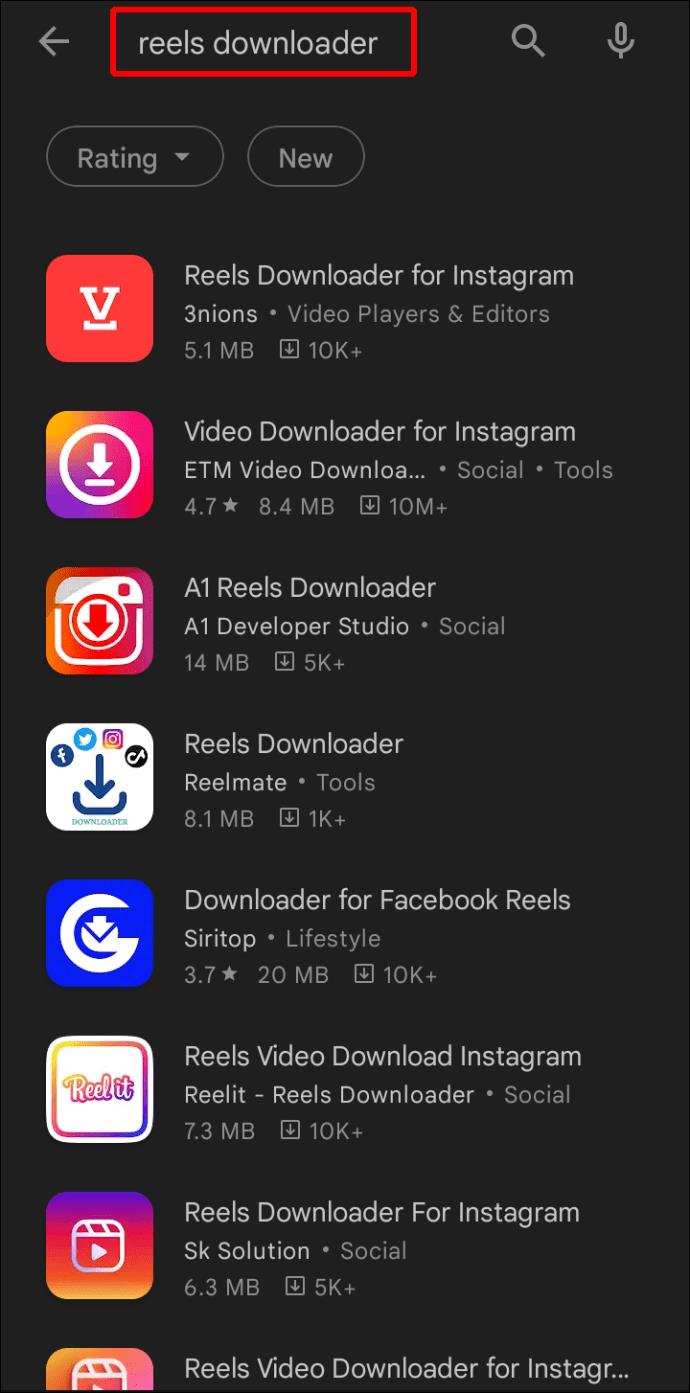
Benutzer, denen der Datenschutz am Herzen liegt, werden erfreut sein zu erfahren, dass Ihr Dokument 15 Minuten nach dem Hochladen gelöscht wird.
So fügen Sie auf einem Windows-PC oder Mac Bilder zu einer PDF-Datei hinzu
Das Hinzufügen von Bildern zu einer PDF-Datei mit Ihrem PC ist sehr einfach, wenn die Datei nicht auf „Schreibgeschützt“ eingestellt ist. Wenn Sie jedoch Adobe Reader oder Edge zum Anzeigen des Dokuments verwenden, können Sie es möglicherweise nicht bearbeiten, es sei denn, Sie zahlen für diese Funktion.
Wenn Sie Ihren PC zum Bearbeiten einer PDF-Datei verwenden möchten, sollten Sie die Verwendung von Sejda in Betracht ziehen. Dies ist ein kostenloser Service, der einfach zu nutzen ist. Öffnen Sie einfach Ihren bevorzugten Internetbrowser und befolgen Sie diese grundlegenden Schritte:
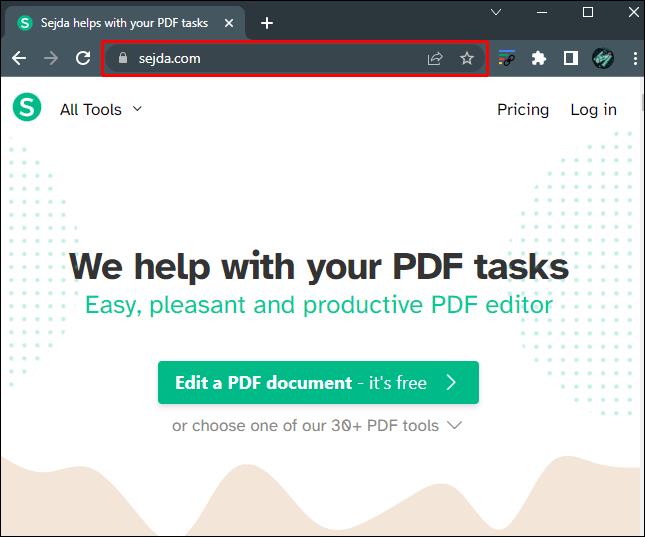
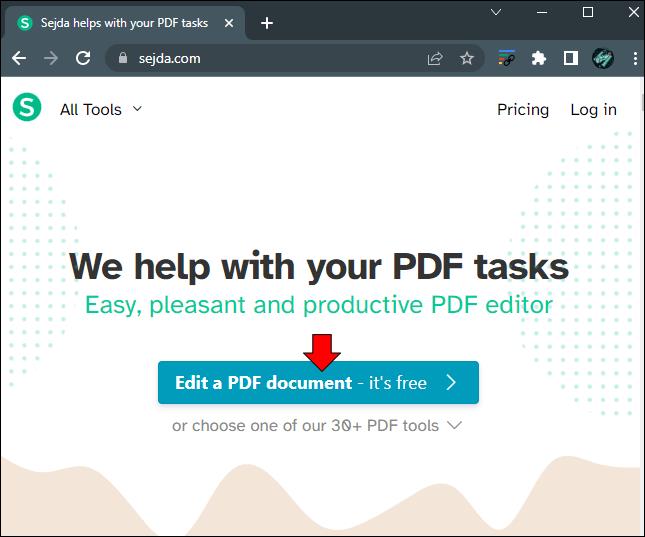
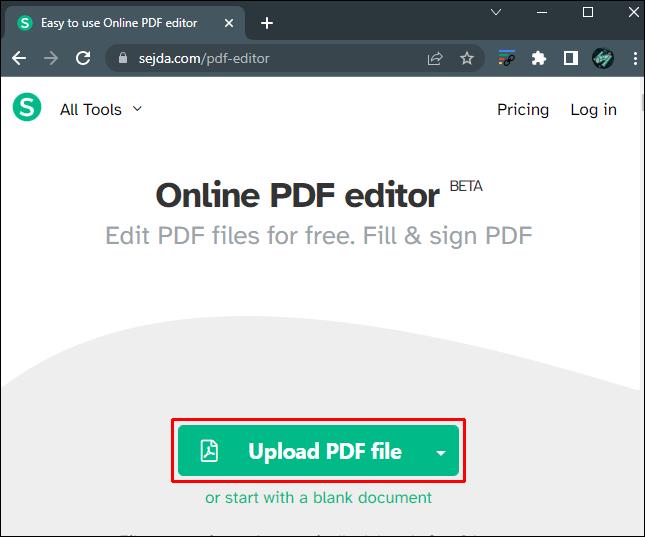
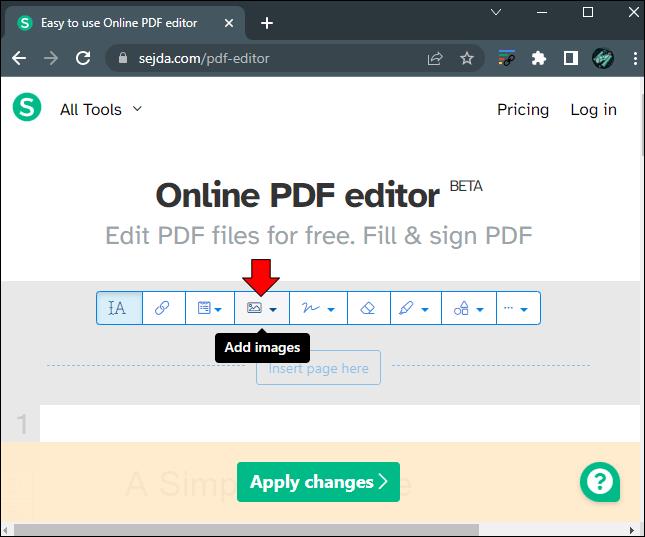
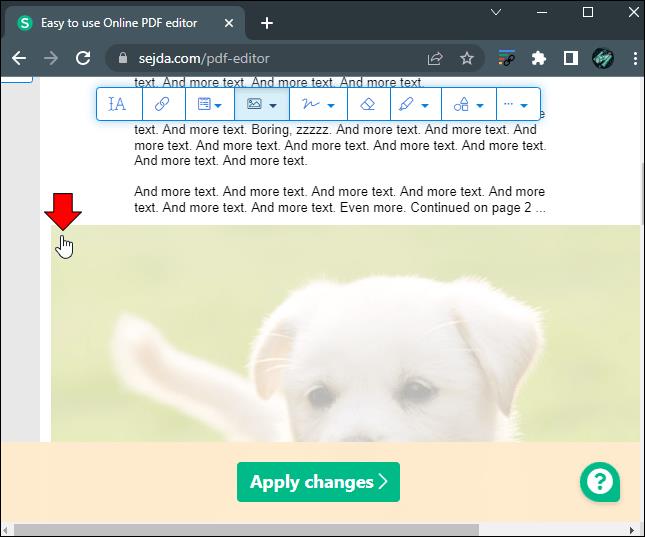
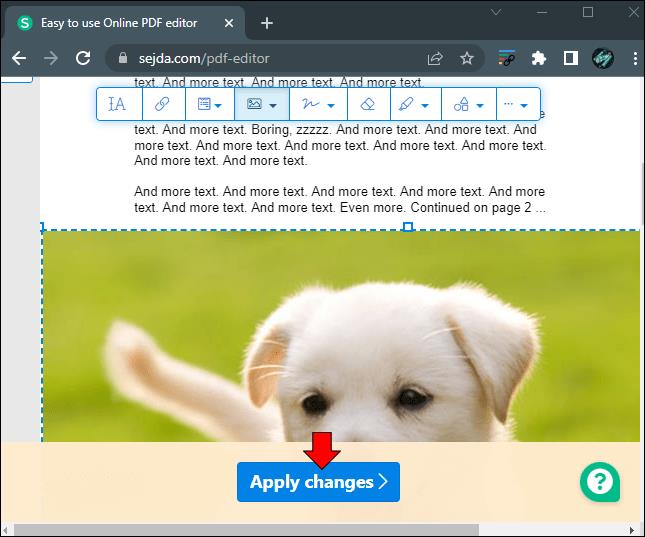
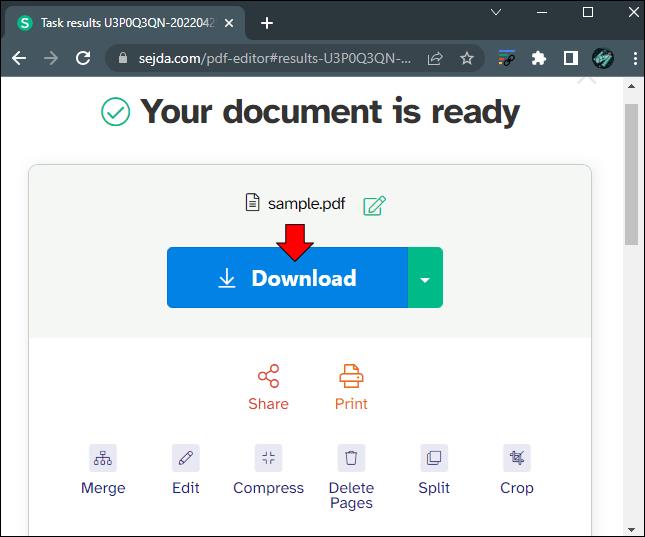
Bitte beachten Sie, dass Sie mit Sejda nur drei PDFs pro Stunde bearbeiten können.
So fügen Sie Bilder zu einer PDF-Datei auf einem iPhone oder Android-Gerät hinzu
Wenn Sie Ihr Android-Gerät verwenden möchten, um Bilder zu einer PDF-Datei hinzuzufügen, die Sie auf Ihrem Telefon gespeichert haben, möchten Sie möglicherweise eine der kostenlosen PDF-Bearbeitungsoptionen verwenden, die am Anfang dieses Artikels beschrieben werden. Das spart Ihnen viel Zeit und Energie.
Sie können jedoch Bilder in Ihr PDF einfügen, indem Sie die Datei direkt auf Ihrem Android-Gerät öffnen. Befolgen Sie von dort aus die folgenden grundlegenden Schritte:
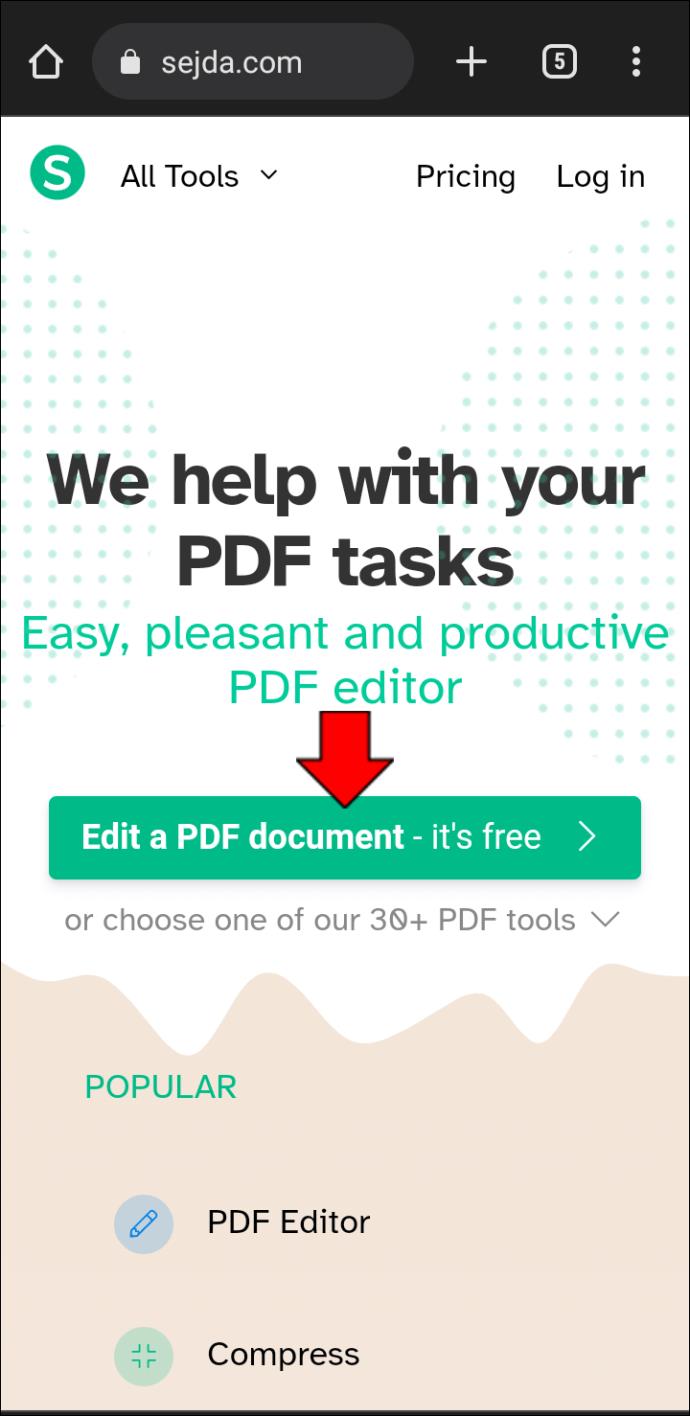
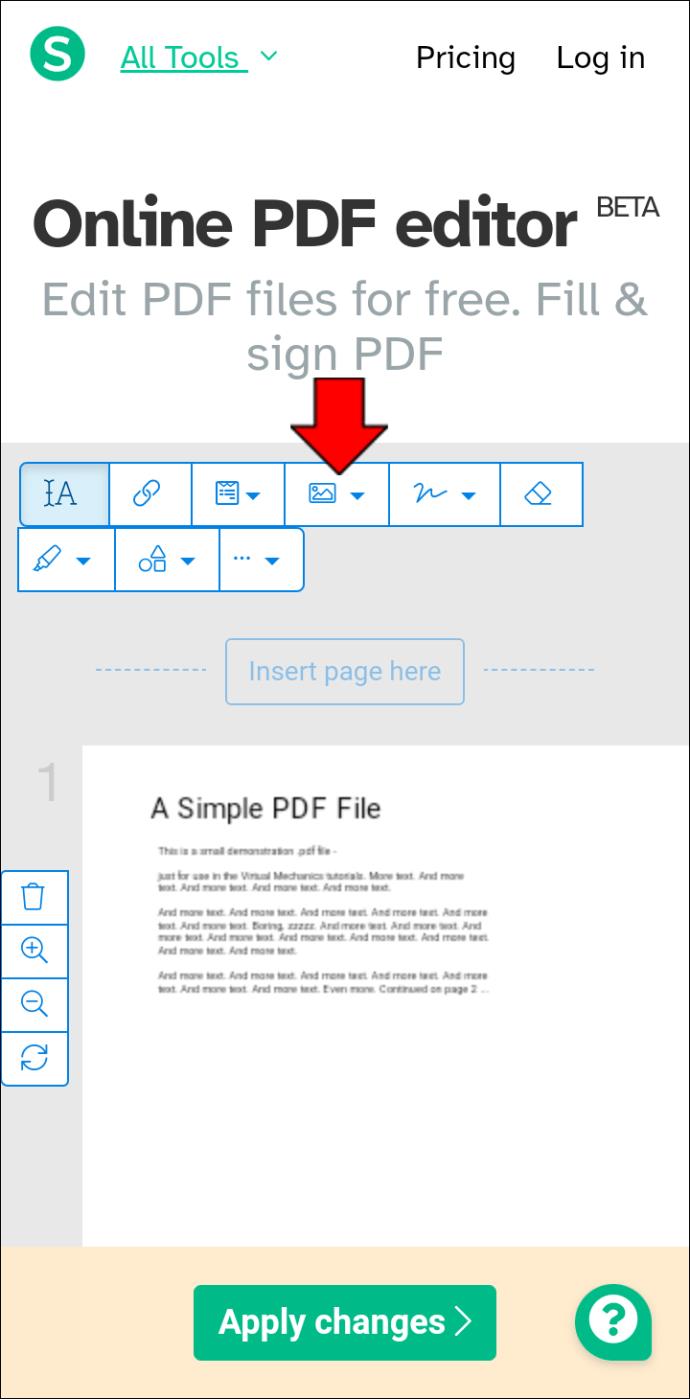
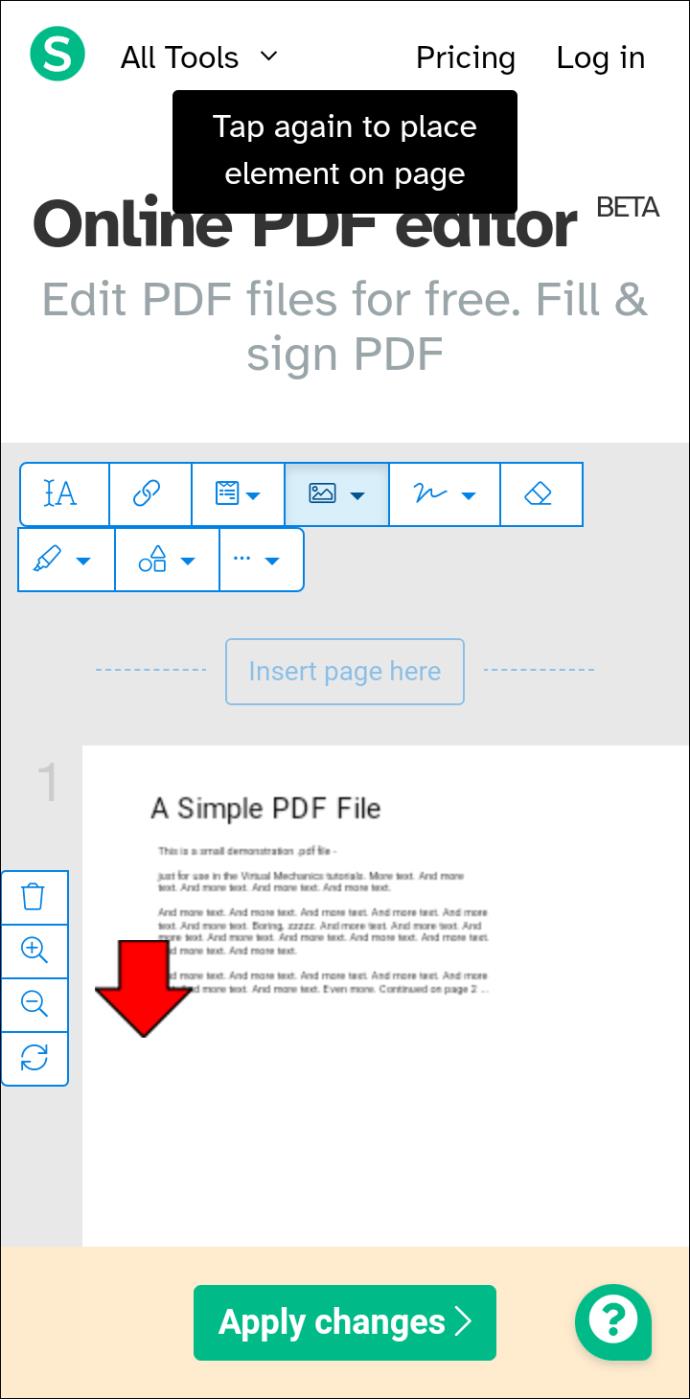
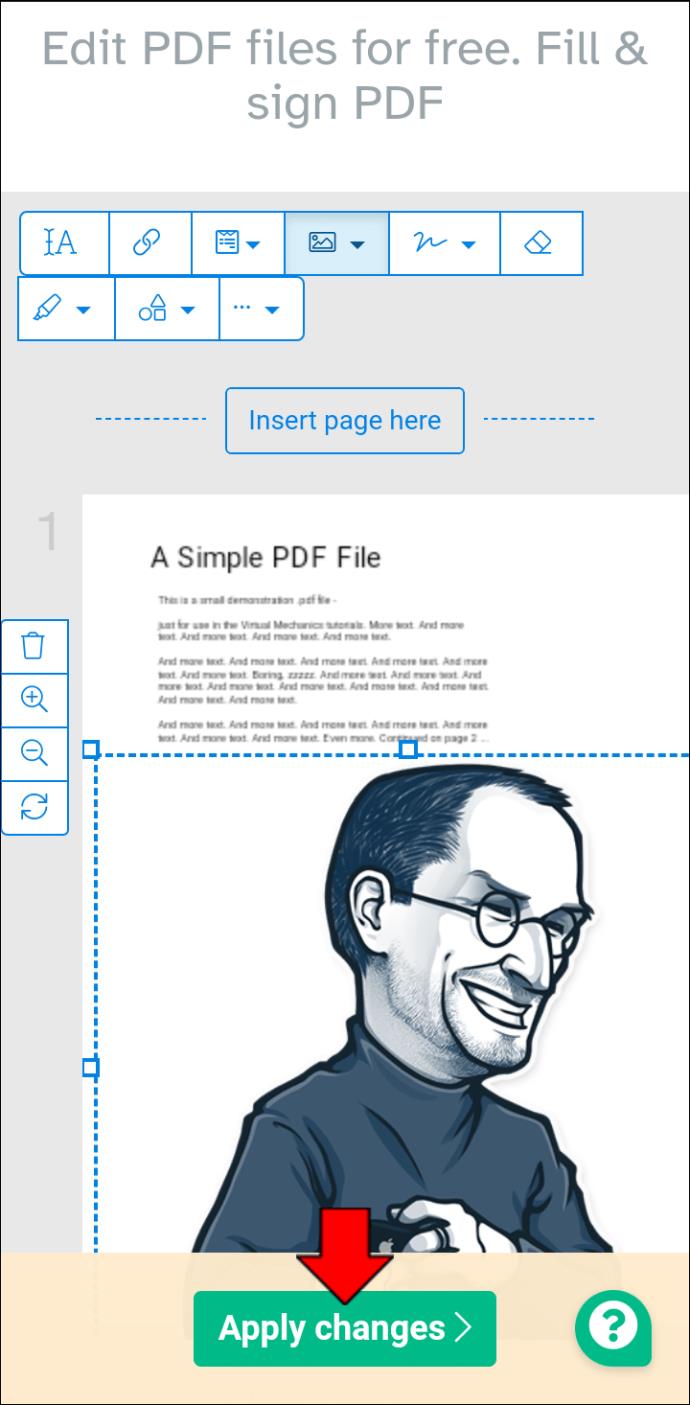
Wenn diese Option für Sie nicht funktioniert, sollten Sie die Verwendung von TinyWow in Betracht ziehen, einem Onlinedienst. Öffnen Sie einfach einen Browser auf Ihrem Android-Gerät und navigieren Sie zum PDF-Editor von TinyWow . Befolgen Sie die grundlegenden Schritte auf der Website und Sie können sofort Bilder zu einer PDF-Datei auf Ihrem Android hinzufügen.
So fügen Sie Bilder zu einer PDF-Datei auf einem iPad hinzu
Das Bearbeiten und Einfügen von Bildern in ein PDF auf einem iPad ist sehr einfach. Sie können die Pages-Anwendung verwenden oder eine PDF-Datei direkt öffnen, um sofort ein Foto hinzuzufügen, das Sie aufgenommen oder auf Ihr iPad-Gerät heruntergeladen haben. Befolgen Sie bei Verwendung dieser Methode die folgenden schnellen Schritte:
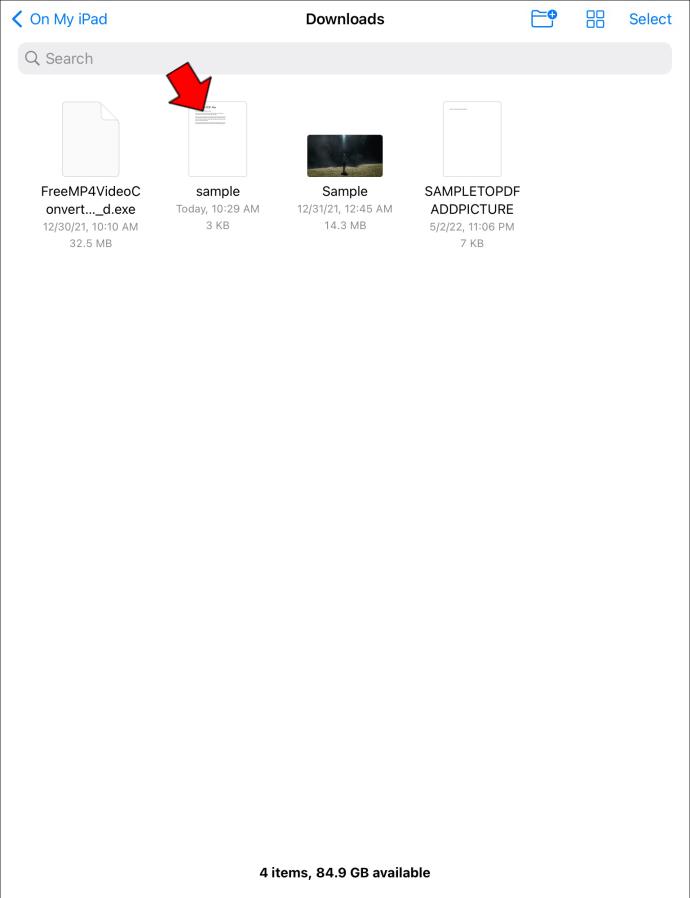
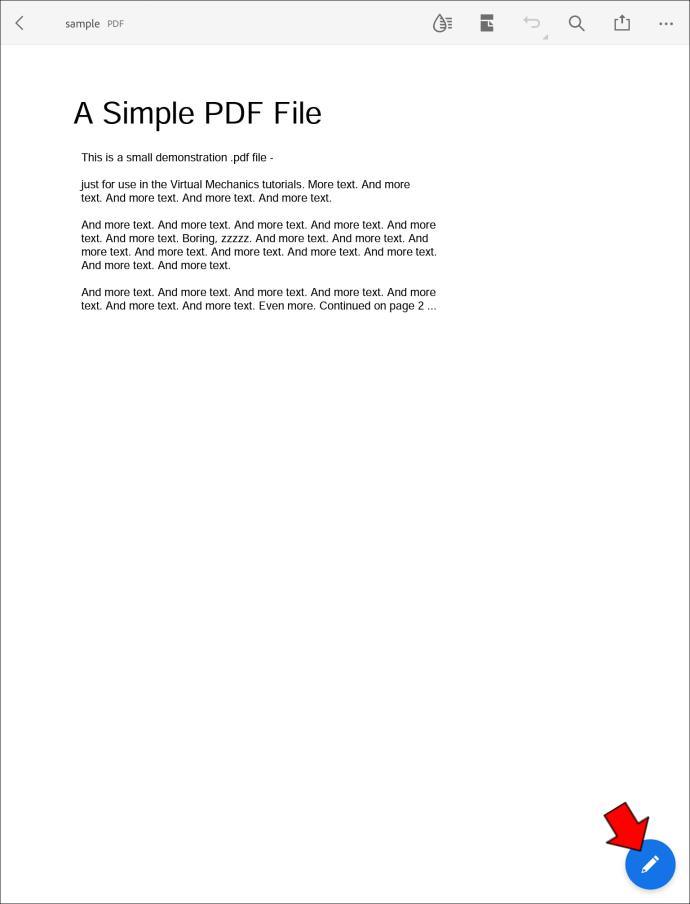
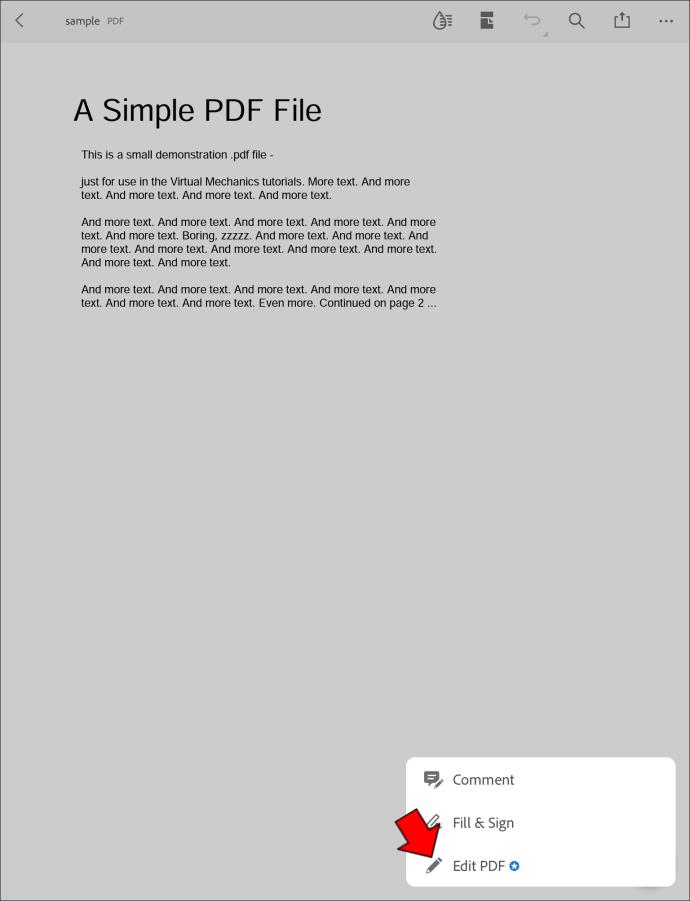
Wenn bei diesen Schritten Probleme auftreten, sollten Sie PDF Expert aus dem App Store herunterladen. Dies ist ein kostenloses Programm, das Sie auf Ihr iPad herunterladen können und mit dem Sie kostenlos Bilder zu jeder PDF-Datei hinzufügen können.
PDF malerischer machen
Wenn Sie regelmäßig mit PDFs arbeiten, sollten Sie sich ernsthaft nach Online-Tools umsehen, mit denen Sie diese Dateien problemlos bearbeiten können. Denken Sie daran, dass viele PDF-Dateien auf „Schreibgeschützt“ eingestellt sind und viele dieser Online-Tools und Apps es Ihnen ermöglichen, diese Funktion zu umgehen, sodass Sie problemlos Bilder in Ihre ausgewählten Dokumente einfügen können und vieles mehr.
Haben Sie spezielle Online-Tools oder andere vereinfachte Tipps, mit denen Sie Bilder zu PDF-Dateien hinzufügen können? Wenn ja, melden Sie sich unbedingt im Kommentarbereich unten an.
Wie jede andere App auf Ihrem Android oder iPhone erhält Instagram regelmäßig Updates, die neue Funktionen hinzufügen, Fehler beheben und die Leistung verbessern. Somit,
Manchmal erscheint die Meldung „Verbindungsproblem oder ungültiger MMI-Code“, was für Android-Benutzer frustrierend sein kann. Wenn die Meldung „Ungültiger MMI-Code“ angezeigt wird
Wie zeige ich gespeicherte WLAN-Passwörter auf Android an, Wie zeige ich gespeicherte WLAN-Passwörter auf Android an? Sehr einfach. Lassen Sie uns mit WebTech360 lernen, wie Sie Passwörter anzeigen
Wie mache ich einen Screenshot einer App, die diese Funktion auf Android nicht zulässt? Müssen Sie einen Screenshot einer App machen, die diese Funktion auf Android einschränkt? Sie haben mehrere Möglichkeiten, Screenshots zu erstellen
So verschieben Sie Apps auf Android-Geräten auf die SD-Karte. Verschieben Sie Apps auf allen Android-Versionen ganz einfach auf die SD-Karte, um wertvollen Speicherplatz freizugeben.
So aktualisieren Sie benutzerdefinierte ROMs auf Android: Benutzerdefinierte ROMs werden normalerweise häufiger aktualisiert als Android-Telefone mit Standard-Firmware. So aktualisieren Sie ein benutzerdefiniertes ROM
So verwenden Sie Material You auf Android 12: Material You bietet viele Anpassungsoptionen für Android 12. Treten Sie WebTech360 bei, um zu erfahren, wie Sie Android 12 anpassen
Anleitung zur Behebung des Fehlers, dass Google auf Android nicht geöffnet werden konnte. Am Morgen des 22. Juni 2021 konnten viele Nutzer des Google-Browsers auf Android nicht darauf zugreifen
So beheben Sie einen Verzögerungsfehler im LDPlayer-Android-Emulator. Wie kann ich den Emulator ohne Verzögerung abspielen? Wie behebe ich die LDPlayer-Verzögerung? Finden wir es mit WebTech360
Anweisungen zur Registrierung, um Netflix kostenlos auf Android-Telefonen anzusehen. Seit kurzem können wir mit Netflix kostenlos Filme und Fernsehsendungen auf Android-Telefonen ansehen.
Anleitung zum Ein- und Ausschalten der Chat-Blasen im Facebook Messenger auf Android. Chat-Blasen sind eine äußerst nützliche Funktion von Facebook Messenger, die den Benutzern eine einfache Hilfe bietet
So sichern Sie geheime Chats auf Telegram für Android. Möchten Sie geheime Chats auf Telegram speichern oder auf ein neues Telefon übertragen? Du kannst
LDPlayer: Android-Emulator für Windows-PCs und -Laptops. LDPlayer ist ein kostenloser Android-Emulator für Computer. Unabhängig davon, ob Sie PC- oder Laptop-Benutzer sind, ist LDPlayer weiterhin verfügbar
Möglichkeiten zur Behebung des Fehlers „Akku wird nicht geladen“ auf Android-Telefonen. Tritt bei Ihnen der Fehler „Akku lädt nicht auf“ auf Ihrem Android-Telefon auf? Machen Sie sich keine Sorgen, die folgenden Methoden werden Ihnen helfen
Wir alle wissen, wie wichtig es ist, unsere Daten regelmäßig zu sichern. Allerdings war jeder iPhone-Nutzer mindestens einmal von der Größe seines Backups überrascht. Sie haben Ihr letztes Backup erst vor ein paar Wochen erstellt. Warum also?
Pluto TV ist ein Streaming-Dienst, der über das Internet funktioniert. Im Gegensatz zu vielen digitalen Inhaltsdiensten wie Prime Video, Sling TV, DirecTV Now, Hulu und Netflix ist Pluto TV völlig kostenlos. Wenn Sie jemals eines dieser Medien verwendet haben
Überraschenderweise ist das Tätigen und Empfangen von Telefonanrufen zu einer der am wenigsten genutzten Möglichkeiten der telefonischen Kommunikation geworden. Die Allgegenwärtigkeit von Mobiltelefonen hat Festnetzanschlüsse fast überflüssig gemacht, und selbst diejenigen, die über Mobiltelefone verfügen, nutzen sie kaum noch. Dies schafft
Die Standardinstallationsmethode von Ubuntu besteht darin, die ISO-Disk-Image-Datei herunterzuladen und auf eine CD oder DVD zu brennen. Dennoch ist sich Canonical bewusst, dass viele Benutzer von Netbooks, Notebooks und Laptops möglicherweise keinen Zugriff auf eine CD/DVD haben
Auf den meisten Betriebssystemen, auch auf Mobiltelefonen, ist im Allgemeinen der Adobe Reader installiert. Mit diesem Programm können Benutzer PDFs anzeigen, die Dokumente jedoch nicht immer bearbeiten. Glücklicherweise gibt es mehrere Möglichkeiten, diese zu bearbeiten
Angesichts der heutigen hohen Nachfrage nach Internetbandbreite ist es wichtig zu wissen, ob Ihre Netzwerkverbindung ordnungsgemäß funktioniert oder nicht. Wenn Sie jemals Probleme mit Ihrer Verbindung haben, können Sie diese am sichersten testen, indem Sie „


















