Boot Camp 5.1.5769 - Dienstprogramm zur Installation von Windows auf einem Mac
Boot Camp, Boot Camp ist eine Anwendung, mit der Microsoft Windows auf einem von Apple veröffentlichten Mac-Computer installiert werden kann. Mit dem neuen Boot Camp-Update können Sie das System installieren
- Veröffentlicht: Apple
- Version: 5.1.5769
- Nutzung: Kostenlos
- Größe: 376,2 KB
- Ansicht: 30.577
- Herunterladen: 18.913
- Tag:
- Anforderungen: Mac OS X Intel
Boot Camp ist eine Anwendung, mit der Microsoft Windows auf einem von Apple veröffentlichten Mac-Computer installiert werden kann. Mit diesem neuesten Update können Sie das neueste Windows 10-Betriebssystem von Microsoft auf Ihrem Mac installieren. Starten Sie nach der Installation Ihren Mac neu, um zwischen OS X und Windows zu wechseln.
- Einige Hinweise, bevor Sie sich für Boot Camp entscheiden
- Anweisungen zur Auswahl des geeigneten Boot Camps
- Anweisungen zur Installation von Windows mit Boot Camp
- So installieren Sie Windows 10 auf einem Mac
- Manuelles Boot Camp zur Installation von Windows 7 auf einem Mac
- Tutorials und Tipps
Laden Sie die Windows 10 ISO-Datei herunter
Die Installation von Windows auf einem Mac mit dem Dienstprogramm Boot Camp ist der beste Weg, um beide Betriebssysteme zu nutzen. Boot Camp arbeitet mit dem Mechanismus der Neupartitionierung der Festplatte des Mac, um beide Betriebssysteme zu verwenden - in diesem Fall OS X und Windows. Damit können Benutzer Windows-Treiber auf dem Mac installieren.
Wenn Sie Windows mit Boot Camp anwenden, booten Sie einfach direkt in Windows anstelle von OS X. Mithilfe von Virtualisierungsunterstützungssoftware wie VMware Fusion oder Parallels wird die Hardwareleistung von 1 Macs ausgeglichen und entsprechend zwischen OS X und OS X verteilt Windows.
Diese neue Boot Camp-Version enthält Windows-Support-Software (Windows-Support-Software oder Windows-Treiber) für 64-Bit-Versionen der Betriebssysteme Windows 7, Windows 8, Windows 8.1 und Windows 10 auf dem Mac.
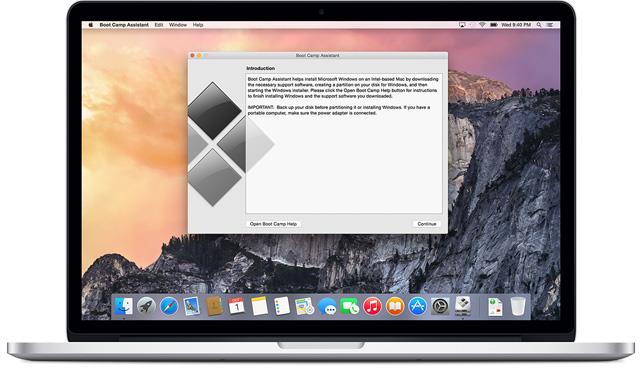
Einige Hinweise, bevor Sie sich für Boot Camp entscheiden
- Der Mac basiert auf der Intel-Plattform.
- Apple Tastatur, Maus oder Trackpad.
- Mac OS X-Installations-CD.
- Verfügbar mindestens 16 GB USB.
- Support-Dienstprogramm Boot Camp Assistant (verfügbar unter Mac-Betriebssystem).
- Ein Windows-Installationsprogramm (Disc oder ISO-Datei), das 64-Bit-Versionen von Windows 8 oder höher enthält.
- Mindestens 30 GB freier Speicherplatz.
Anweisungen zur Auswahl des geeigneten Boot Camps
Wenn Sie die folgenden Mac-Modelle verwenden, sollten Sie Boot Camp 5.1.5621 auswählen
- MacBook Air (11 Zoll und 13 Zoll, Mitte 2011)
- MacBook Air (11 Zoll und 13 Zoll, Mitte 2012)
- MacBook Pro (15 Zoll und 17 Zoll, Mitte 2010)
- MacBook Pro (13 Zoll und 15 Zoll, Anfang 2011)
- MacBook Pro (17 Zoll, Anfang 2011)
- MacBook Pro (13 Zoll, 15 Zoll und 17 Zoll Ende 2011)
- MacBook Pro (13 Zoll und 15 Zoll, Mitte 2012)
- MacBook Pro (Retina, Mitte 2012)
- MacBook Pro (Retina, 13 Zoll, Ende 2012)
- MacBook Pro (Retina, 13 Zoll und 15 Zoll Anfang 2013)
- Mac Pro (Anfang 2009)
- Mac Pro (Mitte 2010)
- Mac Pro (Mitte 2012)
- Mac mini (Mitte 2011)
- Mac mini (Ende 2012)
- iMac (27 Zoll, Mitte 2010)
- iMac (21,5 Zoll und 27 Zoll, Mitte 2011)
- iMac (21,5 Zoll, Ende 2011)
- iMac (21,5 Zoll und 27 Zoll, Ende 2012)
Wenn Sie die folgenden Mac-Modelle verwenden, sollten Sie Boot Camp 5.1.5640 auswählen
- MacBook Air (11 Zoll, Mitte 2013)
- MacBook Air (13 Zoll, Mitte 2013)
- MacBook Pro (Retina, 13 Zoll, Ende 2013)
- MacBook Pro (Retina, 15 Zoll, Ende 2013)
- Mac Pro (Ende 2013)
- iMac (21,5 Zoll, Ende 2013)
- iMac (27 Zoll, Ende 2013)
Anweisungen zur Installation von Windows mit Boot Camp
Schritt 1: Überprüfen Sie die Systemanforderungen
Unterschiedliche Windows-Versionen erfordern unterschiedliche Prozessoren, Speicherplatz und RAM. Überprüfen Sie daher die mit Windows gelieferte Dokumentation, um sicherzustellen, dass der Status Ihres Computers den Anforderungen entspricht.
Schritt 2: Erstellen Sie ein Windows-Image
Wenn sich Ihre Windows-Kopie auf einer DVD oder einem Flash-Laufwerk befindet, sollten Sie ein Disk-Image davon erstellen, um mit Boot Camp zu arbeiten.
Schritt 3: Öffnen Sie den Boot Camp Assistant
Der Boot Camp-Assistent führt Sie durch die Schritte zur Installation von Windows. Öffnen Sie diese Anwendung aus dem Ordner " Dienstprogramme " im Ordner " Anwendungen " und befolgen Sie die Anweisungen auf dem Bildschirm, um das Startlaufwerk automatisch neu zu partitionieren und den zugehörigen Softwaretreiber für Windows herunterzuladen. Schließen Sie Ihr USB-Laufwerk an, wenn Sie dazu aufgefordert werden.
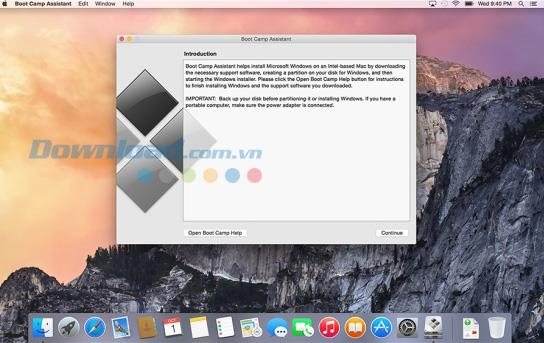
Schritt 4: Formatieren Sie die Windows-Partition
Nach Abschluss von Schritt 3 wird Ihr Mac neu gestartet, um Windows zu installieren. Wenn Sie gefragt werden, wo Sie Windows installieren möchten, wählen Sie die BOOTCAMP-Partition aus und klicken Sie auf Format .
Schritt 5: Installieren Sie Windows
Befolgen Sie die Anweisungen auf dem Bildschirm, um die Windows-Installation abzuschließen.
Schritt 6: Starten Sie das Gerät neu
Nach dem Windows installiert ist, können Sie die zwischen Windows und Mac OS X. Verwenden Sie wechseln Startup Disk Control Panel in OS X oder das Boot Camp - System Tray - Icon in Windows das Boot - Laufwerk, und starten Sie den Computer auszuwählen.
So installieren Sie Windows 10 auf einem Mac
Derzeit können Sie Windows 10 auf den unterstützten Macs in der Liste installieren, auf denen Mac OS X Yosemite installiert ist.
System Anforderungen:
- Sie müssen die Software (Treiber) installieren, die Boot Camp unterstützen , um Windows 10 zu installieren. Diese Software wird automatisch heruntergeladen, wenn Sie Boot Camp Assistant verwenden. Boot Camp unterstützt die 64-Bit-Version von Windows 10 auf dem Mac.
- Für die Installation benötigen Sie eine ISO-Datei des Windows 10-Installationsprogramms oder das Festplatten-Dienstprogramm, um Windows von DVD oder USB zu installieren. Wenn Sie Windows zum ersten Mal auf einem Mac installieren, stellen Sie sicher, dass Sie ein vollständiges Installationsprogramm und kein Upgrade verwenden.
Bei der Installation von Windows 10 auf einem Mac gibt es einige der folgenden Fälle:
- Neue Einstellungen
- Aktualisiert von der 32-Bit-Version
- Aktualisiert von der 64-Bit-Version
Führen Sie eine Neuinstallation von Windows 10 durch
Gehen Sie folgendermaßen vor, um Windows 10 auf Ihrem Mac zu installieren:
Schritt 1: Überprüfen Sie die folgende Liste, um sicherzustellen, dass Ihr Mac Windows 10 unterstützt
- MacBook Pro (Retina, 15 Zoll, Mitte 2015)
- MacBook Pro (Retina, 13 Zoll, Anfang 2015)
- MacBook Pro (Retina, 15 Zoll, Mitte 2014)
- MacBook Pro (Retina, 13 Zoll, Mitte 2014)
- MacBook Pro (Retina, 15 Zoll, Ende 2013)
- MacBook Pro (Retina, 13 Zoll, Ende 2013)
- MacBook Pro (Retina, 15 Zoll, Anfang 2013)
- MacBook Pro (Retina, 13 Zoll, Anfang 2013)
- MacBook Pro (Retina, 13 Zoll, Ende 2012)
- MacBook Pro (Retina, Mitte 2012)
- MacBook Pro (13 Zoll, Mitte 2012)
- MacBook Pro (15 Zoll, Mitte 2012)
- MacBook Air (13 Zoll, Anfang 2015)
- MacBook Air (11 Zoll, Anfang 2015)
- MacBook Air (13 Zoll, Anfang 2014)
- MacBook Air (11 Zoll, Anfang 2014)
- MacBook Air (13 Zoll, Mitte 2013)
- MacBook Air (11 Zoll, Mitte 2013)
- MacBook Air (13 Zoll, Mitte 2012)
- MacBook Air (11 Zoll, Mitte 2012)
- MacBook (Retina, 12 Zoll, Anfang 2015)
- iMac (Retina 5k, 27 Zoll, Mitte 2015)
- iMac (Retina 5K, 27 Zoll, Ende 2014)
- iMac (21,5 Zoll, Mitte 2014)
- iMac (27 Zoll, Ende 2013)
- iMac (21,5 Zoll, Ende 2013)
- iMac (27 Zoll, Ende 2012)
- iMac (21,5 Zoll, Ende 2012)
- Mac mini (Ende 2014)
- Mac mini Server (Ende 2012)
- Mac mini (Ende 2012)
- Mac Pro (Ende 2013)
Schritt 2: Suchen Sie nach Software-Updates, um sicherzustellen, dass OS X, Firmware und Boot Camp auf die neueste Version aktualisiert wurden.
Schritt 3: Öffnen Sie den Boot Camp-Assistenten im Ordner " Utilites " (oder verwenden Sie Spotlight, um ihn zu finden).
Schritt 4: Verwenden Sie Boot Camp, um eine neue Kopie von Windows zu installieren.
Führen Sie ein Installationsupgrade von Windows 10 von der 64-Bit-Version durch
Sie können Windows 7, Windows 8.1 auf Windows 10 mit 10 GB freiem Speicherplatz aktualisieren. Wenn Sie Windows 8 installieren, aktualisieren Sie bitte auf Windows 8.1, bevor Sie mit den folgenden Schritten fortfahren.
Schritt 1: Starten Sie Ihren Mac unter OS X.
Schritt 2: Wenn der Mac-Bildschirm angezeigt wird, wählen Sie den App Store aus dem Apple-Menü. Klicken Sie im App Store auf die Registerkarte Aktualisieren , um nach Software-Updates zu suchen.
Schritt 3: Starten Sie den Mac unter dem Windows-Betriebssystem, das Sie auf Ihrem Computer installieren.
Schritt 4: Öffnen Sie das Apple Software Update für Windows und installieren Sie die verfügbaren Updates, einschließlich des FaceTime Camera Updates .
Schritt 5: Verwenden Sie zum Aktualisieren das Windows-Installationsprogramm.
Schritt 6: Öffnen Sie nach Abschluss der Installation das Apple Software Update für Windows und installieren Sie die verfügbaren Updates, um sicherzustellen, dass die Windows-Support-Software (Treiber) für Boot Camp aktualisiert wurde.
Schritt 7: Melden Sie sich nach Abschluss der Treiberinstallation bei Windows an, um Windows 10 auf Ihrem Mac-Computer zu verwenden.
Upgrade von der 32-Bit-Version von Windows:
Führen Sie ein Installationsupgrade von Windows 10 von der 32-Bit-Version durch
Wenn Windows 7, 8.1 unter Mac eine 32-Bit-Version ist, müssen Sie wichtige Dateien sichern, um vorhandene Windows-Partitionen zu entfernen und die 64-Bit-Version von Windows zu installieren.
Schritt 1: Verwenden Sie den Boot Camp-Assistenten, um die aktuelle Windows-Partition zu entfernen.
Schritt 2: Verwenden Sie den Boot Camp Assistant, um die 64-Bit-Windows 10-Version zu installieren.
Schritt 3: Kopieren Sie nach Abschluss der Windows-Installation Ihre wichtigen Dateien auf das Windows-Laufwerk.
Manuelles Boot Camp zur Installation von Windows 7 auf einem Mac
Wählen Sie den Pfad Finder > Anwendungen > Dienstprogramme > Boot Camp-Assistent aus , um das Dienstprogramm zu starten:
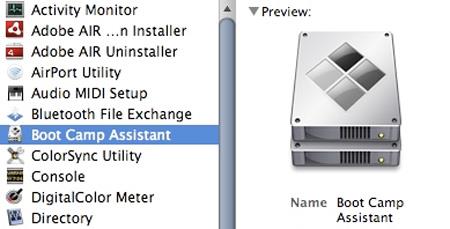
Klicken Sie im Anweisungsbildschirm der Boot Camp-Einführung auf Weiter , um mit dem nächsten Schritt fortzufahren:
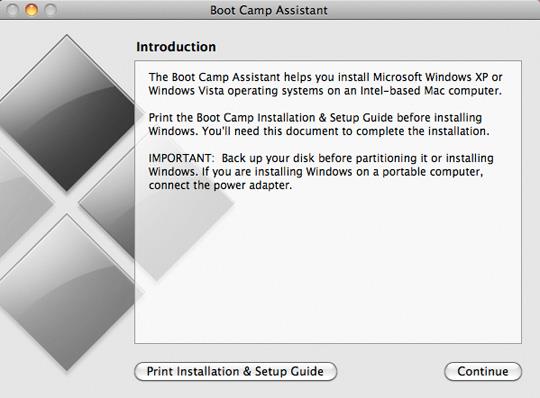
Wir werden fortfahren, die Festplatte des Mac-Systems neu zu partitionieren. Unter Windows 7 benötigt der Mac mindestens 16 GB. Drücken Sie die Partitionstaste und warten Sie, bis der Boot Camp-Assistent die gesamte Festplatte neu partitioniert. Am Ende des Vorgangs sehen Sie das BOOT CAMP-Symbol auf Ihrem Desktop:
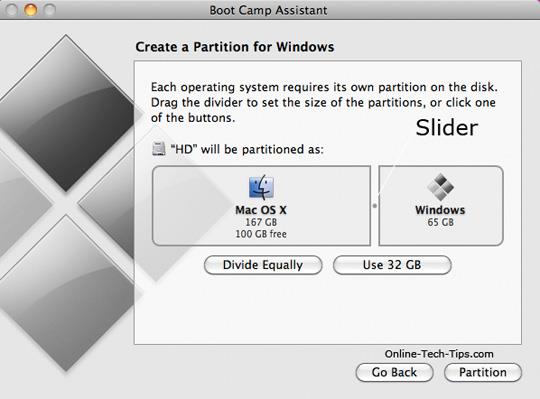
Legen Sie als Nächstes die Windows 7-Installations-CD in das DVD-Laufwerk ein und warten Sie, bis das System die CD erkennt. Klicken Sie im Boot Camp Assistant-Bildschirm auf die Schaltfläche Installation starten :
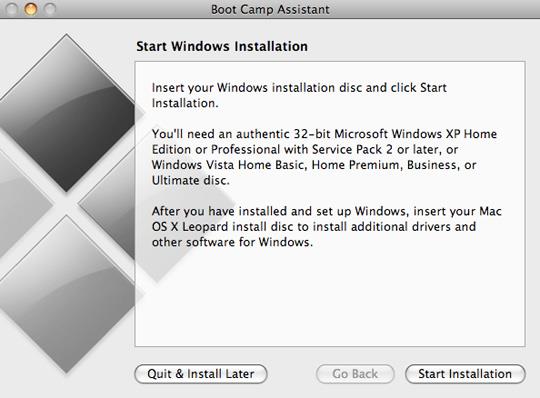
Anschließend startet das Mac-System automatisch neu und startet den Windows 7-Installationsprozess. Im nächsten Bildschirm wählen Sie die Partition aus, auf der Windows 7 installiert werden soll. Stellen Sie sicher, dass Sie die richtige Partition auswählen, die gerade zuvor erstellt wurde. Klicken Sie auf die Path Drive-Optionen (Erweitert) und Format . Das System zeigt einen Benachrichtigungsbildschirm mit Inhalten an, die "Diese Partition enthält möglicherweise ..." ähneln. Wählen Sie OK . Dieser Installationsvorgang wird nach einigen Neustarts abgeschlossen und Sie werden schließlich aufgefordert, die Installations-CD aus dem DVD-Laufwerk zu entfernen. Geben Sie im letzten Schritt den Benutzernamen und die verwendete Sprache ein. Wir empfehlen Benutzern, Windows zu aktualisieren, um häufige Fehler zu beheben, und dann den Computer neu zu starten, bevor Sie mit dem Schritt fortfahren. Weiter:

Nach dem Booten von Windows müssen wir zusätzliche Treiberunterstützung installieren. Legen Sie die Mac OS X-Installations-CD in das DVD-Laufwerk ein und wählen Sie im Bulletin Board von AutoRun die Option Setup ausführen:
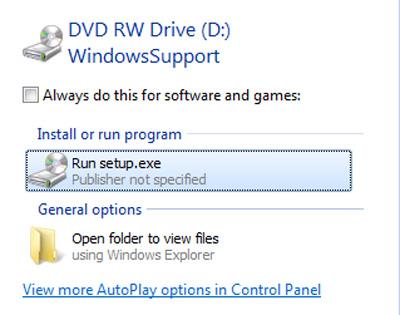
Im nächsten Bildschirm wählen Sie Apple Software Update für Windows aus , um den neuesten Apple Patch für Windows zu aktualisieren:
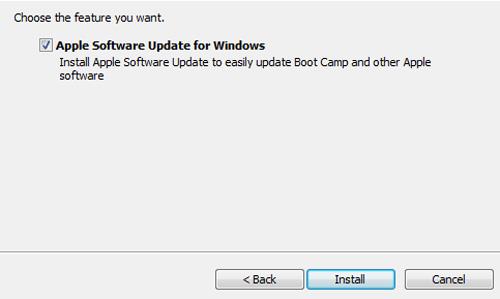
Warten Sie, bis dieses Update abgeschlossen ist, entfernen Sie die Mac OS X-CD aus dem DVD-Laufwerk und starten Sie das System neu:
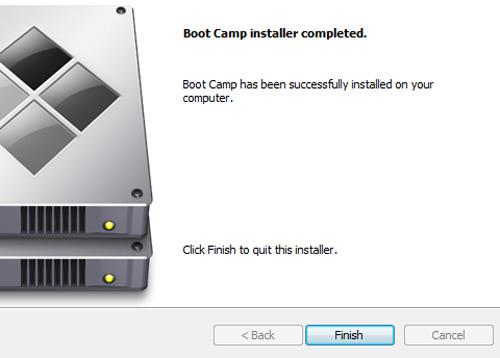
Am Ende der obigen Schritte haben Sie Windows 7 mit Boot Camp ohne Probleme erfolgreich installiert, um mit dem Mac-Betriebssystem zu arbeiten. Halten Sie beim Systemstart die Wahltaste gedrückt, um zum Startmenü zu gelangen, in dem Sie OS X oder Windows 7 auswählen können.
Trên đây là một số bước cơ bản để cài đặt và sử dụng Windows 7 cùng với tiện ích hỗ trợ Boot Camp với hệ điều hành Mac OS X.
Thủ thuật và hướng dẫn
Có thể bạn quan tâm
 SSee Free for Mac Hỗ trợ xem ảnh trên Mac
SSee Free for Mac Hỗ trợ xem ảnh trên Mac  ComicRack Tiện ích hỗ trợ đọc truyện tranh trên PC
ComicRack Tiện ích hỗ trợ đọc truyện tranh trên PC  FastPaste Tiện ích hỗ trợ soạn thảo văn bản
FastPaste Tiện ích hỗ trợ soạn thảo văn bản  Google Cast Tiện ích phát nội dung web lên tivi
Google Cast Tiện ích phát nội dung web lên tivi  Bitcasa Tiện ích lưu trữ dữ liệu trực tuyến
Bitcasa Tiện ích lưu trữ dữ liệu trực tuyến  RAMExpert Tiện ích hỗ trợ tăng hiệu suất RAM
RAMExpert Tiện ích hỗ trợ tăng hiệu suất RAM  EverDoc 2019 Tiện ích lưu trữ tài liệu an toàn
EverDoc 2019 Tiện ích lưu trữ tài liệu an toàn
Có thể bạn quan tâm
 SSee Free for Mac Hỗ trợ xem ảnh trên Mac
SSee Free for Mac Hỗ trợ xem ảnh trên Mac  ComicRack Tiện ích hỗ trợ đọc truyện tranh trên PC
ComicRack Tiện ích hỗ trợ đọc truyện tranh trên PC  FastPaste Tiện ích hỗ trợ soạn thảo văn bản
FastPaste Tiện ích hỗ trợ soạn thảo văn bản  Google Cast Tiện ích phát nội dung web lên tivi
Google Cast Tiện ích phát nội dung web lên tivi  Bitcasa Tiện ích lưu trữ dữ liệu trực tuyến
Bitcasa Tiện ích lưu trữ dữ liệu trực tuyến  RAMExpert Tiện ích hỗ trợ tăng hiệu suất RAM
RAMExpert Tiện ích hỗ trợ tăng hiệu suất RAM  EverDoc 2019 Tiện ích lưu trữ tài liệu an toàn
EverDoc 2019 Tiện ích lưu trữ tài liệu an toàn
