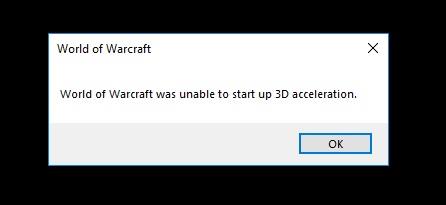World of Warcraft (WoW) ist eines der beliebtesten Spiele der Welt und eines der ältesten Multiplayer-Spiele, das 2004 entwickelt wurde. Heutzutage kann jeder ohne zeitliche Beschränkung kostenlos spielen. Viele von uns haben den Fehler World of Warcraft konnte die 3D-Beschleunigung nicht starten, wenn wir versuchen, das Spiel in einen Fenstermodus zu versetzen. Es flackert in ein Fenster und im Vollbildmodus, dann das Fehler-Popup „World of Warcraft konnte die 3D-Beschleunigung nicht starten“, dann wurde das Spiel automatisch heruntergefahren.
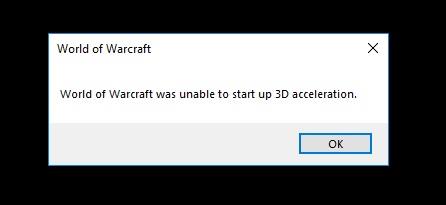
Inhalt
So beheben Sie, dass World of Warcraft den 3D-Beschleunigungsfehler nicht starten konnte
Wie oben gezeigt, war ich ein Spieler, der weiß, dass es zu irritierend ist, also werde ich Ihnen die besten und einfachsten Methoden zeigen, um den Fehler „World of Warcraft konnte den 3D-Beschleunigungsfehler nicht starten“ zu lösen, damit Sie ohne Störungen spielen können. Wir werden auf all diese Methoden näher eingehen.
Lösung 1: Aktualisieren Sie Ihren Grafikkartentreiber
Die veraltete Grafikkarte würde auch zu einem Fehler führen, um zu beheben, dass World of Warcraft die 3D-Beschleunigung nicht starten konnte, müssen Sie die folgenden Schritte ausführen:
Lösung 1.1: Automatisches Update
Wenn Sie den Grafikkartentreiber nicht kennen, aktualisieren Sie ihn automatisch. Dazu müssen Sie die folgenden Schritte ausführen:
Schritt 1: Drücken Sie die Windows-Taste und R auf der Tastatur zusammen
Schritt 2: Dann erscheint ein Dialogfenster
Schritt 3: Schreiben Sie „devmgmt“ in das Dialogfeld.
Schritt 4: Klicken Sie in den „Grafikkarten“ mit der rechten Maustaste auf Ihre Grafikkarte und wählen Sie „Eigenschaften“.
Schritt 5: Gehen Sie nun auf die Registerkarte „Treiber“ .
Schritt 6: Klicken Sie nun auf „Treiber aktualisieren“ und wählen Sie „Automatisch aktualisieren“.
In den obigen Schritten können Sie den Grafikkartentreiber automatisch aktualisieren. Wenn Sie den Grafikkartentreiber kennen, nehmen Sie sich etwas Zeit und aktualisieren Sie einfach manuell, es ist sicherer als automatisch.
Lösung 1.2: Manuelle Aktualisierung
Schritt 1: Klicken Sie auf den Internetbrowser, dh Google Chrome und Safari.
Schritt 2: Klicken Sie dann auf das Unternehmen des Grafikkartentreibers.
Schritt 3: Klicken Sie dann auf den neuesten Grafikkartentreiber und überprüfen Sie ihn entsprechend Ihrem PC. Überprüfen Sie auch Ihre Fensterbytes.
Schritt 4: Laden Sie es dann herunter oder aktualisieren Sie es wirklich.
Lösung 2: Deaktivieren Sie die Vollbildoptimierung
Wenn ich auf dieses Problem stoße, ist eine der Methoden, die ich tue, die Vollbildoptimierung für „World of Warcraft“ zu deaktivieren, um diesen Fehler zu beheben und die folgenden Schritte auszuführen:
Schritt 1: Drücken Sie auf Ihrer Tastatur die Windows-Taste + E - Hotkey.
Schritt 2: Öffnen Sie Ihren Spielordner.
Schritt 3: Klicken Sie mit der rechten Maustaste, um die Option wow.exe anzuzeigen, und klicken Sie dann auf die Eigenschaft und gehen Sie zur lokalen Festplatte.
Schritt 4: Überprüfen Sie auf der lokalen Festplatte weitere Dateien und suchen Sie nach der Datei game.exe.
Schritt 5: Klicken Sie mit der rechten Maustaste auf die Datei game.exe und klicken Sie auf die Eigenschaft.
Schritt 6: Das Menü erscheint, klicken Sie auf die 2. Option „ Kompatibilität “ in der 1. Spalte, 2. Zeile, und wählen Sie die Option Dieses Programm als Administrator ausführen.
Schritt 7: Klicken Sie unten rechts auf die Schaltfläche „ Übernehmen “.
Schritt 8: Klicken Sie anschließend auf die Schaltfläche „OK“.
Starten Sie nach all diesen Schritten Ihr Spiel erneut. Ich hoffe, diese Methode löst Ihr Spielproblem, wenn sie nicht der 2. Option folgen.
Lösung 3: Führen Sie das Reparatur-Tool aus der Blizzard Battle.net-Desktop-App heraus aus
Diese Methode ist nur für Spieler gedacht. Hier ist die Lösung, mit der Sie den Fehler „World of Warcraft konnte die 3D-Beschleunigung nicht starten“ beheben können, indem Sie im Spiel diesen einfachen Schritten folgen.
Schritt 1: Gehen Sie im Spiel zum Blister-Symbol, dem Kampfnetz-Launcher, der sich in der oberen rechten Ecke befindet.
Schritt 2: Klicken Sie dann auf die Einstellung.
Schritt 3: Gehen Sie zur untersten Option darin, dh zu World of Warcraft (klassisch).
Schritt 4: Jetzt gibt es zwei Befehle, die Sie nach Ihrer Wahl eingeben können.
- „-windowed“ -Befehl.
- Befehl „-fullscreen“ .
Schritt 5: Geben Sie in diesem Dialogfeld den Befehl „ -windowed “ ein. Wenn Sie mit diesem Befehl beginnen, starten Sie im Fenstermodus, indem Sie auf die Option „ Übernehmen “ unten rechts klicken.
Schritt 6: Aber wenn Sie im Dialogfeld den Befehl „ -fullscreen “ eingeben , wird das Spiel im Vollbildmodus gestartet, indem Sie auf die Option „ Übernehmen “ unten rechts klicken.
Es wird empfohlen, den Befehl „ -windowed “ anzuwenden, da die meisten Probleme mit dieser Option gelöst werden.
Lösung 4: Deaktivieren Sie SLI auf Ihrer NVIDIA-Grafikkarte
Scalable Link Interface (SLI) ist ein Markenname für eine Multi-GPU-Technologie, die von NVIDIA entwickelt wurde, um zwei oder mehr Grafikkarten miteinander zu verbinden, um eine einzige Ausgabe zu erzeugen, sodass die verfügbare Rechenleistung erhöht wird und beim Spielen gute FPS bereitgestellt werden.
World of Warcraft unterstützt dies nicht, deshalb wird SLI automatisch deaktiviert, wenn Sie World of Warcraft installieren. So aktivieren Sie SLI auf Ihrer NVIDIA-Grafikkarte. Befolgen Sie die folgende Methode, um ein Ergebnis zu erhalten:
Schritt 1: Klicken Sie mit der rechten Maustaste auf das Desktop-Menü, das im Untermenü angezeigt wird, und klicken Sie auf die NVIDIA-Systemsteuerung.
Schritt 2: Öffnen Sie die Nvidia-Systemsteuerung. Klicken Sie auf die erste Option in der Unteroption, klicken Sie auf die dritte Option. Stellen Sie dann im Einstellungsmenü eine SLI-Konfiguration ein.
Schritt 3: Wählen Sie wie oben gezeigt SLI-Technologie aktivieren und klicken Sie dann auf die Schaltfläche Anwenden.
Wir empfehlen, Ihren PC neu zu starten und dann das Spiel zu öffnen, um zu prüfen, ob Ihr Spielproblem gelöst wird oder nicht.
Lösung 5: Richten Sie die beste Einstellung in der NVIDIA-Systemsteuerung ein
Manchmal bringen Windows-Updates und die Neuinstallation des Spiels die Einstellungen der NVIDIA-Systemsteuerung sowie die Einstellungen im Spiel durcheinander. Hier zeige ich Ihnen die optimierte Einstellung in der NVIDIA-Systemsteuerung und optimiere die Einstellung im Spiel. Dies hilft Ihnen nicht nur, diesen Fehler zu beheben, sondern hilft Ihnen auch, FPS zu beheben, die Eingabeverzögerung zu reduzieren und die visuelle Darstellung zu verbessern.
Lösung 5.1: Upgrade-Einstellung in der NVIDIA-Systemsteuerung
Schritt 1: Klicken Sie mit der rechten Maustaste auf die Desktop-Option, um auf die NVIDIA-Systemsteuerung zu klicken.
Schritt 2: Klicken Sie auf die erste Option „3D-Einstellung“ und dann auf die zweite Option „3D-Einstellung verwalten unter 3D-Einstellung“ .
Schritt 3: Klicken Sie auf die erweiterte Ansicht, ändern Sie die anisotropen Einstellungen und stellen Sie sie als „Anwendungssteuerung“ ein .
Schritt 4: Stellen Sie „Anisotrope MIP- Filteroptimierung “ auf „Ein“ und „Anisotrope Probenoptimierung“ auf Aus .
Schritt 5: Stellen Sie „Vertical Sync“ auf App-gesteuert ein.
Schritt 6: Stellen Sie „SLI Performance Mode“ auf „Alternatives Frame-Rendering 2 erzwingen“ und „Mipmaps erzwingen“ auf „Bilinear“ ein .
Schritt 7: Klicken Sie auf „Datei“ und dann auf „Existieren“ , nachdem Sie alle Schritte ausgeführt haben. Starten Sie einfach Ihren PC neu.
Lösung 5.2: Aktualisieren Sie Ihre Einstellungen in World of Warcraft
Schritt 1: Klicken Sie auf „World of Warcraft“ und warten Sie, bis das Spiel gestartet ist. Drücken Sie dann die Esc-Taste auf Ihrer Tastatur und klicken Sie auf „Videoeinstellung“.
Schritt 2: Stellen Sie „ Terrain Draw Distance “ zwischen 70 und 97 ein, abhängig von der Geschwindigkeit Ihres Prozessors.
Schritt 3: Deaktivieren Sie dann „Vollbild leuchtet“ .
Schritt 4: Stellen Sie in den Spieleinstellungen die anisotrope Filterung je nach Prozessor zwischen 85 und 97 ein.
Schritt 5: Stellen Sie dann zu guter Letzt die Wetterintensität, Terrain Texture, Trilinear Filtering, Weather Shaders, Vertex Shading und Smooth Shading auf über 95 ein.
Lösung 6: Aktualisieren Sie Ihre DirectX-Version
DirectX ist eine in Windows verfügbare Software, mit der Software, insbesondere Spiele, direkt mit Ihrer Video- und Audiohardware zusammenarbeiten können. World of Warcraft verwendete DirectX, das Multimedia beschleunigte und das Multimedia insgesamt verbesserte, so dass es notwendig ist, die aktualisierte DirectX-Version zu verwenden.
Überprüfen Sie zunächst die Version von DirectX. Durch die folgenden paar Schritte:
Schritt 1: Drücken Sie die Taste „Windows + R“, das Dialogfeld erscheint unten rechts
Schritt 2: Geben Sie „dxdiag“ in das Dialogfeld ein und drücken Sie dann die Eingabetaste.
Schritt 3: Das Fenster des DirectX- Diagnosetools wird angezeigt.
Schritt 4: Überprüfen Sie die Versionsnummer , die rechts neben „ DirectX-Version “ angezeigt wird.
Auf diese Weise können Sie die neueste Version von DirectX herunterladen und Ihr Fehler wird möglicherweise aus dem Spiel entfernt.
Lösung 7: NVIDIA-Overlay deaktivieren
Diese Methode ist nur für NVIDIA-Benutzer. GeForce, das Teil des NVIDIA-Overlays ist, wird zur Beschleunigung von GPUs verwendet. Laut Pro-Gamer funktioniert diese Methode auch, also sind hier die wenigen Schritte zum Deaktivieren des NVIDIA-Overlays
Schritt 1: Öffnen Sie das GeForce-Anwendungserlebnis.
Schritt 2: Klicken Sie links auf das Symbol „Teilen“ .
Schritt 3: Klicken Sie im Overlay auf das Symbol „Sofortantwort“ und wählen Sie dann „Ausschalten“ .
Schritt 4: Schließen Sie das Overlay.
Nachdem Sie alle Schritte ausgeführt haben, empfehlen wir Ihnen, Ihr System neu zu starten.
Lösung 8: Aktualisieren Sie Windows
Die direkte Methode ähnelt der Aktualisierung der DirectX-Methode, dh in Methode 6. Wenn Ihr PC das obige Bild anzeigt, gehen Sie zum Update-Bereich. Dann ist die direkte Methode auf Ihrem PC nicht möglich. Dies bedeutet nicht, dass das Update auf Ihrem PC nicht möglich ist. Sie können alternativ Ihren PC aktualisieren. In dieser Situation wird PowerShell hier zu Ihrem besten Freund, um die angegebenen Schritte zu befolgen.
Schritt 1: Klicken Sie mit der rechten Maustaste auf die Schaltfläche Startmenü, klicken Sie auf die Option PowerShell.
Schritt 2: Legen Sie die Ausführungsrichtlinie fest.
Schritt 3: Paketanbieter nougat installieren. Nougat ist das Open-Source-Fensteranbieterprogramm, mit dem Sie Windows-Computer verwalten können.
Schritt 4: Installieren Sie das Modul PSWindowsupdate.
Auf diese Weise können Sie steuern und tatsächlich erkennen, und ich installiere sogar Windows-Updates auf der PowerShell-Befehlszeile, und schließlich ist dieser Befehl, an den Sie sich gewöhnen werden, Windows-Update.
Nachdem Sie alle oben genannten Schritte ausgeführt haben, drücken Sie die Eingabetaste auf Ihrer Tastatur. PowerShell gibt Ihnen automatisch alle Dateien und Treiber, die jetzt veraltet sind, entweder Sie können sie einzeln oder alle zusammen aktualisieren.
Lesen Sie weiter:
Fazit
Als Spieler habe ich Ihnen alle möglichen und funktionierenden Methoden gezeigt, um World of Warcraft zu lösen, das nicht in der Lage ist, das Problem mit der 3D-Beschleunigung zu starten. Hoffentlich wird Ihr Spielproblem jetzt gelöst.