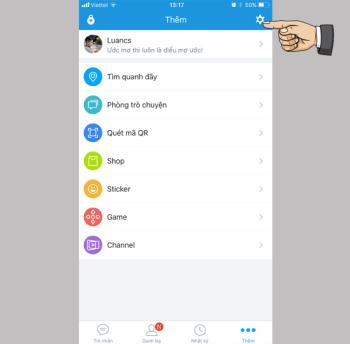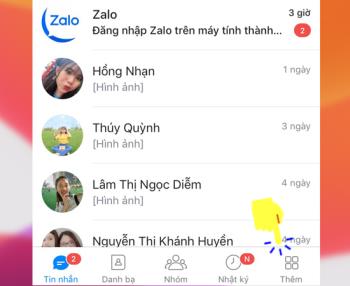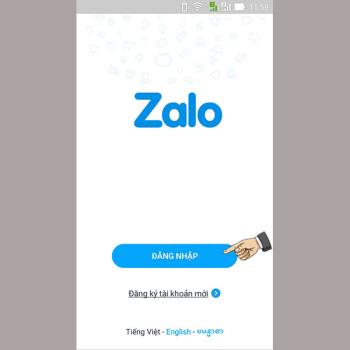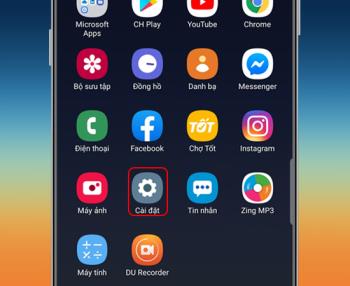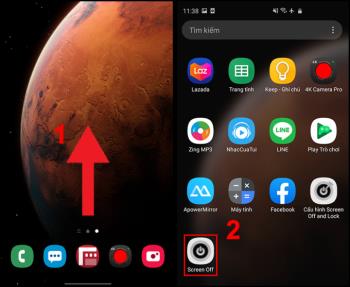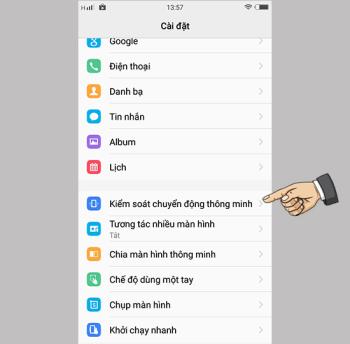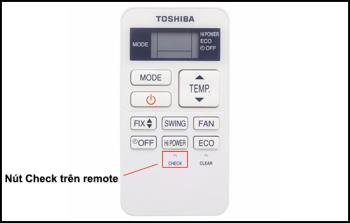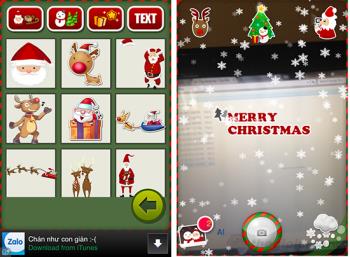So löschen Sie Freunde auf Zalo und Wissenswertes beim Aufheben der Freundschaft
Lernen Sie, wie Sie Freunde auf Zalo löschen und wichtige Informationen zum Thema Unfriend kennen können.
Dropbox ist ein kostenloser Online-Speicherdienst für Fotos, Dateien, ..., der 2008 von der Firma Dropbox entwickelt wurde. Das Tool ist kompatibel und einfach auf den gängigen Betriebssystemen wie Android , iOS , Windows , Linux, MacOS, ...
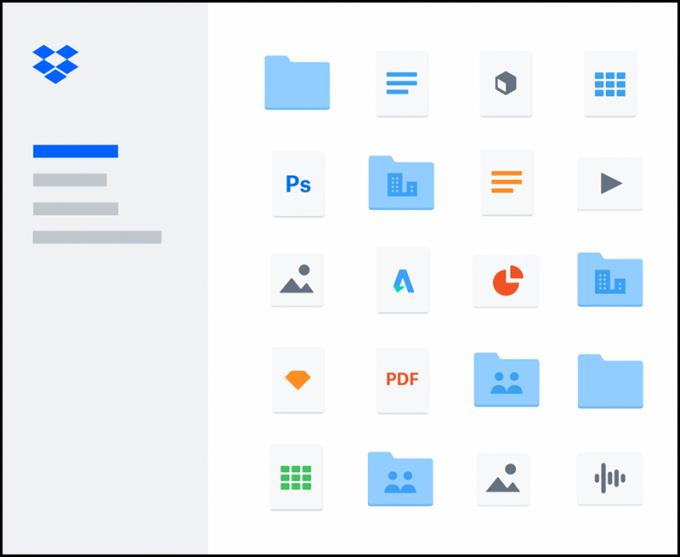
Dropbox-Tool
+ Helfen Sie Benutzern beim Speichern, Bearbeiten und Freigeben von Dateien, Dokumenten, Bildern, ...
+ Wenn ein Dokument in Dropbox gespeichert wird, wurde es gesichert. Wenn Sie das Dokument versehentlich löschen, können Sie sicher sein, dass Dropbox die Sicherung archiviert hat und das Dokument problemlos wiederherstellen kann.
+ Markieren Sie Dateien als wichtig und erhalten Sie bei Bedarf schnellen Zugriff.
+ Mit der Funktion "Offline arbeiten" können Sie auch ohne Netzwerkverbindung weiter an Dateien arbeiten. Dies ist äußerst nützlich, wenn Sie Netzwerkprobleme haben oder ohne 3G / 4G-Verbindung in Bewegung bleiben müssen.
+ Durch selektive Synchronisierung können Sie erheblich Speicherplatz sparen. Sie müssen nur einige wichtige Ordner auswählen, um sie auf Ihrem Computer zu sichern, anstatt alle auszuwählen.
+ Die Dropbox-Papierfunktion erstellt einen Arbeitsbereich für das Team, in dem Sie und Ihre Kollegen Ideen und Diskussionen online kommunizieren können.
Dropbox bietet Benutzern zwei Versionen von Diensten, die kostenlos und kostenpflichtig sind . Für die kostenlose Version stehen maximal 2 GB Speicherplatz zum Speichern der wichtigsten Dateien und Dokumente zur Verfügung.
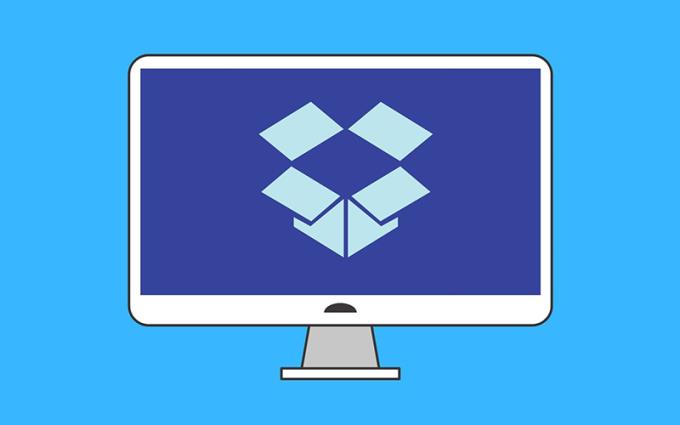
Dropbox
Wenn Sie ein Cloud-Speicherbenutzer sind, der alle Dokumente speichert, ist die persönliche Premium-Version von Dropbox Plus die beste Wahl. Mit einem 2-TB-Paket zahlen Sie 11,99 USD / Monat (ca. 278.000 VND / Monat).
Wenn Sie das Paket jedoch nach Jahr kaufen, beträgt der Preis 9,99 USD / Monat (ca. 232.000 VND / Monat).
Dropbox bietet auch viele verschiedene Servicepakete für Familien, Unternehmen usw. mit vielen unterschiedlichen Preisen. Weitere Details finden Sie HIER .
Hinweis : Die Preise wurden am 11.06.2020 auf der Dropbox-Website aktualisiert und können sich zu einem anderen Zeitpunkt ändern.
Sie besuchen dropbox.com , um zur Homepage von Dropbox zu gelangen. Hier wird die Benutzeroberfläche automatisch angezeigt. Melden Sie sich an, damit sich Benutzer für ein Konto registrieren können.
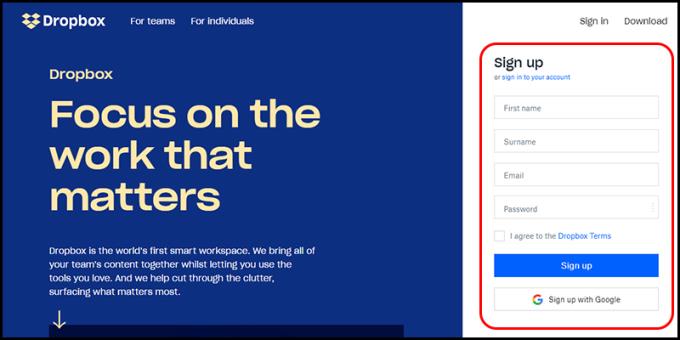
Neuer Kontoeintrag
Sie geben die grundlegenden Informationen Ihrer Person ein, z. B. Vorname, Nachname (Nachname), E-Mail (E-Mail-Adresse), Passwort (Passwort)> Aktivieren Sie das Kontrollkästchen Ich stimme den Dropbox-Bedingungen zu> Klicken Sie auf Anmelden .
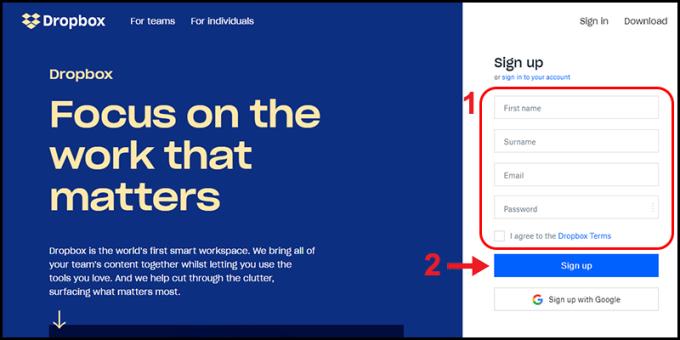
Schritte zum Registrieren eines neuen Kontos
So registrieren Sie einen anderen : Sie können auf Bei Google anmelden klicken , um sich schnell über ein im Browser gespeichertes Google-Konto zu registrieren.
Sobald Sie ein Dropbox - Konto haben, klicken Sie HIER auf die Login - Schnittstelle zu gehen> registriert Konto> Klicken Sie auf Anmelden .
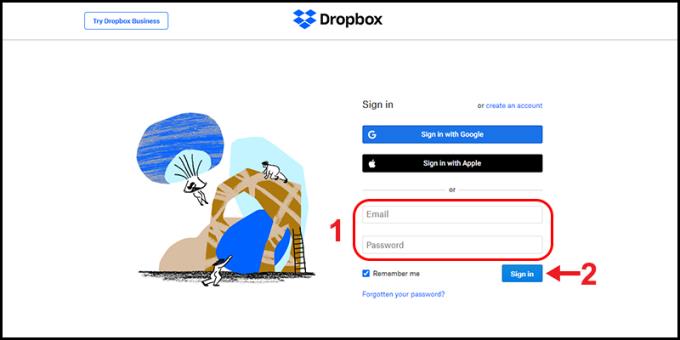
Melden Sie sich bei Dropbox an
Alternativ können Sie auf Bei Google anmelden klicken , um Ihr Google-Konto zu verwenden, oder bei Apple anmelden, um sich mit Ihrem Apple ID-Konto anzumelden.
Einige auf Dropbox verfügbare Tools, die Sie kennen müssen:
+ Dateien hochladen : Dateien hochladen und speichern.
+ Ordner hochladen : Ordner hochladen und speichern.
+ Neuer Ordner : Erstellen Sie einen neuen Ordner.
+ Neuer freigegebener Ordner : Erstellen Sie einen neuen Ordner, der für andere freigegeben werden soll .
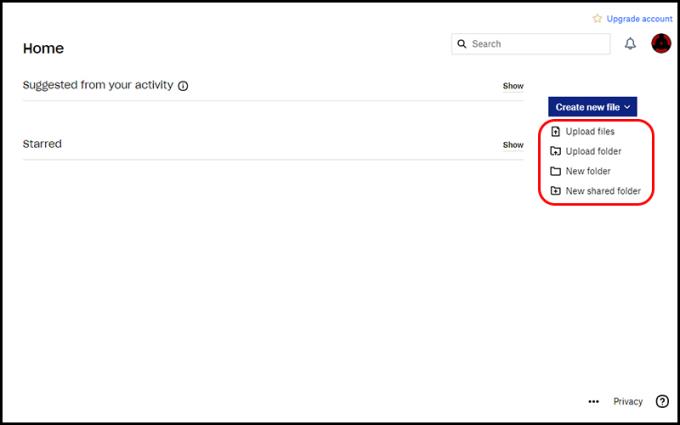
Hauptwerkzeuge von Dropbox
Wenn Sie auf die Schaltfläche Neue Datei erstellen klicken, werden außerdem eine Reihe anderer Tools angezeigt, z.
+ Dropbox-Papier : Dieses Tool funktioniert sehr ähnlich wie Google Text & Tabellen. Benutzer können damit Dokumente online erstellen und für andere Benutzer freigeben.
+ Microsoft Office-Tools : Enthält Word, Excel und PowerPoint, damit Benutzer sie verwenden können.
+ Google Tools : Enthält Dokumente, Blätter und Folien, die Microsoft Office ähneln.
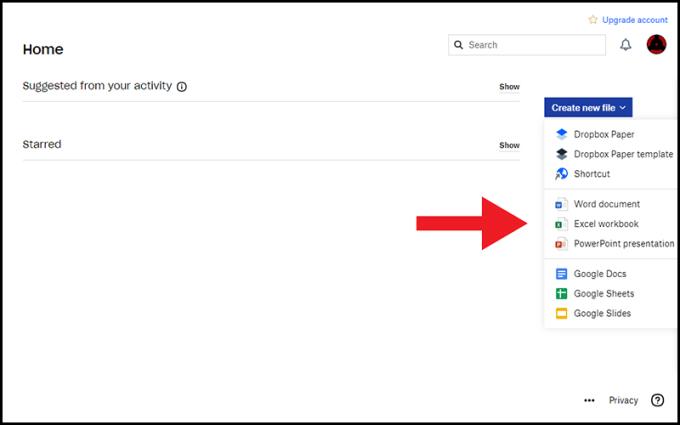
Einige andere Tools
Klicken Sie HIER , um Dropbox herunterzuladen. Wechseln Sie nach dem Herunterladen zum Ordner Downloads > Doppelklicken Sie auf die Datei DropboxInstaller.exe , um mit der Installation fortzufahren.
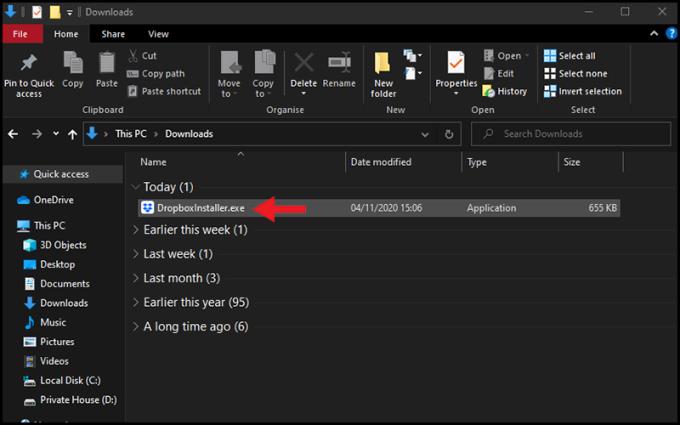
Datei DropboxInstaller.exe
Zu diesem Zeitpunkt wird Dropbox auf Ihrem Computer installiert.
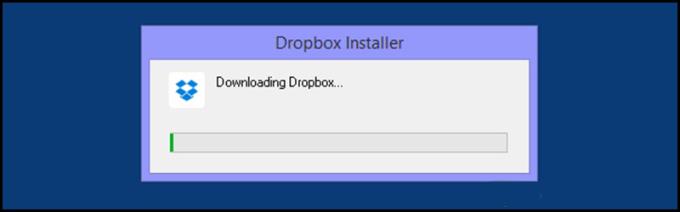
Dropbox wird installiert
Sie geben E - Mail und Passwort> Klicken Sie auf Anmelden , um Anmeldung.
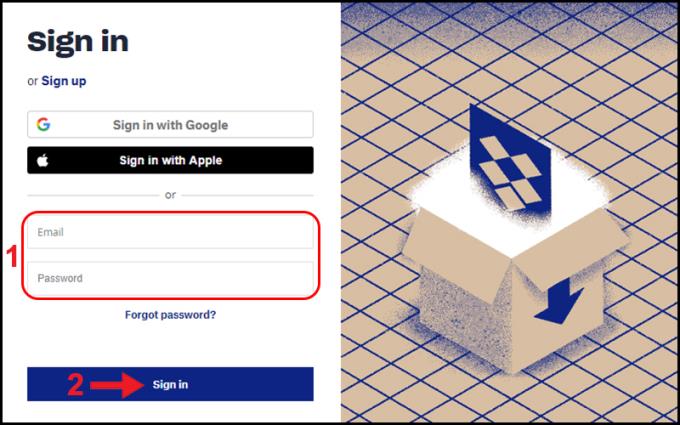
Melden Sie sich bei Dropbox an
Klicken Sie auf Weiter .
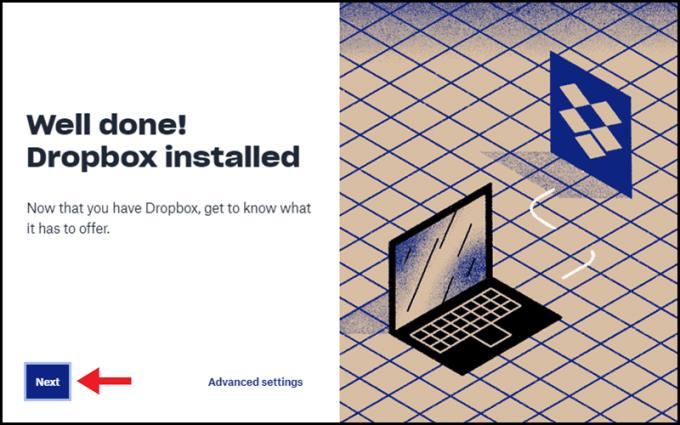
Weiter klicken
Sie wählen, wie Daten mit Dropbox synchronisiert werden sollen.
+ Dateien lokalisieren : Lokale Dateien verwenden - Laden Sie Daten von Dropbox herunter und greifen Sie auf sie im Speicher Ihres Computers zu.
+ Dateien nur online erstellen : Dateien online verwenden - Verwenden Sie Dropbox Plus, um online auf Dateien zuzugreifen und Speicherplatz auf Ihrem Computer zu sparen.
Sie können einen Synchronisierungsstil auswählen, der Ihren Anforderungen entspricht. Wie auf dem Bild wähle ich Dateien lokal machen > Klicken Sie auf Weiter mit Basic .
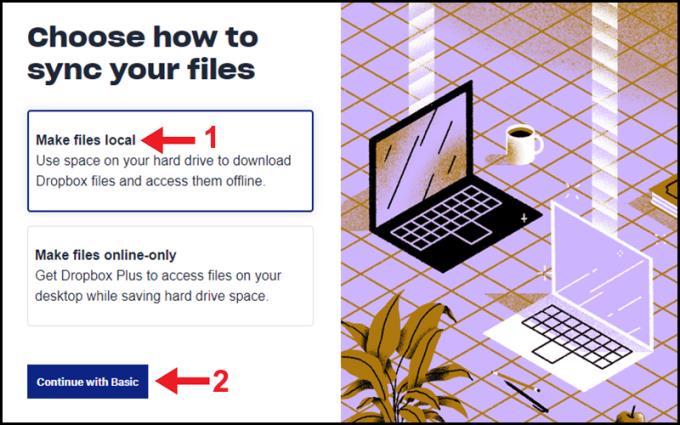
Wählen Sie eine Datensynchronisationsmethode
Sie wählen die Ordner aus, die mit Dropbox synchronisiert werden sollen> Klicken Sie auf Einrichten .
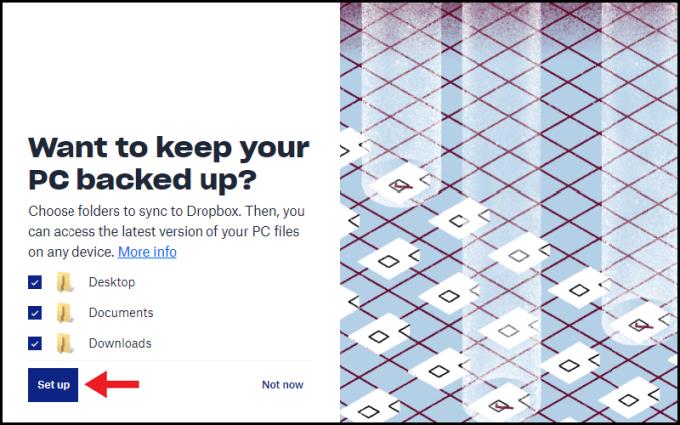
Wählen Sie die Ordner aus, die Sie synchronisieren möchten
Wählen Sie Weiter mit Basic . Wenn Sie die Dropbox Plus-Version verwenden möchten, klicken Sie kostenlos auf Try Plus .
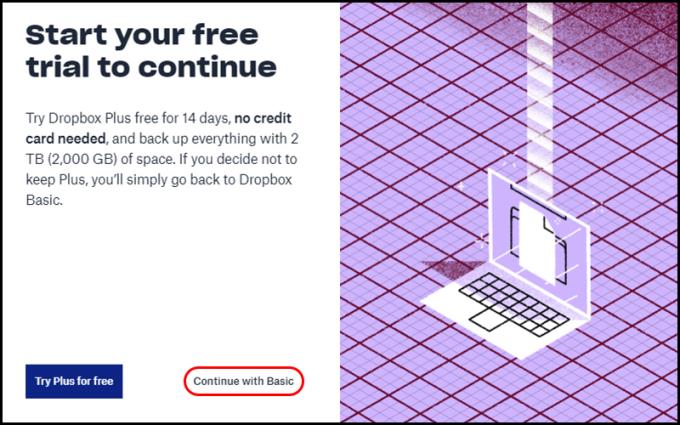
Wählen Sie die kostenlose oder kostenpflichtige Version
Warten Sie einen Moment, bis Dropbox die Ordner synchronisiert hat.
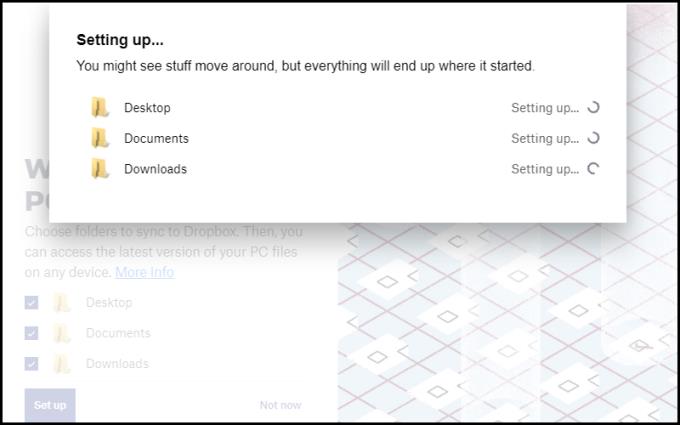
Die Synchronisierung wird ausgeführt
Klicken Sie auf Gehe zu Dropbox , um zur Hauptoberfläche der Software zu gelangen.
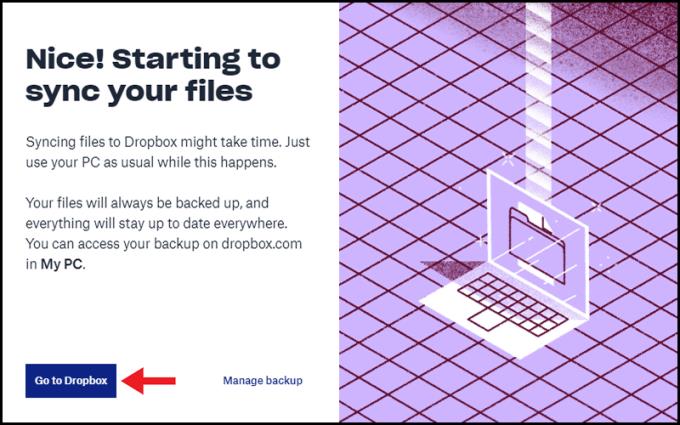
Gehe zu Dropbox
Nach der Installation sieht die Dropbox-Oberfläche wie folgt aus.
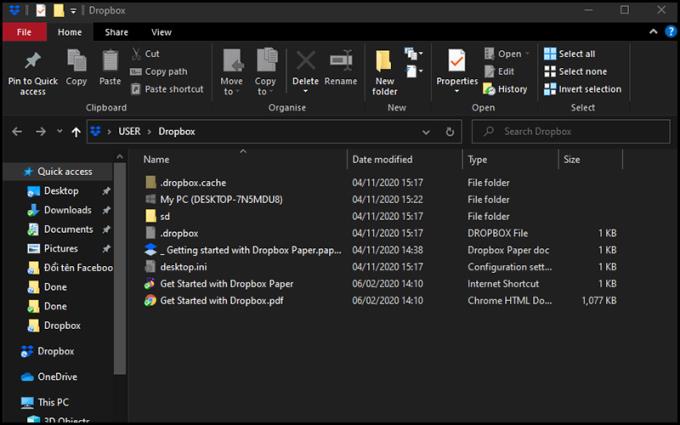
Software-Schnittstelle
Hier sind einige grundlegende Vorgänge mit der Dropbox-Software, die Sie kennen müssen:
+ Um eine Datei, ein Bild, einen Ordner usw. in Dropbox hochzuladen, müssen Sie sie nur kopieren und in Dropbox einfügen.
+ Um eine Datei in Dropbox freizugeben, klicken Sie mit der rechten Maustaste auf die Datei> Freigeben auswählen .
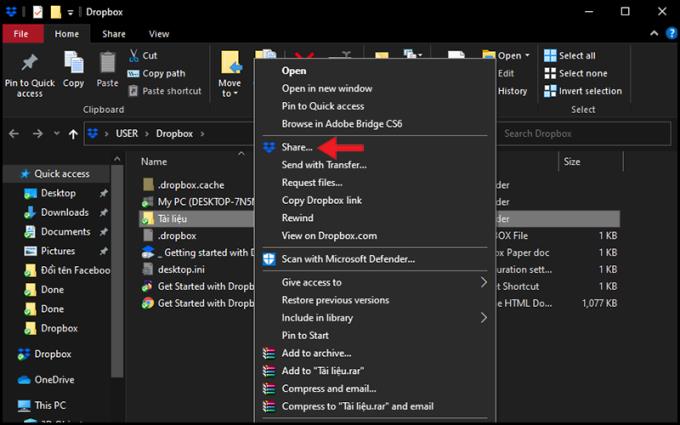
Ordner freigeben
+ Um den Link des Ordners zu kopieren und an andere zu senden, klicken Sie mit der rechten Maustaste auf die Datei> Wählen Sie Dropbox-Link kopieren .
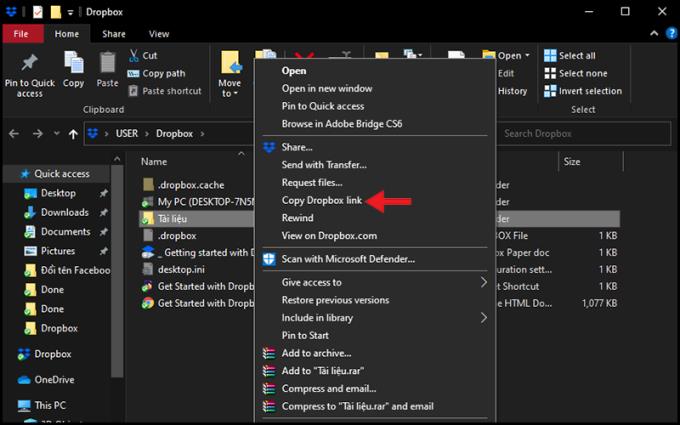
Kopieren Sie den Pfad
Siehe auch :
>>> Was ist Google Drive? Funktionen und einfache Verwendung von Google Drive
>>> Was ist iCloud? ICloud-Dienstprogrammfunktionen auf iOS-Geräten
Im Folgenden finden Sie einige Informationen, die Sie über den Cloud-Speicherdienst Dropbox, die Registrierung eines Kontos, die Verwendung von Dropbox im Browser sowie das Herunterladen und Verwenden von Dropbox auf einem Computer benötigen. Vielen Dank fürs Zuschauen und bis in die folgenden Artikel.
Lernen Sie, wie Sie Freunde auf Zalo löschen und wichtige Informationen zum Thema Unfriend kennen können.
Die <strong>Touch-to-Enable</strong>-Funktion des Sony Xperia ermöglicht es Ihnen, den Bildschirm zu beleuchten, ohne die Hardwaretasten manipulieren zu müssen. Wir zeigen Ihnen, wie Sie diese Funktion aktivieren können.
Erfahren Sie, wie Sie ungültige MMI-Codes und Verbindungsprobleme schnell und effektiv beheben können.
Sie können die Telefonnummer von Zalo mit den folgenden Schritten ändern, falls Ihre alte Nummer nicht mehr verwendet wird.
Sichern und Wiederherstellen von Zalo-Nachrichten hilft Ihnen, Nachrichtenprotokolle oder wichtige Informationen zu führen, wenn Sie sich von vielen verschiedenen Computern bei Zalo anmelden. Wir zeigen Ihnen, wie Sie diese Funktionen aktivieren können.
Entdecken Sie die Vorteile der Acer TrueHarmony-Audiotechnologie, die in vielen Acer-Laptops vorkommt und für ein klareres und beeindruckenderes Klangerlebnis sorgt.
Wenn Sie eines Tages Ihr Zalo-Login-Passwort auf Ihrem Telefon vergessen haben, hilft Ihnen dieser Artikel dabei, Ihr Konto schnell und effizient wiederherzustellen.
Sind Sie gelangweilt vom Standard-Klingelton von Samsung? In diesem Artikel erfahren Sie, wie Sie die Klingeltöne auf Ihrem Samsung Galaxy S8 ganz einfach ändern können!
Sie fragen sich den Unterschied zwischen einer Waschmaschine mit Direktantrieb und einer mit indirektem Antrieb? Dieser Artikel bietet Ihnen umfassende Informationen zum Kauf der richtigen Waschmaschine.
Bei Smartphones verwenden Benutzer oft unterstützende Anwendungen wie Bildschirm aus und Sperre. Der folgende Artikel zeigt Ihnen, wie Sie diese Anwendung auf Ihrem Android-Telefon deinstallieren können.
Die Acer CineCrystal LED-Hintergrundbeleuchtung ist eine fortschrittliche Technologie, die die Bildqualität von Acer-Laptops verbessert. Entdecken Sie die Vor- und Nachteile dieser Bildschirmtechnologie.
Erfahren Sie alles über die iAUTO-X-Technologie von Panasonic-Klimaanlagen, die sowohl schnelle Kühlung als auch Energieeinsparung bietet.
Erfahren Sie, wie Sie eingehende Anrufe und Alarme mit der intelligenten Stummschaltung auf dem Vivo Y55s mühelos steuern können.
In diesem Artikel lernen Sie, wie Sie Fehlercodes bei Toshiba-Klimaanlagen schnell und effizient identifizieren und beheben können.
Entdecken Sie 8 einzigartige Fotobearbeitungsanwendungen für Android und iOS, um festliche Fotos zu erstellen und die Weihnachtsstimmung zu genießen.