So finden Sie Ihre alten Skype-Nachrichten

Wenn Sie Skype beruflich nutzen, besteht die Möglichkeit, dass Sie irgendwann einmal etwas in Ihrem Chatverlauf überprüfen müssen. Wenn Sie versuchen, das zu finden
Chrome Remote Desktop ist eine hervorragende Browseranwendung, mit der Sie die vollständige Kontrolle über jeden Computer von jedem anderen Computer aus übernehmen können, sofern dieser mit dem Internet verbunden ist.
Außerdem benötigen Sie kein Chromebook, nur Google Chrome . Im folgenden Artikel erfahren Sie, wie Sie mit Chrome Remote Desktop einen Computer von einer beliebigen Plattform aus fernsteuern können.
Wenn Sie eine Verbindung zu einem Remotecomputer herstellen, wird alles direkt auf Ihren aktuellen Computer gestreamt. Die Tastatur und die Maus steuern den Computer ferngesteuert wie einen Computer vor Ihnen. Alle AES-Steuerelemente werden über SSL verschlüsselt.
Ihre RAS-Computer sind durch eine eindeutige PIN geschützt. Sie können jedoch auch anderen Benutzern mithilfe eines einmaligen Zugriffscodes eine vorübergehende Kontrolle geben. Zugangscodes verfallen, wenn die Fernsteuerungssitzung endet oder wenn sie nicht innerhalb weniger Minuten verwendet werden.
Chrome Remote Desktop wird verwendet, um:
Chrome Remote Desktop funktioniert unter Windows, Mac, Linux und Chrome OS. Außerdem können Computer mit Android- und iOS-Geräten remote aufgerufen und gesteuert werden.
So richten Sie dies auf Plattformen ein:
Installieren Sie den Chrome- Browser und die Chrome Remote Desktop-Anwendung.
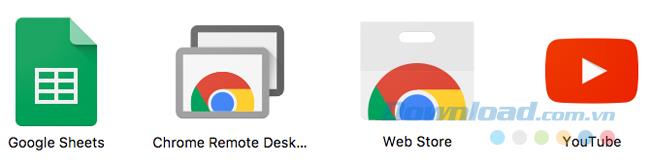
Gehen Sie in Chrome zu chrome: // apps und klicken Sie auf Chrome Remote Desktop . Wenn Sie um Erlaubnis gebeten werden, klicken Sie auf Weiter . Dadurch kann die Anwendung außerhalb des Browsers steuern.
Sie müssen sich in Ihrem Google-Konto anmelden und auf Zulassen klicken , um die Anwendung in Ihrem Konto zu autorisieren. Dieses Konto speichert alle Computer.
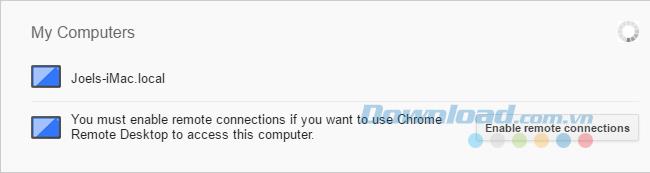
Klicken Sie unter Arbeitsplatz auf Erste Schritte und dann auf Remoteverbindungen aktivieren . Dadurch können andere Geräte eine Verbindung zu diesem Computer herstellen.
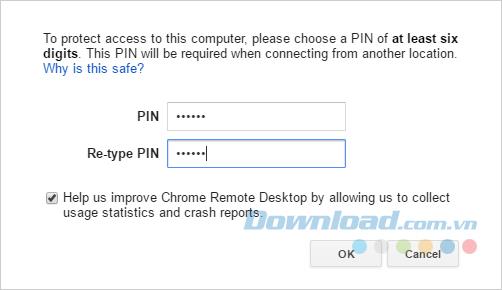
Wenn Sie aufgefordert werden, das Chrome Remore Desktop Host-Installationsprogramm herunterzuladen , klicken Sie auf Akzeptieren und installieren . Laden Sie die MSI- Installationsdatei herunter und starten Sie sie.
Geben Sie in der Chrome Remote Desktop-Anwendung die PIN ein, die Sie verwenden möchten. Je länger, desto besser. Klicken Sie dann auf OK. Klicken Sie auf Ja, wenn Sie aufgefordert werden, die Änderungen zu speichern.
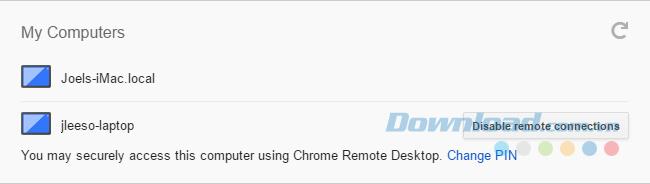
Ihr Windows-Computer wird in der Anwendung unter Arbeitsplatz angezeigt.
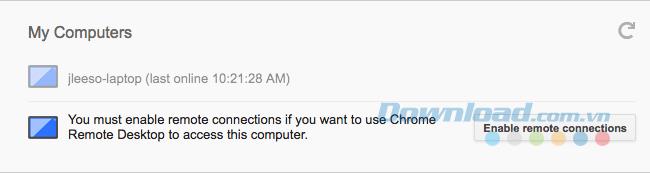
Sie führen die gleichen Schritte aus wie unter Windows. Gehen Sie zum Abschnitt zum Herunterladen von DMF- Dateien , öffnen Sie die Datei und starten Sie die darin enthaltene PKG- Installationsdatei . Kehren Sie zur Chrome Remote Desktop-Anwendung zurück und klicken Sie auf OK, um fortzufahren.
Geben Sie die PIN ein, die Sie verwenden möchten, und klicken Sie auf OK.
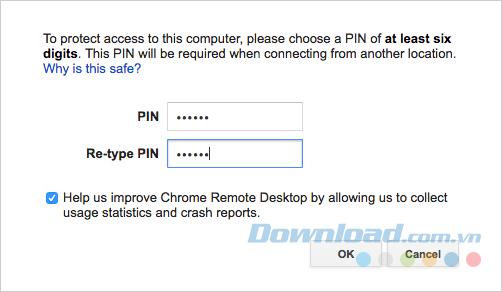
Wenn Sie aufgefordert werden, die Remoteverbindung zu aktivieren, entsperren Sie die Tabelle, geben Sie die PIN ein und klicken Sie auf Aktivieren.
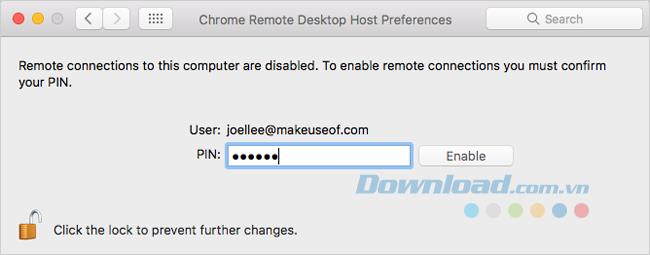
Ihr Mac wird in der App unter Arbeitsplatz angezeigt.
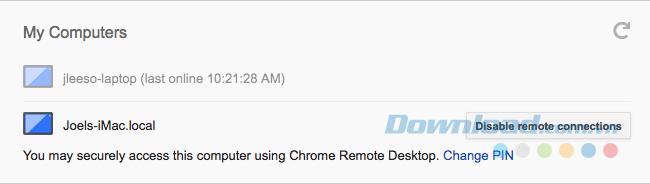
Stellen Sie sicher, dass Sie sich bei demselben Google-Konto anmelden, das Sie unter Windows, Mac und Linux eingerichtet haben. Laden Sie die Chrome Remote Desktop- App herunter und starten Sie sie nach Abschluss der Installation.
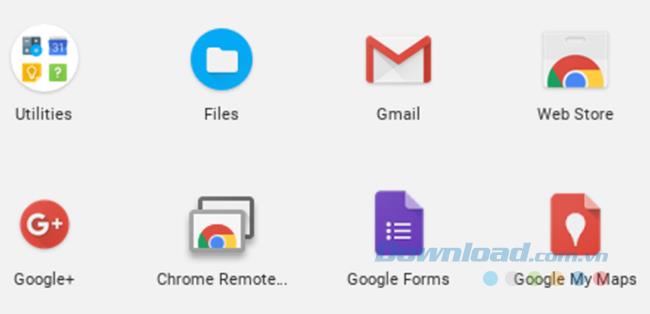
Sie können ein Chromebook zwar nicht wie einen "Arbeitsplatz" -Computer installieren, Sie können jedoch die Steuerelemente Ihres Geräts freigeben und andere Computer mit Zugangscodes fernsteuern . Ziemlich unpraktisch, aber es ist nur ein kleines Problem.
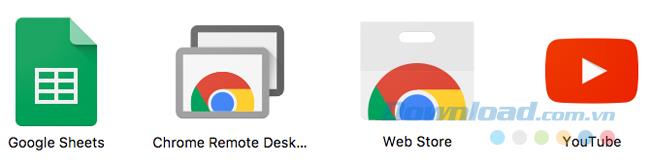
Gehen Sie in Chrome zu chrome: // apps und klicken Sie auf Chrome Remote Desktop .
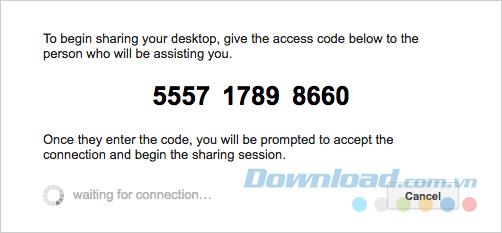
Klicken Sie unter Remoteunterstützung auf Erste Schritte und Freigeben.
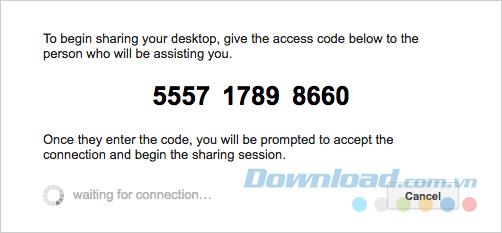
Nachdem der 12-stellige Zugangscode generiert wurde, geben Sie ihn der Person, mit der Sie den Zugang teilen möchten. Sie können dies mit E-Mail, SMS oder einer anderen Methode tun. Lassen Sie Chrome Remote Desktop geöffnet.
Nachdem sie den Code eingegeben haben, müssen Sie die Freigabe bestätigen. Wenn Sie fertig sind, klicken Sie auf Freigabe beenden, um die Sitzung zu beenden.
Verwenden Sie Windows, Mac, Linux oder Chrome OS
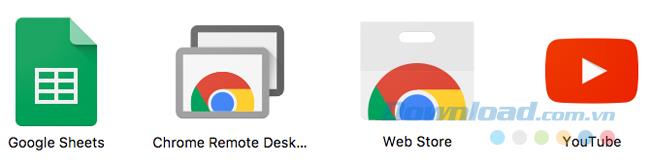
Gehen Sie in Chrome zu chrome: // apps und klicken Sie auf Chrome Remote Desktop .
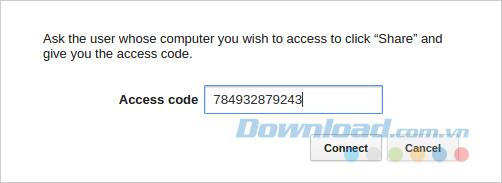
Gehen Sie wie folgt vor, um einen der Computer anzuschließen:
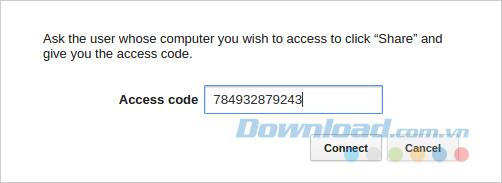
So schließen Sie den Computer eines anderen an:
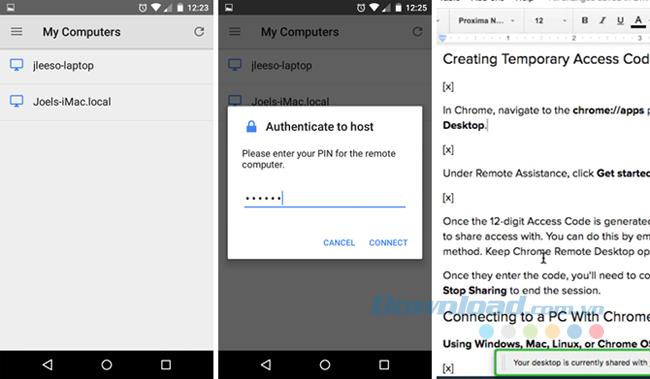
Installieren Sie die Chrome Remote Desktop App für Android und iOS. Es ist kostenlos und hat keine Anzeigen oder In-App-Käufe. Starten Sie die Installation nach Abschluss.
Melden Sie sich im Menü neben Ihrem Computer mit dem Computer an, den Sie steuern möchten. Anschließend wird eine Liste der zugänglichen Computer angezeigt. Berühren Sie den gewünschten Computer, geben Sie seine PIN ein und wählen Sie Verbinden . Leider gibt es keine Möglichkeit, das mobile Wort über den Zugangscode zu verbinden.
Sobald die Verbindung hergestellt ist, können Sie wie folgt interagieren:
So können Sie Ihren Computer von überall aus steuern. Unabhängig von der Maschine , die Sie eingerichtet haben, stellen Sie sicher , dass Sie jeden Computer Einstellungen konfigurierten , um zu deaktivieren Sleep - Modus , wenn sie nicht in Gebrauch ist . Chrome Remote Desktop reagiert nicht, wenn der Server in den Ruhezustand versetzt wird.
Wenn Sie Skype beruflich nutzen, besteht die Möglichkeit, dass Sie irgendwann einmal etwas in Ihrem Chatverlauf überprüfen müssen. Wenn Sie versuchen, das zu finden
Amazon Fire-Tablets zeichnen sich in dieser Gerätekategorie durch ihre hervorragende Ausstattung und ihren attraktiven Preis aus. Aber so sehr Technikfreaks sie auch loben mögen,
Mac-Computer erfreuen sich bei Arbeitnehmern in vielen Bereichen aufgrund ihres eleganten Designs und ihrer erweiterten Funktionen großer Beliebtheit. Sie verfügen über viele Funktionen, die möglich sind
Möchten Sie YouTube-Videos zu Ihrer WordPress-Site oder -Seite hinzufügen oder einbetten? Unsere ausführliche Anleitung führt Sie Schritt für Schritt durch den Prozess.
Erfahren Sie, wie Sie die Seitenleiste Ihrer WordPress-Website bearbeiten, um wichtige Inhalte zu platzieren und ein besseres Navigationserlebnis zu erzielen.
Sie fragen sich, wie Sie eine Rückerstattung für Ihre DoorDash-Bestellung erhalten? Informieren Sie sich über alle Möglichkeiten, eine Rückerstattung zu erhalten, den Rückerstattungszeitraum und mehr.
In „The Legend of Zelda: Tears of the Kingdom“ (TotK) gibt es über 150 Schreine. Sie machen einen großen Teil des Erlebnisses aus und Sie werden die ersten paar abschließen
Kannst du die Instagram-Likes einer anderen Person überprüfen? Auch wenn Sie Instagram schon eine Weile nutzen, gibt es immer noch Neues zu lernen. Es ist einfach
Einige Instagram-Nutzer gehen sogar so weit, die Follow-Unfollow-Strategie anzuwenden, die in letzter Zeit alltäglich zu sein scheint. Sie werden Ihnen folgen und versuchen, etwas zu gewinnen
Erfahren Sie mit diesen möglichen Lösungen, wie Sie das Problem „Kamera nicht gefunden“ auf Ihrem Chromebook beheben können, damit Sie wieder Ihrer Arbeit nachgehen können.
Das Posten ist ein wesentlicher Bestandteil des Bloggens auf WordPress. Auf diese Weise bringen Sie Ihre Inhalte in die Welt. Beiträge können alles enthalten, von Informationen über Sie
Wenn Ihnen neben Snapchat-Namen ein graues X anstelle eines Kamerasymbols aufgefallen ist, sind Sie nicht allein. Die Plattform hat jedoch keine offizielle Erklärung abgegeben
Beschriftungen sind unverzichtbare Google Maps-Funktionen, die uns dabei helfen, Orte einfacher zu finden. Allerdings kann eine Karte voller Stecknadeln und Flaggen sein, wo immer Sie hinschauen
Videos sind mit einem Soundtrack viel unterhaltsamer. Egal, ob Sie stimmungsvolle Musik hinzufügen, um das Publikum zu fesseln, oder Soundeffekte über ein Video legen, Canva
Das Auffinden von Daten in einer Tabellenkalkulation kann ein Albtraum sein, wenn diese nicht effizient organisiert sind. Glücklicherweise bieten Microsoft Excel-Tabellen den Benutzern eine Möglichkeit zum Organisieren
Zuletzt aktualisiert/bearbeitet von Steve Larner am 5. November 2023. Je komplizierter eine Tabelle wird, desto einfacher ist es, Zellen, Zeilen oder Spalten zu duplizieren. Bald,
X ist eine der größten Social-Media-Plattformen mit über 350 Millionen aktiven monatlichen Nutzern. Es ist jedoch nur natürlich, dass man gelegentlich die Verbindung trennen möchte
Wenn Sie nach Möglichkeiten suchen, Informationen besser zu organisieren, sollte das Hinzufügen von Eigenschaften zu Ihren Notion-Seiten Ihre oberste Priorität sein. Eigenschaften helfen dabei
Jeder, der Ihnen folgt, kann auf Spotify auf Ihre zuletzt gespielten Titel und Playlists zugreifen. Obwohl nicht jeder seine musikalischen Vorlieben geheim hält,
Heutzutage fügen die meisten Fachleute ihren E-Mails eine Signatur bei. Dadurch wissen die Empfänger genau, mit wem sie kommunizieren. Einige Unterschriften sind


















