Tatsächlich möchten Sie aus irgendeinem Grund nicht, dass andere Ihren Text kopieren und bearbeiten. Jetzt können Sie die Kopierschutzfunktion verwenden, um zu verhindern, dass der Text in Word-Dateien kopiert wird.
Diese Funktion ist in PDF-Dateien bekannt, wird jedoch in Microsoft Word weniger genutzt. WebTech360 führt Sie durch die Implementierung einer effektiven Methode zum Schutz Ihrer Dokumente.
Voraussetzungen
Dieses Tutorial ist für die Word-Versionen 2007, 2010, 2013 und 2016 geeignet. Der Vorgang ist bei all diesen Versionen ähnlich.
Schritte zur Aktivierung des Kopierschutzes
-
Schritt 1:
Öffnen Sie die Word-Datei, für die Sie den Kopierschutz einrichten möchten, und bearbeiten Sie den Text.
-
Schritt 2:
Klicken Sie auf
Überprüfen > Bearbeitung einschränken
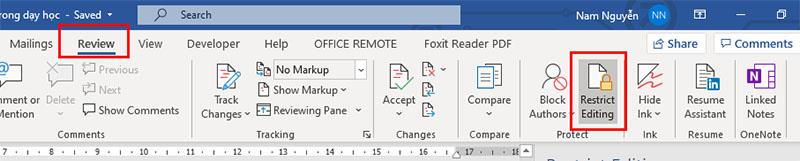
-
Schritt 3:
Auf der rechten Seite Ihrer Textseite erscheint ein Dialogfeld. Hier können Sie einige Parameter anpassen:
| Parameter |
Beschreibung |
| Formatierungsbeschränkungen: |
Beschränken Sie die Textformatierung.
- Formatierung auf eine Auswahl von Stilen beschränken
- Klicken Sie auf „Einstellung“, um die Formateinschränkungen festzulegen
|
| Bearbeitungsbeschränkungen: |
Nur bestimmte Arten der Bearbeitung im Dokument zulassen. Diese Option ermöglicht es Ihnen, die Stile festzulegen, die bearbeitet werden dürfen.
- Ausnahmen (optional): Wählen Sie hier aus, wer oder welche Teile des Dokuments bearbeiten können.
|
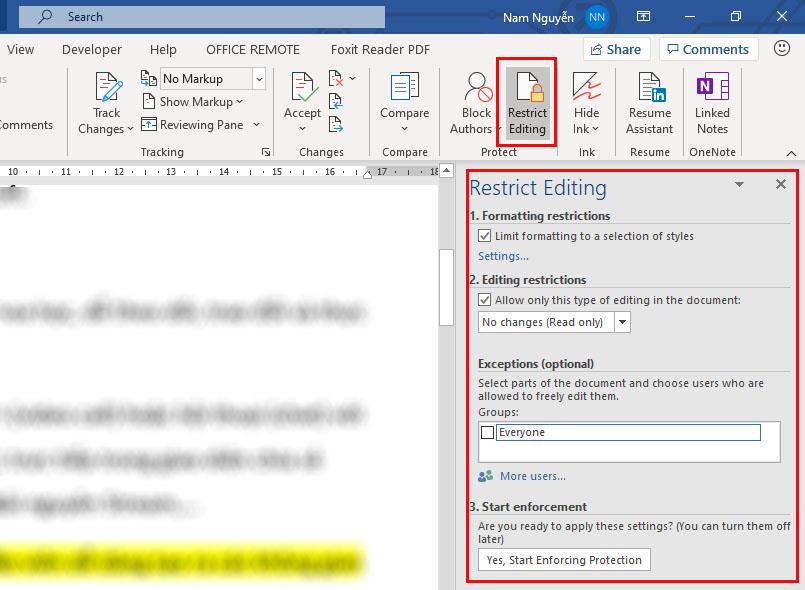
-
Schritt 4:
Klicken Sie auf „Auswählen“, um mit dem Schutz Ihrer Dokumente zu beginnen.

Sie sehen nun ein Feld, in dem Sie ein Passwort eingeben können, um sicherzustellen, dass niemand den Text in Ihrer Word-Datei kopieren und bearbeiten kann.
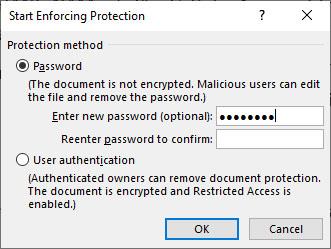
Hinweis
Um die Kopierschutz- und Textbearbeitungsfunktion zu entfernen, gehen Sie genauso vor wie bei der Einrichtung (Überprüfen > Bearbeitung einschränken). Klicken Sie dann auf Schutz aufheben und geben Sie das Passwort ein.

Ich wünsche Ihnen weiterhin interessante Erfahrungen mit Microsoft Word.

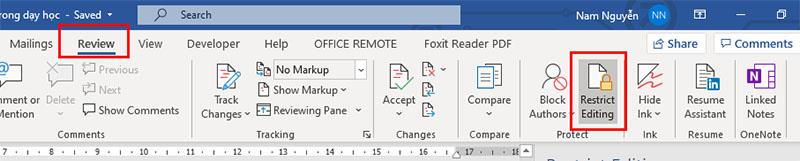
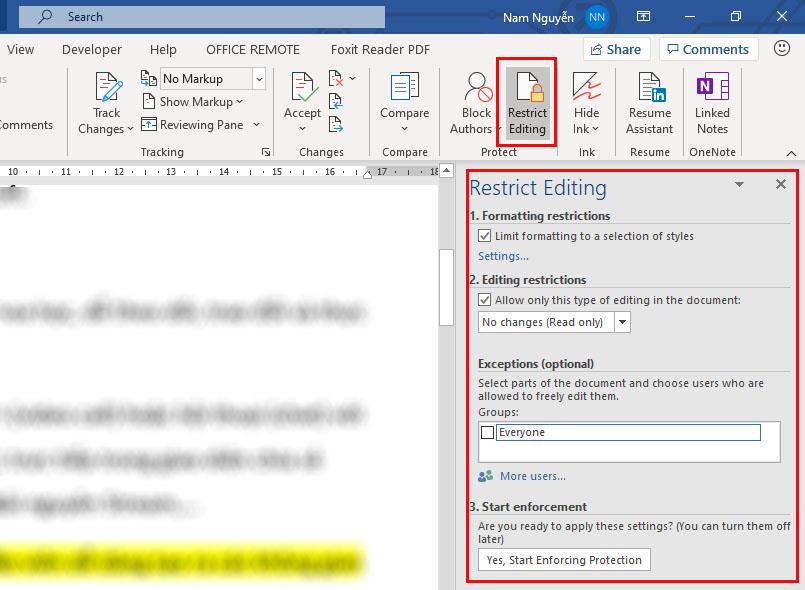

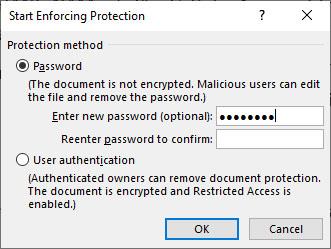
















Caro die Gute Seele -
Nehmt ihr auch immer Backups von euren Dokumenten? Ich mache das, aber trotzdem fühle ich mich unsicher
Katrin W. -
Ich hätte nie gedacht, dass ich so viele Möglichkeiten habe, meine Word-Dokumente zu schützen. Wirklich hilfreich
Felix Schlussel -
Ich kannte die Option zum Bearbeitungseinschränken nicht. Danke für den Hinweis! Das wird mir viel helfen.
Tommy4 -
Kann man den Schreibschutz auch rückgängig machen? Ich fürchte, ich könnte irgendwann Änderungen benötigen
Olli B. -
DSowas wie ein Wasserzeichen kann eine gute zusätzliche Sicherheitsmaßnahme sein. Ich habe das bei anderen Projekten verwendet!
Linda IT -
Ich habe das Passwortschutz bereits ausprobiert. Es hat super geklappt! Vielen Dank für die Tipps
Sophie Kätzchen -
Das sind echt coole Tipps! Besonders die Sache mit dem PDF. Ich habe oft das Gefühl, dass meine Dokumente nicht sicher sind.
Lisa die Leserin -
Wirklich gute Ideen! Wer hätte gedacht, dass es so viele Möglichkeiten gibt, Word-Dokumente zu schützen. Ich werde es sofort ausprobieren
Marcel K. -
Kann ich diese Tipps auch für Google Docs verwenden? Wäre sehr hilfreich, wenn das funktioniert
Jules die Helferin -
Hey, wenn man das Dokument einmal passwortgeschützt hat, kann man das Passwort dann ändern? Ich bin mir da nicht sicher
Marc J. -
Ich kann die Dokumentenverschlüsselung empfehlen! Das gibt einem ein gutes Gefühl der Sicherheit. Hat jemand Erfahrung damit
Sonja der Geduldige -
Ich habe wirklich lange nach solchen Tipps gesucht. Danke, dass du deine Erfahrungen teilst
DavidW -
Eine sehr informative Anleitung! Ich werde das Programm auf jeden Fall besser nutzen. Danke für die Informationen
Lukas19 -
Das klingt toll! Aber was ist, wenn ich mein Dokument nur für den internen Gebrauch schützen möchte? Gibt es eine spezielle Einstellung in Word
Ines IT-Support -
Ich finde, dass die Verwendung von Cloud-Diensten auch eine sichere Möglichkeit ist, um Dokumente zu speichern und zu teilen
Julia M. mit Nuss -
Ich liebe diesen Artikel. Besonders wichtig ist es, die richtige Software zu haben, die uns beim Schutz hilft.
Mike der Tüftler -
Ich weiß immer nicht, wie ich meine Dokumente am besten schützen kann. Diese Anleitung ist wirklich ein Lichtblick
George R. -
Ich habe fast nie diese Sicherheitsvorkehrungen getroffen. Es wird Zeit, dass ich das ändere
Tom die flinke Hand -
Immer wenn ich meine Dokumente schütze, erinnere ich mich an diesen Artikel. Er hat mir wirklich die Augen geöffnet
Kai N. -
Ich bin neu in dieser Materie. Gibt es weitere Ressourcen, die ich mir anschauen könnte
Lara die Untersuchung -
Ich werde mal schauen, ob ich das mit der Bearbeitungseinschränkung hinbekomme. Danke für den wertvollen Tipp
Anna Schmitt -
Wow, vielen Dank für diese nützlichen Informationen! Ich denke, dass ich die Funktionen "Datei speichern als" und "Bearbeitung einschränken" ausprobieren werde
Hannah123 -
Ich habe auch gehört, dass man das Dokument als PDF speichern kann, um das Kopieren zu erschweren. Stimmt das
Ben der Einsteiger -
Ist es auch möglich, einige Abschnitte im Dokument offenzulassen, während andere geschützt sind? Das wäre ideal für meine Arbeit
Leonie B. -
Das ist ein sehr wichtiger Punkt, besonders wenn man sensible Informationen teilt. Ich werde das in Zukunft beachten
Peter K. -
Ich stimme zu! Man sollte sich immer Gedanken darüber machen, wer auf die Dateien zugreifen kann. Die Tipps sind goldwert!
Eva die Leseratte -
Toller Artikel, vielen Dank! Ich werde meine Dokumente jetzt viel sorgfältiger behandeln.
Max Müller -
Super Tipps! Ich habe immer Probleme mit dem Kopieren meiner Word-Dokumente. Die Empfehlung, ein Passwort einzufügen, ist wirklich hilfreich!
Leonie die Neugierige -
Ich wollte auch mal ein paar Dokumente online teilen, aber mit diesen Tipps fühle ich mich viel wohler dabei!
Jana das Genie -
Ich finde es toll, dass es so viele Methoden gibt, um Dokumente zu schützen. Ich werde gleich ein paar davon anwenden
Noah R. -
Danke, das hat mir echt weitergeholfen! Jetzt fühl ich mich sicherer, meine Dateien zu teilen.
Felix der Problemlöser -
Eine tolle Sammlung von Tipps! Ich werde alles ausprobieren und hoffen, dass ich meine Informationen sicher halten kann.
Lina S -
Ich finde, es wird oft unterschätzt, wie wichtig der Schutz von Dokumenten ist. Sollte mehr Bewusstsein dafür geschaffen werden
Anna-Lena die Lustige -
Ich habe mal versucht, ein Dokument mit Alufolie zu umwickeln, um es zu schützen! Hat nicht so gut funktioniert wie diese Tipps hier! :D