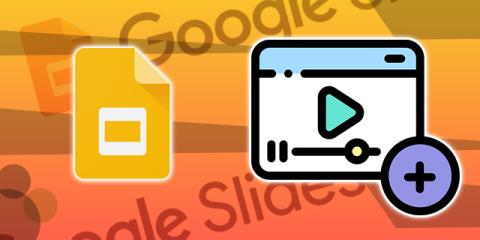Telegram-YouTube-Downloader

Wenn Sie Videos herunterladen und werbefreie Inhalte auf YouTube genießen möchten, müssen Sie Premium-Abonnent sein. Hier kommen praktische Telegram-Bots ins Spiel.
Teilen Sie Ihren Laptop-Bildschirm in Windows 10 in zwei Hälften: Die wichtigste Eigenschaft von Windows ist Multitasking. Wir können mehrere Fenster öffnen, um Ihre Arbeit zu erledigen. Aber manchmal ist es sehr mühsam, während der Arbeit zwischen zwei Fenstern zu wechseln. Meistens, wenn wir auf das andere Fenster verweisen.
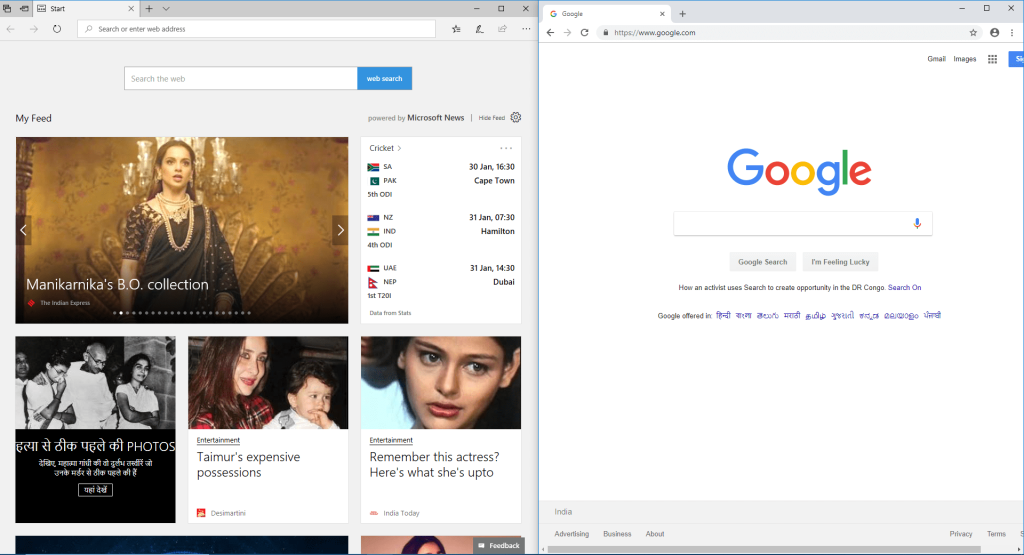
Um dieses Problem zu lösen, hat Windows eine spezielle Funktion namens „ SNAP ASSIST “ bereitgestellt . Diese Option ist in Windows 10 verfügbar. In diesem Artikel geht es darum, wie Sie Ihre Snap-Assist-Optionen für Ihr System aktivieren und wie Sie Ihren Laptop-Bildschirm in Windows 10 mit Hilfe von Snap-Assist in zwei Hälften teilen.
Inhalt
Teilen Sie Ihren Laptop-Bildschirm in Windows 10 . in zwei Hälften
Snap Assist ist die Funktion, mit der Sie Ihren Bildschirm teilen können. Es ermöglicht Ihnen, mehrere Fenster auf einem einzigen Bildschirm zu öffnen. Jetzt können Sie durch einfaches Auswählen eines Fensters zu verschiedenen Bildschirmen wechseln.
Snap Assist aktivieren (mit Bildern)
1. Gehen Sie zunächst in den Fenstern zu Start->Einstellungen .
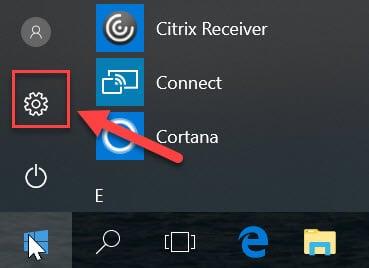
2.Klicken Sie im Einstellungsfenster auf das Systemsymbol.

3.Wählen Sie die Option „ Multitasking “ aus dem linken Menü.
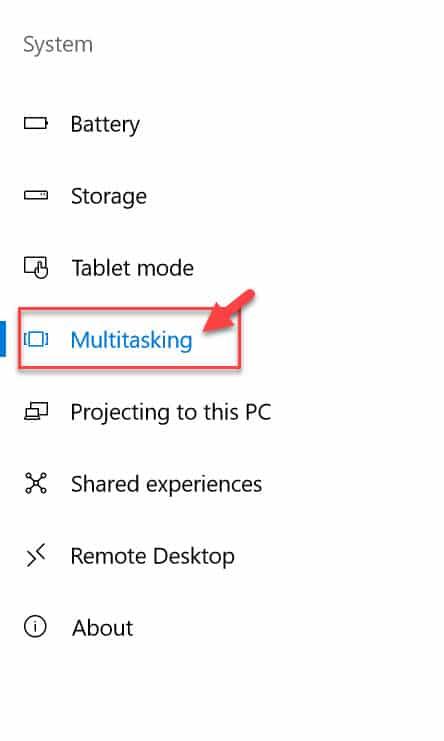
4. Stellen Sie nun unter Snap sicher, dass alle Elemente aktiviert sind. Wenn sie nicht aktiviert sind, klicken Sie auf den Schalter, um jeden von ihnen zu aktivieren.
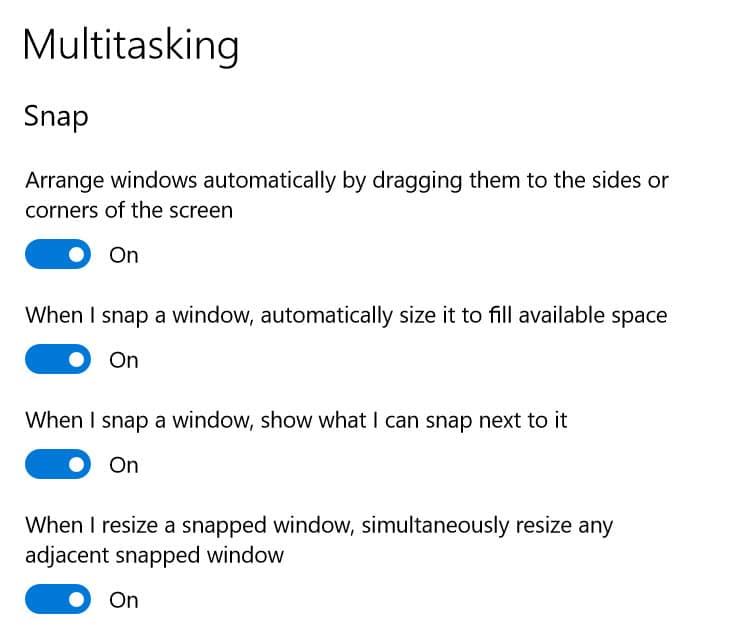
Jetzt beginnt Snap-Assist im Fenster zu arbeiten. Dies hilft, den Bildschirm zu teilen, und mehrere Fenster können zusammen geöffnet werden.
Schritte zum Einrasten von zwei Fenstern nebeneinander in Windows 10
Schritt 1: Wählen Sie das Fenster aus, das Sie einrasten möchten, und ziehen Sie es vom Rand.
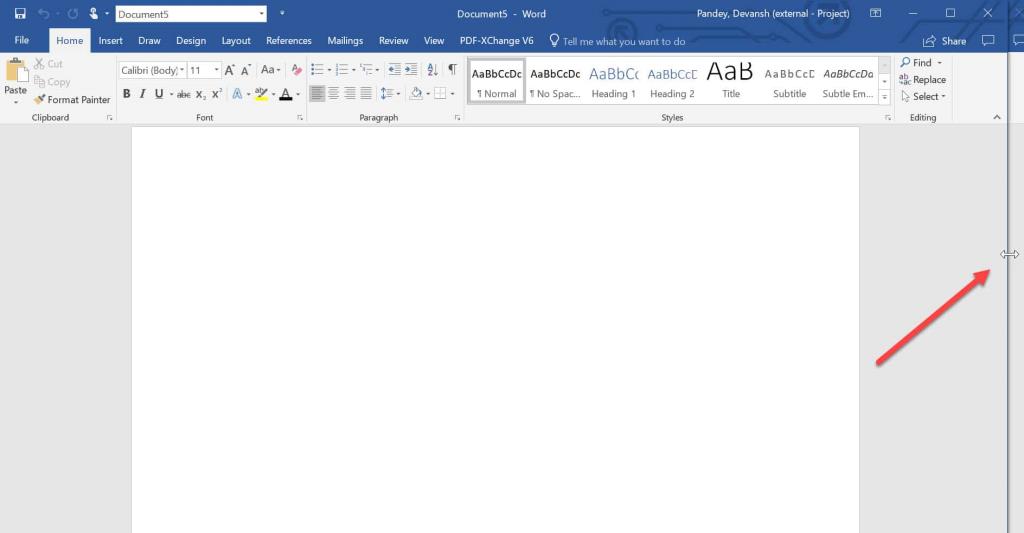
Schritt 2: Sobald Sie das Fenster ziehen, wird an verschiedenen Stellen eine durchscheinende Linie angezeigt. Stoppen Sie an der Stelle, an der Sie es platzieren möchten. Das Fenster bleibt an dieser Stelle stehen und wenn andere Anwendungen geöffnet sind, erscheinen diese auf der anderen Seite.
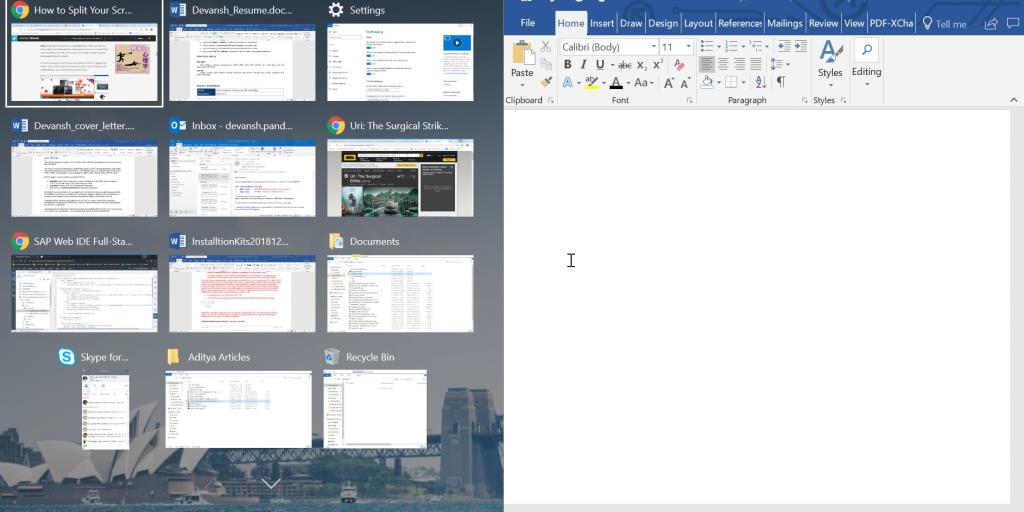
Schritt 3: Wenn andere Anwendungen oder Fenster angezeigt werden. Sie können aus den Anwendungen auswählen, um den verbleibenden Platz nach dem Einrasten des ersten Fensters auszufüllen. Auf diese Weise können mehrere Fenster geöffnet werden.
Schritt 4: Um die Größe des eingerasteten Fensters anzupassen, können Sie die Taste „ Windows + Pfeil nach links/Pfeil nach rechts “ verwenden . Dadurch wird Ihr eingerastetes Fenster in einen anderen Bereich des Bildschirms verschoben.
Sie können die Größe Ihres Fensters ändern, indem Sie den Teiler ziehen. Es gibt jedoch eine Grenze, wie stark ein Fenster unterdrückt werden kann. Daher ist es besser, das Fenster nicht so dünn zu machen, dass es unbrauchbar wird.
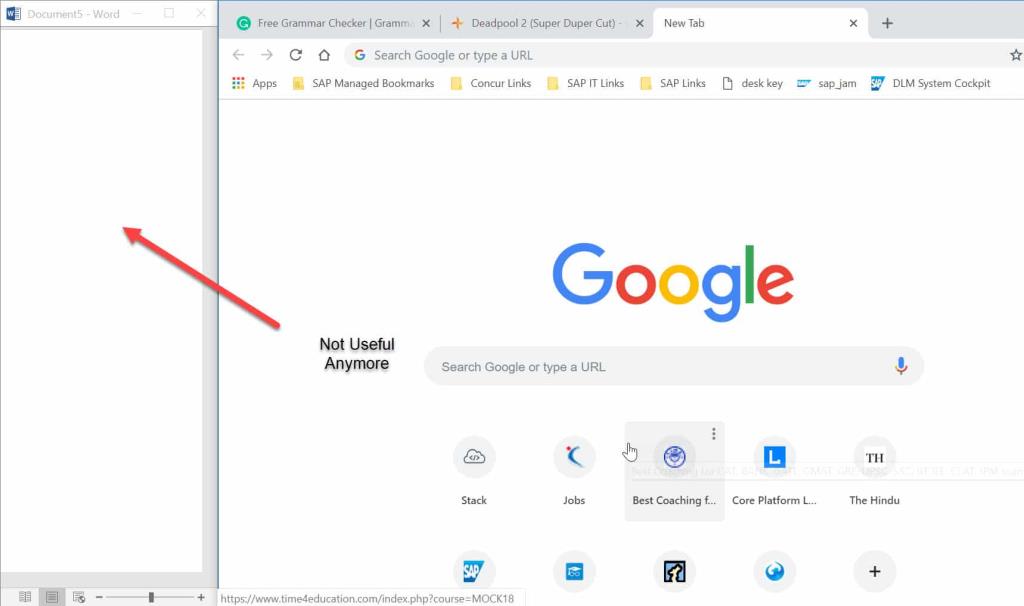
Schritte zum Einrasten des maximalen nützlichen Fensters auf einem Bildschirm
Schritt 1: Wählen Sie zunächst das Fenster aus, das Sie einrasten möchten, und ziehen Sie es in die ganz linke Ecke des Bildschirms. Sie können das Fenster auch mit „ Fenster + Pfeil nach links/rechts“ auf dem Bildschirm ziehen.
Schritt 2: Sobald Sie ein Fenster ziehen, versuchen Sie, den Bildschirm in vier gleiche Teile zu teilen. Verschieben Sie das andere Fenster in die unterste linke Ecke. Damit haben Sie die beiden Fenster in der Hälfte des Bildschirms fixiert.
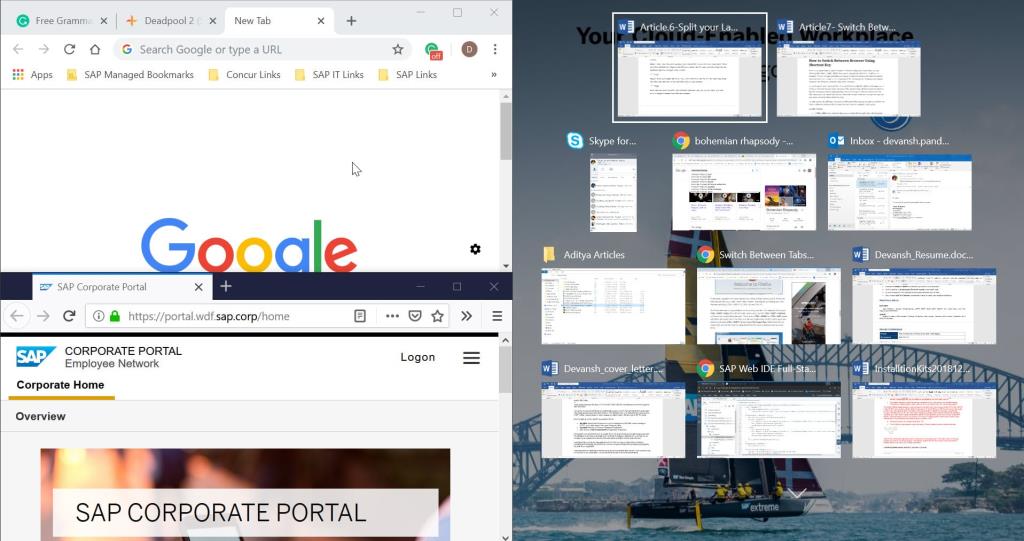
Schritt 3 : Folgen Sie nun den gleichen Schritten, die Sie für die letzten beiden Fenster gemacht haben. Ziehen Sie die anderen beiden Fenster an der halben rechten Seite des Fensters.
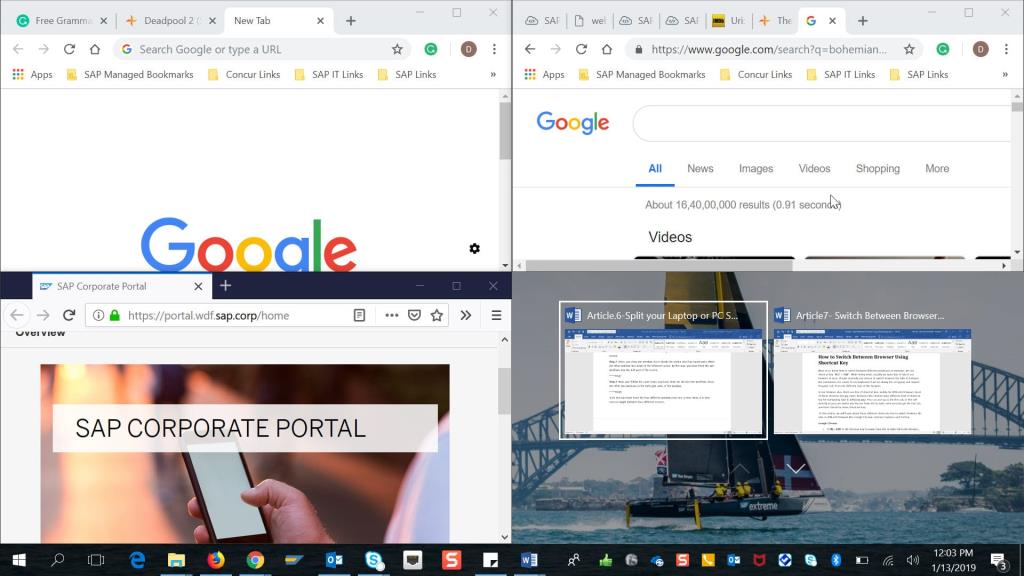
So dass Sie die vier verschiedenen Fenster in einem Bildschirm fixiert haben. Jetzt ist es sehr einfach, zwischen vier verschiedenen Bildschirmen zu wechseln.
Empfohlen:
Ich hoffe, die obigen Schritte konnten Ihnen helfen, Ihren Laptop-Bildschirm in Windows 10 zu halbieren, aber wenn Sie noch Fragen zu diesem Tutorial oder der Snap Assist-Option haben, können Sie sie gerne im Kommentarbereich stellen.
Wenn Sie Videos herunterladen und werbefreie Inhalte auf YouTube genießen möchten, müssen Sie Premium-Abonnent sein. Hier kommen praktische Telegram-Bots ins Spiel.
Wenn Sie in Outlook eine E-Mail senden, erwarten Sie, dass diese sofort zugestellt wird. Allerdings ist Outlook wie andere E-Mail-Plattformen anfällig für Störungen und
https://www.youtube.com/watch?v=13ei1TYS8uk Chromebooks sind brillante Geräte, wenn Sie keinen Laptop benötigen, der anspruchsvolle Programme bewältigen kann. Wenn Sie dabei sind
Die Geschichte besagt, dass im Jahr 1896, als die Brüder Lumière zum ersten Mal einen Zug zeigten, der in den Bahnhof La Ciotat einfuhr, das Kinopublikum in Chaos ausbrach.
Wenn Sie ein gut verdienender Dasher sein möchten, können Sie nicht einfach die App herunterladen und sofort mit dem Geldverdienen beginnen. Es ist nicht so einfach wie Lieferungen durchzuführen.
Als ich ein Kind war, habe ich meine Eltern wegen eines Welpen belästigt, bis sie nachgaben und mir zu Weihnachten einen schenkten. Na ja, zumindest ein Roboter. Es war Sonys Aibo. Der
Ein Live-Foto besteht aus einigen Sekunden Ton und Video, die vor und nach der Aufnahme eines Bildes aufgezeichnet werden. Diese Videos nehmen mehr Platz ein als Standbilder, was sie verschlingt
Schnelle Antwort: Führen Sie die Eingabeaufforderung als Administrator aus. Geben Sie Folgendes ein: cscript C:Programme (x86)Microsoft OfficeOffice16OSPP.vbs /dstatus und
Sie sind Lyft-Fahrer geworden und bereit, auf die Straße zu gehen und Geld zu verdienen. Sie warten auf Ihre erste Abholung, erhalten aber keine Mitfahranfragen
Was suchen Sie in einer Social-Networking-Plattform? Möchten Sie Sicherheit, Funktionalität, Anpassungsoptionen und eine sichere Möglichkeit zum Senden von Nachrichten?
Die Fire-Tablets von Amazon gehören mittlerweile zu den beliebtesten Mobilgeräten auf dem Markt. Obwohl Amazon mit einem Tablet begann, war das im Grunde ein
Amazons Vorstoß in die große Welt der Media-Streaming-Geräte wurde allgemein gut aufgenommen. Der erschwingliche Preis des Fire TV, zusammen mit Amazons
Haben Sie jemals die Benachrichtigung „Diese Telefonnummer ist gesperrt“ in Telegram erhalten? Wenn ja, fragen Sie sich vielleicht, was das bedeutet. Telegram hat Einschränkungen
https://www.youtube.com/watch?v=isTnCfYDxs4 PowerPoint-Präsentationen sind in vielen Arbeitsbereichen alltäglich, und oft besteht die Notwendigkeit, sie zu kombinieren
Das VS Code-Terminal (Visual Studio Code) ermöglicht Textbefehle. Die Ergebnisse und Ausgaben können im Editor angezeigt werden und er unterstützt Shells wie Bash,
Sie können ein Paramount Plus-Abonnement nur auf derselben Plattform kündigen, bei der Sie das Abonnement abgeschlossen haben. Die einfachste Methode ist zwar die Paramount Plus-Website
Ebenen in Procreate enthalten oft wenige oder sogar nur ein Objekt. Wenn Sie mehrere Elemente gleichzeitig anpassen müssen, befindet sich möglicherweise jedes auf einer separaten Ebene.
Wenn Sie regelmäßig E-Mails senden und empfangen, aber bald in den Urlaub fahren möchten, kann die Einrichtung automatischer Antworten lebensrettend sein
Projekte gibt es in vielen Formen und Größen. Daher ist es wichtig, die richtigen Tools zu finden, um Teams effizient zu verwalten. Projektmanagement-Software wie z
Wenn Sie nach einer Möglichkeit suchen, Ihr Publikum während einer Präsentation zu fesseln, ist das Einfügen von Videos in Ihre Google Slides eine gute Wahl. Machen Sie sich in diesem Fall keinen Stress










![Welcher Amazon Fire Stick ist der neueste? [Mai 2023] Welcher Amazon Fire Stick ist der neueste? [Mai 2023]](https://img.webtech360.com/resources6/s21/image-2835-0405082719063.jpg)