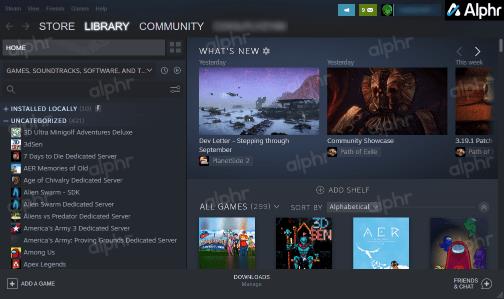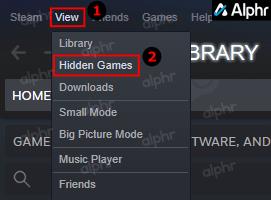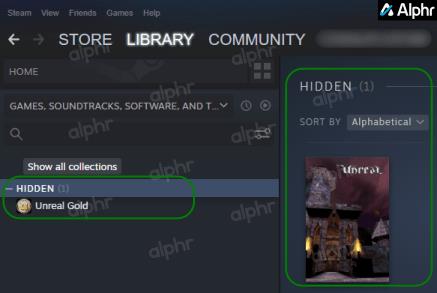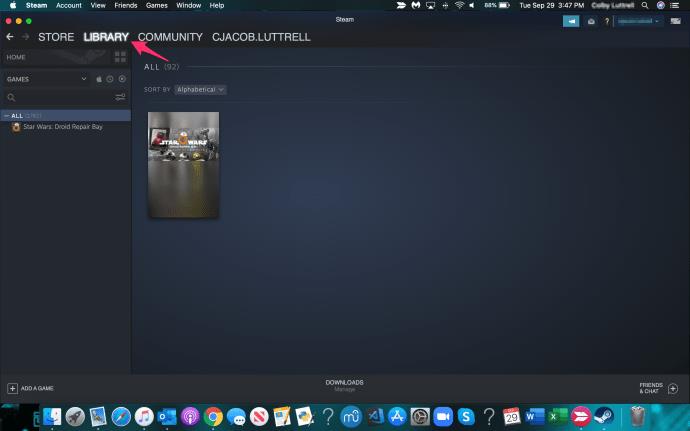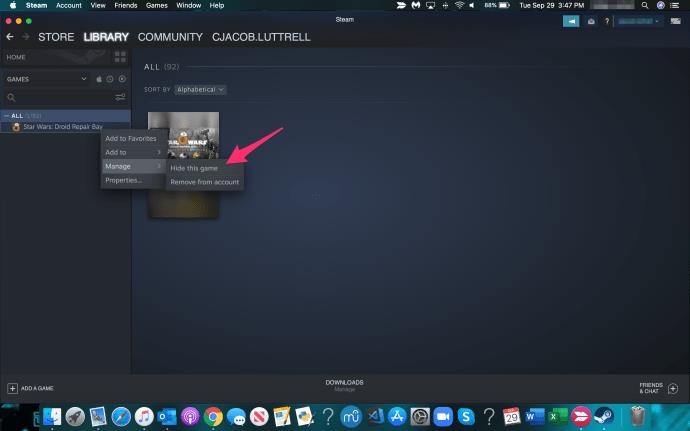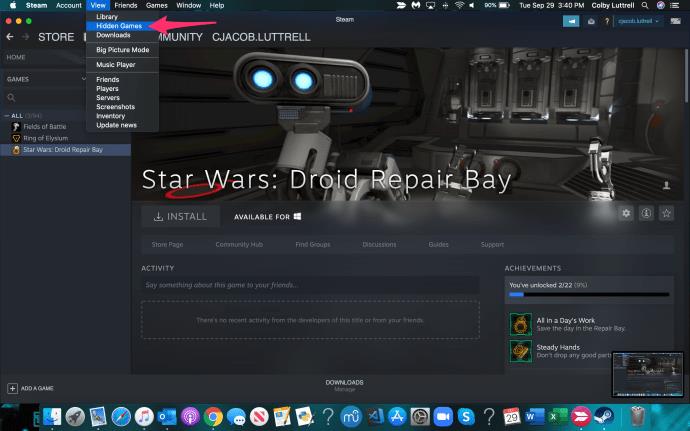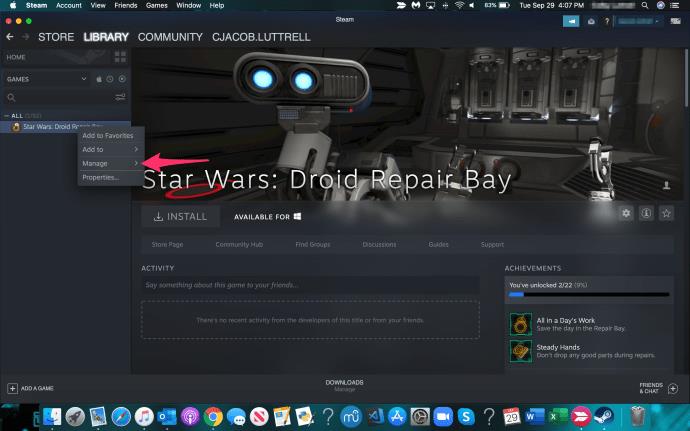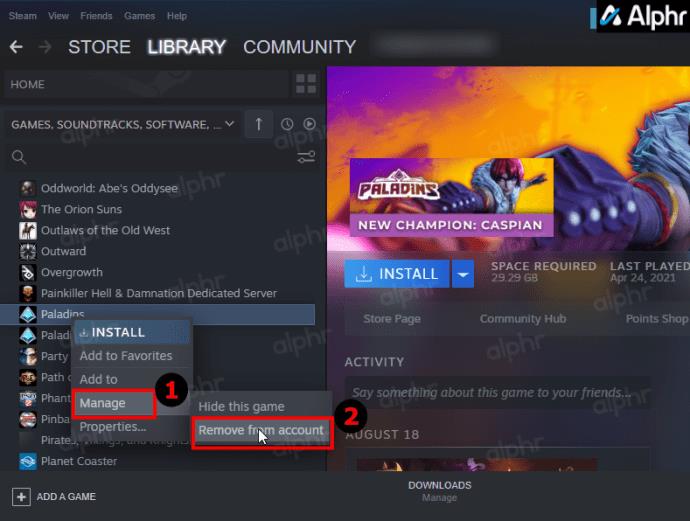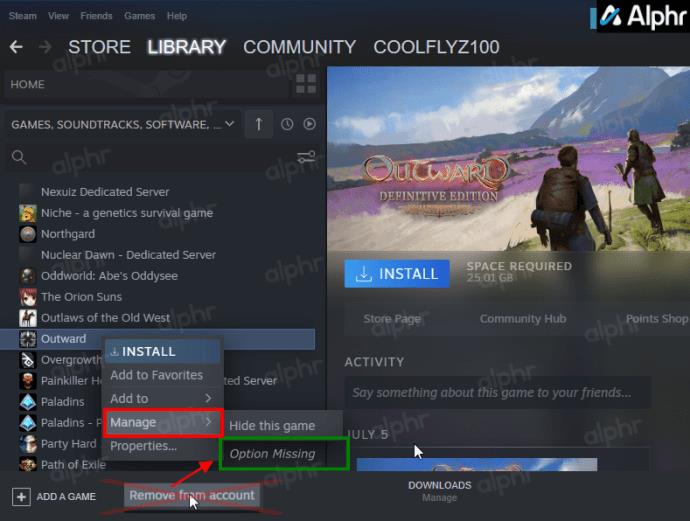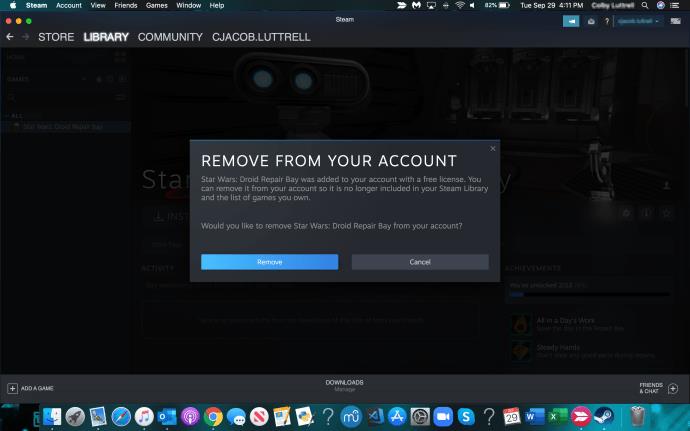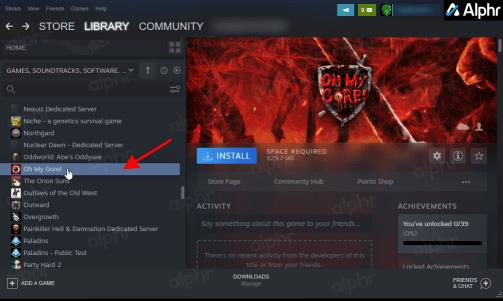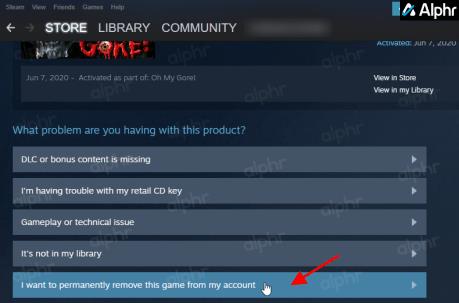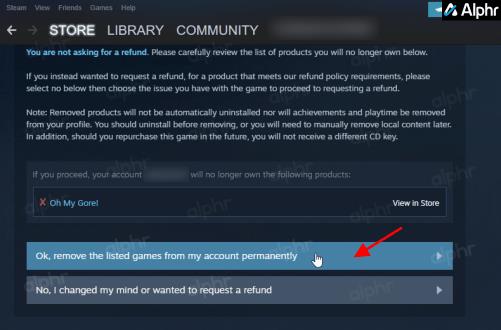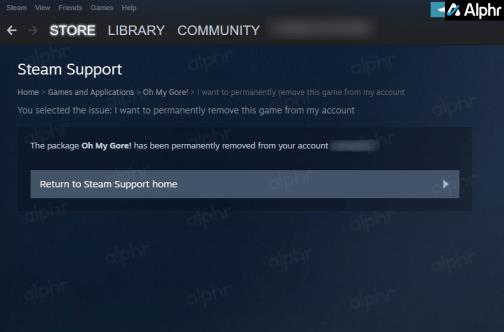Wenn Sie eine Reihe von Spielen auf Ihrem Steam-Konto haben, können Sie nicht alle ständig aktiv spielen. In einem solchen Fall ist es nur natürlich, dass Sie diejenigen verstecken, die Sie nicht mehr spielen oder an denen Sie kein Interesse haben. Aber was ist, wenn Sie Nostalgie überkommt und Sie die alten Favoriten, die Sie ins Verborgene verschoben haben, noch einmal aufgreifen möchten? Abschnitt?

Machen Sie sich keine Sorgen, denn dieser Artikel zeigt Ihnen, wie Sie versteckte Spiele auf Ihrem Steam-Konto anzeigen. Außerdem erfahren Sie, wie Sie Spiele zu Ihrer ausgeblendeten Liste hinzufügen und daraus entfernen. Lass uns anfangen!
So zeigen Sie versteckte Steam-Spiele an
Bevor Sie Ihre versteckten Steam-Spiele verwalten können, müssen Sie wissen, wie Sie darauf zugreifen bzw. diese anzeigen können. So sehen Sie alle Ihre versteckten Spiele auf Steam.
- Starten Sie die Steam-App und melden Sie sich bei Bedarf bei Ihrem Konto an.
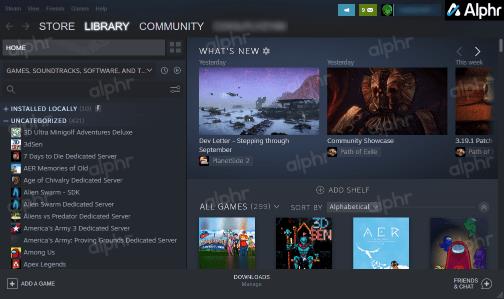
- Klicken Sie oben links auf der Steam-Startseite auf das Dropdown-Menü „Ansicht“ > „Versteckte Spiele“ .
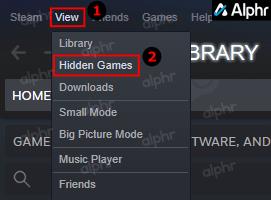
- Im Abschnitt „Versteckt“ wird links eine Liste aller Ihrer versteckten Spiele und rechts eine Explosionsansicht angezeigt.
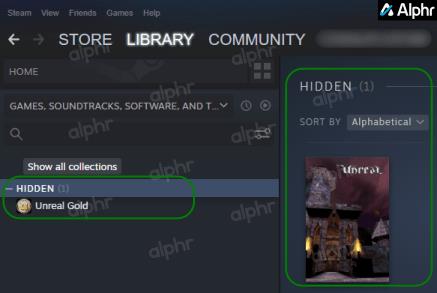
Wie Sie sehen, funktioniert die versteckte Spielesammlung wie jedes andere Spieleverzeichnis auf Steam. Die Kategorie der versteckten Spiele ist keine neue Sache. Es gibt es schon seit Jahren auf Steam.
So blenden Sie Spiele auf Steam ein/aus
Nachdem Sie nun wissen, wie Sie Ihre versteckten Spiele auf Steam anzeigen können, können Sie Elemente nach Belieben ein- und ausblenden. Hier ist der Prozess.
- Starten Sie Steam auf Ihrem Computer und klicken Sie dann auf Bibliothek .
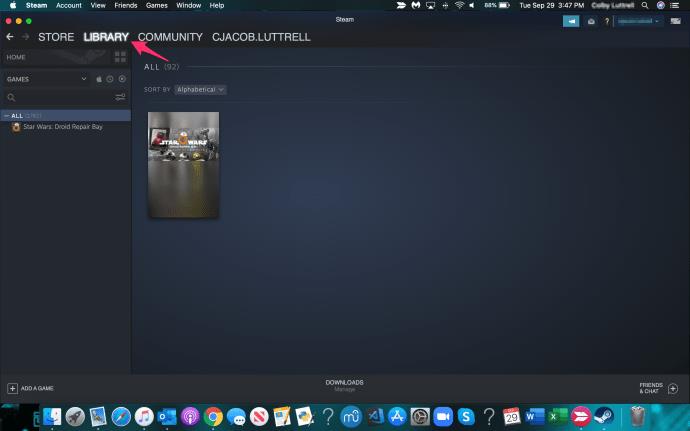
- Um ein Spiel auf Steam auszublenden, klicken Sie mit der rechten Maustaste darauf und wählen Sie im angezeigten Dropdown-Menü Verwalten > Dieses Spiel ausblenden .
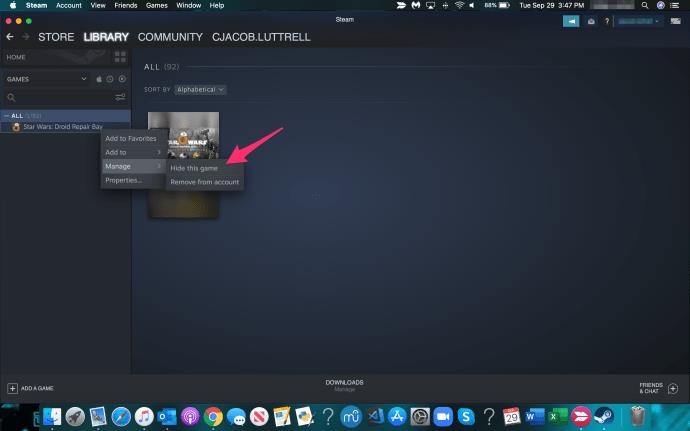
- Um ein Steam-Spiel einzublenden, klicken Sie auf „Ansicht“ > „Versteckte Spiele“ .
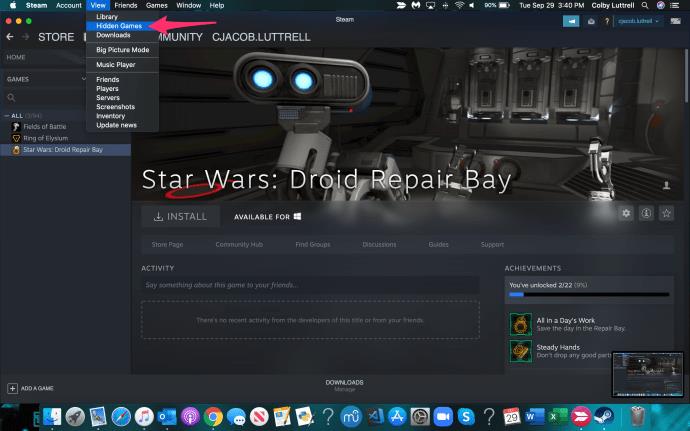
- Klicken Sie mit der rechten Maustaste auf das Spiel, das Sie einblenden möchten, und wählen Sie dann „Verwalten“ aus .
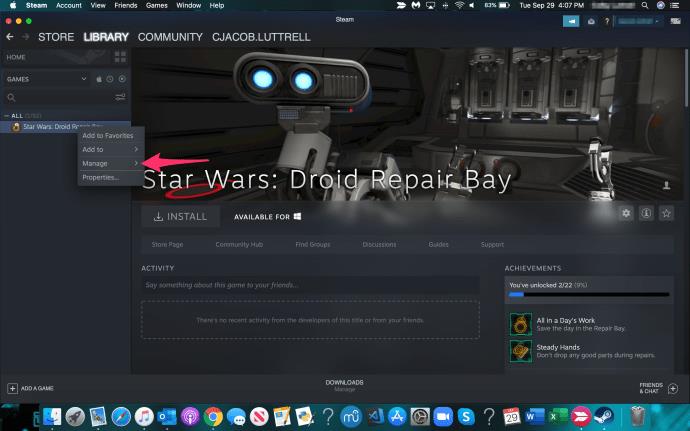
- Wählen Sie abschließend „Aus Versteckt entfernen“ aus. Anschließend verschwindet das Spiel aus der Liste.
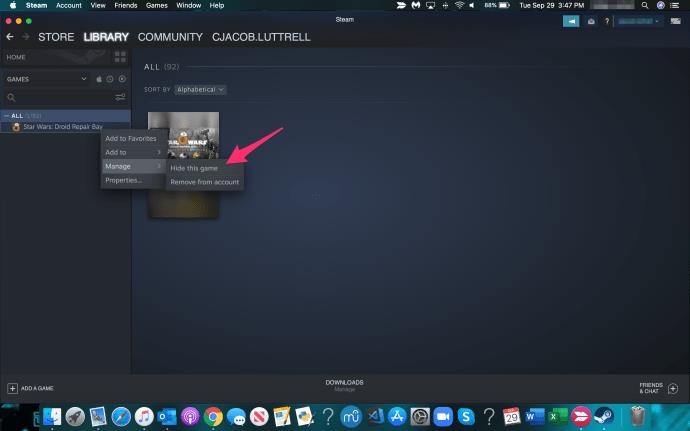
Der Unterschied zwischen dem Verstecken und Entfernen von Steam-Spielen
Viele Leute verwechseln das Verstecken von Spielen auf Steam mit dem Entfernen. Wenn sie ausgeblendet sind, können Sie jederzeit auf die Spiele zugreifen, das heißt, Sie können sie jederzeit aus der ausgeblendeten Liste entfernen, installieren/deinstallieren und spielen. Die Spiele, die Sie aus Ihrem Konto löschen, gehen jedoch für immer verloren. Sobald Sie ein Spiel entfernt haben, gibt es kein Zurück mehr.
Hinweis: Auf vielen Websites wird gezeigt, wie Sie Steam-Spiele löschen, indem Sie in Ihrer „Bibliothek“ mit der rechten Maustaste darauf klicken und „Verwalten -> Aus Konto entfernen“ wählen.
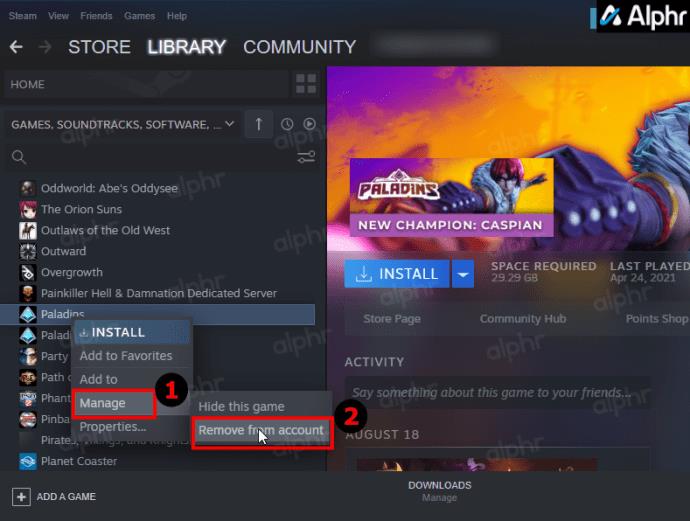
Allerdings ist die Option nur für ausgewählte Spiele verfügbar, oft kostenlose Spiele ohne Verkaufspreis – keine Giveaways oder kostenpflichtigen Spiele.
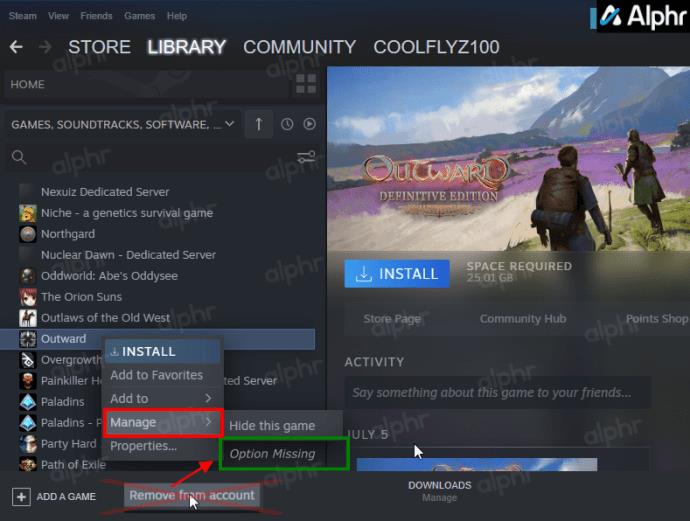
Wir haben eine neue Methode entdeckt, mit der Sie jedes gewünschte Spiel entfernen können. Dies ist recht einfach, wie in den folgenden Schritten gezeigt.
Denken Sie daran, dass das Entfernen/Löschen eines Spiels auf Steam NICHT dasselbe ist wie das Verstecken.
So entfernen Sie ein verstecktes (oder nicht verstecktes) Spiel auf Steam dauerhaft.
- Melden Sie sich bei der Steam-App an und klicken Sie auf Bibliothek .
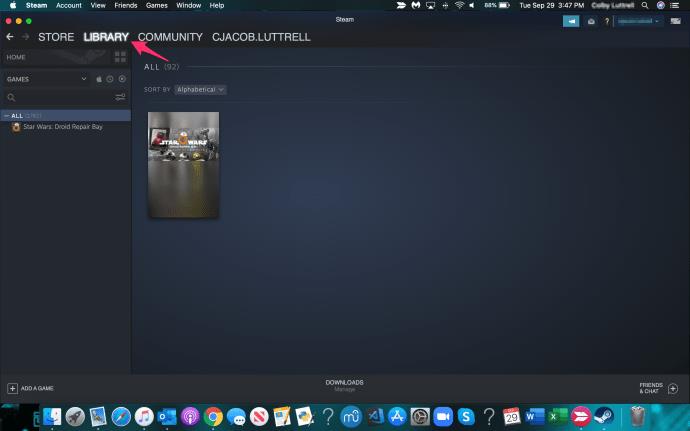
- Klicken Sie mit der rechten Maustaste auf das Spiel, das Sie entfernen möchten, und wählen Sie dann „Verwalten“ > „Aus Konto entfernen“ aus . Wenn die Option nicht vorhanden ist, fahren Sie mit Schritt 4 fort .
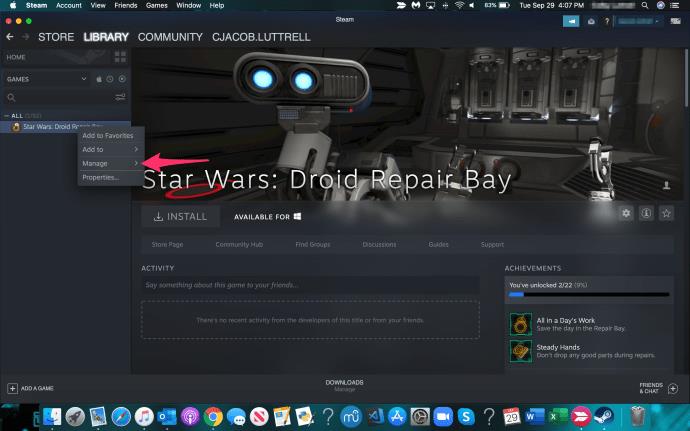
- Wählen Sie abschließend in der angezeigten Eingabeaufforderung „Entfernen“ aus, um das Spiel dauerhaft aus Ihrem Konto zu löschen.
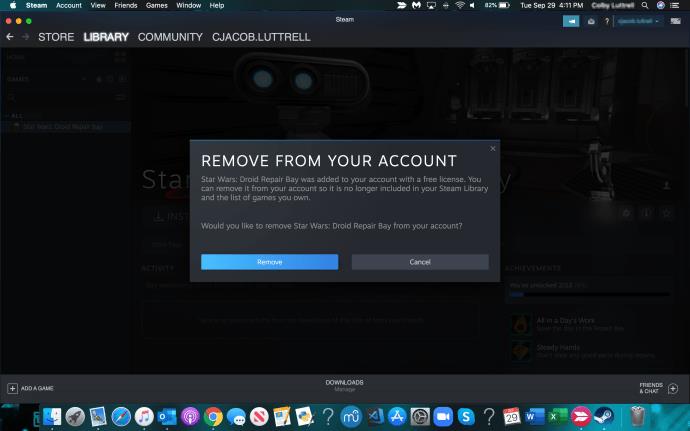
- Wenn die Option „Aus Konto entfernen“ nicht gefunden wird, kehren Sie zu Ihrem Bibliotheksbereich zurück und klicken Sie auf das Spiel, das Sie löschen möchten.
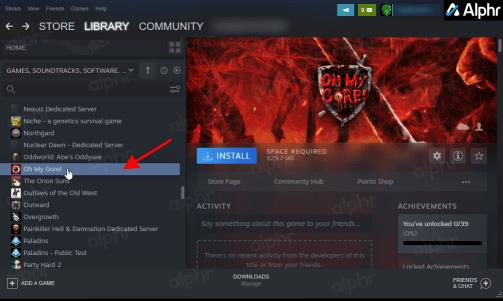
- Klicken Sie im Bereich mit den Spieldetails auf die horizontalen Auslassungspunkte (drei horizontale Punkte) und wählen Sie „Unterstützung“ aus .

- Wählen Sie „Ich möchte dieses Spiel dauerhaft entfernen…“ aus der Liste der Optionen aus.
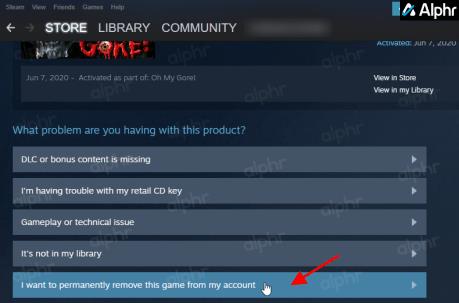
- Bestätigen Sie den Löschvorgang, indem Sie „Ok, das aufgelistete Spiel entfernen…“ auswählen.
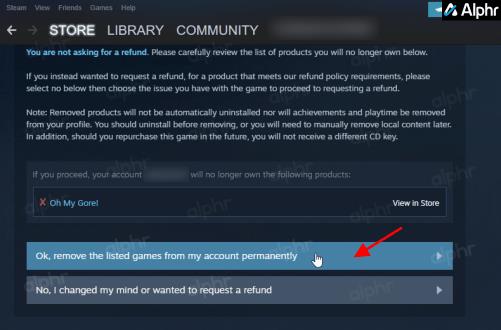
- Das Spiel wird nun dauerhaft von Ihrem Steam-Konto entfernt. Sie müssen es erneut kaufen, wenn Sie es erneut installieren möchten.
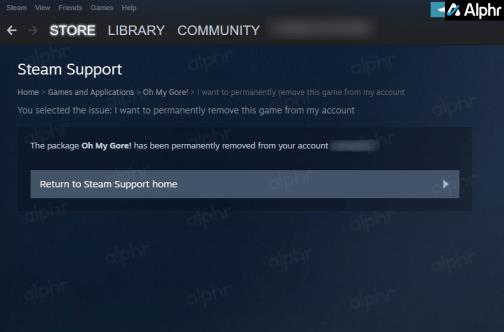
Aus dem Auge, aus dem Sinn
Dies sind die Tricks, mit denen Sie Spiele anzeigen, hinzufügen oder aus der Liste der versteckten Spiele auf Steam entfernen können, sowie Details zum dauerhaften Löschen von Spielen aus Ihrem Steam-Konto. Das Ausblenden von Spielen ist ein echter Lebensretter, wenn Sie eine Menge Spiele haben, die Sie nicht mehr spielen, sie aber behalten möchten, und wenn Sie sie löschen, wird die Unordnung in Ihrem Konto für Titel, die Sie tatsächlich spielen, dauerhaft beseitigt. Es ist auch für Spielesammler mit umfangreichen privaten Bibliotheken von Vorteil.
Wollten Sie in letzter Zeit Ihre alten Favoriten noch einmal aufgreifen und ihnen eine neue Chance geben? Haben Sie es geschafft, sie wieder sichtbar zu machen? Lassen Sie es uns im Kommentarbereich unten wissen.