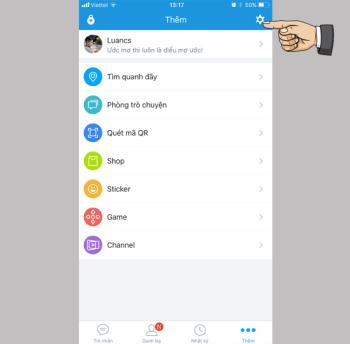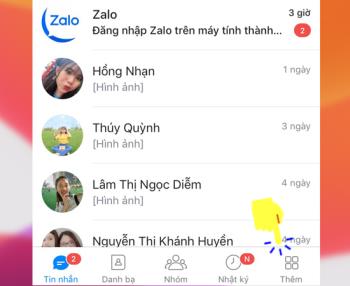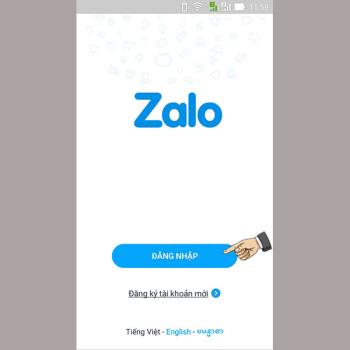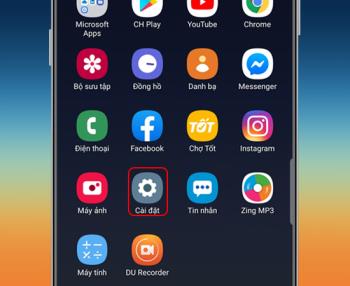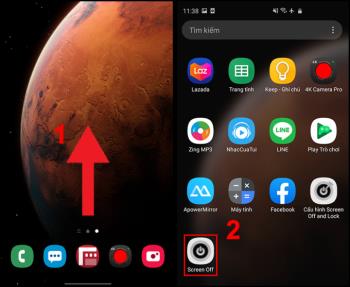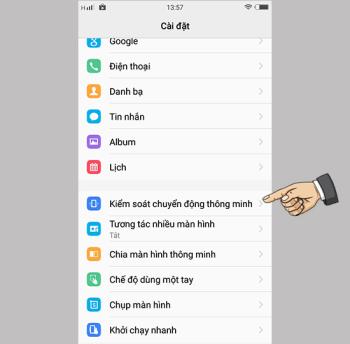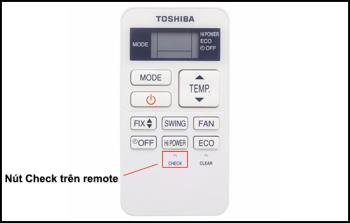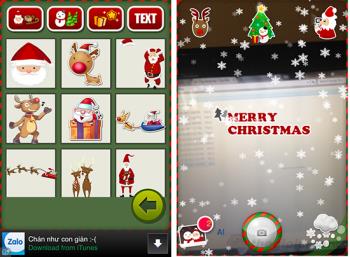So löschen Sie Freunde auf Zalo und Wissenswertes beim Aufheben der Freundschaft
Lernen Sie, wie Sie Freunde auf Zalo löschen und wichtige Informationen zum Thema Unfriend kennen können.
Der Artikel führt zur Verwendung der Benutzeroberfläche und Bedienung unter Windows, für MacOS sind die Kompatibilität und die Bedienung ähnlich.
Schritt 1: Schalten Sie die Maus mit dem Schalter unten ein, laden Sie dann die Logitech Options-Software herunter und fahren Sie mit der Installation fort.

Schritt 2: Schließen Sie den USB-Empfänger an den Computer/Laptop an und öffnen Sie die Anwendung Logitech Options.
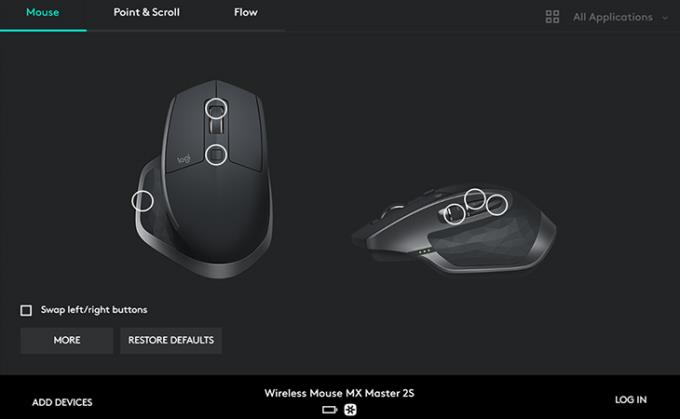
Hauptschnittstelle der Logitech Options-Software
Schritt 3: Wählen Sie GERÄTE HINZUFÜGEN in der linken Ecke der Software.
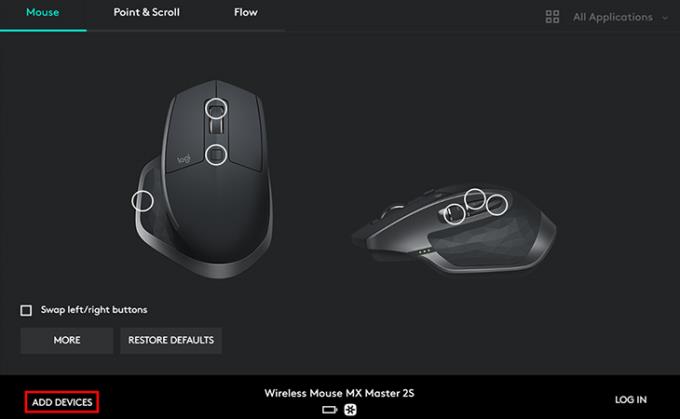
Schritt 4: Wählen Sie UNIFYING DEVICE HINZUFÜGEN, damit die Anwendung die Maus erkennt und mit dem USB-Empfänger verbindet.
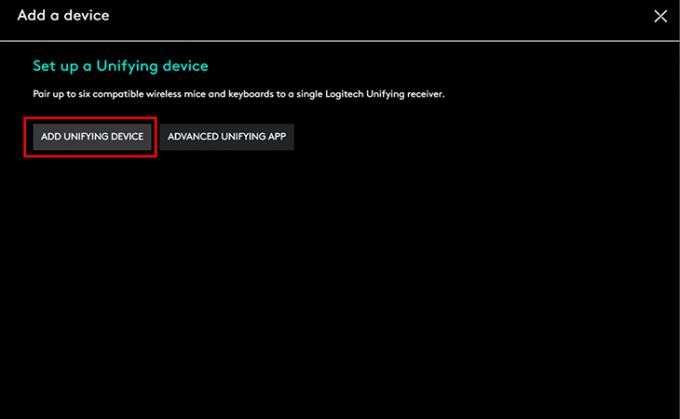
Schritt 5: Wählen Sie FERTIG , um den Vorgang abzuschließen. Wenn Sie es das nächste Mal verwenden, schließen Sie einfach den USB-Empfänger an und verwenden Sie ihn (einschließlich anderer Computer/Laptops).
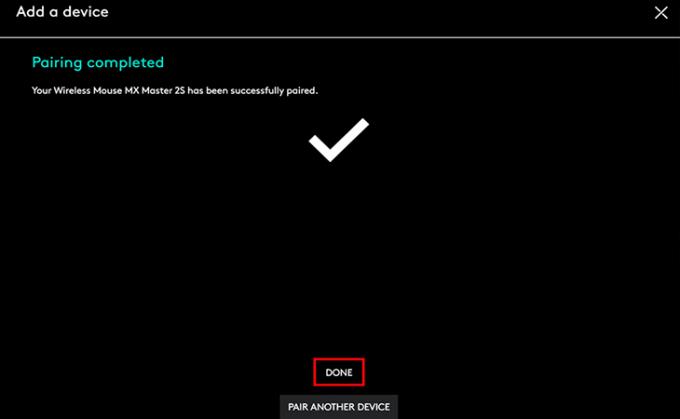
Schritt 1: Stellen Sie sicher, dass die Maus eingeschaltet ist und die untere LED schnell blinkt.
Wenn die LED nicht schnell blinkt, halten Sie zum Zurücksetzen die Easy-Switch-Taste unten etwa 3 Sekunden lang gedrückt.
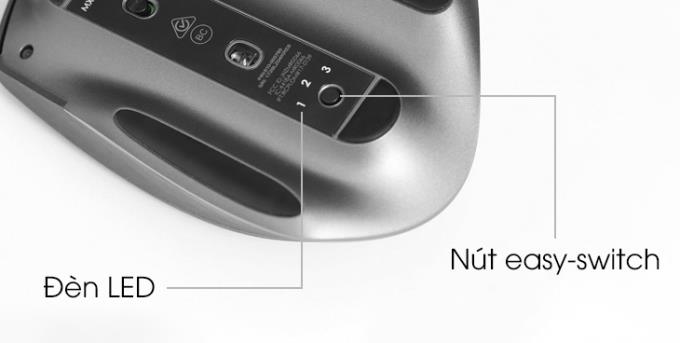
Schritt 2: Öffnen Sie die Bluetooth-Einstellungen auf Ihrem Computer/Laptop, um die Maus wie gewohnt zu erkennen und zu verbinden.
Wenn Sie die Maus mit einem anderen Gerät verbinden möchten, drücken Sie die Easy-Switch-Taste, um das angeschlossene Gerät zu wechseln (maximal 3 Geräte, entsprechend den LEDs 1 - 2 - 3).
MX Master 2S verfügt über viele verschiedene Tasten, von denen 6 Funktionen ändern können (außer Ein/Aus-Taste, linke/rechte Maus und Easy-Switch-Taste).

Vertikale Bildlauftaste (mittlere Taste): Dient sowohl als Rolle zum Rollen über beide Tasten.
Kann viele Funktionen für die mittlere Taste anpassen, z. .
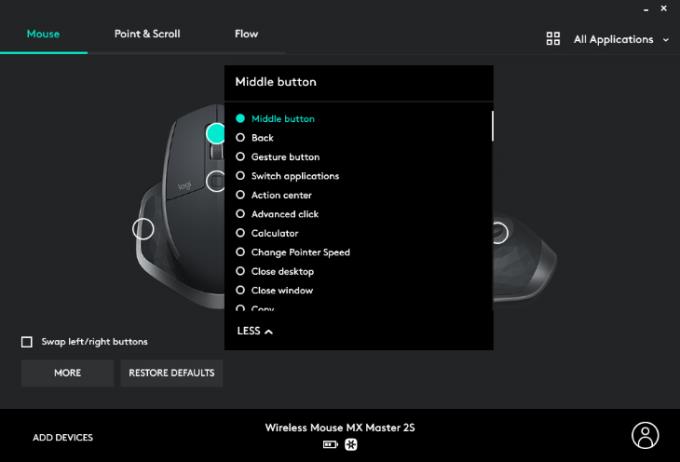
Schnelles Scrollen Ein/Aus-Taste (Wheel Mode Shift): Schaltet zwischen 2 Modi um: schnelles Scrollen oder schrittweises Scrollen .
Darüber hinaus können Sie auch eine beliebige Funktion zuweisen wie: Gestentaste (zu Gestentaste wechseln), Kopieren (Kopieren), Einfügen (Einfügen), Mittlere Taste (zu vertikaler Bildlauftaste wechseln), Aktionszentrum (Aktionstaste öffnen). auf Windows zentrieren),...
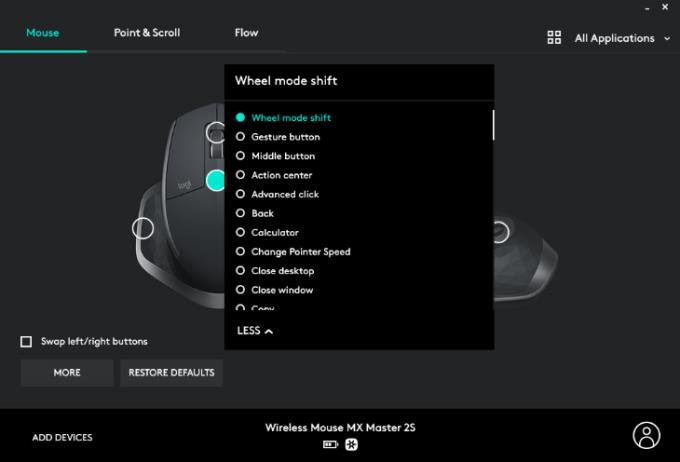
Horizontale Scroll-Taste: Wird verwendet, um in Office- und Design-Software wie Office, Photoshop, Illustrator, ... horizontal zu scrollen.
Anpassbare Funktionen wie: Vorwärts/Zurück, Helligkeit erhöhen/verringern, Weiter/Zurück, Anwendungen wechseln (laufende Apps wechseln), Vergrößern/Verkleinern (Vergrößern/Verkleinern),...
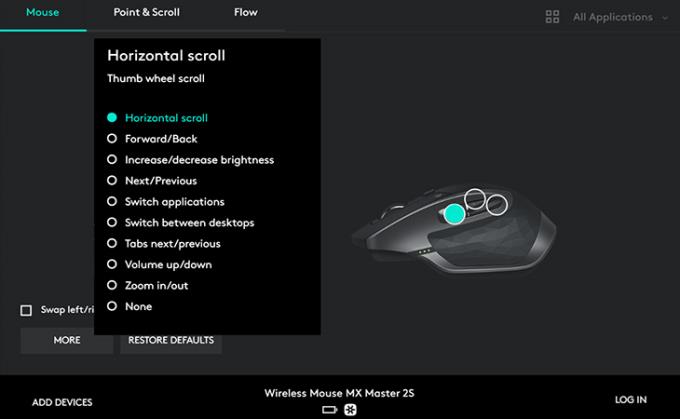
Zurück-Taste (Vorwärts), Weiter (Weiter): Ähnlich wie bei anderen Tasten können diese beiden Tasten auch Funktionen an die Bedürfnisse anpassen, wie z unter Windows), Desktop schließen (schließt den geöffneten Desktop),...
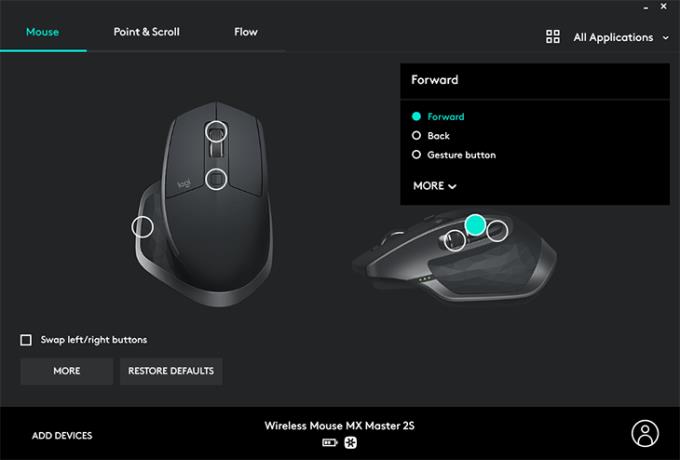
Gestentaste : Drücken, um Multitasking zu öffnen, oder lange drücken und dann die Maus nach oben, unten, links oder rechts bewegen, um andere Standardeinstellungen zu verwenden.
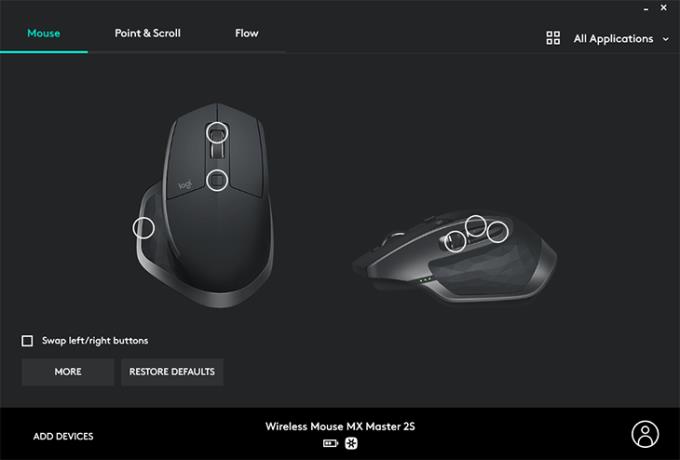
Die Multitasking-Taste/-Geste kann mit 7 Standardfunktionsgruppen angepasst werden, darunter: Virtuelle Desktops, Windows-Verwaltung, Mediensteuerung, Schwenken, Zoomen/Drehen, App-Navigation, Fenster anordnen. Darin ist die Standardfunktionsgruppe Virtuelle Desktops mit den folgenden Funktionen:
Aktions-/Gestenfunktion (Windows)
EinzeltippenAufgabenansicht (offenes Multitasking)
Gedrückt halten und nach unten scrollen Desktop anzeigen/ausblenden (Desktop öffnen/ausblenden)
Halten und nach oben scrollenStartmenü öffnen
Halten und nach links scrollenZu Desktops wechseln (links)
Halten und nach rechts scrollenZu Desktops wechseln (rechts)
Zusätzlich zu den voreingestellten Funktionsgruppen können Sie auch Ihre eigene Funktion nach Ihren Bedürfnissen und Vorlieben anpassen, indem Sie unten Benutzerdefiniert wählen .
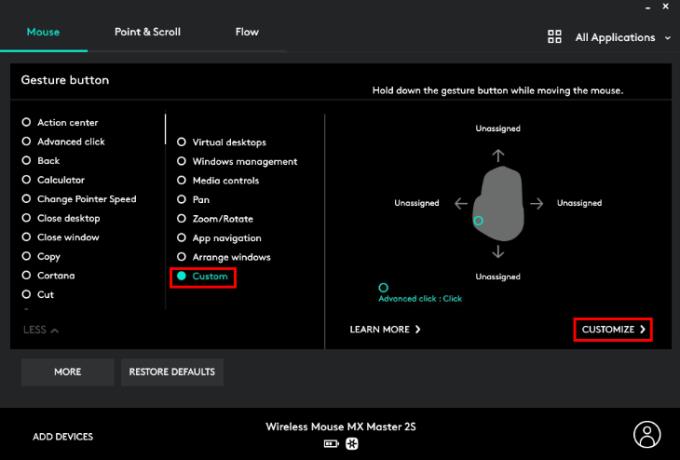
Klicken Sie auf die Registerkarte Point & Scroll auf der Softwareoberfläche, um die Parameter des Cursors und der Scrolltaste anzupassen, klicken Sie darauf, um die Mausparameter zu ändern.
Funktionen anpassen
Zeigergeschwindigkeit Anpassen der Mausempfindlichkeit (DPI)
Glattes ScrollenEin-/Ausschalten (Aktivieren/Deaktivieren) des glatten Scrollens
Scrollrad-Richtung Traditionelle (traditionelle) oder invertierte (invertierte) vertikale Scroll-Option
Richtung des Daumenrads Standardmäßige horizontale Bildlaufoption (Standard) oder invertiert (Invertiert)
Daumenrad-Empfindlichkeit Passen Sie die horizontale Scroll-Empfindlichkeit an
SmartShift Intelligentes schnelles Scrollen (im Step-Scroll-Modus können Sie das vertikale Scrollrad sehr schnell scrollen, um den schnellen Scroll-Modus vorübergehend zu aktivieren)
SmartShift-EmpfindlichkeitPassen Sie die Empfindlichkeit an, die das intelligente schnelle Scrollen aktiviert
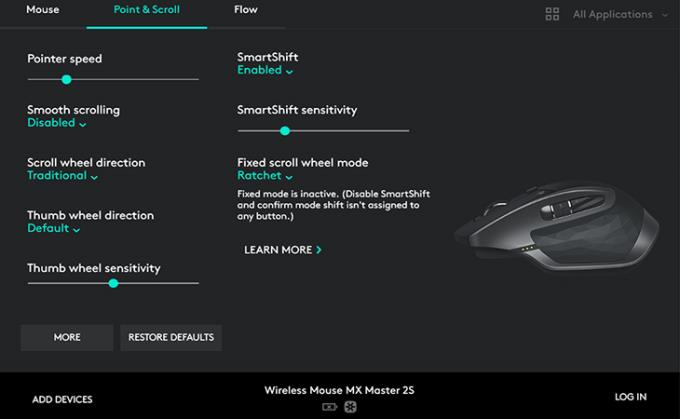
MX Master 2S ermöglicht das Bewegen des Mauszeigers und den Datenaustausch zwischen bis zu 3 Computern und Laptops mit der Logitech Flow-Funktion. Diese Funktion wird wie folgt verwendet:
Schritt 1: Laden Sie die Logitech Options-Software herunter und installieren Sie sie auf Windows-Computern, die verbunden werden müssen.

Schritt 2: Verbinden Sie die Maus über Bluetooth oder USB-Empfänger mit jedem Computer/Laptop.
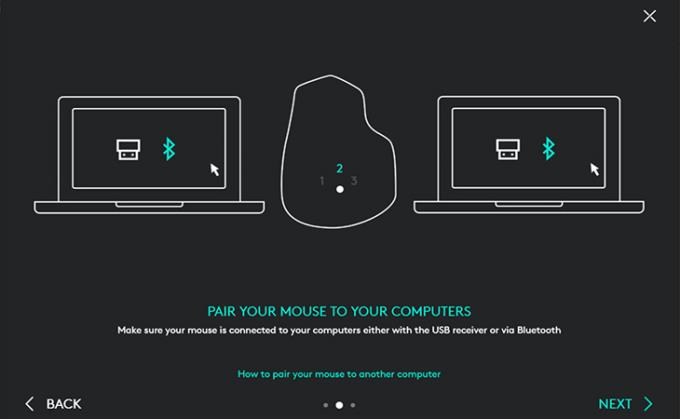
Schritt 3: Verbinden Sie Computer/Laptops mit demselben Netzwerk (Wifi/LAN).
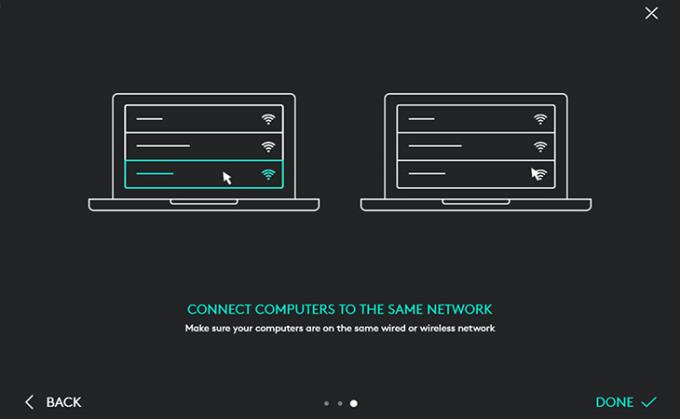
Schritt 4: Klicken Sie auf jedem Computer/Laptop auf FLOW AKTIVIEREN, damit die Anwendung die Maschinen erkennt und miteinander verbindet.
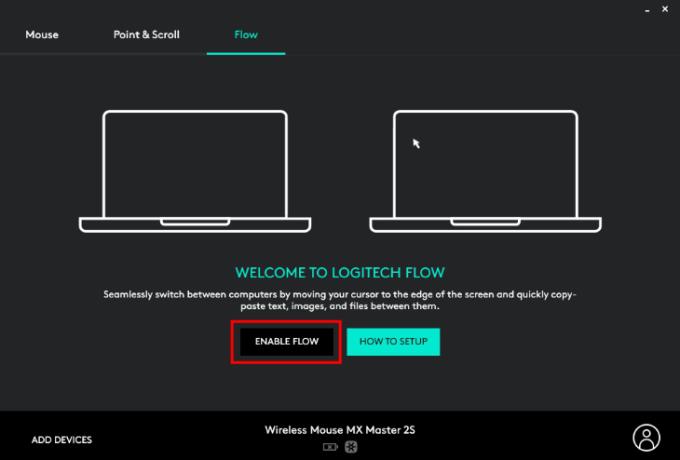
Schritt 5: Nach erfolgreicher Verbindung zeigt die Anwendungsoberfläche der Geräte die Meldung SUCCESS an . An dieser Stelle können Sie den Mauszeiger bewegen und Daten zwischen Maschinen einfach austauschen.
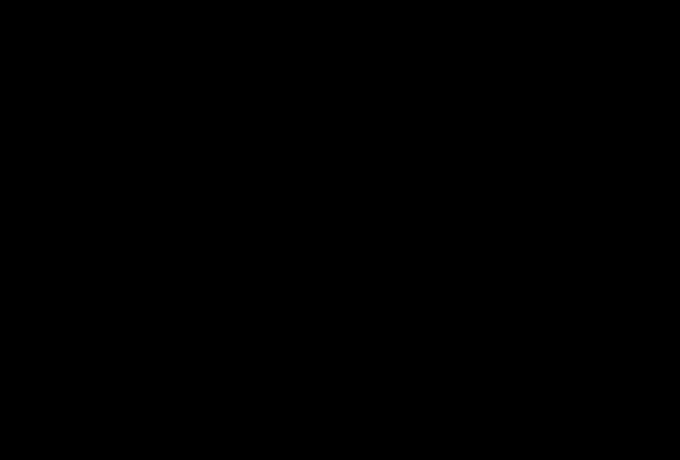
Zur einfacheren Handhabung können Sie sich das folgende Video ansehen:
Online günstig
-20%
Rate 0%
Verbindung: Bluetooth, USB-Empfänger (USB-Empfänger) Verbindungsabstand: 10 m
Oben finden Sie eine Anleitung zur Verwendung der kabellosen Logitech MX Master 2S-Maus. Hoffentlich hilft Ihnen der Artikel dabei, das Produkt besser zu nutzen. Wenn Sie Fragen oder Anregungen haben, hinterlassen Sie Ihr Feedback unten in den Kommentaren!
Mehr sehen:
>> Detaillierte Bewertung der kabellosen Logitech MX Master 2s Maus
>> Logitech-Maus aus welchem Land? Ist das gut? Soll ich es kaufen?
Lernen Sie, wie Sie Freunde auf Zalo löschen und wichtige Informationen zum Thema Unfriend kennen können.
Die <strong>Touch-to-Enable</strong>-Funktion des Sony Xperia ermöglicht es Ihnen, den Bildschirm zu beleuchten, ohne die Hardwaretasten manipulieren zu müssen. Wir zeigen Ihnen, wie Sie diese Funktion aktivieren können.
Erfahren Sie, wie Sie ungültige MMI-Codes und Verbindungsprobleme schnell und effektiv beheben können.
Sie können die Telefonnummer von Zalo mit den folgenden Schritten ändern, falls Ihre alte Nummer nicht mehr verwendet wird.
Sichern und Wiederherstellen von Zalo-Nachrichten hilft Ihnen, Nachrichtenprotokolle oder wichtige Informationen zu führen, wenn Sie sich von vielen verschiedenen Computern bei Zalo anmelden. Wir zeigen Ihnen, wie Sie diese Funktionen aktivieren können.
Entdecken Sie die Vorteile der Acer TrueHarmony-Audiotechnologie, die in vielen Acer-Laptops vorkommt und für ein klareres und beeindruckenderes Klangerlebnis sorgt.
Wenn Sie eines Tages Ihr Zalo-Login-Passwort auf Ihrem Telefon vergessen haben, hilft Ihnen dieser Artikel dabei, Ihr Konto schnell und effizient wiederherzustellen.
Sind Sie gelangweilt vom Standard-Klingelton von Samsung? In diesem Artikel erfahren Sie, wie Sie die Klingeltöne auf Ihrem Samsung Galaxy S8 ganz einfach ändern können!
Sie fragen sich den Unterschied zwischen einer Waschmaschine mit Direktantrieb und einer mit indirektem Antrieb? Dieser Artikel bietet Ihnen umfassende Informationen zum Kauf der richtigen Waschmaschine.
Bei Smartphones verwenden Benutzer oft unterstützende Anwendungen wie Bildschirm aus und Sperre. Der folgende Artikel zeigt Ihnen, wie Sie diese Anwendung auf Ihrem Android-Telefon deinstallieren können.
Die Acer CineCrystal LED-Hintergrundbeleuchtung ist eine fortschrittliche Technologie, die die Bildqualität von Acer-Laptops verbessert. Entdecken Sie die Vor- und Nachteile dieser Bildschirmtechnologie.
Erfahren Sie alles über die iAUTO-X-Technologie von Panasonic-Klimaanlagen, die sowohl schnelle Kühlung als auch Energieeinsparung bietet.
Erfahren Sie, wie Sie eingehende Anrufe und Alarme mit der intelligenten Stummschaltung auf dem Vivo Y55s mühelos steuern können.
In diesem Artikel lernen Sie, wie Sie Fehlercodes bei Toshiba-Klimaanlagen schnell und effizient identifizieren und beheben können.
Entdecken Sie 8 einzigartige Fotobearbeitungsanwendungen für Android und iOS, um festliche Fotos zu erstellen und die Weihnachtsstimmung zu genießen.