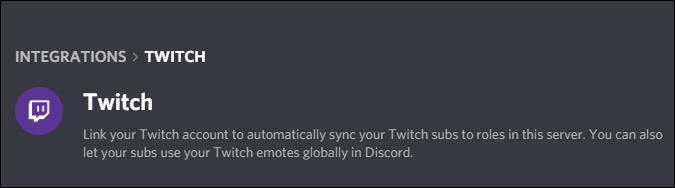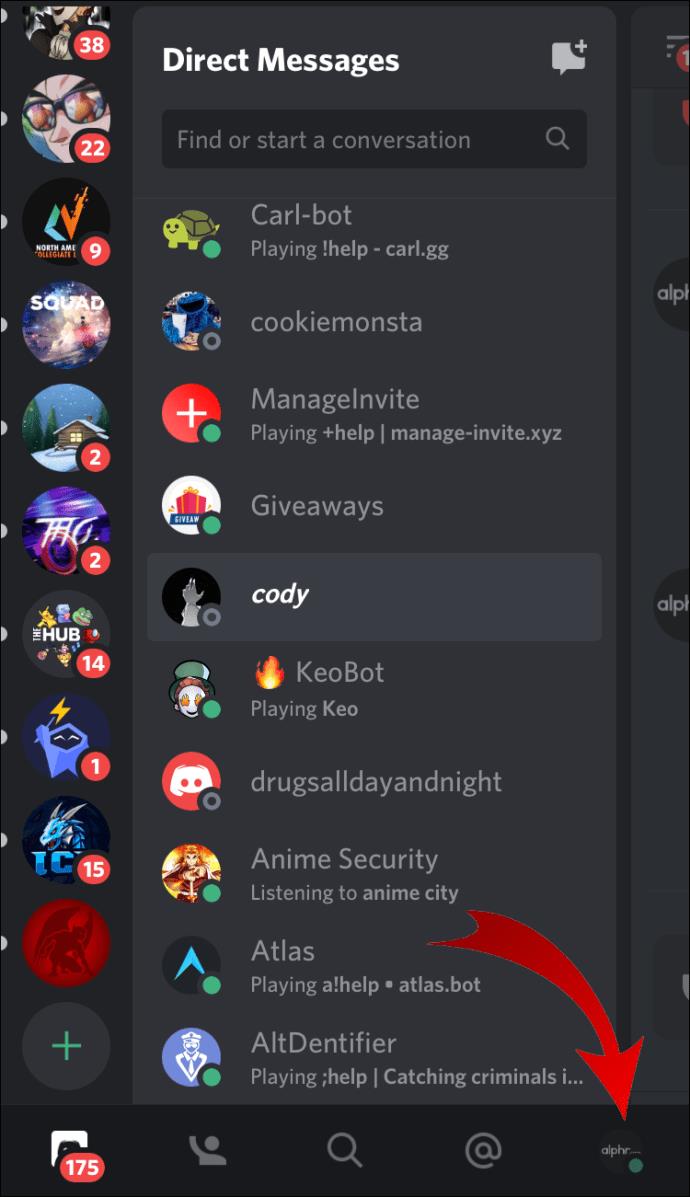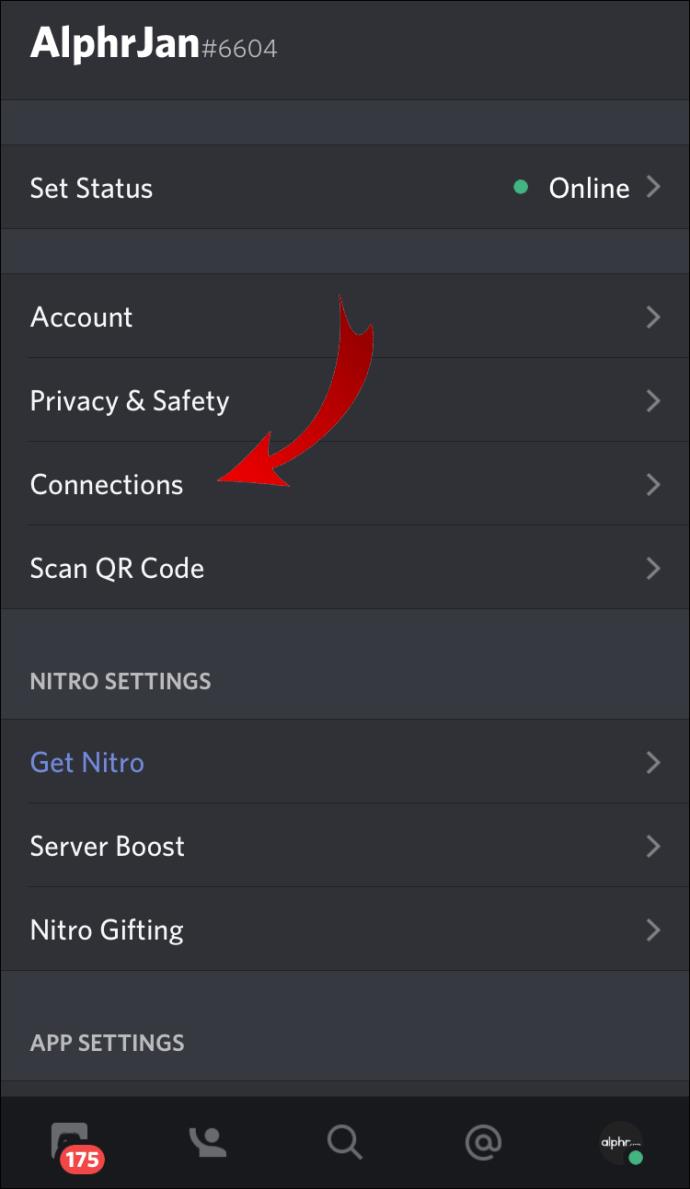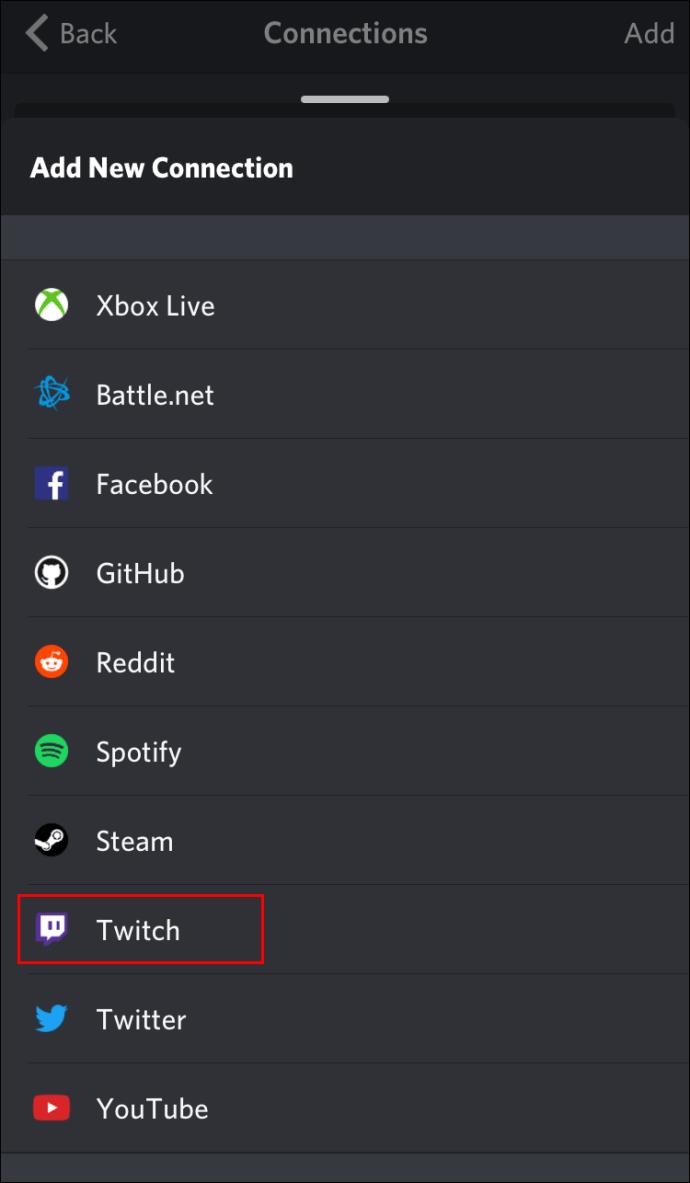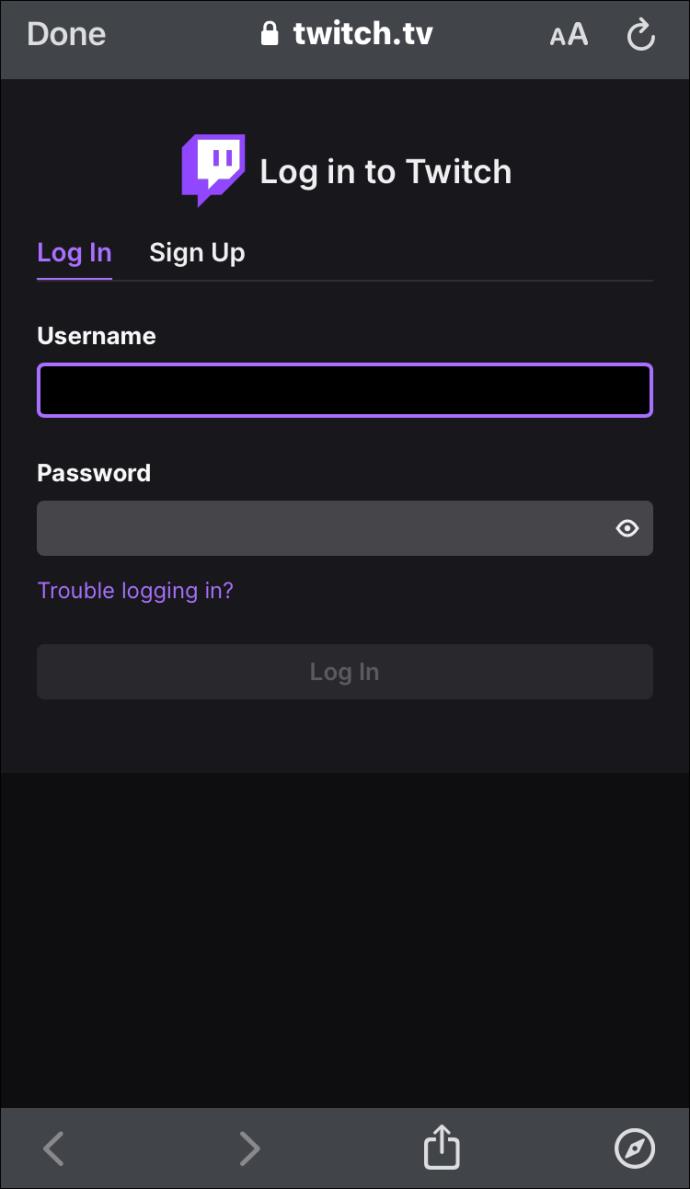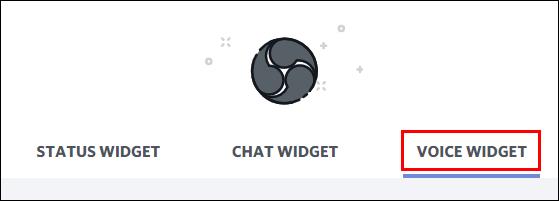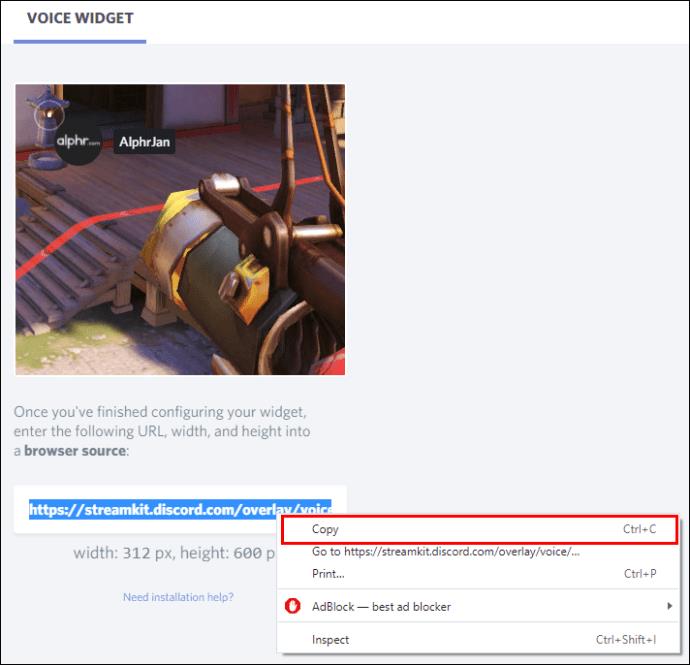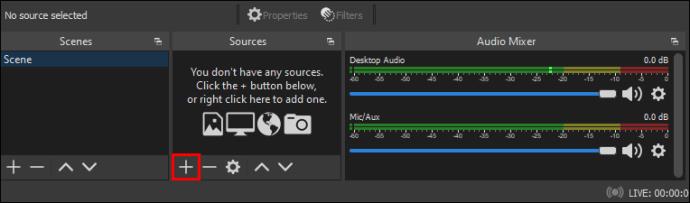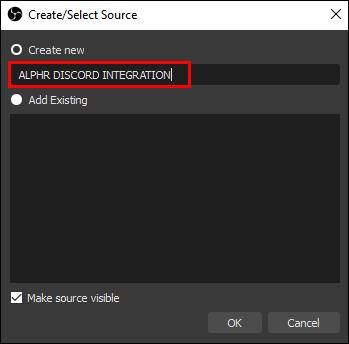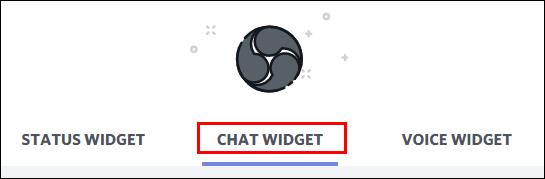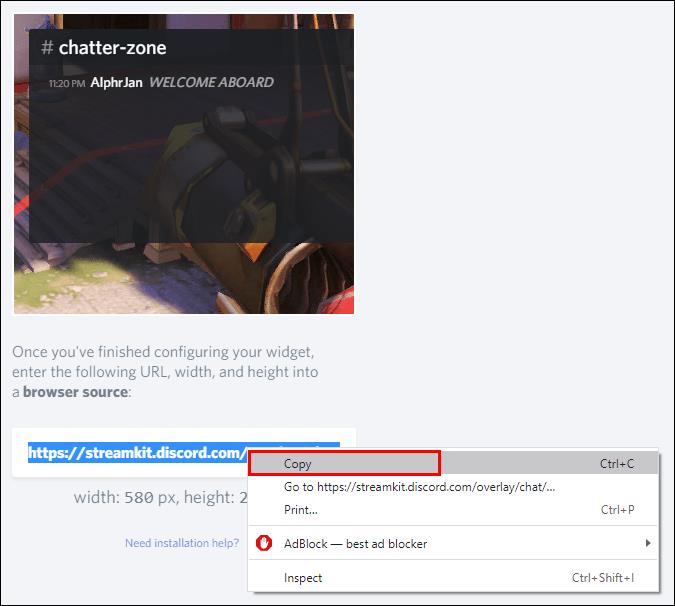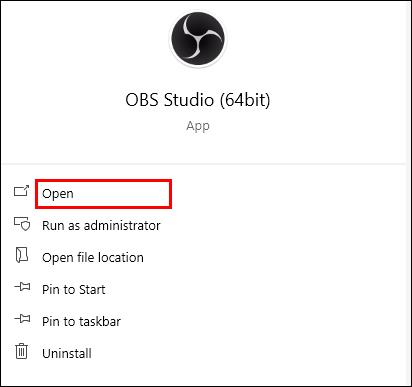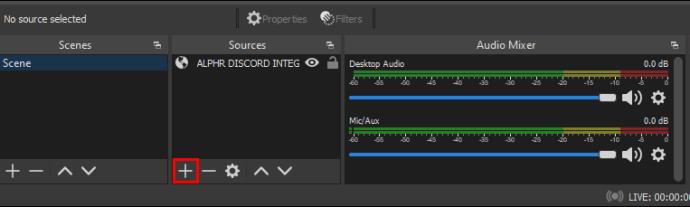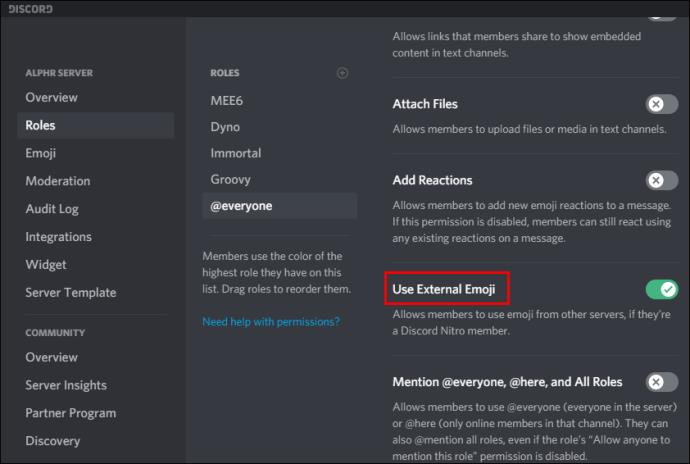Gerätelinks
Was gibt es Schöneres, als dass eine beliebte Streaming-Community zusammenkommt? Discord und Twitch sind entweder eine himmlische Ehe oder Frankensteins Kind, das bereit ist, Chaos in der Online-Community anzurichten. Es hängt alles von Ihrer Community ab, oder?

Wenn Sie sehen möchten, welchen Ärger Sie und Ihr Online-Publikum auf sich nehmen können, warum bringen Sie dann nicht Ihre Discord- und Twitch-Familien zusammen? Es ist einfach durchzuführen und sorgt für eine sehr erfüllende Streaming-Sitzung.
Erfahren Sie, wie Sie diese beiden beliebten Plattformen verbinden und Ihre gesamte Online-Community für eine große Streaming-Party zusammenbringen können.
So verbinden Sie Discord mit Twitch auf einem Windows-PC oder Mac
Die Discord-Anwendung funktioniert grundsätzlich genauso, wenn man sie mit einem bestehenden Twitch-Konto verbindet – unabhängig davon, ob man einen PC oder einen Mac nutzt.
Wenn Sie ein Streamer auf Twitch sind, müssen Sie einen zweistufigen Prozess befolgen, um die Integration zum Laufen zu bringen.
Schritt 1 – Integration Ihres Kontos
- Gehen Sie zu Discord und melden Sie sich bei Ihrem Konto an.

- Wählen Sie das Symbol „Benutzereinstellungen“ unten auf dem Bildschirm.

- Gehen Sie oben im linken Menübereich unter der Überschrift „Benutzereinstellungen“ zu „Verbindungen“.

- Wählen Sie das Twitch-Symbol aus der Reihe möglicher Anwendungsintegrationen im Hauptbereich. Normalerweise ist es das erste.

Schritt 2 – Auswählen und Synchronisieren Ihres Servers
- Gehen Sie zurück zu Ihren Discord-Einstellungen, aber dieses Mal suchen Sie nach „Servereinstellungen“.

- Da Sie Ihr Konto synchronisiert haben, sollte die Option „Twitch-Integration“ angezeigt werden. Wählen Sie es aus und synchronisieren Sie es.
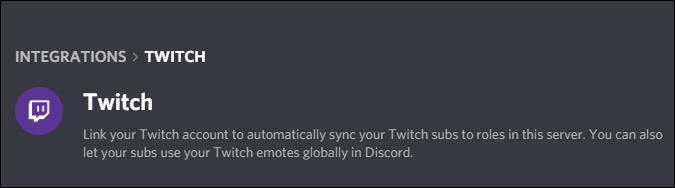
Vergessen Sie nicht, Ihre Berechtigungsrollen nach Bedarf anzupassen. Die neuen Einstellungen finden Sie unter „Servereinstellungen“.
Für regelmäßige Abonnenten, die Discord in Twitch integrieren möchten, befolgen Sie die folgenden Schritte:
- Öffnen Sie Ihre Discord-App und melden Sie sich bei Bedarf an.

- Gehen Sie über das kleine Symbol „Benutzereinstellungen“ unten auf dem Bildschirm zu „Verbindungen“.

- Im Hauptbereich sehen Sie eine Reihe möglicher Apps, die Sie in Discord integrieren können. Wählen Sie das Twitch-Symbol.

- Folgen Sie der Eingabeaufforderung, um sich bei Ihrem Twitch-Konto anzumelden.

- Wählen Sie aus der Liste Ihrer Stream-Abonnements den Server aus, dem Sie beitreten möchten.
Denken Sie daran, dass Sie die beiden Konten nicht unbedingt verknüpfen müssen, auch wenn Sie welche haben. Einige Communities verlangen von ihnen die Teilnahme an ihren Chats und Veranstaltungen. Dies ist jedoch eine völlig optionale Aufgabe, wenn Sie keiner Community mit dieser Anforderung angehören.
So verbinden Sie Discord mit Twitch auf dem iPhone und Android-Gerät
Wenn Sie über Discord auf Ihrem iPhone an einem in Twitch integrierten Server teilnehmen möchten, müssen Sie diesen zunächst synchronisieren. Dazu benötigen Sie Ihren Desktop- oder Laptop-Computer.
- Wenn Sie bereit sind, Ihr Konto zu synchronisieren, führen Sie die folgenden Schritte aus:
- Gehen Sie in Ihrer Discord-App zur Seite „Benutzereinstellungen“.
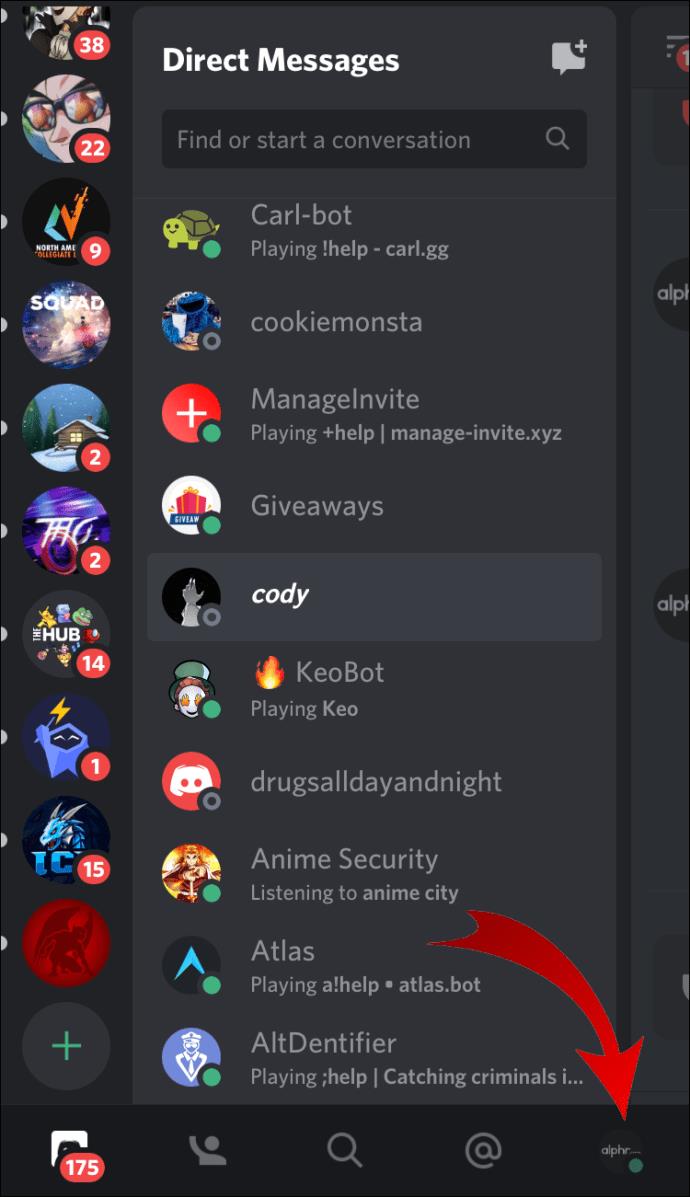
- Wählen Sie unter der Überschrift „Benutzereinstellungen“ die Option „Verbindungen“.
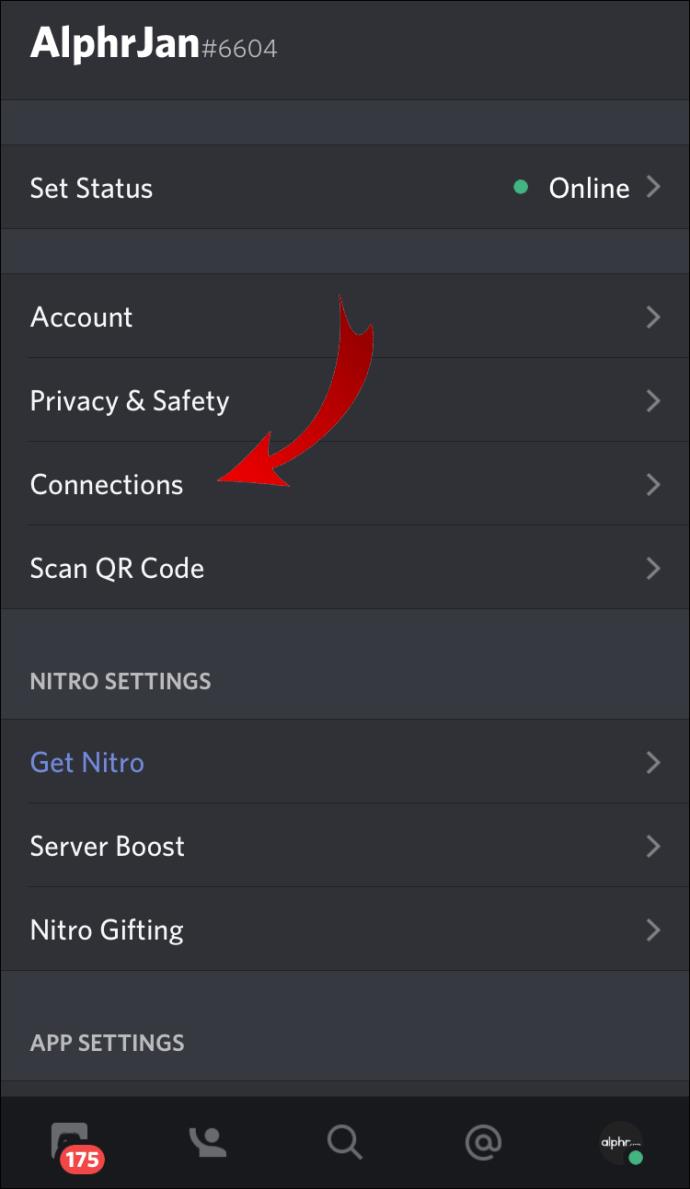
- Wählen Sie das Twitch-Symbol aus den verfügbaren Integrationsoptionen.
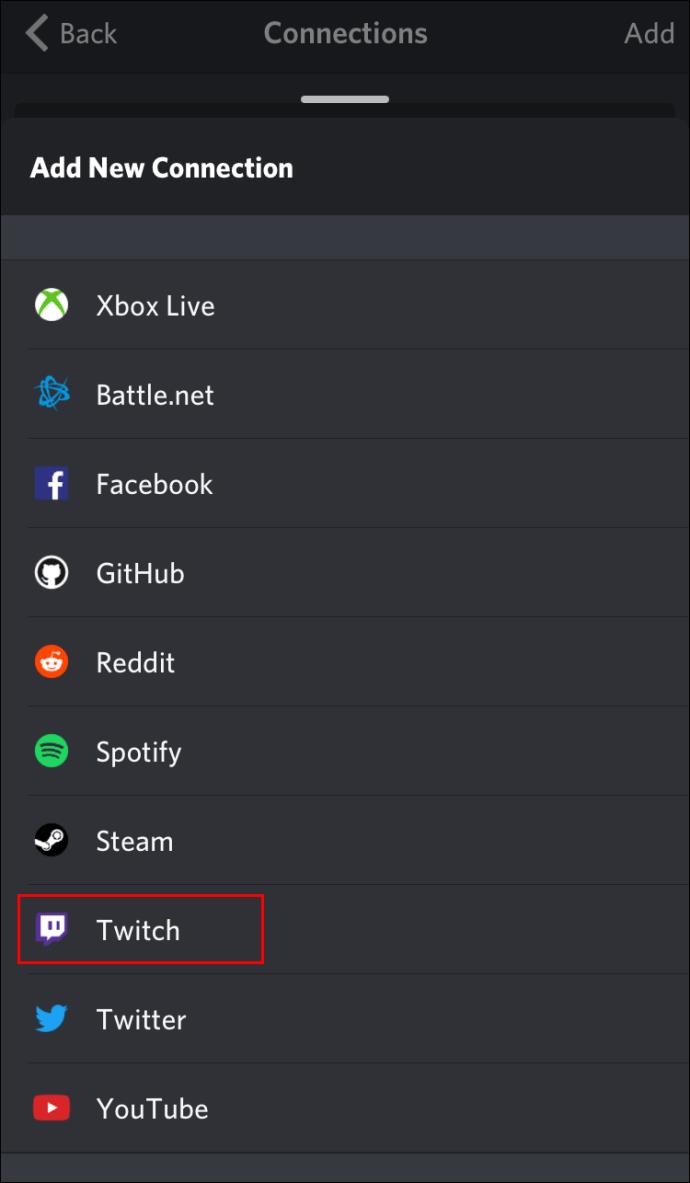
- Melden Sie sich bei Ihrem Twitch-Konto an.
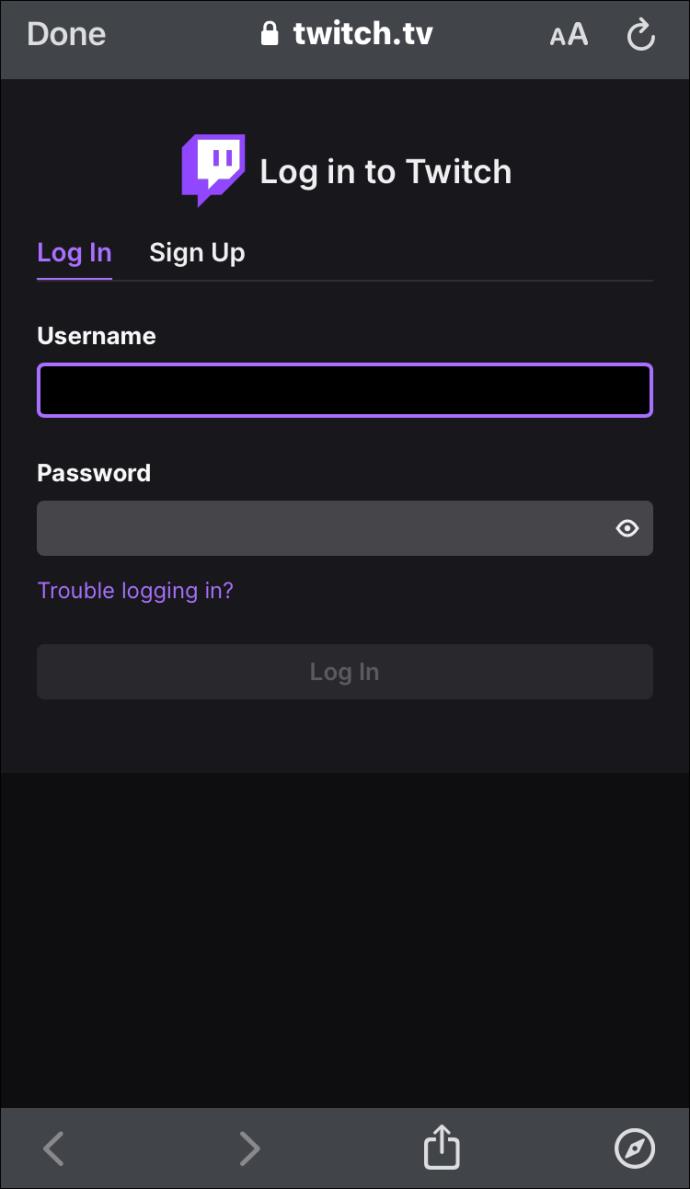
- Wählen Sie Ihren Streamer und seinen Server.
Sobald Sie Ihre Konten auf einem Desktop verbunden haben, können Sie auf jedem unterstützten Mobilgerät an einem in Twitch integrierten Server teilnehmen.
So verbinden Sie Discord mit Twitch Studio
Twitch Studio ist eine relativ neue App für neue Streamer. Es ist zwar nicht so robust wie normales Twitch, bietet Benutzern jedoch die gleichen Integrationsoptionen. Sehen Sie sich an, wie Sie die beiden Konten verbinden:
- Gehen Sie über einen Desktop in Ihre Discord-App.
- Klicken Sie auf das Zahnradsymbol, um das Menü „Einstellungen“ am unteren Bildschirmrand zu öffnen.
- Wählen Sie „Verbindungen“ unter „Benutzereinstellungen“ oben im linken Menübereich.
- Wählen Sie das Twitch-Symbol und befolgen Sie die Anweisungen zur Anmeldung.
Wenn Sie Streamer sind, müssen Sie außerdem einen neuen Server einrichten und ihn mit Ihrem Konto synchronisieren. Abonnenten können einfach aus der Liste der Streamer-Abonnements auswählen und dem Server beitreten.
So verbinden Sie Discord Audio mit Twitch
Eines der häufigsten Probleme beim Verbinden eines Discord-Kontos mit einem Twitch-Konto betrifft Audio. Streamer möchten, dass das Publikum hört, was im Voice-Chat passiert, und nicht nur das Spiel.
Wenn Sie bereit sind, den Zuschauern die Unterhaltung zu bieten, die sie abonniert haben, müssen Sie einige Dinge tun.
Zunächst müssen Sie Ihre Discord- und Twitch-Konten integrieren. Befolgen Sie dazu die folgenden Schritte. Wenn Sie die beiden Konten bereits verbunden haben, fahren Sie mit den nächsten Schritten fort.
Schritt 1 – Integration und Synchronisierung
- Gehen Sie zum Menü „Discord-Einstellungen“ und wählen Sie „Verbindungen“.
- Wählen Sie das Twitch-Symbol und befolgen Sie die Anweisungen, um sich beim Twitch-Konto anzumelden.
- Gehen Sie zu „Servereinstellungen“ und wählen Sie Ihre neue Twitch-Integrationsoption aus.
- Richten Sie einen Server ein und synchronisieren Sie ihn mit Ihrem Konto.
Schritt 2 – Richten Sie Ihren Audioausgang ein
Es gibt zwei Möglichkeiten, Discord-Audio nach der Integration an Twitch zu übertragen.
Methode 1 – Discord OBS Streamkit
- Laden Sie das Discord Streamkit-Overlay für OBS herunter
- Erteilen Sie Berechtigungen für den Zugriff auf Ihren Computer.

- Wählen Sie das Widget „Voice“ aus und konfigurieren Sie es nach Bedarf.
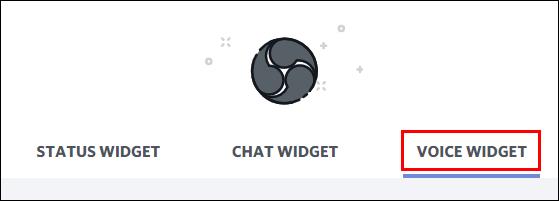
- Kopieren Sie die URL für das von Ihnen erstellte Sprach-Widget.
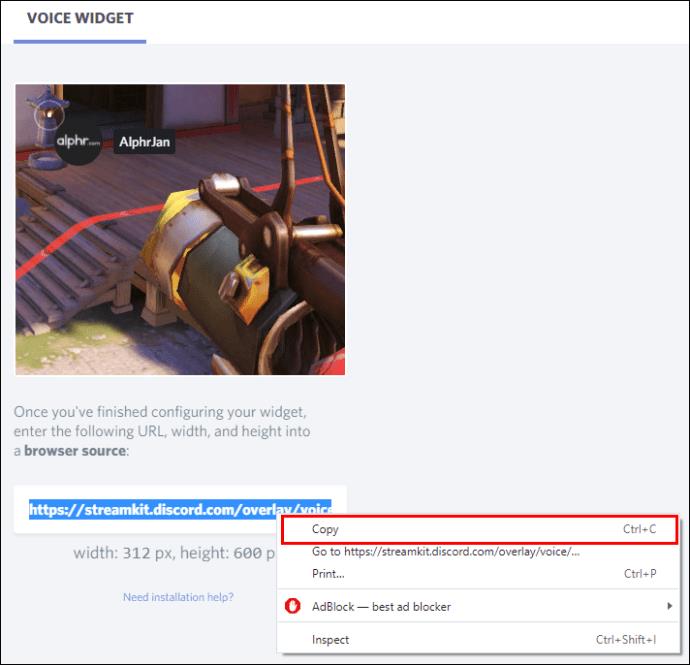
- Gehen Sie zu Ihrer OBS-App und drücken Sie die Plus-Taste, um eine Quelle hinzuzufügen.
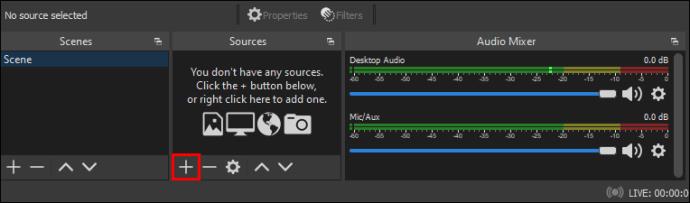
- Wählen Sie „Browser“ aus den Dropdown-Menüoptionen.

- Erstellen Sie ein neues und geben Sie ihm einen Namen.
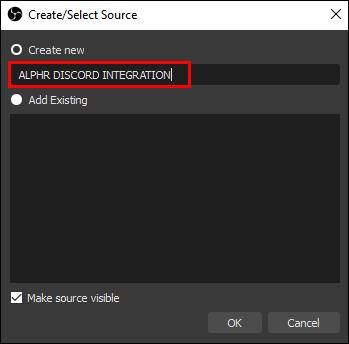
- Fügen Sie die URL des Sprach-Widgets in das OBS-URL-Textfeld im nächsten Fenster ein.

- Drücken Sie „OK“, um die Änderungen zu speichern.

Methode 2 – Verwenden Sie eine andere Sound Capture-App
Manchmal überträgt OBS den Ton von Ihrem Voice-Chat nicht an Twitch. In diesem Fall können Sie auch versuchen, eine andere App wie Voicemeeter Banana oder Elgatos Sound Capture zu verwenden .
Was Sie tun möchten, ist, OBS so einzustellen, dass es den Ton von Voicemeeter Banana oder Elgatos Sound Capture aufnimmt. Von dort aus kann OBS es in Ihren Twitch-Stream übertragen.
So verbinden Sie den Discord-Chat mit Twitch
Wenn Sie ein cooles Overlay Ihres Discord-Chats in Ihrem Twitch-Stream wünschen, müssen Sie ein paar Dinge tun.
Wenn Sie die beiden Konten noch nicht integriert haben, gehen Sie zunächst zu Ihrer Discord-App und führen Sie die folgenden Schritte aus:
- Gehen Sie zum Menü „Benutzereinstellungen“ oder klicken Sie auf das kleine Zahnradsymbol unten im Fenster.

- Gehen Sie zu „Verbindungen“ und wählen Sie das Twitch-Symbol aus.

- Befolgen Sie die Schritte, um sich bei Ihrem Twitch-Konto anzumelden (dafür benötigen Sie Administratorrechte).

- Erstellen Sie einen neuen Server und synchronisieren Sie ihn in den „Servereinstellungen“.

- Wählen Sie Ihre neu hinzugefügte Twitch-Integrationsoption und richten Sie einen neuen Server ein.
- Synchronisieren Sie Ihren Server.
Nachdem Sie nun integriert und synchronisiert sind, ist es an der Zeit, Ihre Chats mit Twitch zu verbinden. Der einfachste Weg, dies zu tun, ist die Verwendung des Streamkits für OBS von Discord.
- Laden Sie das Discord Overlay OBS-Kit herunter .
- Geben Sie ihm die Erlaubnis und Zugriff auf Ihren Discord.

- Wählen Sie die Registerkarte „Chat-Widget“ und konfigurieren Sie sie nach Bedarf.
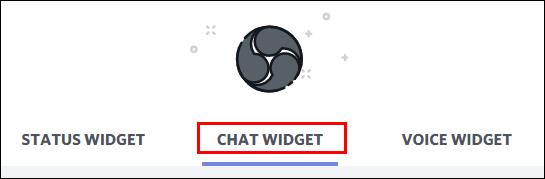
- Kopieren Sie die URL für das gerade erstellte Widget (befindet sich in einem Textfeld unter dem Beispielbild).
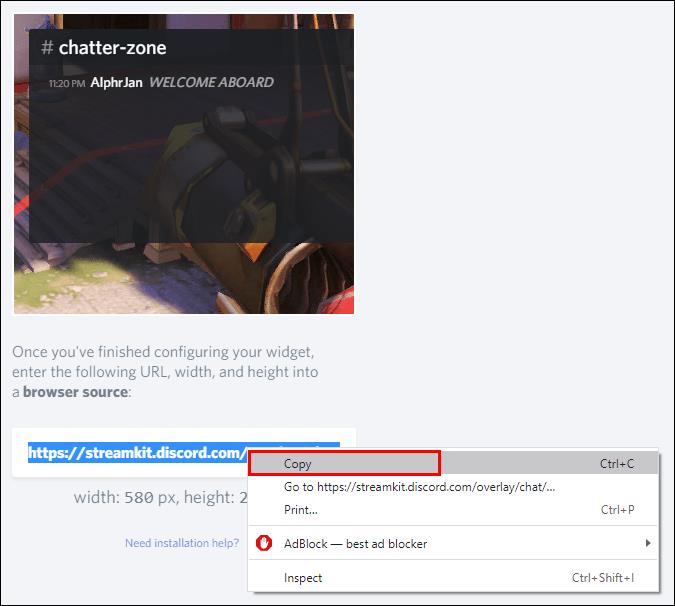
- Gehen Sie zu Ihrer OBS-App.
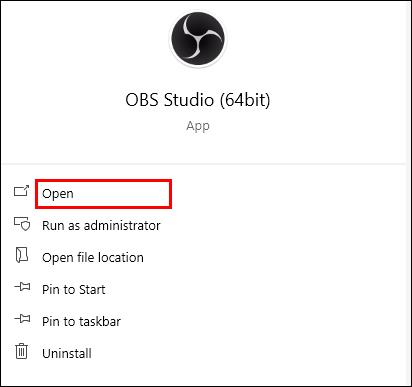
- Fügen Sie eine Quelle hinzu, indem Sie auf die Schaltfläche „+Plus“ unten im Fenster klicken.
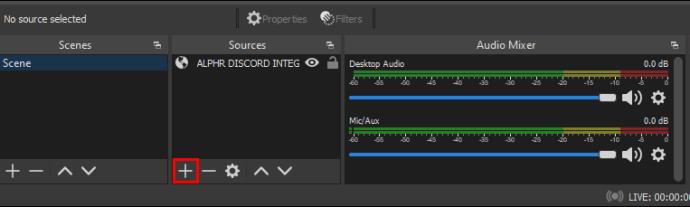
- Wählen Sie „Browser“ aus dem Dropdown-Menü und erstellen Sie einen neuen.

- Benennen Sie Ihre neue Browserquelle.
- Fügen Sie die Widget-URL aus dem Streamkit in das URL-Textfeld im OBS-Fenster ein.

- Speichern Sie die Änderungen, indem Sie auf die Schaltfläche „OK“ klicken.

Wenn Sie dies richtig machen, sollten Sie Ihren Discord-Chat neben Ihren Twitch-Chats in Ihren Streams sehen.
So verbinden Sie Twitch-Emotes mit Discord
Bevor Sie Twitch-Emotes in Discord verwenden können, müssen Sie dies auf Ihrem Server zulassen. Glücklicherweise sind nur ein paar Mausklicks erforderlich, um externe Emotes auf Ihrem Discord-Server zu aktivieren:
- Starten Sie Discord und gehen Sie zu Servereinstellungen.

- Gehen Sie zu Rollen und suchen Sie nach „Externes Emoji verwenden“.
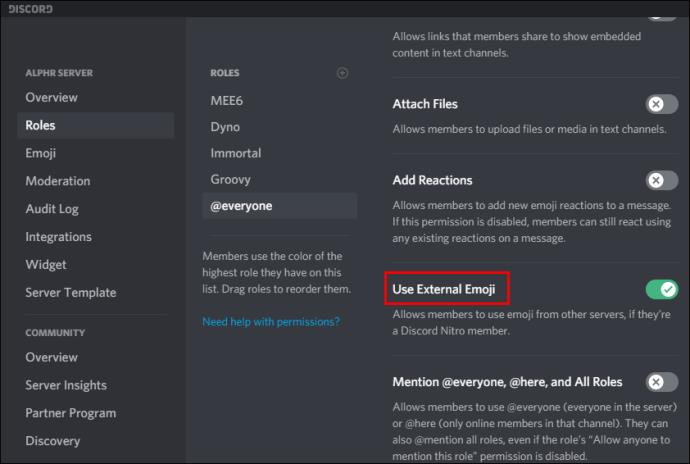
- Legen Sie Berechtigungen für alle oder nur Abonnenten und Moderatoren fest, um externe Emojis zu verwenden.
Häufig gestellte Fragen
Dieser Abschnitt enthält Antworten auf weitere Fragen zur Verwendung von Twitch und Discord.
Was bewirkt die Verknüpfung von Twitch und Discord?
Wenn Sie die beiden Plattformen verknüpfen, können Sie noch viel mehr tun. Mit Discord können Sie beispielsweise Moderatorrollen, Anfängerrollen und mehr hinzufügen. Wenn Sie die beiden Konten verbinden, können Sie in Discord- und Twitch-Chats dieselben Rollen verwenden.
Sie können Ihren Zuschauern und Nur-Sub-Servern auch Unterrollen anbieten.
Wie trenne ich die Verknüpfung meiner Twitch- und Discord-Konten?
Wenn Sie Twitch und Discord nicht mehr gemeinsam verwenden möchten, können Sie die Integration deaktivieren, indem Sie zur Registerkarte „Verbindungen“ zurückkehren .
Klicken Sie auf das X -Symbol neben Twitch und bestätigen Sie, dass Sie die beiden Plattformen trennen möchten.
Bringen Sie die ganze Familie zusammen!
Warum sollten Sie sich auf Discord oder Twitch beschränken, wenn Sie die ganze Familie für ein paar Streaming-Spielereien zusammenbringen können? Sie können sogar Funktionen wie den Streamer-Modus von Discord oder den Nightbot von Twitch für eine kleine plattformübergreifende Werbung nutzen.
Denken Sie daran, dass Sie für dieses Match zunächst einen Desktop benötigen, um die Verschmelzungszeremonie durchzuführen. Wenn Sie das noch nicht getan haben, gehen Sie zu Ihrem Desktop und integrieren Sie Ihre Discord- und Twitch-Konten. Man weiß nie, was einen erwartet, wenn diese beiden Gemeinschaften zusammenkommen.
Integrieren Sie Ihre Discord- und Twitch-Konten? Macht es einen Unterschied in der Community-Interaktion? Erzählen Sie uns davon im Kommentarbereich unten.