So schließen Sie Apps auf dem IPhone 13

Viele Leute denken, dass sie Apps auf ihrem iPhone 13 schließen müssen, um die Leistung und Akkulaufzeit ihres Telefons zu verbessern. In Wahrheit müssen Sie nur schließen
Das Schneiden von Videos auf Android ist nicht schwierig. Sie benötigen nur eine spezielle Anwendung zum Schneiden oder Bearbeiten von Videos auf Android .
Tatsächlich verfügt der Google Play Store über eine äußerst reichhaltige Sammlung von Anwendungen zum Schneiden von Videos. Wenn Sie sich immer noch fragen, was Sie wählen sollen, lesen Sie bitte die 3 hoch bewerteten Android-Videoschneide-Apps unten und wie Sie sie verwenden!
GoPro bietet einen eigenen Videoeditor namens Quik, den Sie kostenlos auf Android-Geräten verwenden können. Dies ist die App mit der einfachsten Benutzeroberfläche in dieser Liste, mit der Sie Videos einfach teilen und zuschneiden können.
Um mit der Bearbeitung in Quik zu beginnen, öffnen Sie die App, tippen Sie auf dem Startbildschirm der App auf die Schaltfläche Neues Video erstellen , wählen Sie das Video aus, das Sie bearbeiten möchten, und aktivieren Sie die Sprechblase unten rechts. Sie werden zu einem Videobearbeitungsfenster mit vielen verschiedenen Effekten weitergeleitet. Tippen Sie auf diesem Bildschirm auf das Symbol Bearbeiten in der Mitte des Bildschirms.
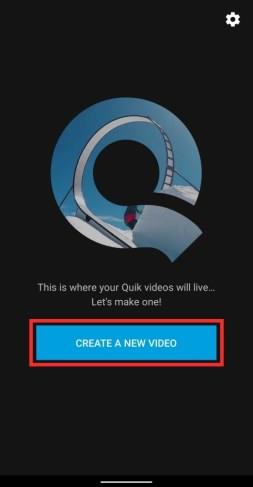
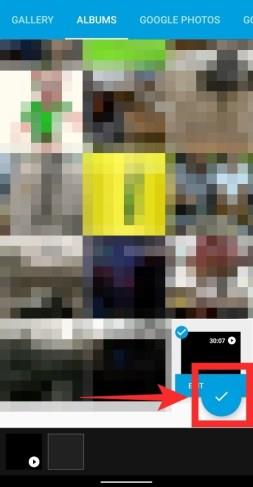
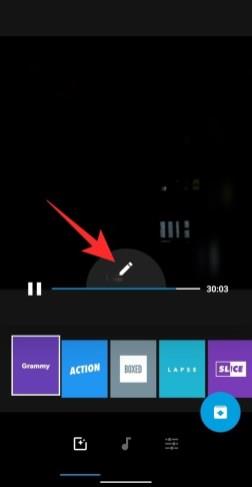
Im Inneren des Bearbeiten - Bildschirm , tippen Sie Trim das Video zu trimmen. Quik bietet Ihnen 2 Modi Trim - Balanced - Balanced und Manual - Manual:
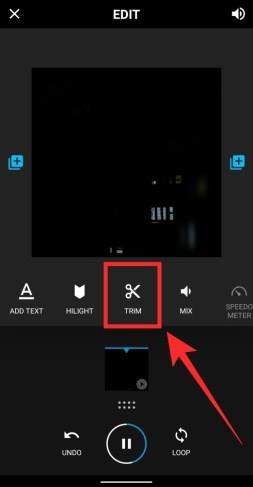
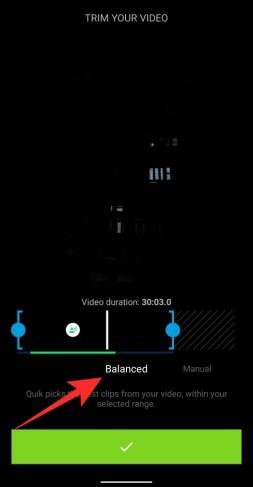
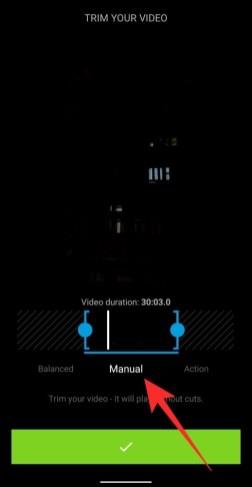
Nachdem Sie den Modus ausgewählt haben, können Sie den Start- und Endpunkt des Videos definieren. Es wird grundsätzlich die nicht ausgewählten Teile des Clips trimmen. Tippen Sie dann auf das Kästchen, das unten mit einem grünen Häkchen markiert ist.
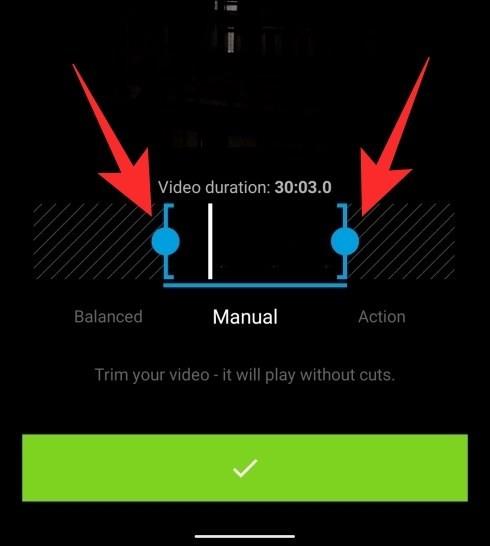
Sie kehren nun zum Bearbeitungsbildschirm zurück , um die gewünschten Änderungen vorzunehmen. Sie können Text hinzufügen, einen Teil des Videos hervorheben, Audio anpassen, drehen, die Geschwindigkeit ändern, gewünschte Teile trimmen und teilen. Sie können dem aktuellen Clip mehrere Videos hinzufügen, indem Sie auf das + -Symbol auf beiden Seiten des Bildschirms tippen . Wenn Sie alle Änderungen auf dem Abschluss - Bildschirm Bildschirm , die berühren Schließen - Symbol in der linken oberen Ecke.
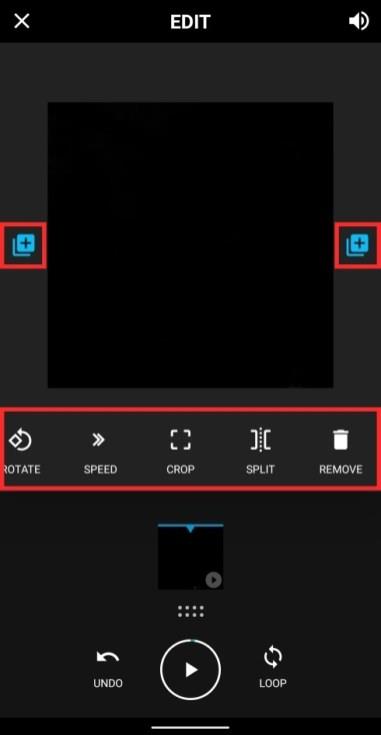
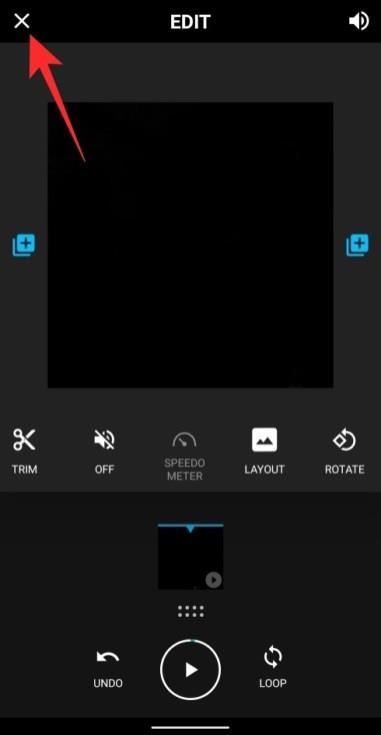
Der Hauptbildschirm für die Videobearbeitung wird angezeigt. Hier können Sie verschiedene Stile und Effekte für das Video ausprobieren, die Hintergrundmusik auswählen oder andere Aspekte wie Dauer, Filter, Schriftarten, Farben usw. bearbeiten.
Tippen Sie anschließend unten rechts auf das Download-Symbol und Ihr Video wird im internen Speicherordner gespeichert.
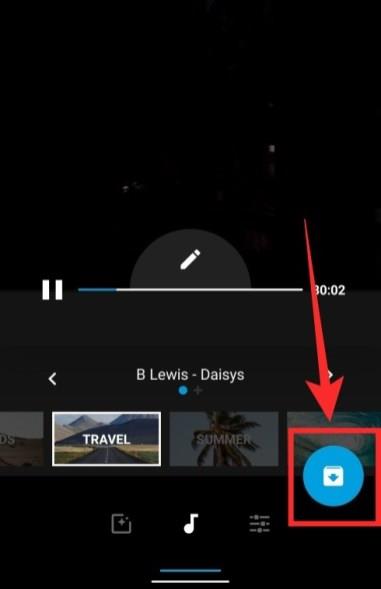
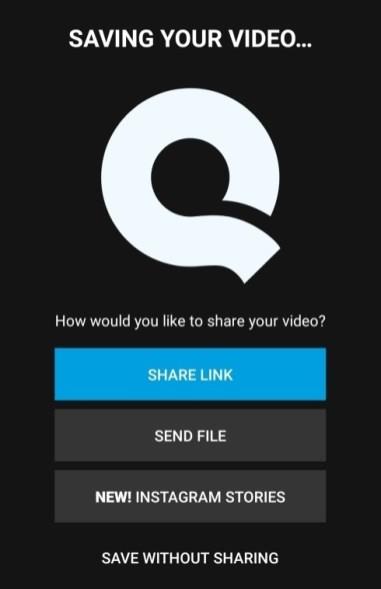
Sie können die Datei auch teilen oder den Videozugriffslink an soziale Netzwerke senden oder direkt in Instagram Stories hochladen.
PowerDirector bietet vollständige Videobearbeitungssteuerungen wie Zuschneiden, Teilen, Drehen von Clips, Farbkorrektur, Helligkeit und Sättigung.
Um mit der Bearbeitung eines Clips zu beginnen, öffnen Sie die PowerDirector-App auf Ihrem Android-Gerät und erteilen Sie ihr die Speicherberechtigung. Tippen Sie anschließend oben auf die Schaltfläche Neues Projekt , wählen Sie ein voreingestelltes Verhältnis (16:9, 9:16, 1:1) und geben Sie dem Projekt einen Namen.
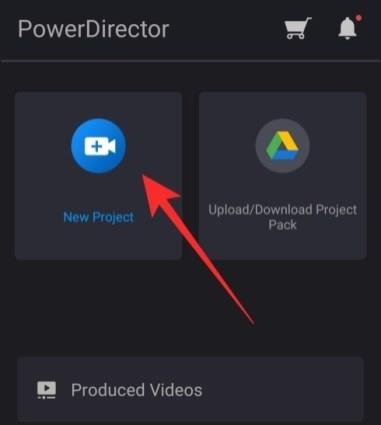
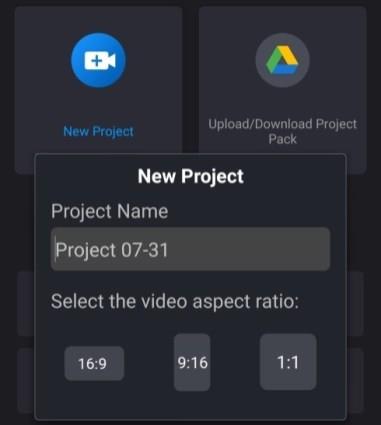
Wählen Sie nun das Video, das Sie bearbeiten möchten, aus dem verfügbaren Ordner aus, der auf dem Bildschirm angezeigt wird. Ihr Video wird der Hauptebene Ihres Projekts hinzugefügt.
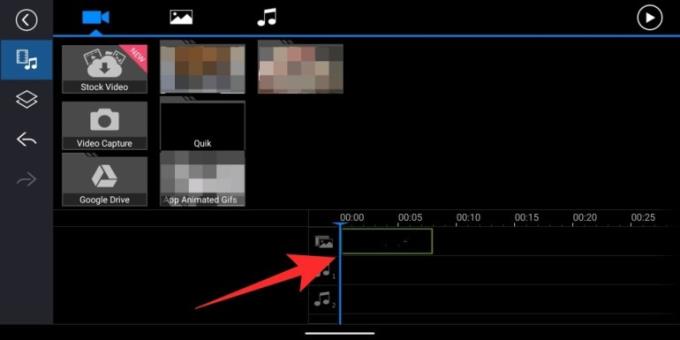
Sie können das Clipping direkt starten, indem Sie es aus der Projektebene auswählen und die Start- und Endpunkte des Clips nach Bedarf ziehen. PowerDirector hilft Ihnen, präziser zu schneiden, indem die Zoom-Funktion den Videoeditor auf einen größeren Bildschirm erweitert. Auf diese Weise können Sie bestimmte Teile des Videos zu einem bestimmten Zeitpunkt schneiden.
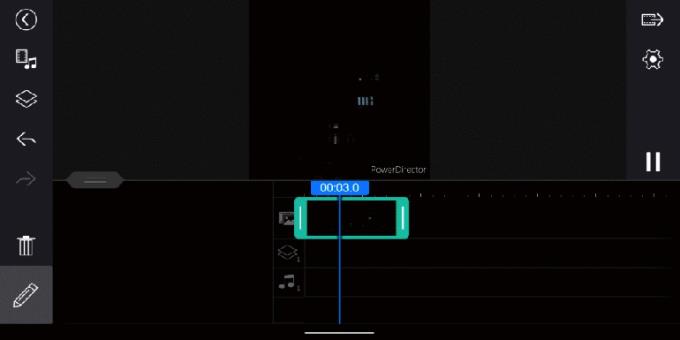
Nachdem Sie den gewünschten Start- und Endpunkt des Videos erfolgreich ausgewählt haben, tippen Sie auf das Bearbeiten- Symbol in der unteren linken Ecke (im Querformat), um weitere Anpassungen vorzunehmen.
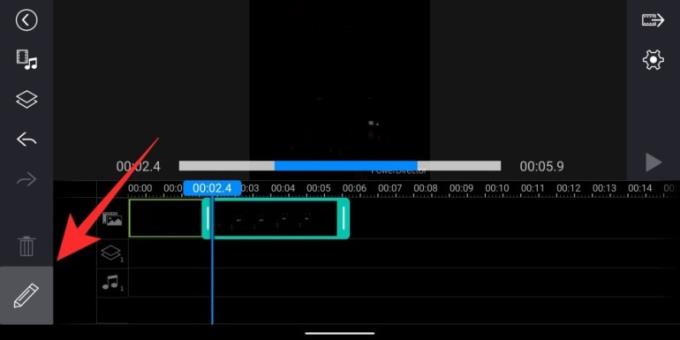
In der Bearbeiten- Symbolleiste können Sie Ton, Geschwindigkeit, Farbton, Sättigung, Drehen, Zuschneiden, Spiegeln usw. ändern. Sie haben auch Optionen zum Anwenden von Filtern, Effekten, Skins, Glätten, Drehen, Zoomen, Spiegeln, Stabilisieren und Wiedergeben.
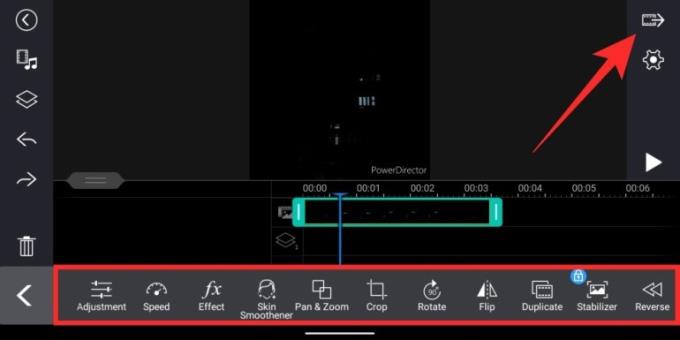
Sie können die Einstellungen testen , indem Sie die Antippen Wiedergabe - Taste das bearbeitete Video auf der rechten Seite zu spielen. Nachdem Sie alle Änderungen vorgenommen haben, tippen Sie oben rechts auf die Schaltfläche Speichern (Videosymbol mit Pfeil nach rechts). Sie können dieses Video in Ihrem lokalen Speicherordner speichern oder in soziale Netzwerke hochladen.
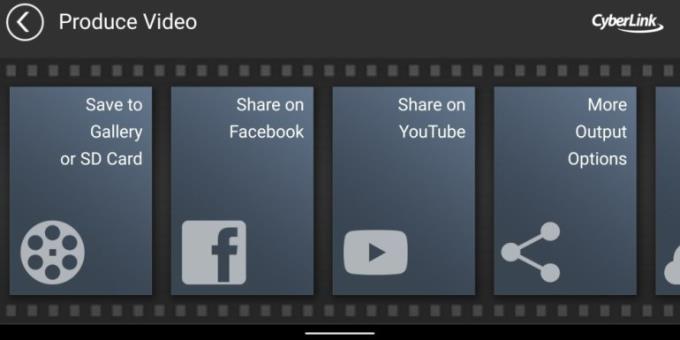
Inshot Video Editor ist eine großartige App zum Bearbeiten und Schneiden von Videos auf Android. Mit 4,8 Sternen in Google Play bewertet, können Sie das Video mit diesem Tool nach Belieben vollständig kürzen.
Nachdem Sie Inshot Video Editor auf Ihrem Telefon installiert haben, öffnen Sie die App und tippen Sie auf dem Hauptbildschirm im Feld Neu erstellen auf Video . Wählen Sie als Nächstes das Video aus, das Sie bearbeiten möchten. Scrollen Sie hier durch die Reihe von Kacheln, die den verschiedenen Funktionen entsprechen, und tippen Sie auf Trimmen .
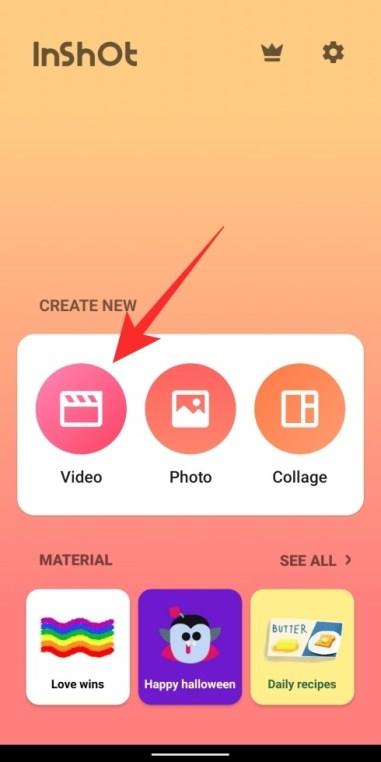
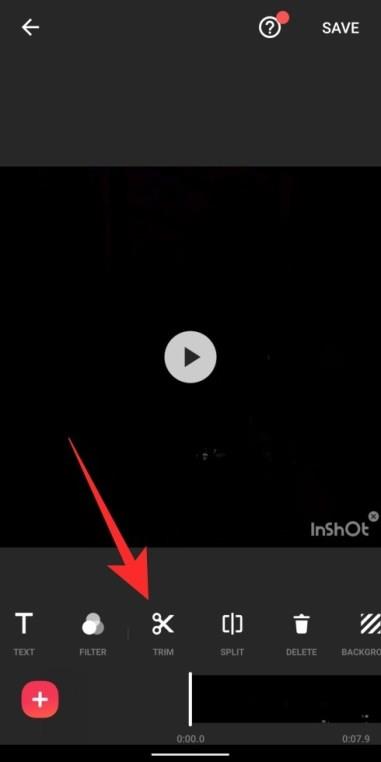
Der Trim- Bildschirm wird angezeigt . Wählen Sie die Start- und Endzeit für das Video, indem Sie den linken und rechten Rand der Suchleiste in Richtung Bildschirmmitte schieben, damit Sie den ausgewählten Videoclip kürzen können.
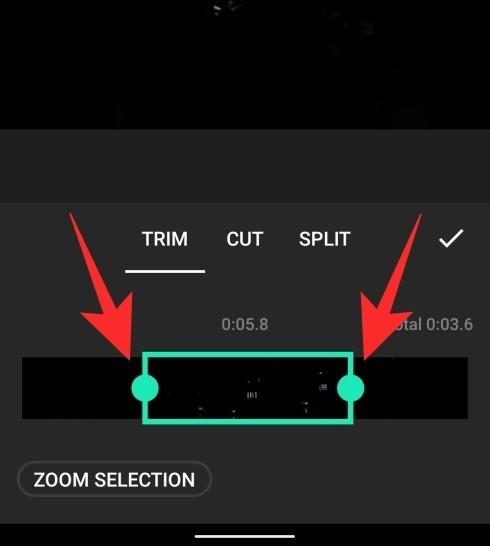
Mit InShot können Sie auch Videos zuschneiden, indem Sie die Mitte entfernen und die Seiten zu einem einzigen Clip zusammenführen. Sie können dies tun, indem Sie die Registerkarte Ausschneiden im Bildschirm Zuschneiden berühren und dann die Mitte anpassen, die Sie entfernen möchten.
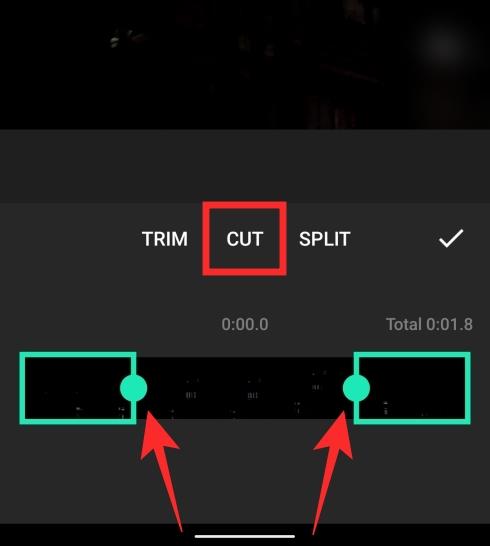
Tippen Sie nach dem Schneiden des Clips auf das Häkchen-Symbol. Sie können andere Änderungen am Video vornehmen, z. B. Musik, Aufkleber, Text, Filter, Hintergründe hinzufügen oder Clip-Geschwindigkeit, Lautstärke, Seitenverhältnis ändern. Im Canvas-Modus können Sie Videos neu zur Leinwand hinzufügen. Hier können Sie weitere Elemente hinzufügen und als Video speichern.
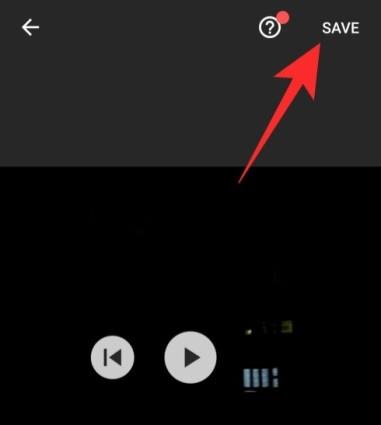
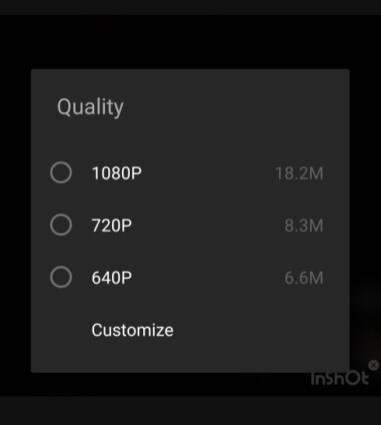
Nachdem Sie alle erforderlichen Änderungen vorgenommen haben, tippen Sie oben rechts auf die Schaltfläche Speichern und wählen Sie die Ausgabevideoauflösung aus. Mit Inshot können Sie Ihre Arbeit auch direkt in sozialen Netzwerken und Messaging-Apps teilen.
Oben sehen Sie, wie Sie die 3 besten Video-Cutter-Apps auf Android verwenden . Ich hoffe, dieser Artikel hilft Ihnen, die richtige Wahl zu treffen.
Viele Leute denken, dass sie Apps auf ihrem iPhone 13 schließen müssen, um die Leistung und Akkulaufzeit ihres Telefons zu verbessern. In Wahrheit müssen Sie nur schließen
Das Ändern Ihres Startbildschirms ist eine großartige Möglichkeit, Ihrem iPhone eine persönliche Note zu verleihen. Es verleiht Ihrem Gerät ein einzigartiges Aussehen, das Ihre Persönlichkeit widerspiegelt
Manchmal erscheint die Meldung „Verbindungsproblem oder ungültiger MMI-Code“, was für Android-Benutzer frustrierend sein kann. Wenn die Meldung „Ungültiger MMI-Code“ angezeigt wird
Die Funktion „Bitte nicht stören“ (DND) von Apple ist ideal für die Verwaltung Ihrer Benachrichtigungen, damit Sie sich konzentrieren können. Wenn die Funktion aktiviert ist, können Sie sie so anpassen, dass alles angehalten wird
Wie zeige ich gespeicherte WLAN-Passwörter auf Android an, Wie zeige ich gespeicherte WLAN-Passwörter auf Android an? Sehr einfach. Lassen Sie uns mit WebTech360 lernen, wie Sie Passwörter anzeigen
So verwenden Sie Mi Band zur Fernsteuerung von Android. Mi Band 5 und 6 sind großartige Fitnessarmbänder, aber Sie wissen bereits, wie Sie Mi Band als Telefonsteuerung verwenden
So automatisieren Sie Android-Smartphones nach Wunsch: Mit Automatisierungsanwendungen wie Tasker und IFTTT können Sie Android so einstellen, dass häufige Aufgaben automatisch ausgeführt werden
Gefälschte virtuelle Geld-Mining-App für Android: Alles, was Sie wissen müssen. Virtuelles Geld-Mining ist der Haupttrend zum Geldverdienen während der Pandemie. Seien Sie jedoch vorsichtig mit Ihren Worten
So verbinden Sie die Apple Watch mit einem Android-Telefon. Die Apple Watch ist eines der herausragenden Produkte von Apple, das von vielen iFans geliebt wird. Man kann sagen, dass es sich um ein Zubehör handelt.
Wie mache ich einen Screenshot einer App, die diese Funktion auf Android nicht zulässt? Müssen Sie einen Screenshot einer App machen, die diese Funktion auf Android einschränkt? Sie haben mehrere Möglichkeiten, Screenshots zu erstellen
So verschieben Sie Apps auf Android-Geräten auf die SD-Karte. Verschieben Sie Apps auf allen Android-Versionen ganz einfach auf die SD-Karte, um wertvollen Speicherplatz freizugeben.
So aktualisieren Sie benutzerdefinierte ROMs auf Android: Benutzerdefinierte ROMs werden normalerweise häufiger aktualisiert als Android-Telefone mit Standard-Firmware. So aktualisieren Sie ein benutzerdefiniertes ROM
So machen Sie Screenshots im Inkognito-Modus auf Android: Wenn Sie Screenshots machen möchten, während Sie inkognito auf Android surfen, finden Sie hier einige Möglichkeiten, dies zu umgehen
So aktualisieren Sie Microsoft Surface Duo auf Android 11: Android 11 kann jetzt für Microsoft Surface Duo verwendet werden. So aktualisieren Sie Microsoft Surface
So verwenden Sie Material You auf Android 12: Material You bietet viele Anpassungsoptionen für Android 12. Treten Sie WebTech360 bei, um zu erfahren, wie Sie Android 12 anpassen
Was ist BlackRock-Malware auf Android? Wie kann man BlackRock vermeiden? Android-Benutzer, die Apps aus App-Stores von Drittanbietern installieren, sind einem hohen Risiko einer Malware-Infektion ausgesetzt
Anleitung zur Behebung des Fehlers, dass Google auf Android nicht geöffnet werden konnte. Am Morgen des 22. Juni 2021 konnten viele Nutzer des Google-Browsers auf Android nicht darauf zugreifen
Android 13: Neue Funktionen, die Sie ausprobieren sollten, Android 13 ist mit vielen interessanten neuen Funktionen im Test. Lassen Sie uns die Funktionen von WebTech360 herausfinden
So beheben Sie einen Verzögerungsfehler im LDPlayer-Android-Emulator. Wie kann ich den Emulator ohne Verzögerung abspielen? Wie behebe ich die LDPlayer-Verzögerung? Finden wir es mit WebTech360
Anweisungen zum Aktivieren der Google Translate-Blase auf Android. Google Translate ist eine nützliche Anwendung auf dem Telefon, die Benutzer beim Übersetzen von Texten aus dem Vietnamesischen ins Englische unterstützt.


















