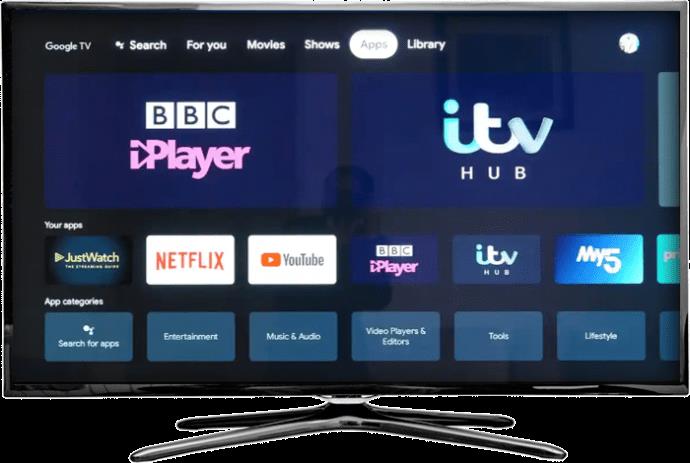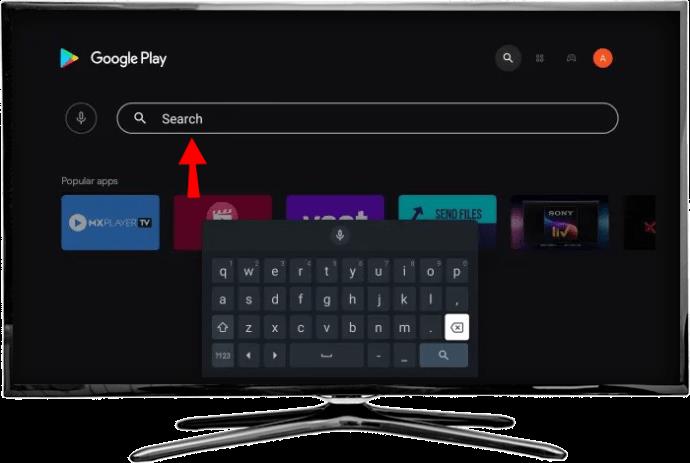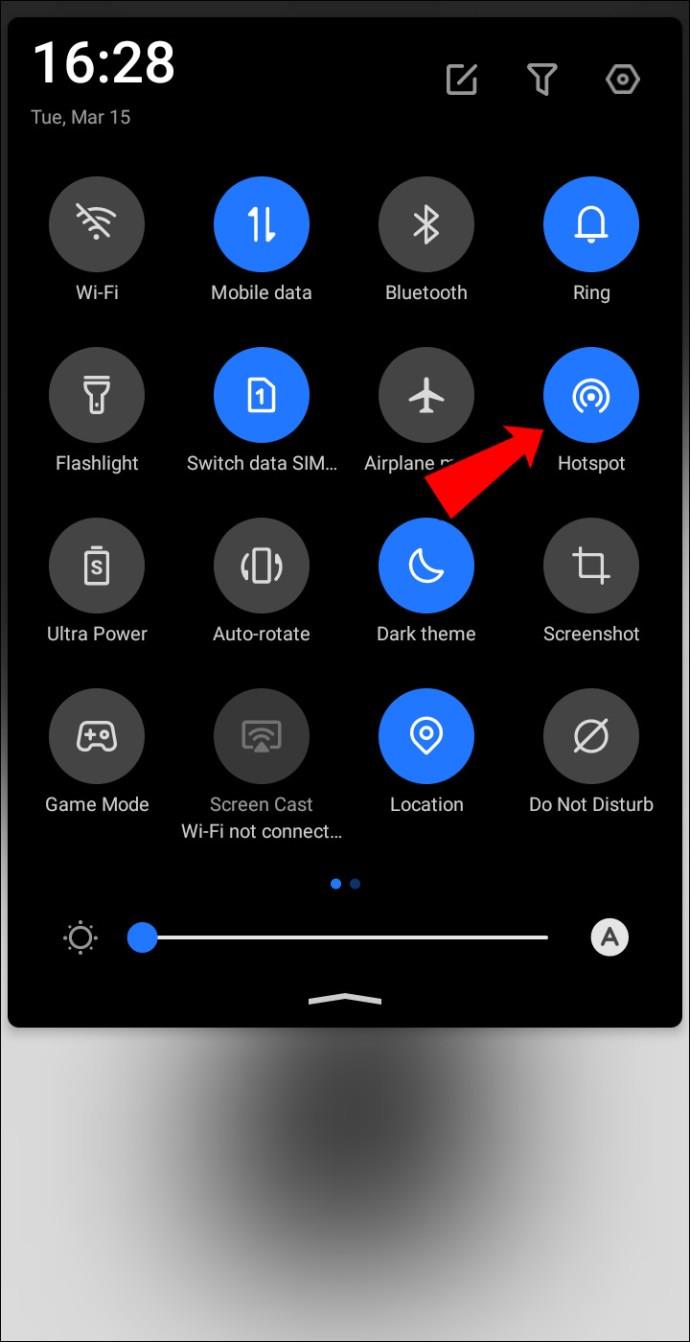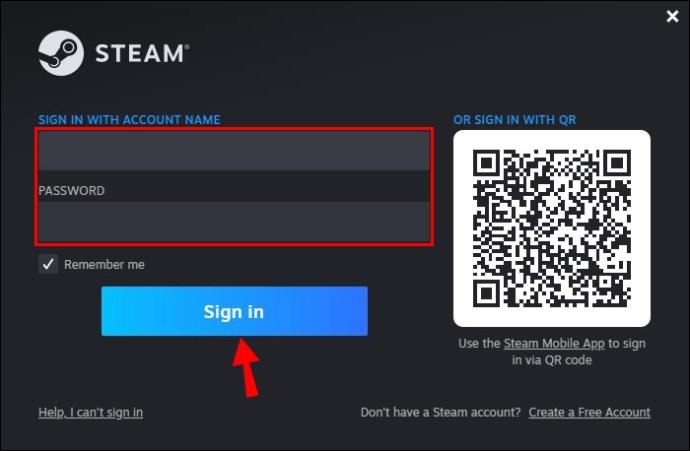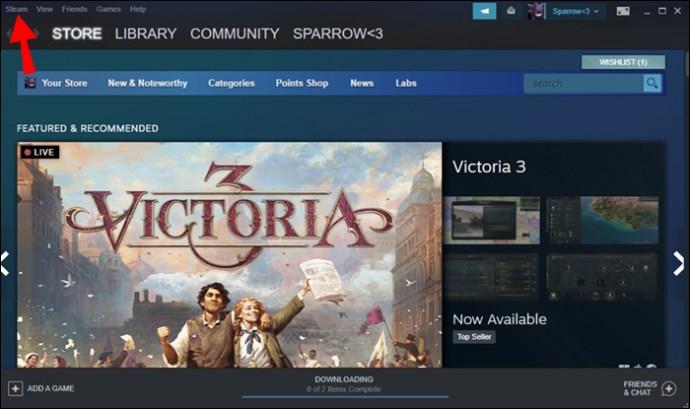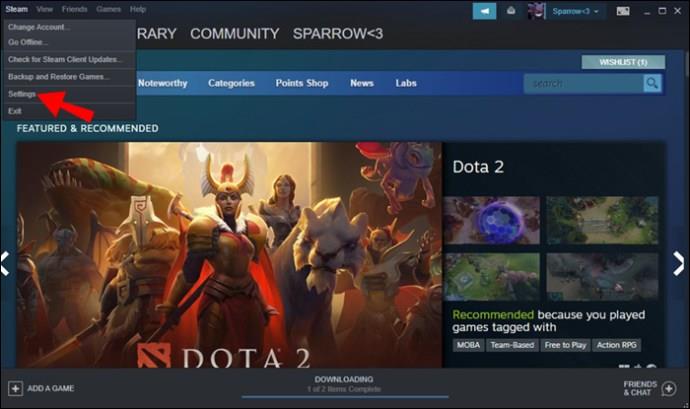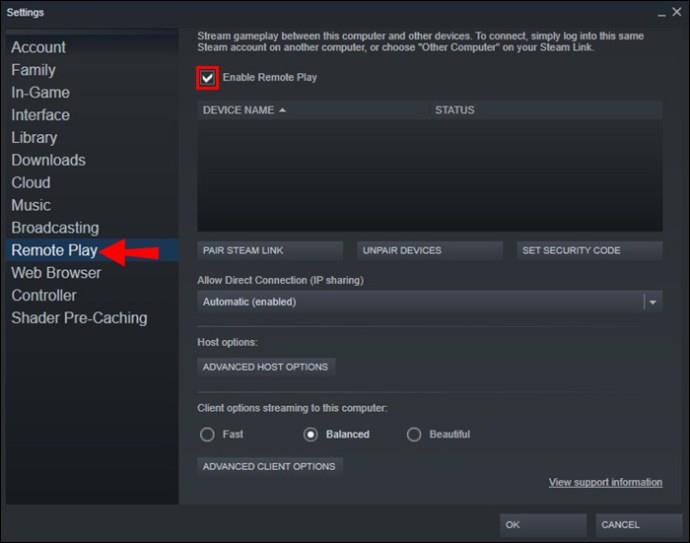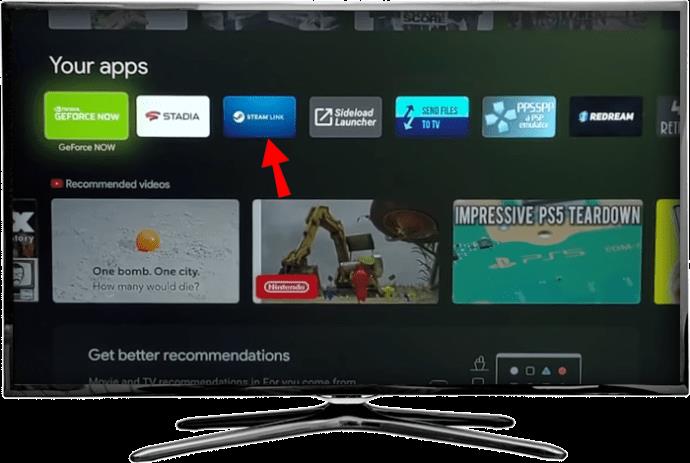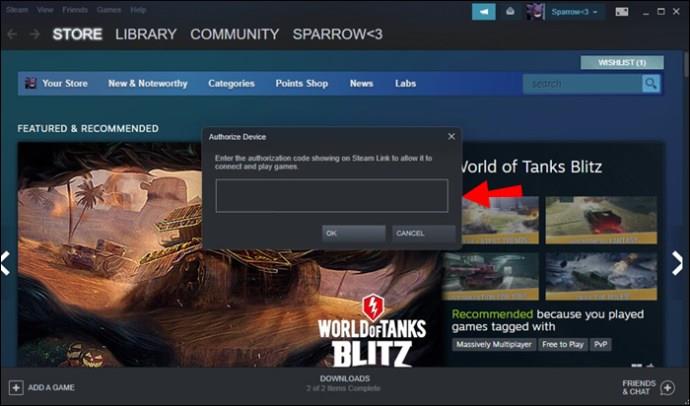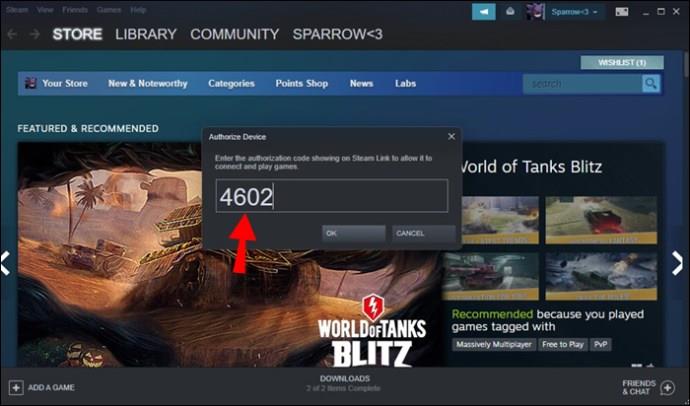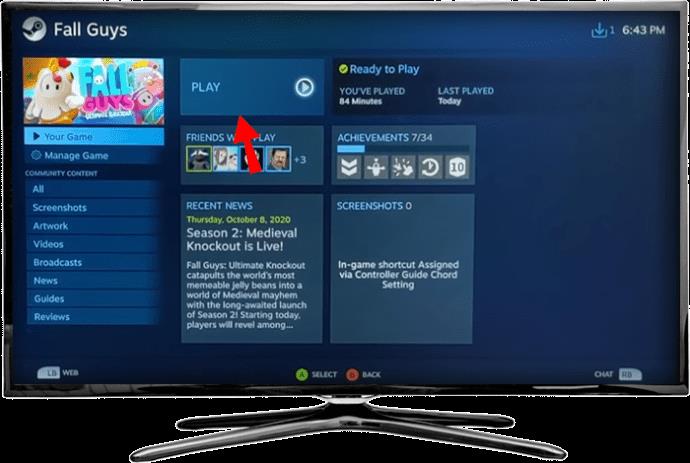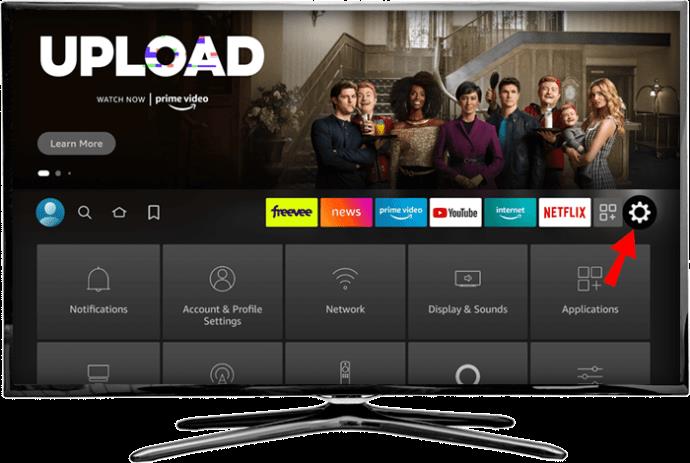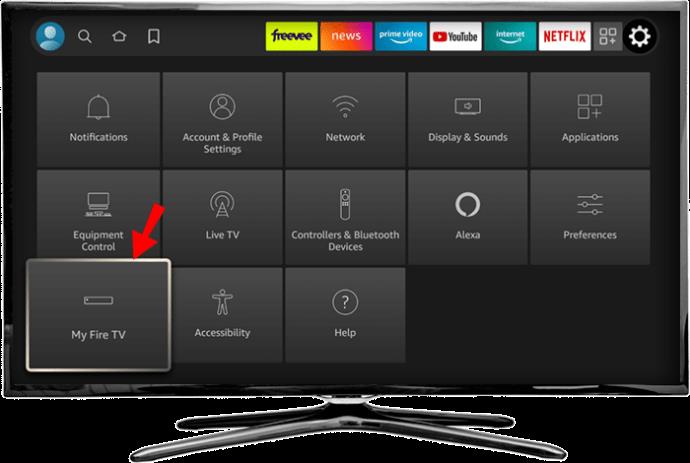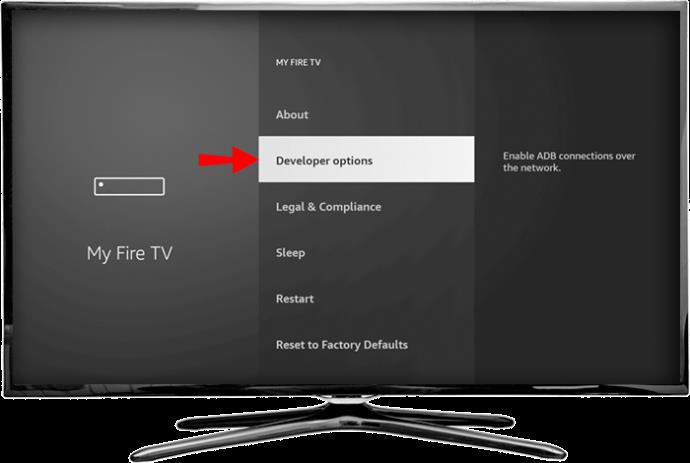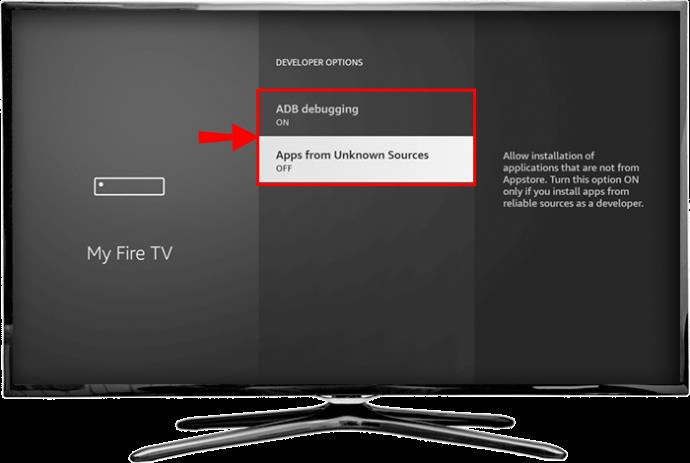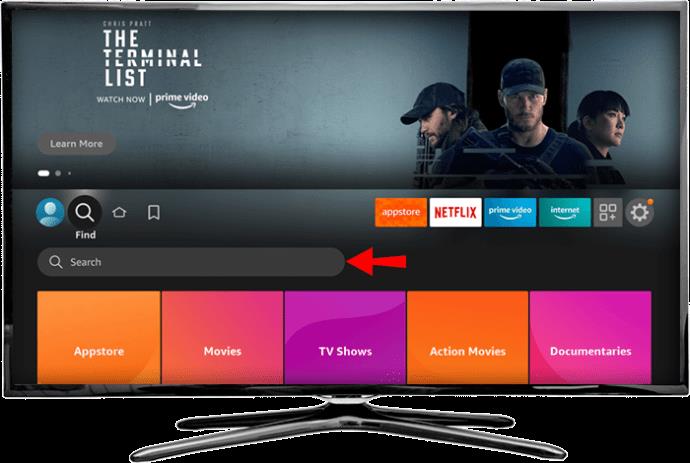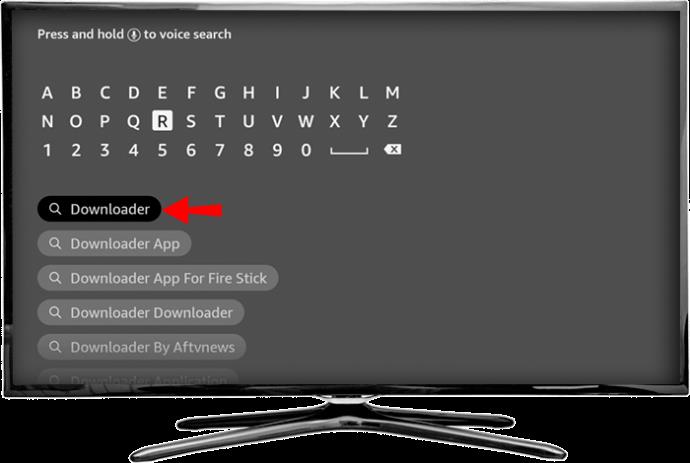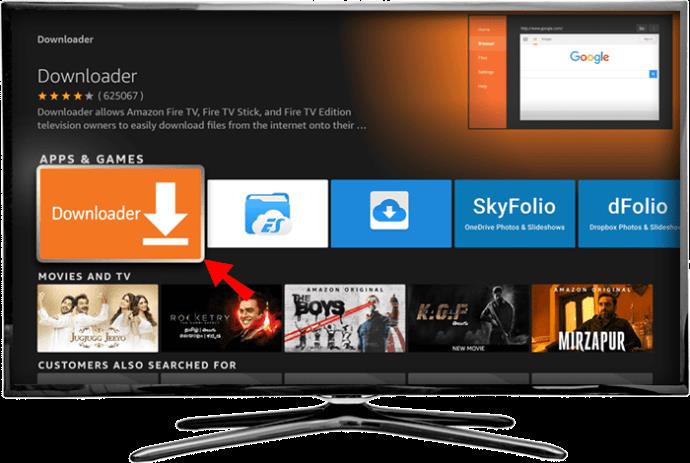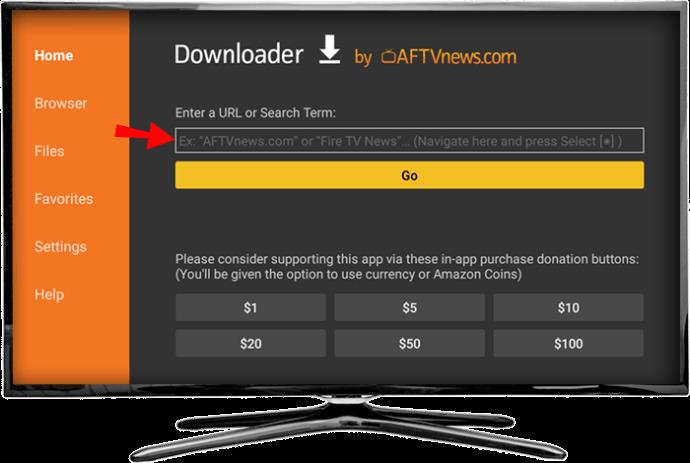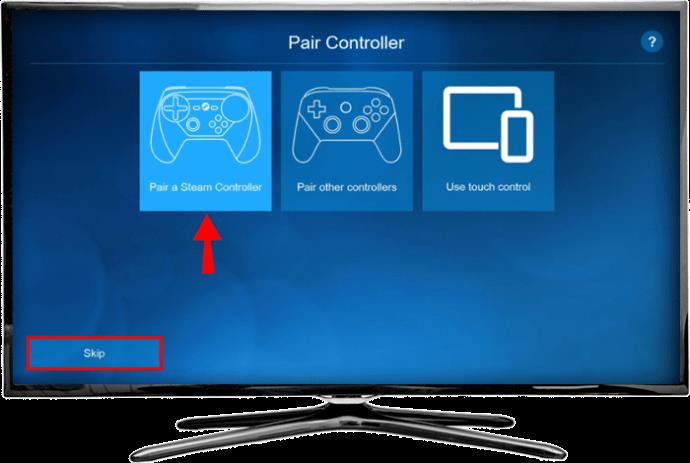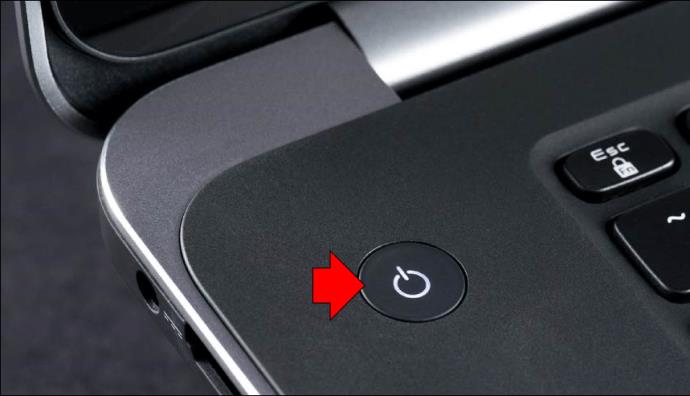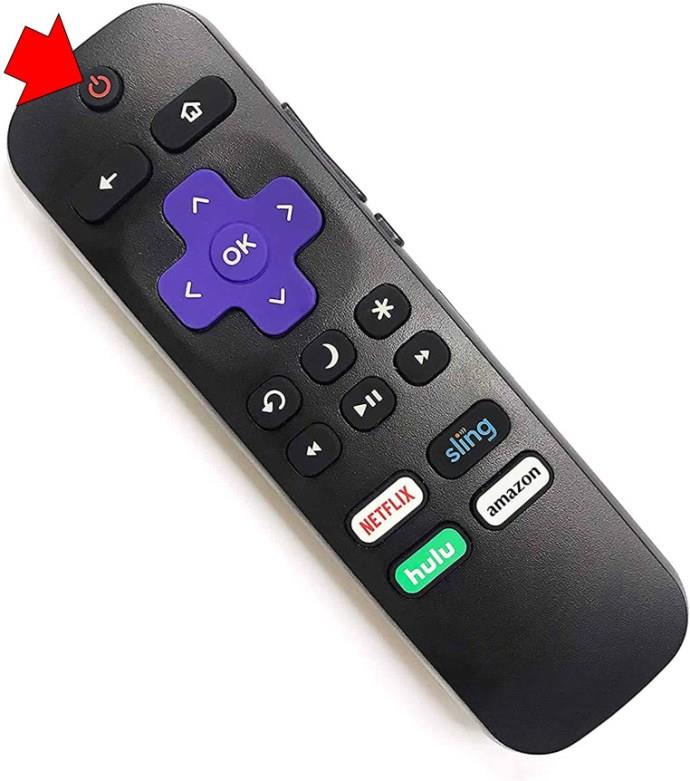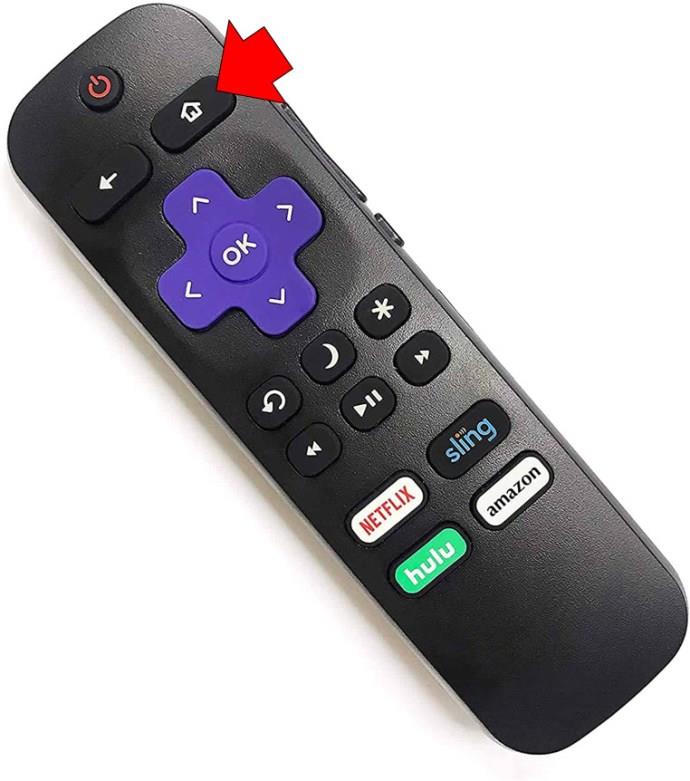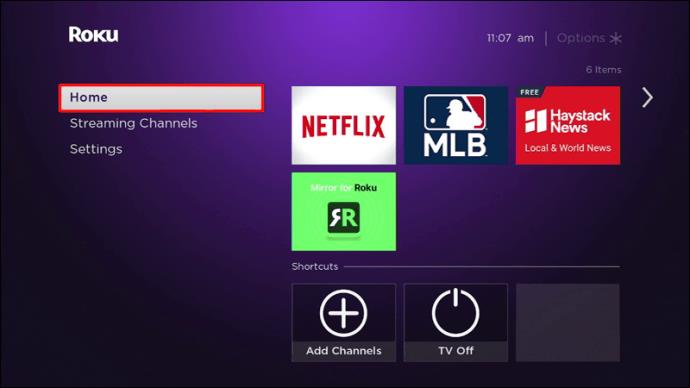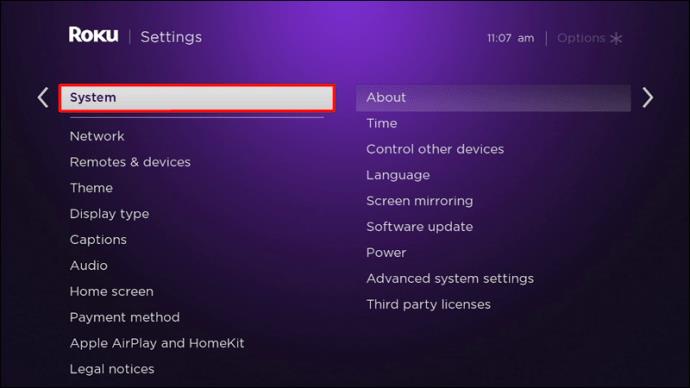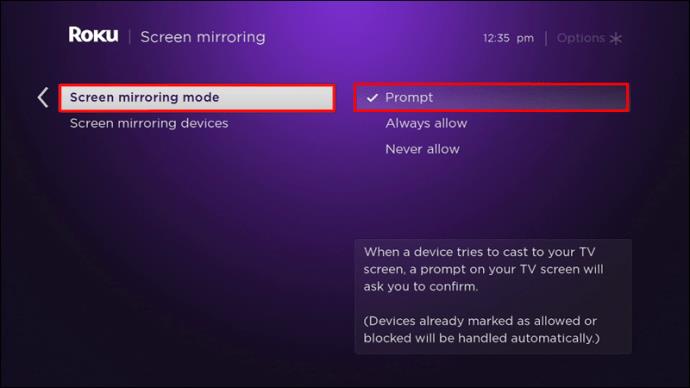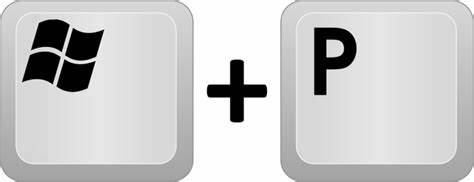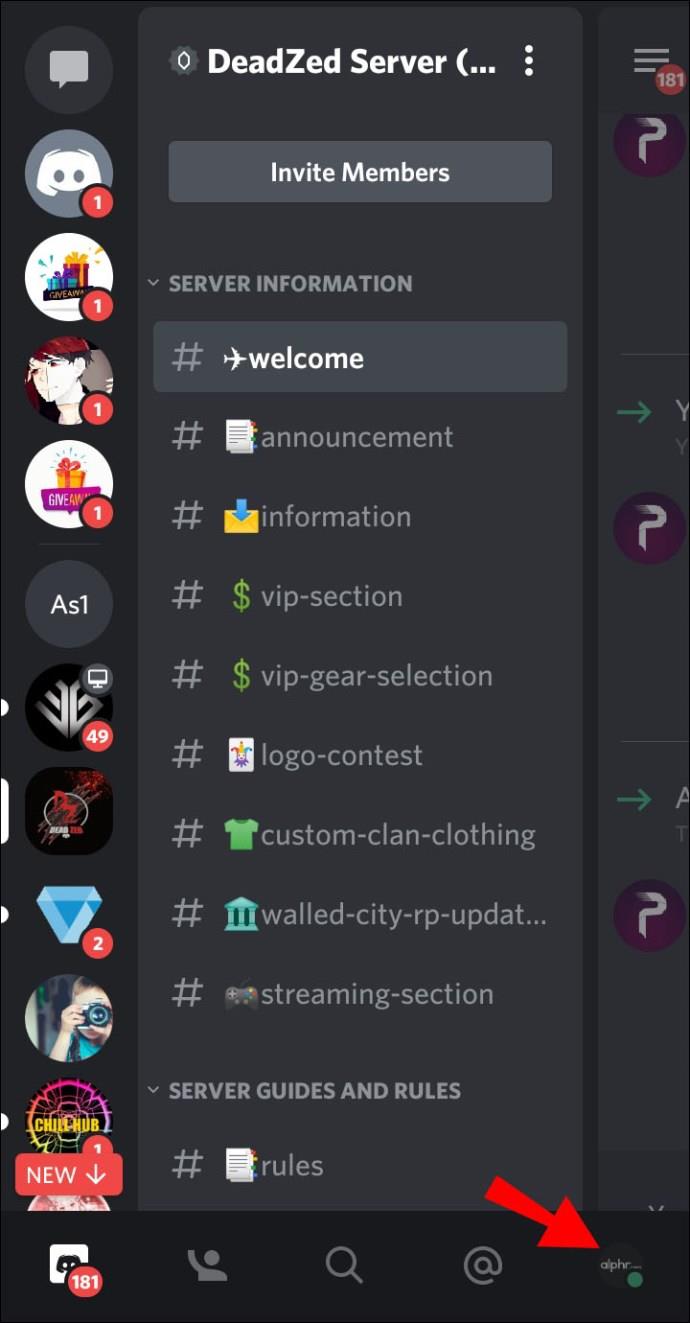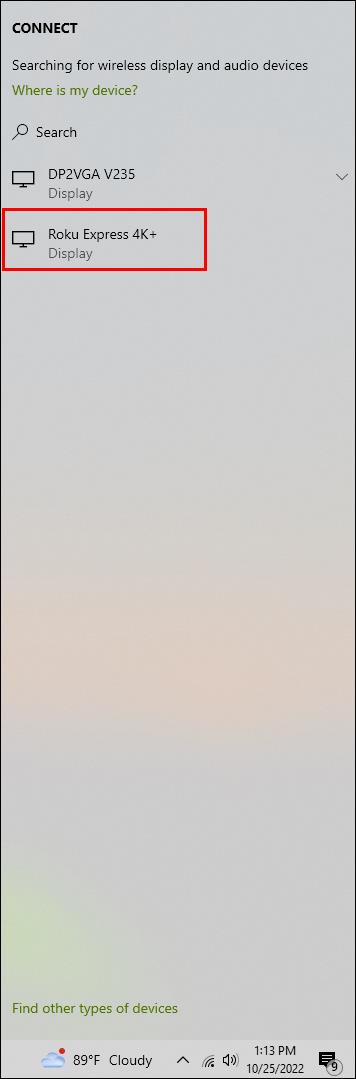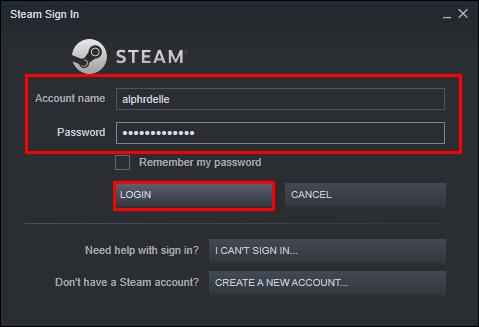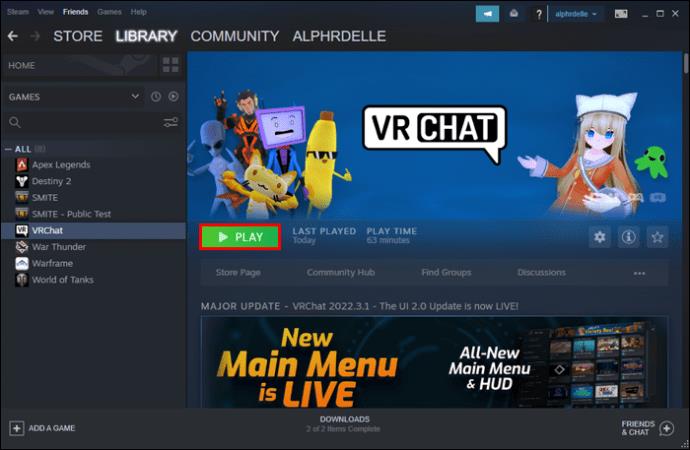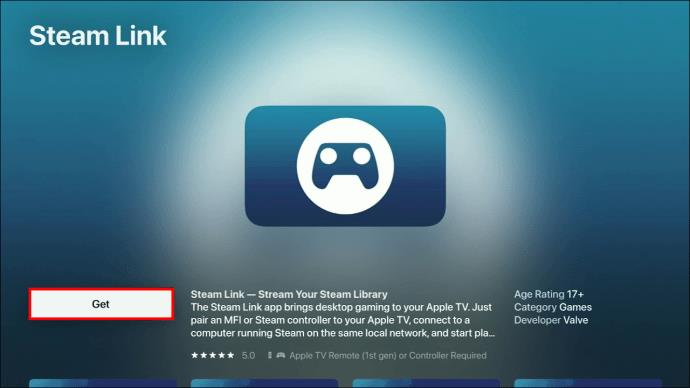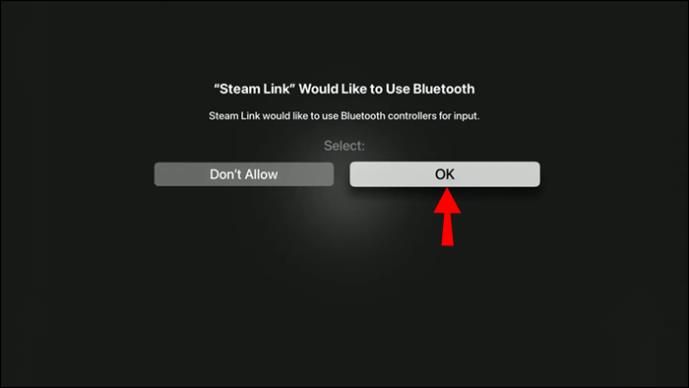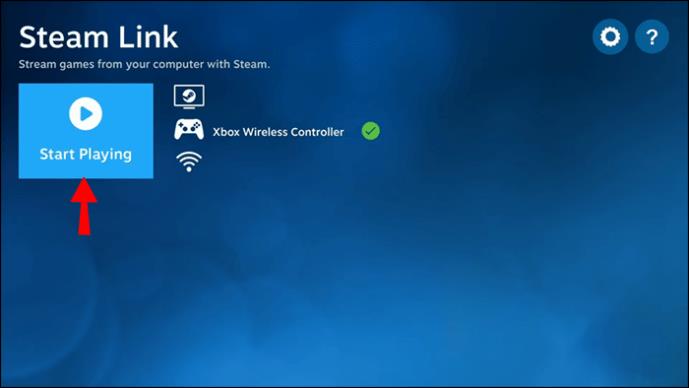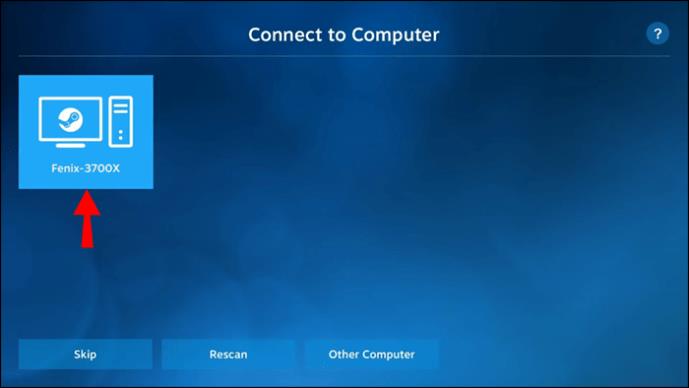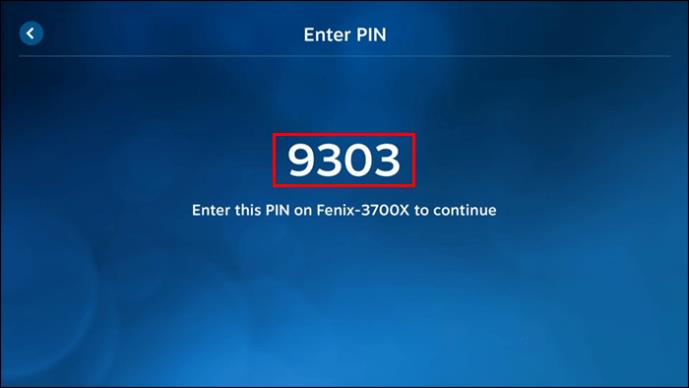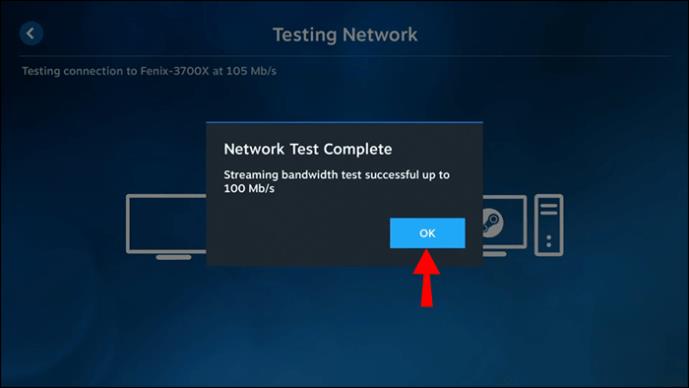Gerätelinks
Heutzutage ist die Steam Link-App für fast jeden auf dem Markt erhältlichen Smart-TV verfügbar. Aber wenn Sie zufällig einen Fernseher besitzen, der nicht mit Steam Link kompatibel ist, gibt es noch Hoffnung. Es gibt verschiedene Möglichkeiten, Spiele vom PC auf den Fernseher zu streamen, und der Anschluss ist nicht die einzige Alternative.

Wenn Sie wissen möchten, wie Sie Steam-Spiele auf Ihren Fernseher streamen können, lesen Sie weiter.
Streamen Sie Steam-Spiele auf den Fernseher – Chromecast
Ältere Fernseher können über den Chromecast-Dongle zu Smart-TVs nachgerüstet werden. Es ermöglicht Ihnen den Zugriff auf den Google Play Store und verbessert Ihr Streaming-Erlebnis. Chromecast ist auch mit Steam Link kompatibel. Dies macht es viel einfacher, Spiele auf Ihren Fernseher zu streamen oder plattformübergreifend oder remote zu spielen.
So streamen Sie Steam-Spiele über Chromecast auf den Fernseher:
- Schalten Sie Ihren Fernseher ein, an dem der Chromecast angeschlossen ist.
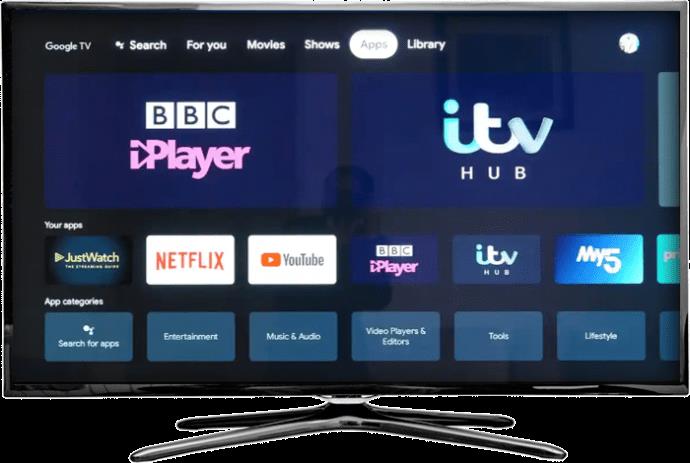
- Sobald Ihr Chromecast geladen ist, laden Sie „Steam Link“ herunter.
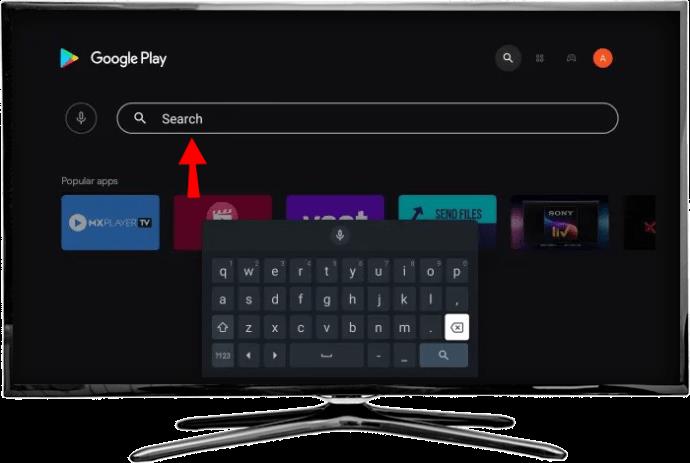
- Es installieren.
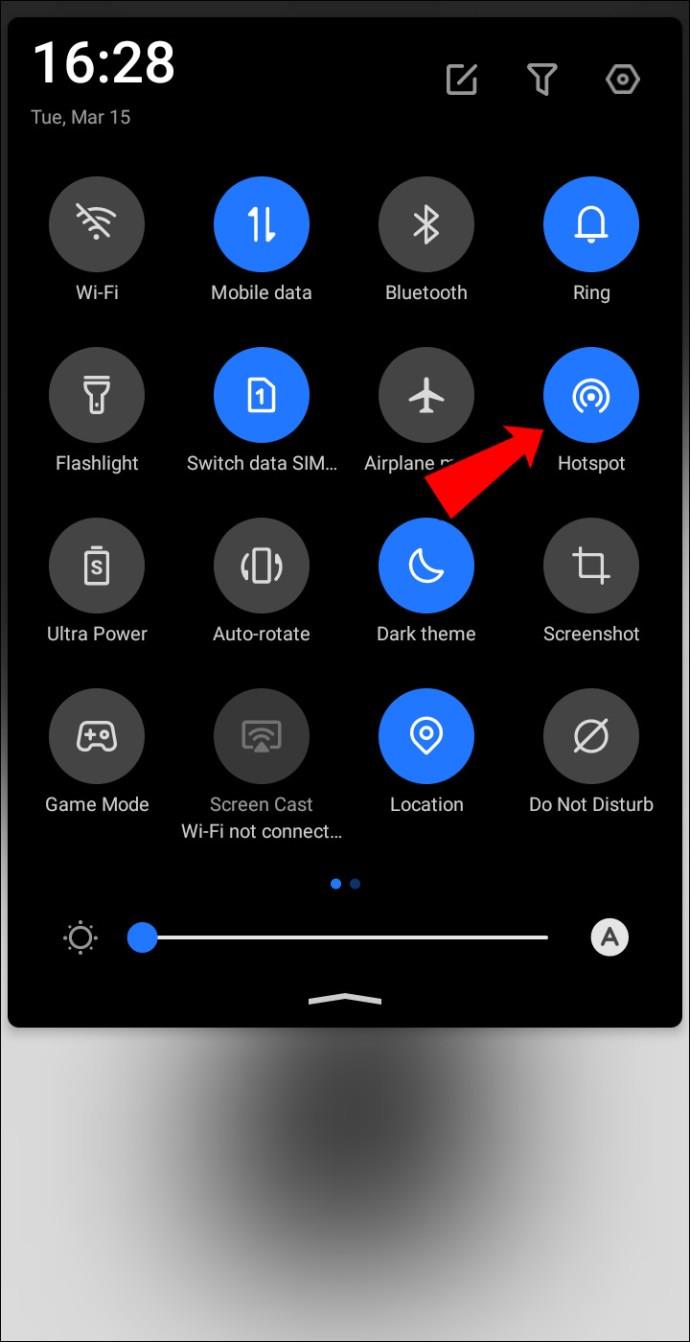
- Schalten Sie Ihren PC ein und melden Sie sich bei Ihrem Steam-Client an.
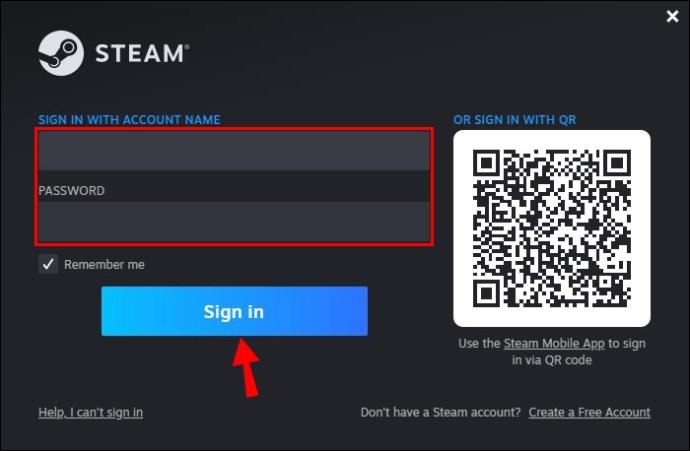
- Öffnen Sie das „Steam“-Menü in der oberen linken Ecke des Fensters und navigieren Sie zu „Einstellungen“.
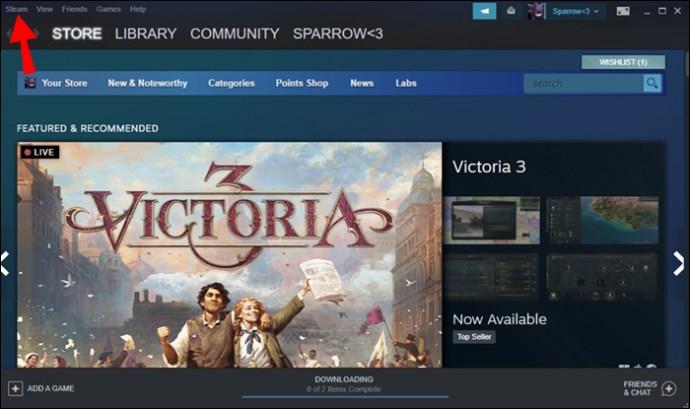
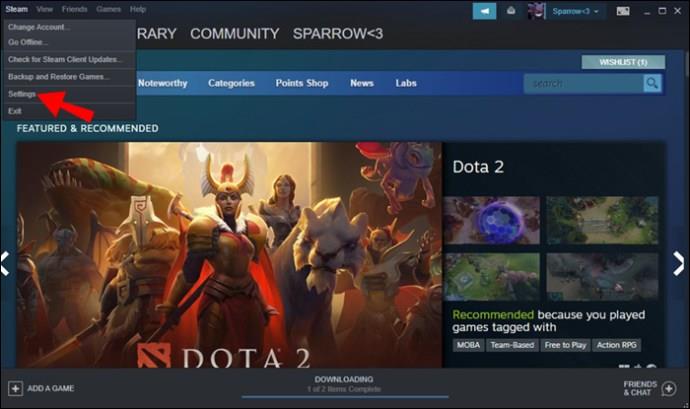
- Stellen Sie sicher, dass unter der Option „Remote Play“ die Option „Enable Remote Play“ aktiviert ist. Das Kästchen sollte angekreuzt sein. Drücken Sie OK, um das Fenster zu verlassen.
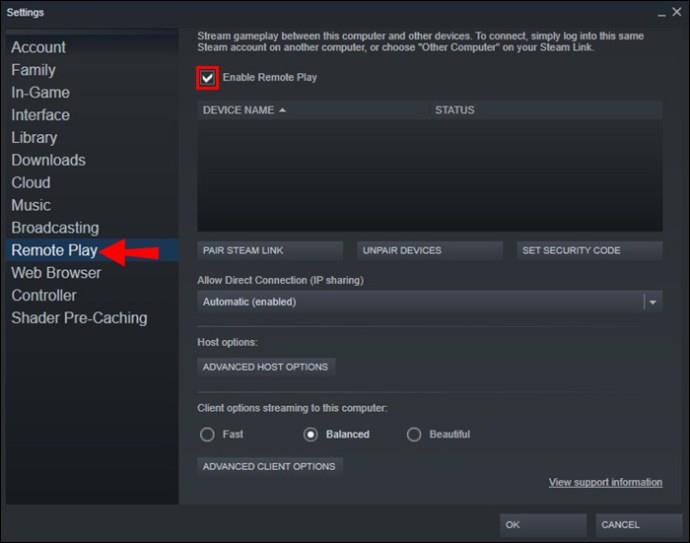
- Zurück zu Ihrem Fernseher. Öffnen Sie die Steam-Link-App.
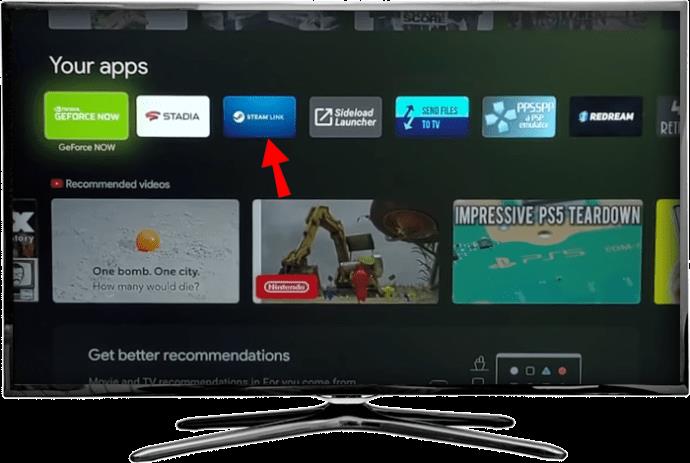
- Zurück auf Ihrem PC werden Sie von Ihrem Steam-Client nach dieser PIN-Nummer gefragt.
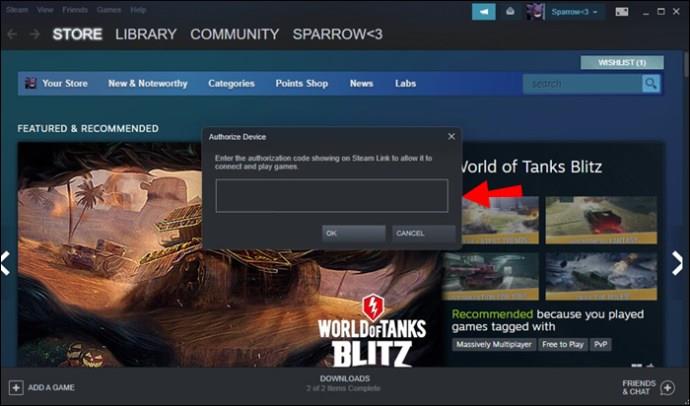
- Geben Sie es in das Dialogfeld ein und drücken Sie die Eingabetaste.
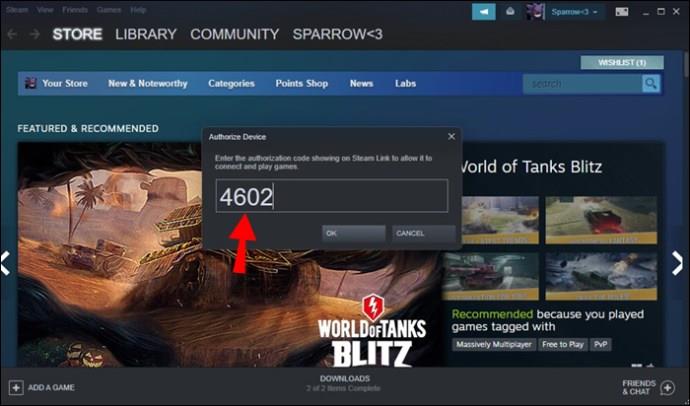
- Gehen Sie zu Ihrem Fernseher. Nachdem das Netzwerk getestet wurde.
- Ihre Bibliothek wird auf dem Bildschirm angezeigt.

- Wählen Sie ein Spiel aus und beginnen Sie zu spielen.
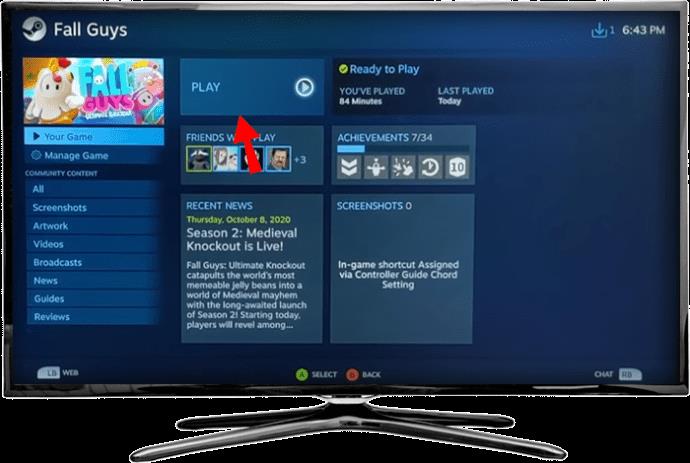
Benutzer berichteten, dass Netzwerke mit weniger als 5 GHz kein gutes Spielerlebnis bieten. Ein schneller und einfacher Tipp besteht darin, sicherzustellen, dass beim Streamen von Spielen kein anderes Audio- oder Video-Streaming über das Heimnetzwerk stattfindet. Weitere Spezifikationen zu den richtigen Konfigurationen finden Sie auf der Seite „Steam Link – Empfohlene Netzwerkeinstellungen“ . Einige Benutzer erwähnten auch den Komfort, den Chromecast über ein Ethernet-Kabel mit dem Router zu verbinden.
Streamen Sie Steam-Spiele auf Fire TV
Unser Ziel ist es, Ihren Computer so einzurichten, dass er die Übertragung auf Ihrem geliebten Fernsehbildschirm ermöglicht, unabhängig davon, ob Sie Fire Stick, Fire Stick 4K oder Fire TV Cube verwenden. Das Problem mit diesen Amazon-Geräten ist, dass die Steam Link-App nicht im integrierten Repository verfügbar ist. Daher ist das Querladen der App der richtige Weg. So streamen Sie Spiele auf Fire TV:
- Sobald Ihr Fire Stick betriebsbereit ist, rufen Sie mit der Fernbedienung den Abschnitt „Einstellungen“ auf.
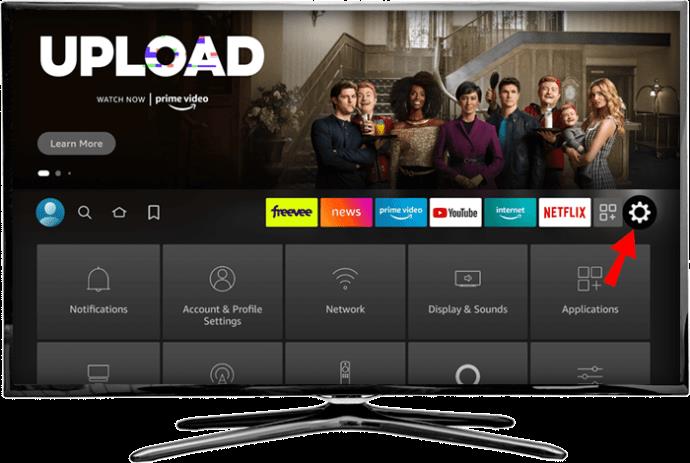
- Suchen Sie nach „Mein Fire TV“.
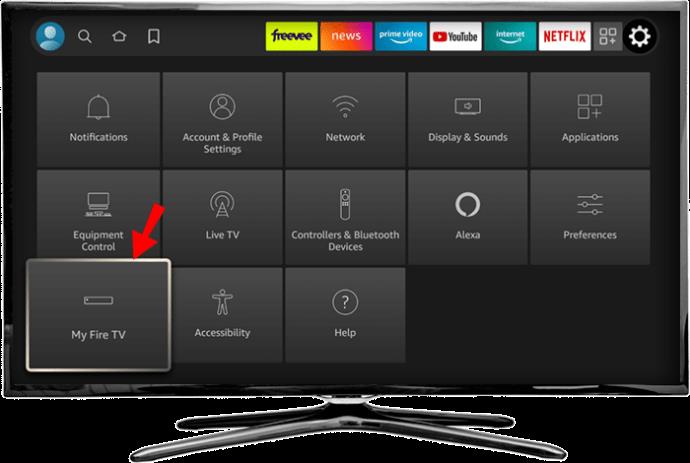
- Wählen Sie „Entwickleroptionen“.
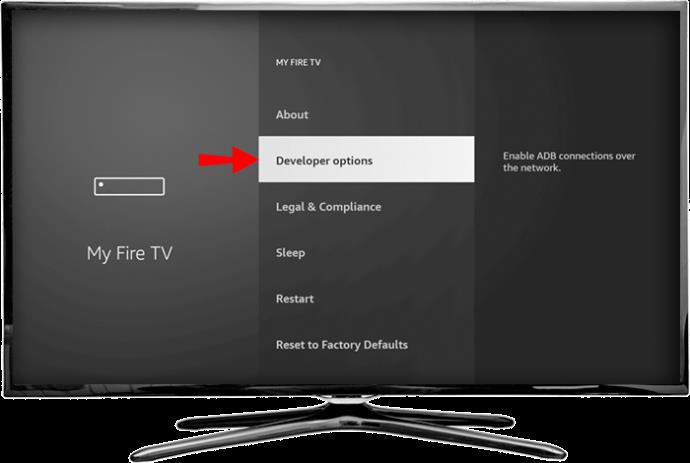
- Aktivieren Sie sowohl „ADB-Debugging“ als auch „Apps aus unbekannten Quellen“.
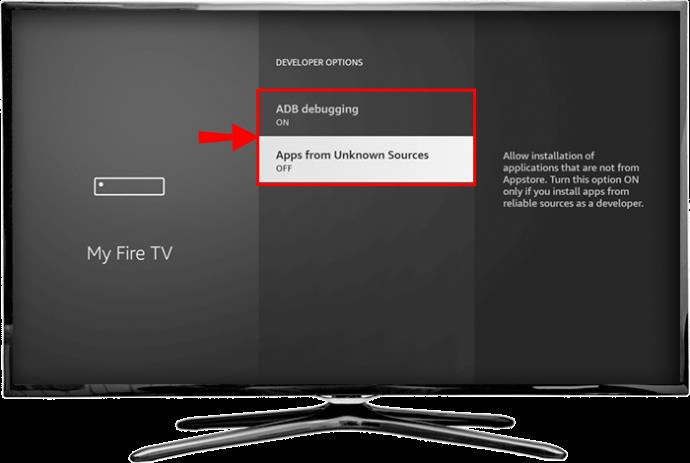
- Kehren Sie zum Hauptbildschirm des Fire Sticks zurück. Suchen Sie im Suchfeld nach der „Downloader“-App und installieren Sie sie auf Ihrem Gerät.
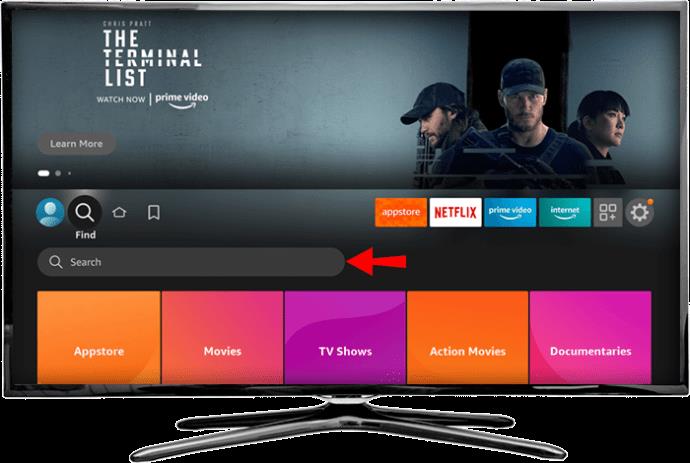
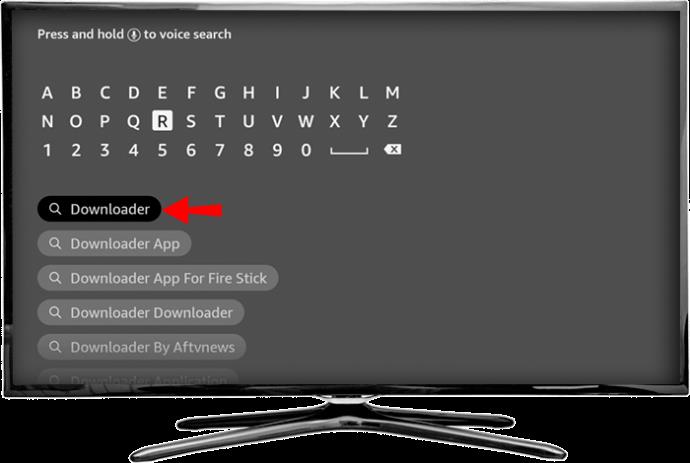
- Öffnen Sie die „Downloader“-App und wählen Sie im linken Menü den Titel „Browser“.
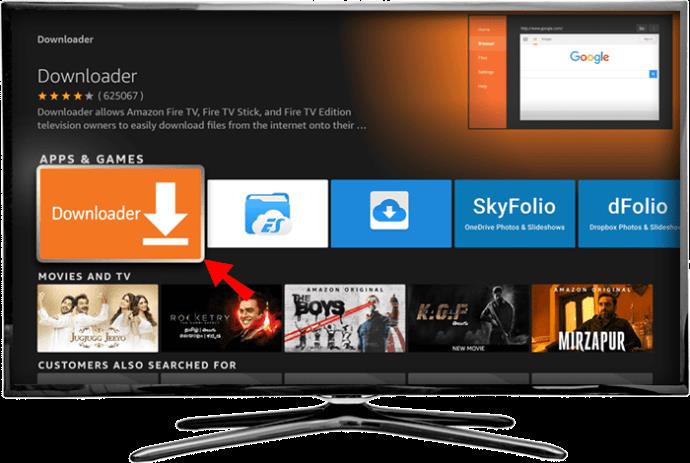
- Geben Sie die URL ein, die direkt auf die Steam Link APK-Datei verweist. Wählen Sie Ihr vertrauenswürdiges APK-Repository oder gehen Sie zu dieser Steam-Community-Seite , wo dieser direkte Download-Link verfügbar ist.
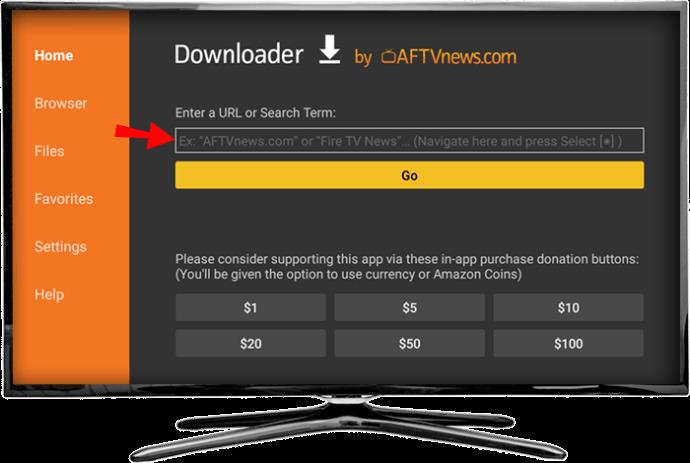
- Führen Sie die heruntergeladene APK-Datei aus. Ein Popup-Fenster zeigt Ihnen die Berechtigungen an, die Sie der App erteilen. Wählen Sie „Installieren“.
Hinweis: Stellen Sie beim Querladen sicher, dass Sie es aus einer zuverlässigen Quelle tun. Lesen Sie Rezensionen auf der Website oder im APK-Repository, um zu verhindern, dass Malware auf Ihr Gerät gelangt.
Die Steam Link-App sollte jetzt auf Ihrem Fire TV-Startbildschirm angezeigt werden. Nun sind die Schritte ähnlich wie bei der regulären Nutzung von Steam Link. Folgendes müssen Sie tun:
- Sobald Sie Ihren „Steam“-Desktop-Client auf Ihrem Computer geöffnet haben, klicken Sie oben links im Fenster auf „Steam“.
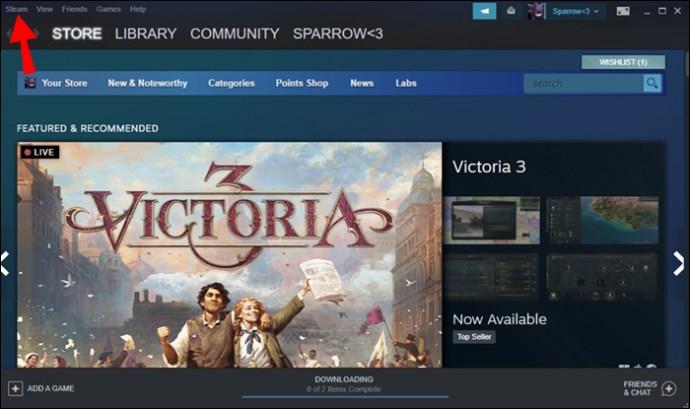
- Einstellungen auswählen".
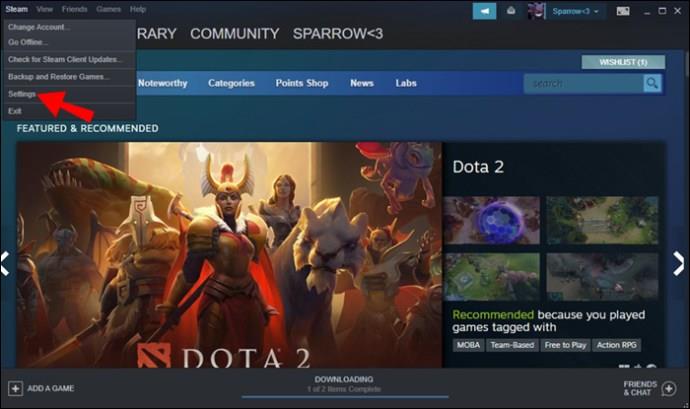
- Scrollen Sie nach unten zu „Remote Play“ und aktivieren Sie die angezeigte Option „Remote Play aktivieren“.
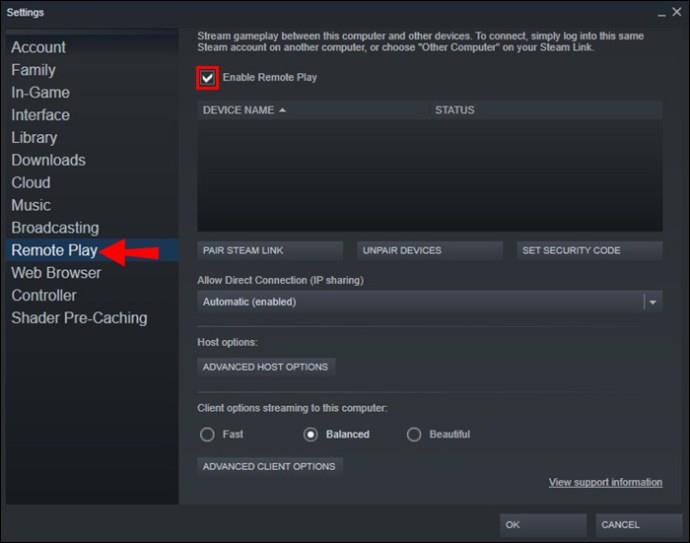
- Gehen Sie zum Startbildschirm von Fire TV.

- Öffnen Sie die „Steam Link“-App.
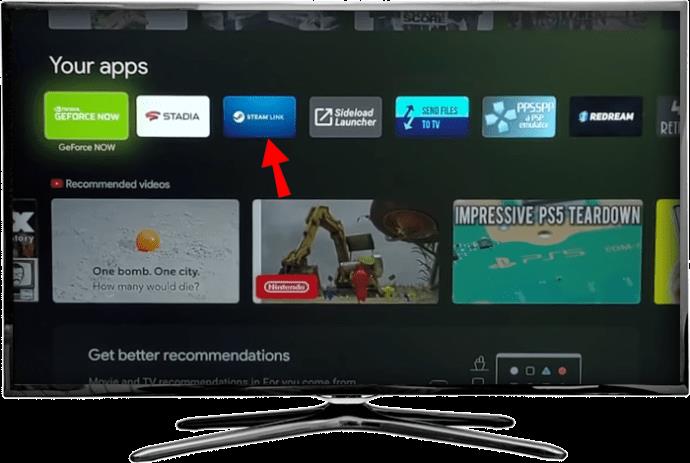
- Koppeln Sie Ihren Controller oder „überspringen“ Sie den angezeigten Bildschirm, um dies später zu tun.
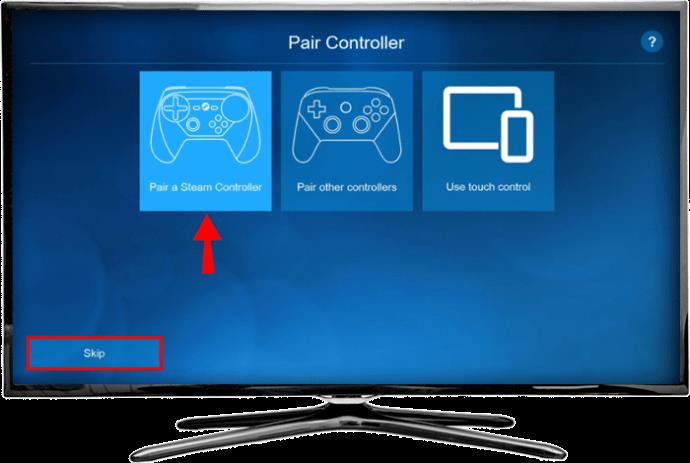
- Wählen Sie das Bild mit dem Namen Ihres Computers aus und merken Sie sich die PIN-Nummer, die im Popup-Fenster angezeigt wird.

- Gehen Sie zu Ihrem Computer zurück zum Steam-Desktop-Client.
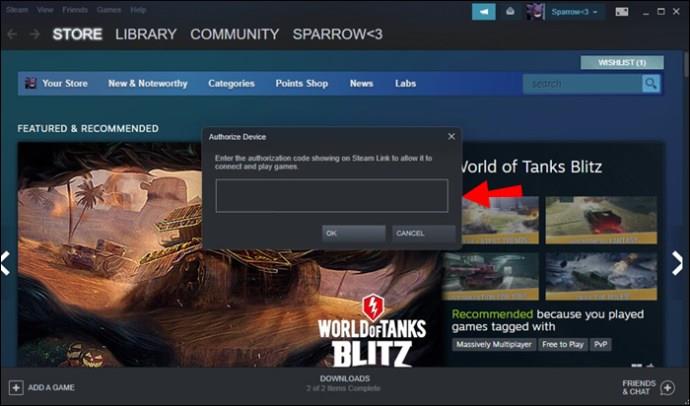
- Geben Sie diese PIN-Nummer in das Dialogfeld ein.
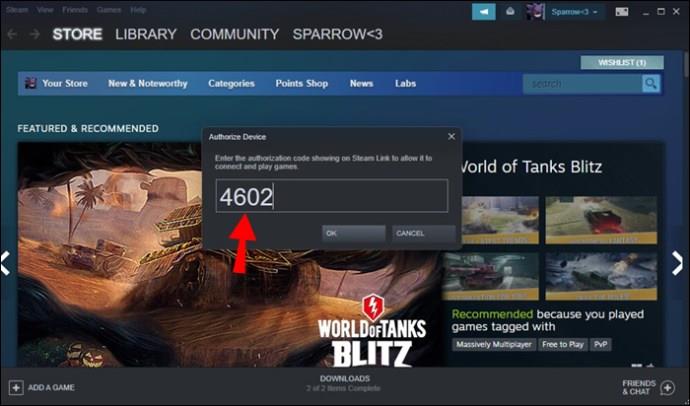
- Gehen Sie zurück zum Fernseher.
- Warten Sie, bis der Netzwerktest abgeschlossen ist.

- Klicken Sie auf „Spielen starten“, wählen Sie ein Spiel aus der Bibliothek aus und beginnen Sie zu spielen.
Streamen Sie Steam-Spiele auf Roku
Da Roku „Steam Link“ nicht nativ unterstützt, können Sie die App nicht auf das Gerät herunterladen. Sie müssen den Mangel an Unterstützung umgehen. Derzeit besteht die einzige Möglichkeit, Steam-Titel auf Roku zu spielen, darin, den Bildschirm eines Windows-PCs zu spiegeln. Der Nachteil dieses Ansatzes besteht darin, dass es zu einer größeren Verzögerung zwischen Ihrer Eingabe und dem Spielstream kommt.
Sehen wir uns an, wie man Steam-Spiele auf Roku streamt:
- Schalten Sie Ihren PC und Ihr Roku-Gerät ein.
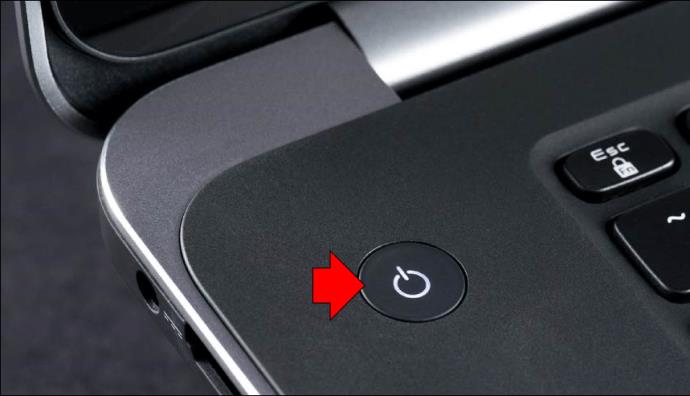
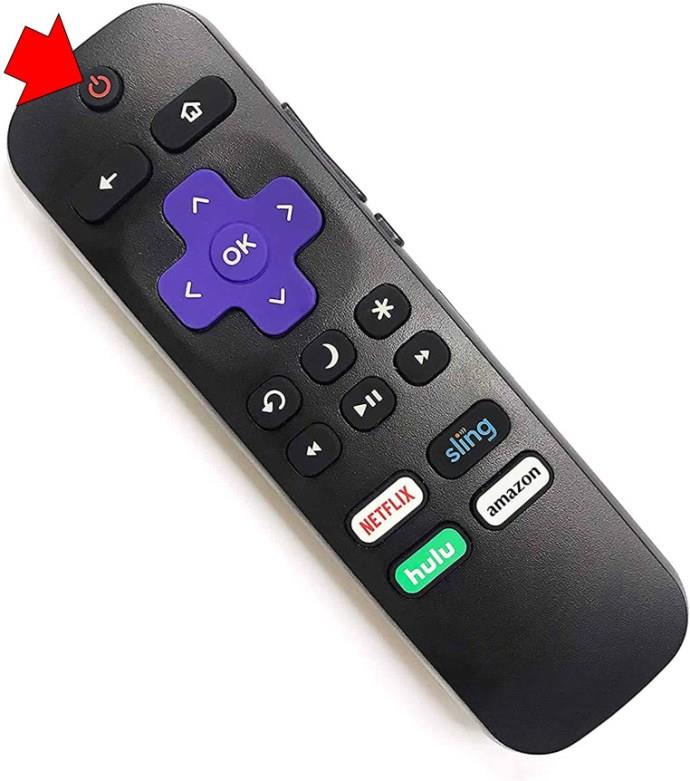
- Verbinden Sie jeden von ihnen mit Ihrem Heimnetzwerk.
- Gehen Sie zum Fernseher und klicken Sie auf der Roku-Fernbedienung auf die Schaltfläche „Home“.
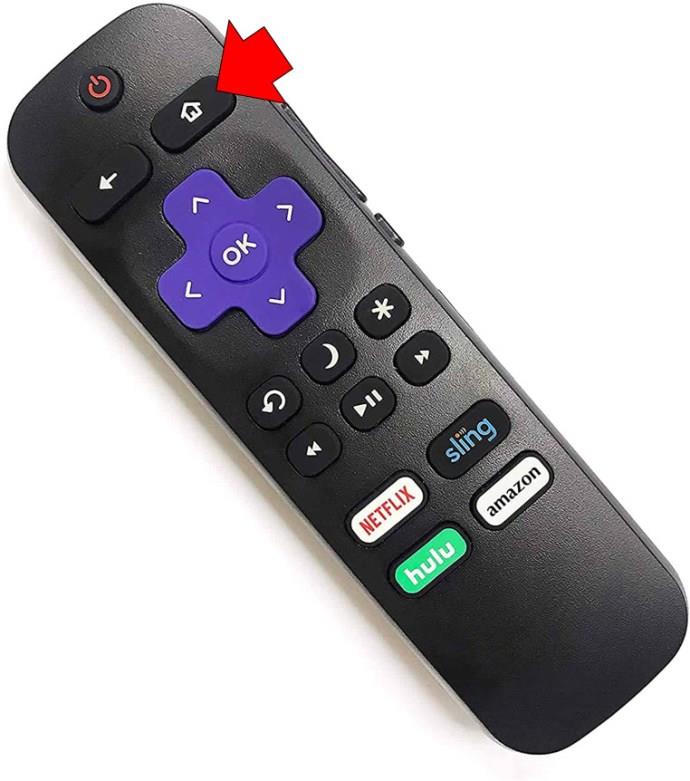
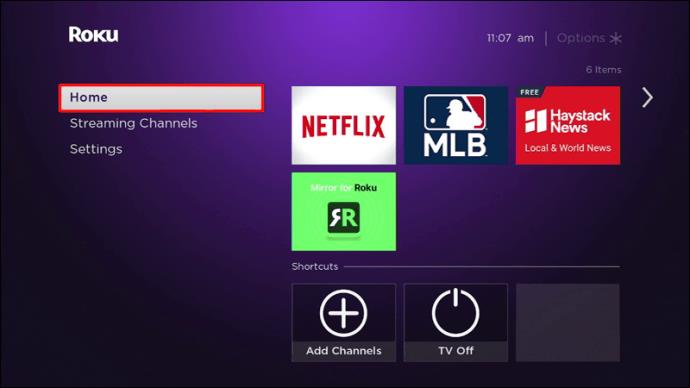
- Wählen Sie „Einstellungen“ und klicken Sie dann auf „System“.
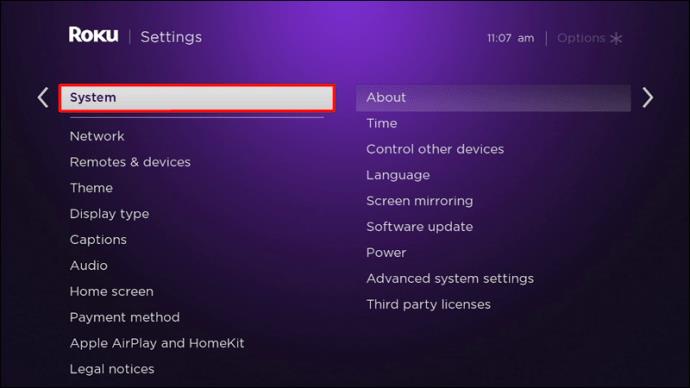
- Wählen Sie den Titel „Bildschirmspiegelung“ und dann „Bildschirmspiegelungsmodus“. „Wählen Sie „Eingabeaufforderung“, um die Bildschirmspiegelungsfunktion zu aktivieren.
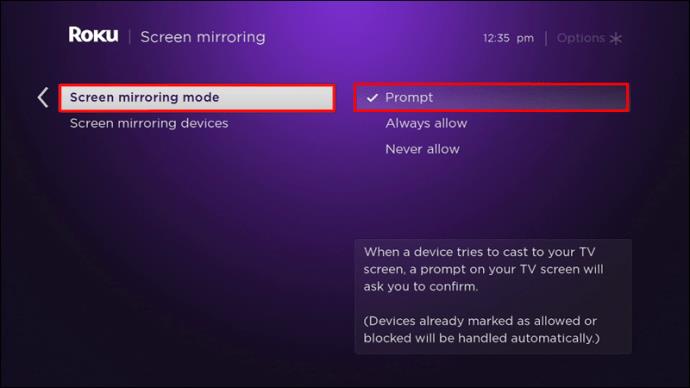
- Gehen Sie zu Ihrem PC und drücken Sie „Windows + P“ auf Ihrer Tastatur.
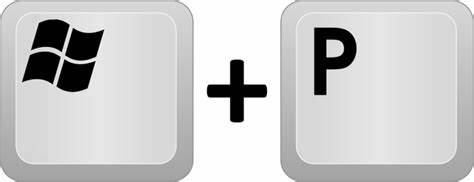
- Scrollen Sie im Menü auf der linken Seite nach unten, um „Mit einem drahtlosen Display verbinden“ auszuwählen.
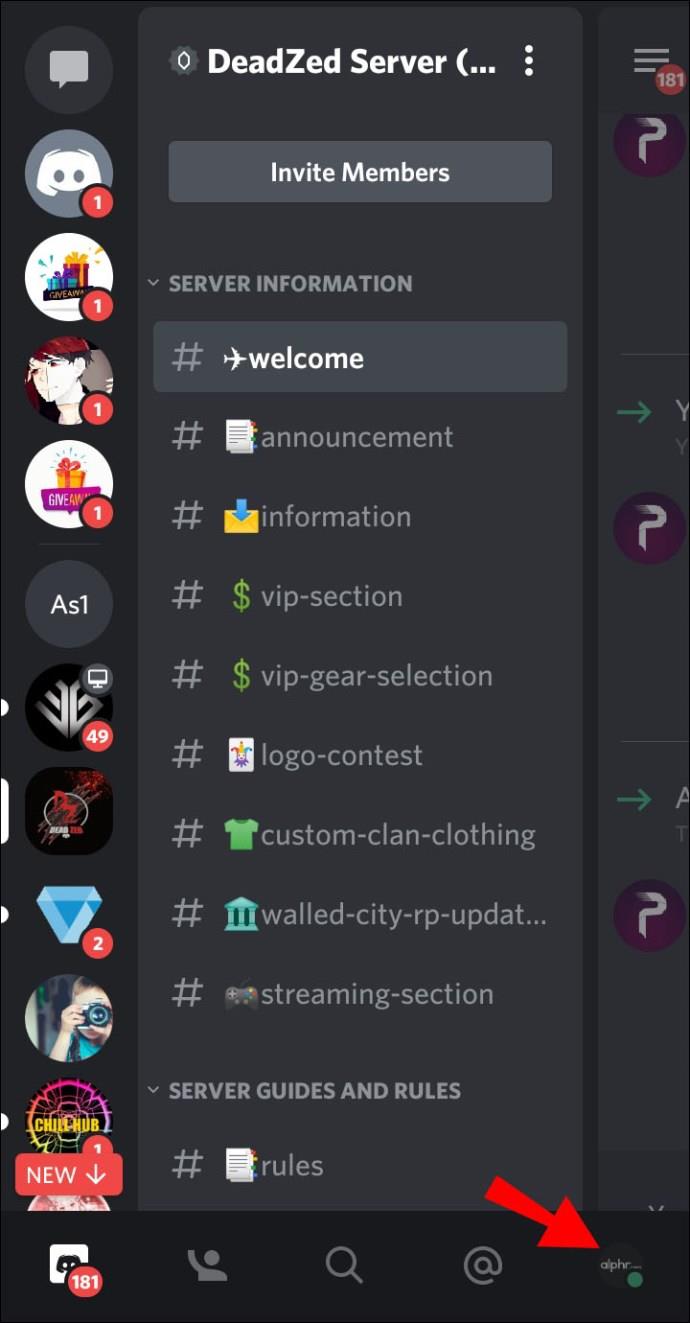
- Wählen Sie „Roku“ aus der Liste der angezeigten Geräte.
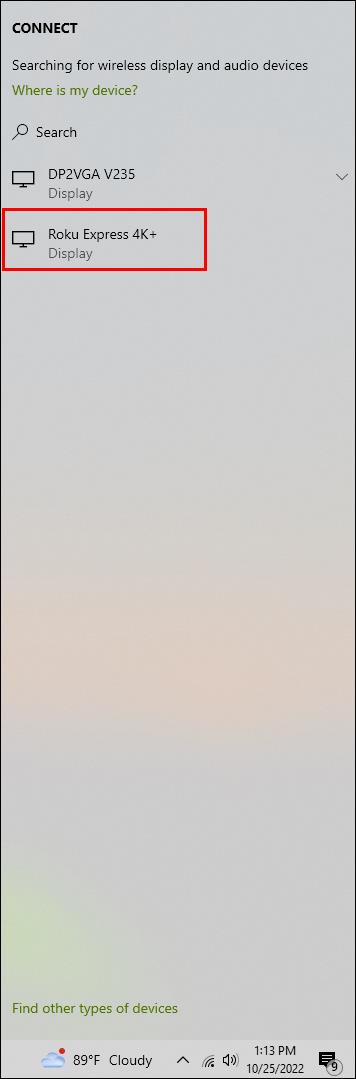
- Wählen Sie „Zulassen“, wenn Roku die Option auf Ihrem Fernsehbildschirm anzeigt.
- Gehen Sie zu Ihrem PC und melden Sie sich bei Ihrem Steam-Konto an.
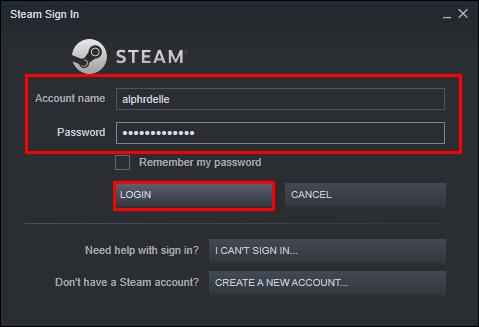
- Wählen Sie ein Spiel aus und spielen Sie es.
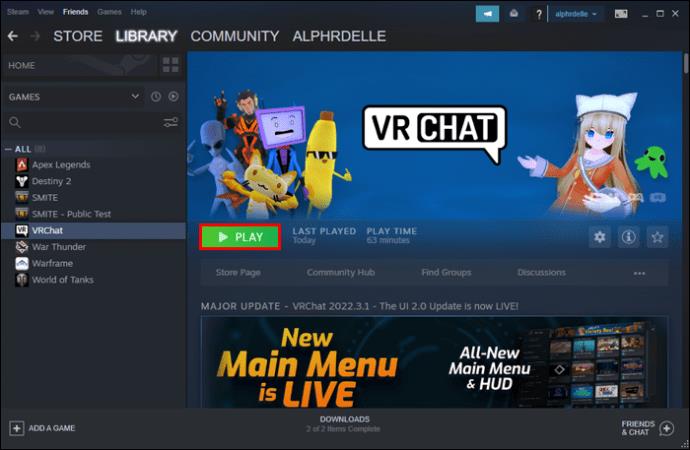
Auf diese Weise wird das, was Ihr Steam-Client anzeigt, auf dem Fernseher angezeigt, an den das Roku-Gerät angeschlossen ist. Beachten Sie, dass nur Roku OS-Versionen 7.7 oder höher die Bildschirmspiegelung unterstützen.
Streamen Sie Steam-Spiele auf Apple TV
Damit die „Steam Link“-App auf Ihrem Apple TV funktioniert, sollten Sie sie zunächst aus dem Apple Store auf Ihr Gerät herunterladen. Sobald Sie die Internetverbindung in Ihrer iOS-Box und Ihrem Host-Computer (dem Computer, auf dem Steam tatsächlich ausgeführt wird) gekoppelt haben, können Sie mit dem Steam-Gaming auf dem großen Bildschirm beginnen. Denken Sie daran, dass nur die neueren Apple TVs diese Funktion unterstützen. Um ein besseres Erlebnis zu erzielen, wird ein 5-GHz-Router mit Geräten empfohlen, die über Ethernet-Kabel mit dem Netzwerk verbunden sind.
- Schalten Sie Ihren PC ein und melden Sie sich bei Ihrem Steam-Client an.
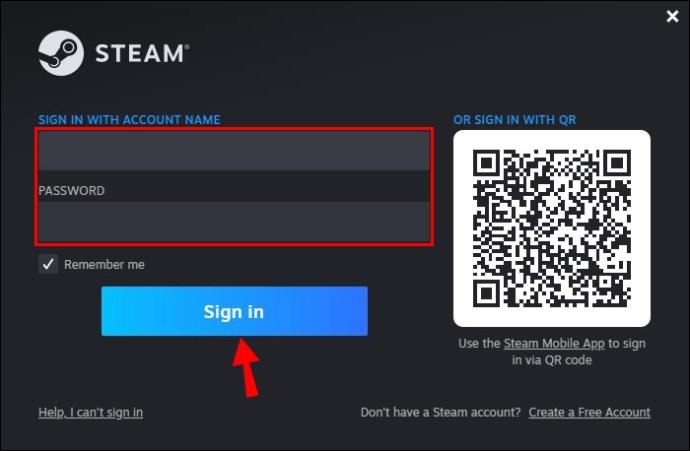
- Navigieren Sie oben links zum Menü „Steam“ und wählen Sie „Einstellungen“.
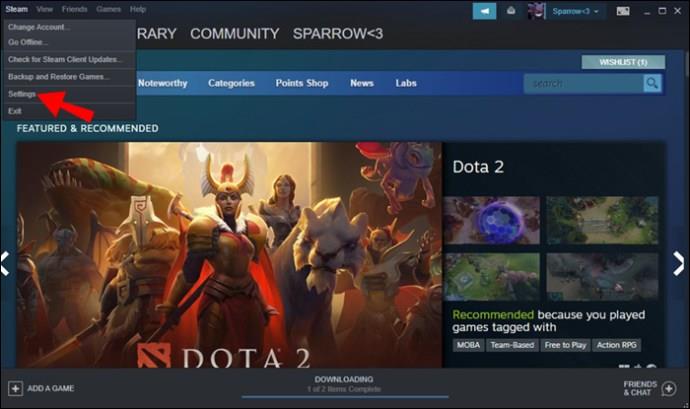
- Gehen Sie zum Titel „Remote Play“ und aktivieren Sie das Kontrollkästchen „Remote Play aktivieren“.
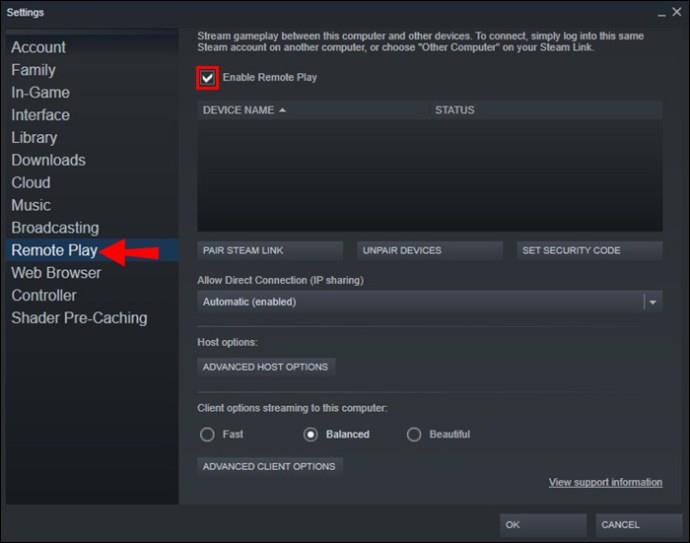
- Gehen Sie zu Ihrem Apple TV und suchen Sie nach der „Steam Link“-App.

- Laden Sie die App aus dem App Play Store auf den Fernseher herunter und öffnen Sie sie.
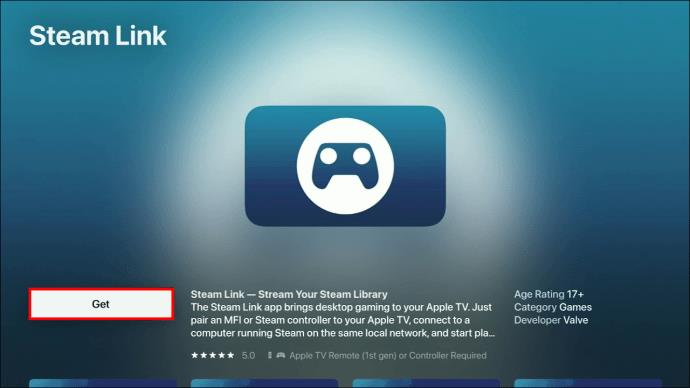
- Drücken Sie im erscheinenden Dialogfenster auf „OK“ und folgen Sie den Setup-Anweisungen.
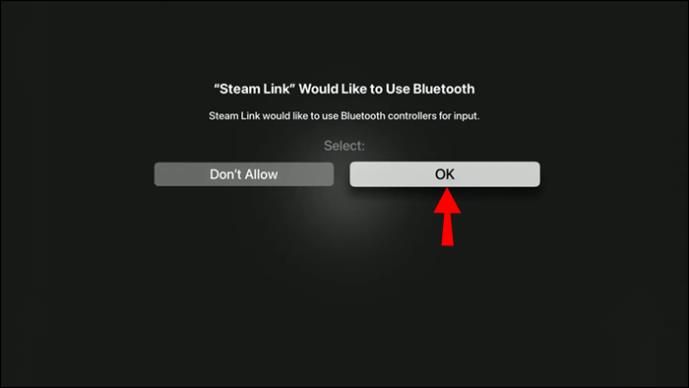
- Drücken Sie mit Ihrer Fernbedienung oder Ihrem zuvor gekoppelten Wireless-Controller auf die Registerkarte „Start Play“.
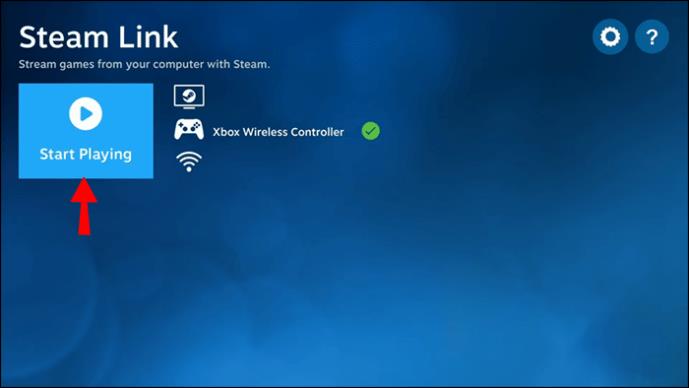
- Wenn Ihr Computer gefunden wurde und auf dem Bildschirm angezeigt wird, wählen Sie ihn aus.
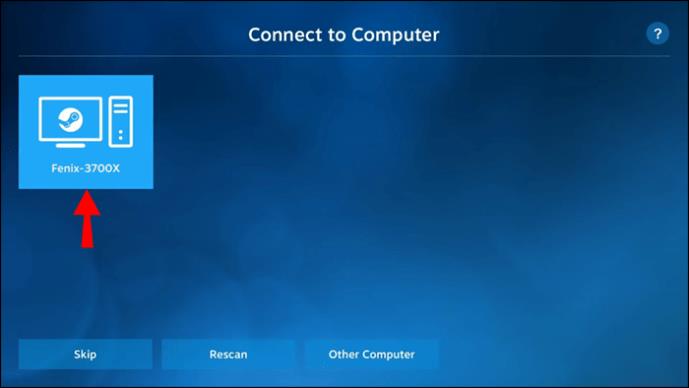
- Geben Sie die von Apple TV bereitgestellte PIN-Nummer auf Ihrem PC ein und drücken Sie „OK“.
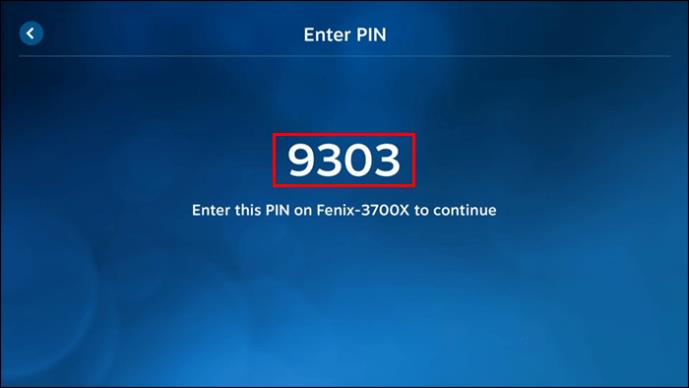
- Nachdem der Netzwerktest abgeschlossen ist, drücken Sie „OK“, um beide Geräte zu verbinden.
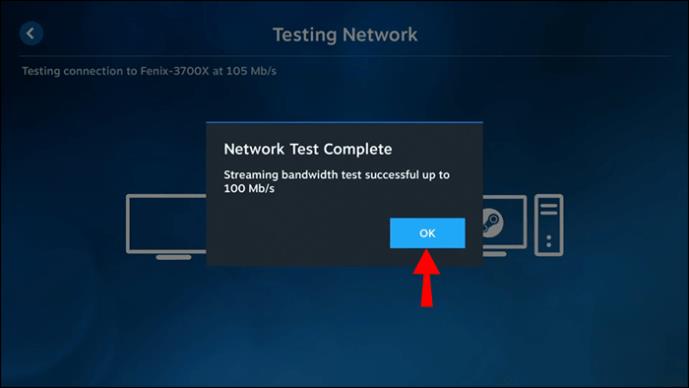
Sie sollten nun in der Lage sein, das gewünschte Spiel auszuwählen und zu spielen.
Wenn Sie Probleme mit der Steam Link-App haben, aktualisieren Sie Ihren Fernseher unbedingt auf die neueste Betaversion von iOS 16.1, da diese Berichten zufolge die meisten Probleme behebt.
Optimiertes Steam-Streaming
Sie haben sicherlich bemerkt, dass wir uns hauptsächlich auf die „Steam Link“-App konzentriert haben. Da es sich um den offiziellen Dienst von Steam handelt, sollte er die bessere Option zum Streamen seiner Spiele auf den Fernseher bieten. Dennoch gibt es auch andere Methoden, die man ausprobieren kann. Wenn Sie beispielsweise über eine Nvidia-GPU verfügen , möchten Sie vielleicht einen Blick auf den Open-Source-Spieleclient „ Moonlight “ werfen.
Gibt es eine alternative Möglichkeit, Ihre Steam-Spiele zu streamen? Lassen Sie es uns im Kommentarbereich unten wissen.