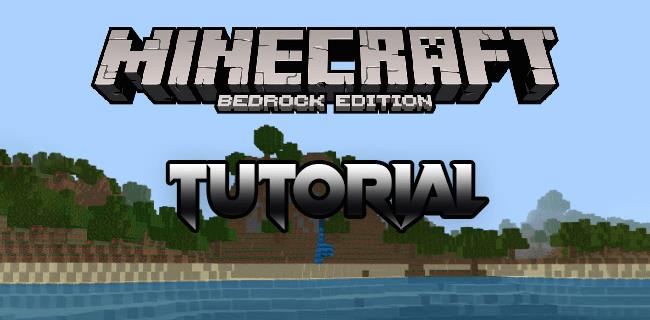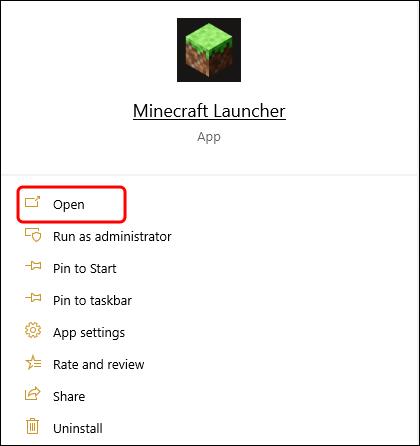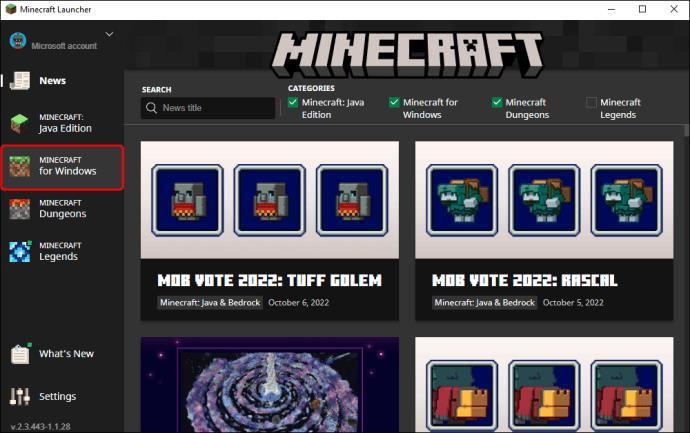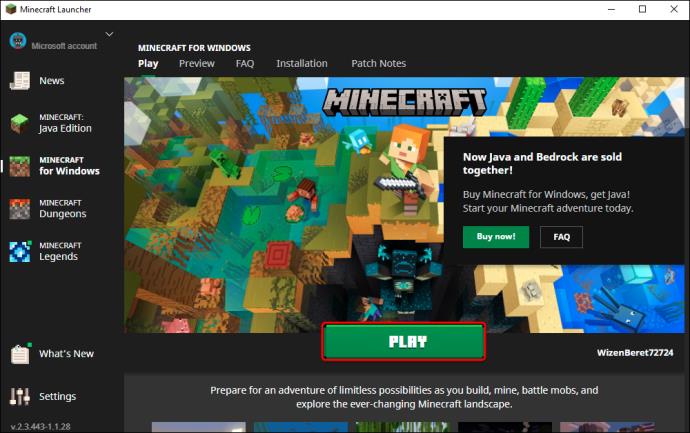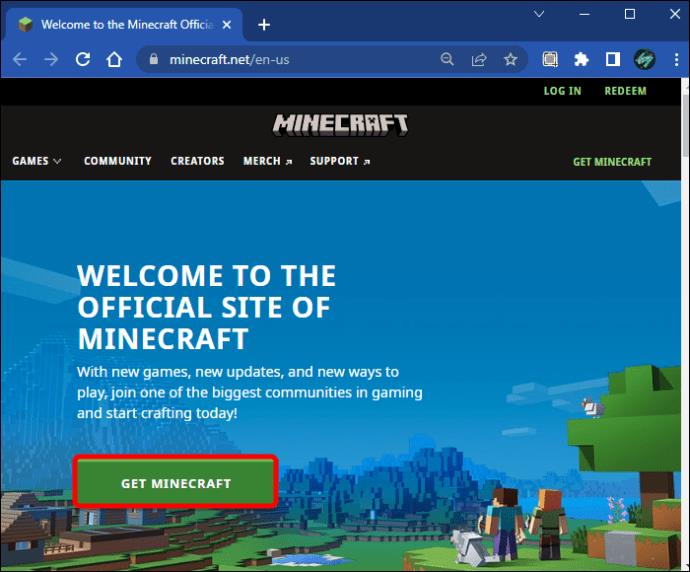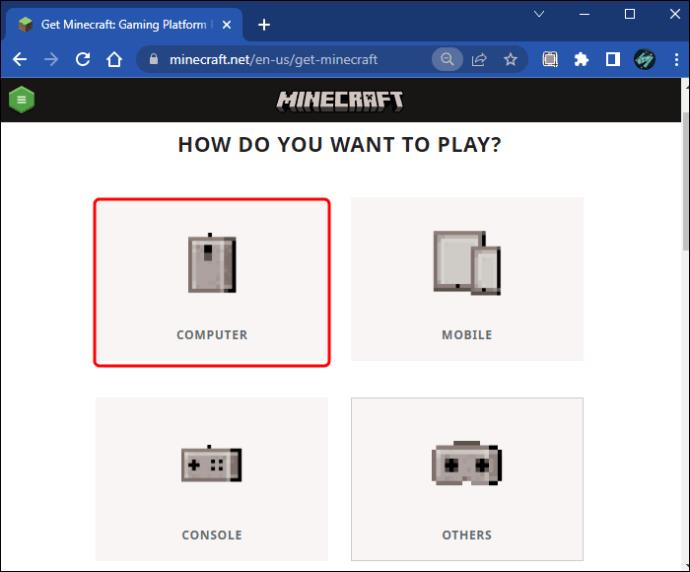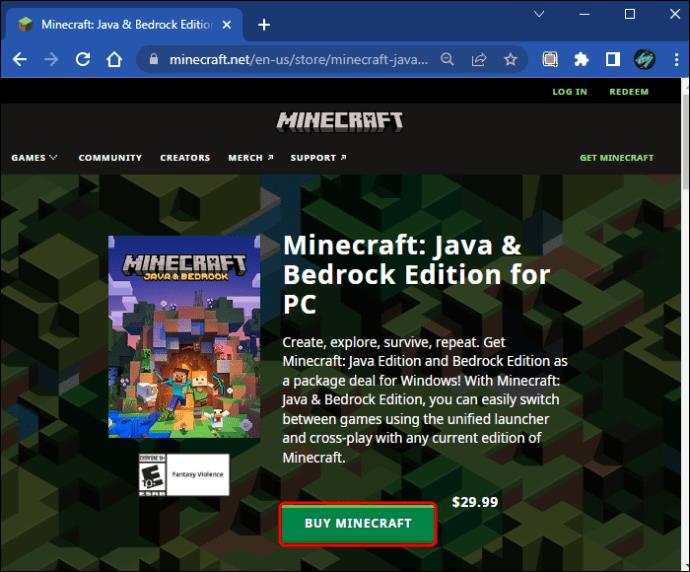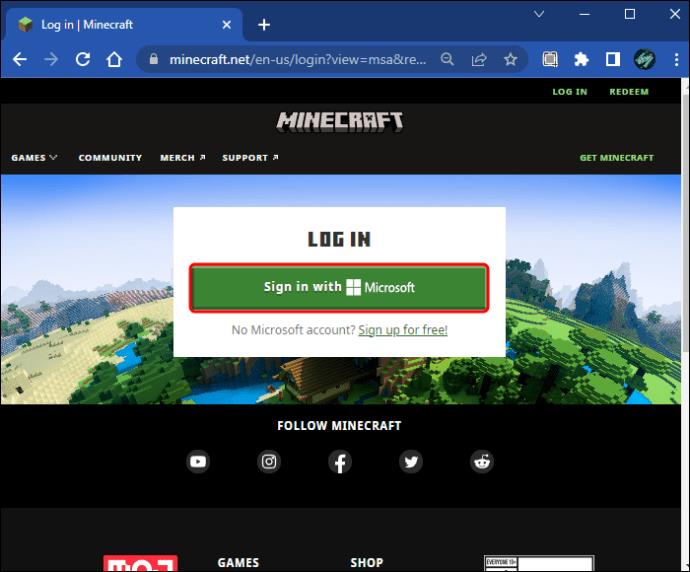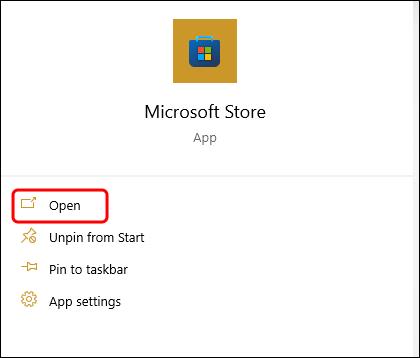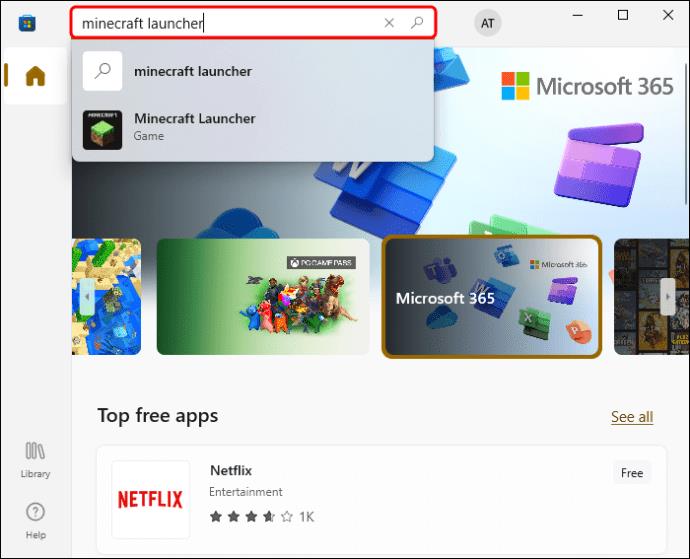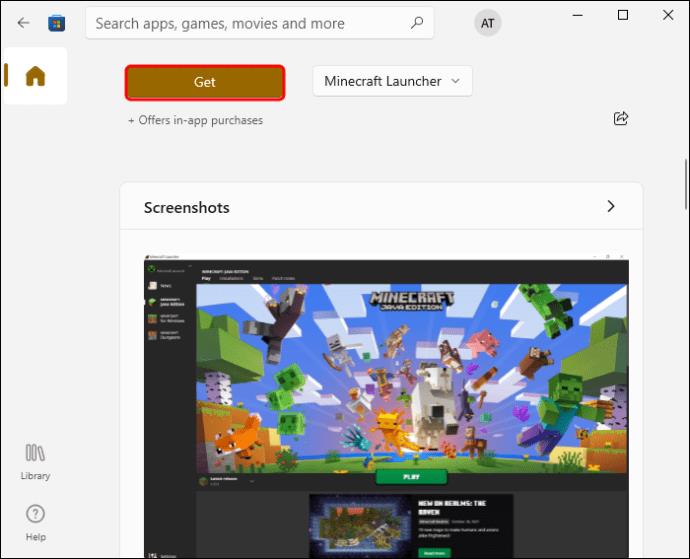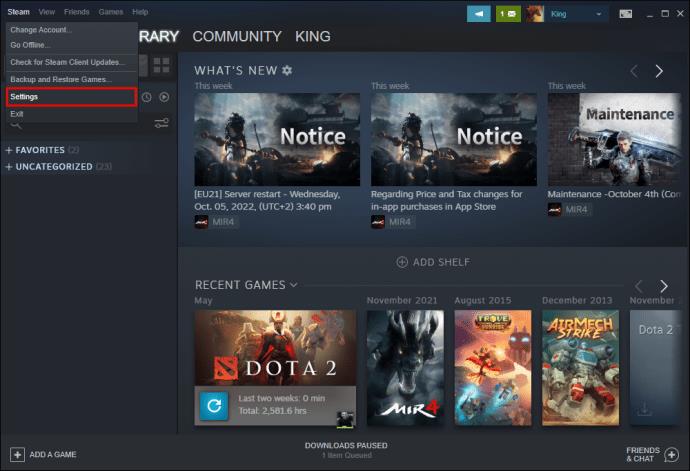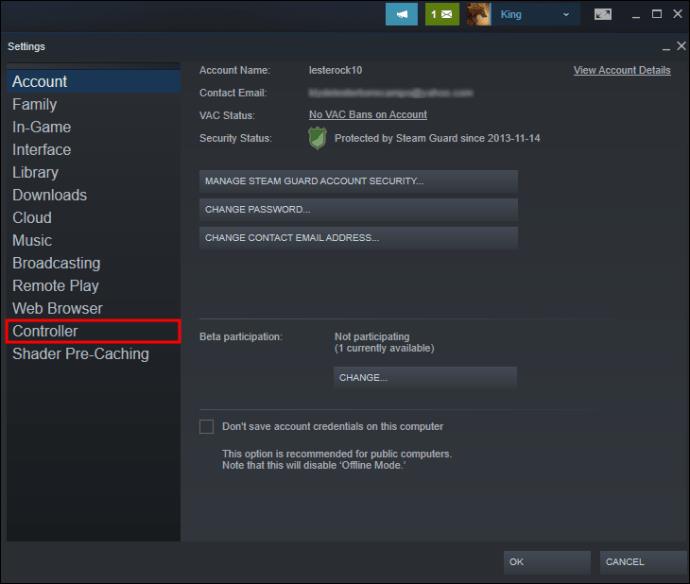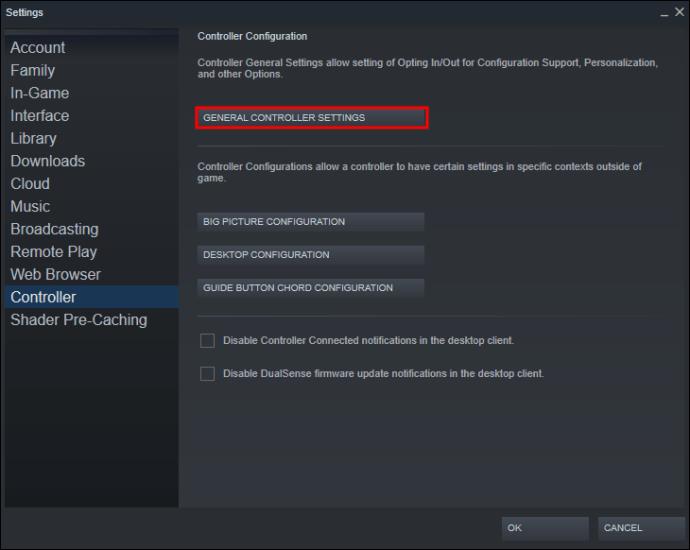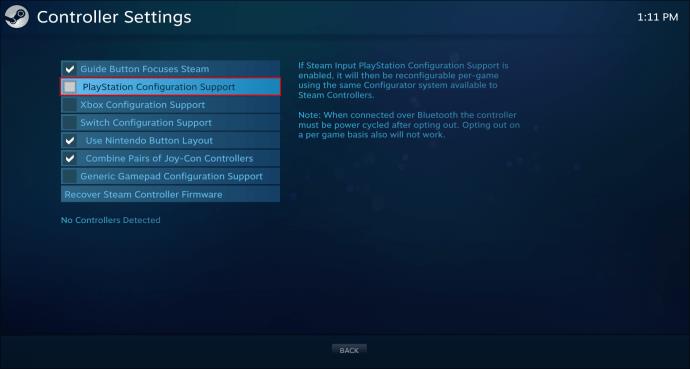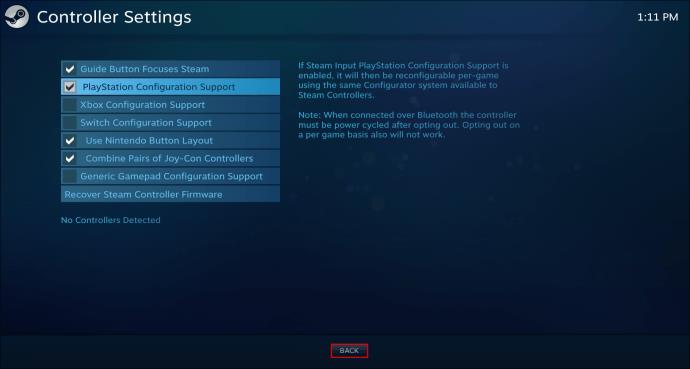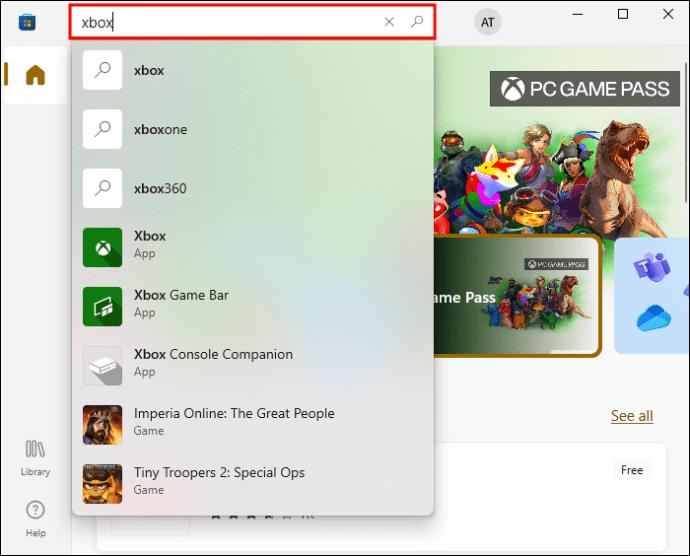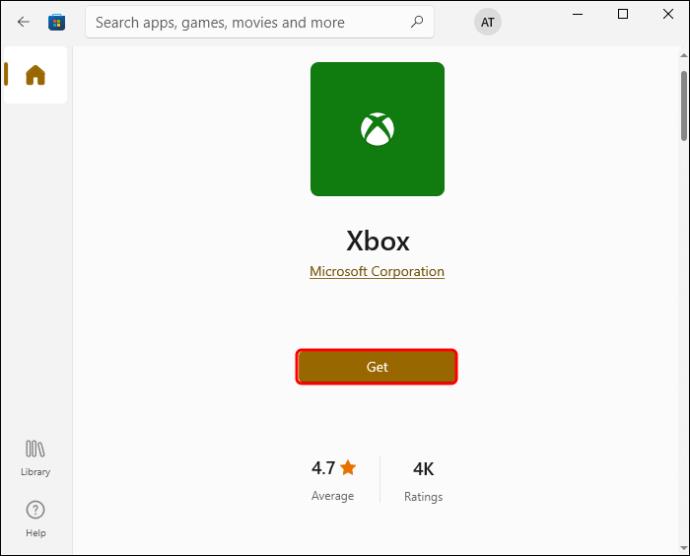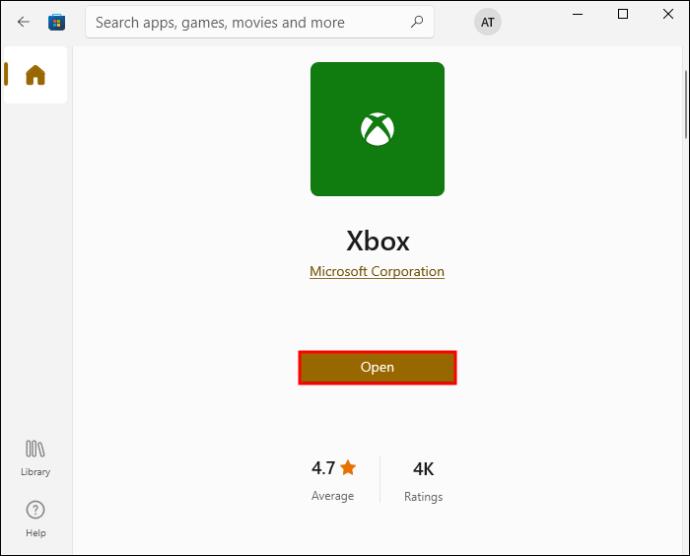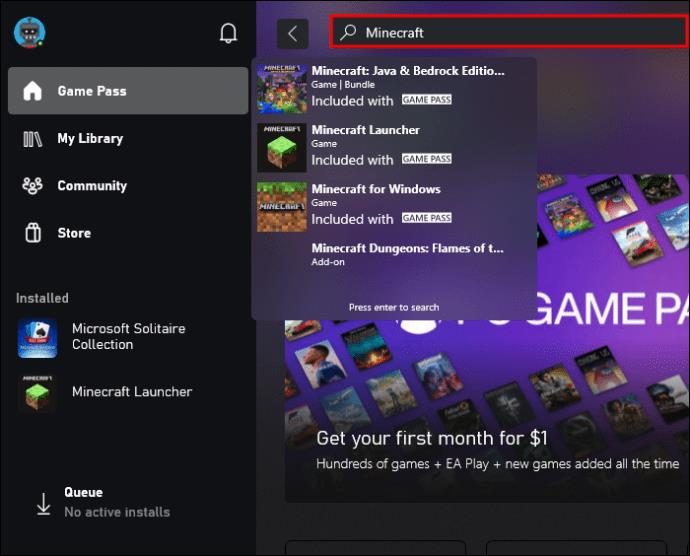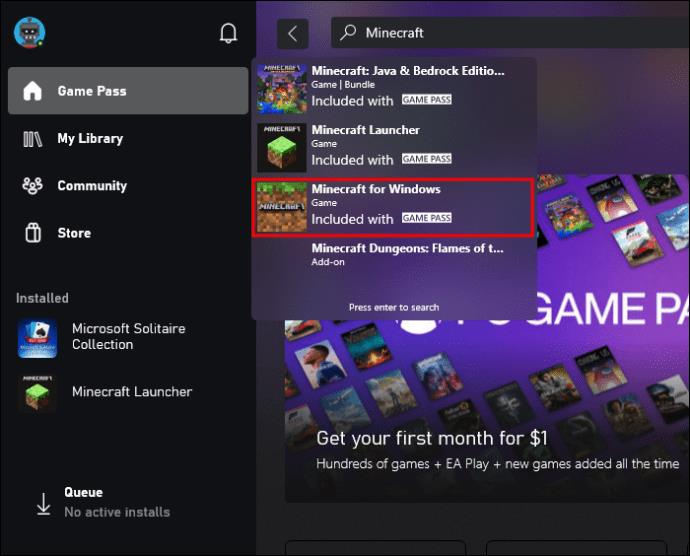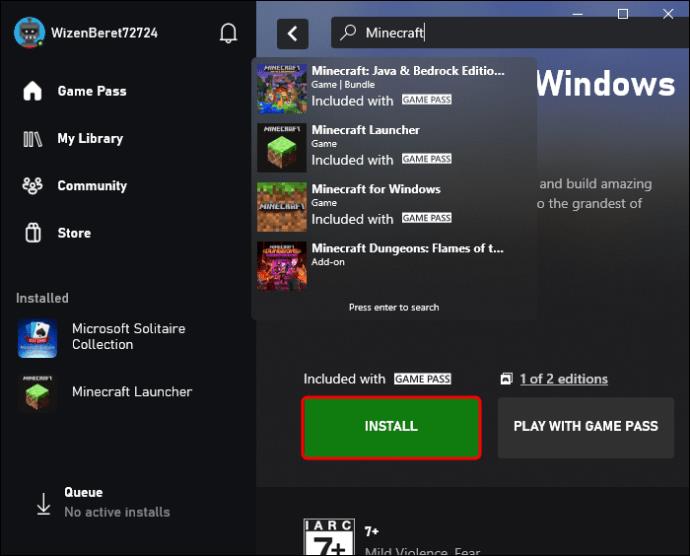Mit der Minecraft Bedrock Edition können Sie auf Ihrem PC, Ihrer Xbox, Ihrer PS4 und Ihrem Mobiltelefon spielen. Sie können Minecraft Bedrock auch auf Ihrem PC mit Ihrem Xbox- oder PS4-Controller spielen. Sie müssen die richtige Version herunterladen, die Controller-Unterstützung bietet.
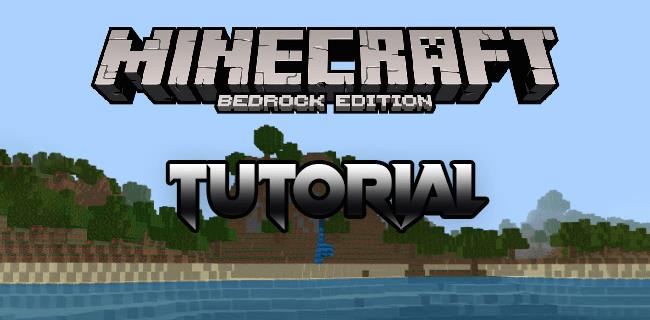
In diesem Artikel erklären wir Ihnen, wie Sie Minecraft Bedrock auf Ihrem PC spielen. Darüber hinaus zeigen wir Ihnen, wie Sie diese Edition des Spiels auf Ihrem PC mit einem Xbox- und PS4-Controller spielen können.
So spielen Sie Minecraft Bedrock auf einem PC
Minecraft ist in zwei Versionen erhältlich, der Java Edition und der Bedrock Edition. Bei der ersten handelt es sich um die Originalausgabe, die immer noch verwendet wird, während es sich bei der zweiten um eine neuere Version handelt.
Die Minecraft Bedrock Edition ist eine Version von Minecraft, die von Xbox Game Studios, Mojang Studios und SkyBox Labs erstellt wurde. Diese Edition unterscheidet sich von der Java-Edition, da sie auf dem Bedrock-Code basierte. Es wurde für Plattformen und Geräte entwickelt, die Java nicht unterstützen.
Genauer gesagt kann die Bedrock-Edition auf Windows 10, Windows 11, Nintendo Switch, Xbox One, Xbox Series S, Xbox Series X, PlayStation 4 und mehr installiert werden. Die Java-Edition ist nur für Windows, Mac und Linux verfügbar. Die Bedrock-Edition verfügt über andere Funktionen, die die Java-Edition nicht bietet. Dazu gehören native Controller-Unterstützung, verfügbare Add-ons, plattformübergreifendes Spielen und ein flüssigeres Spielerlebnis.
Bisher mussten Sie beim Herunterladen von Minecraft auf Ihr Gerät zwischen diesen beiden Editionen wählen. Minecraft bietet ein Paketangebot namens Minecraft: Java & Bedrock Edition an. Sie können diese Version von Minecraft in nur wenigen Minuten installieren.
Sie können direkt zur Bedrock-Edition wechseln, wenn Sie bereits über den Minecraft Launcher verfügen. Um Minecraft Bedrock auf einem PC zu spielen, führen Sie die folgenden Schritte aus.
- Öffnen Sie den Minecraft Launcher.
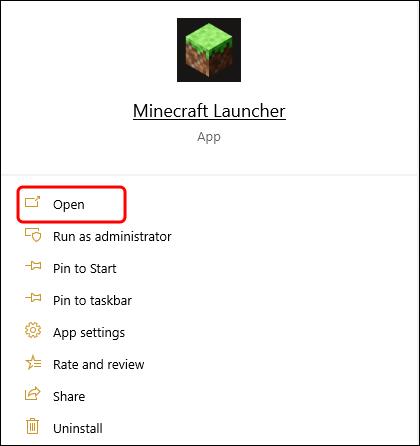
- Melden Sie sich bei Ihrem Microsoft-Konto an.

- Klicken Sie in der linken Seitenleiste auf die Option „Minecraft für Windows“.
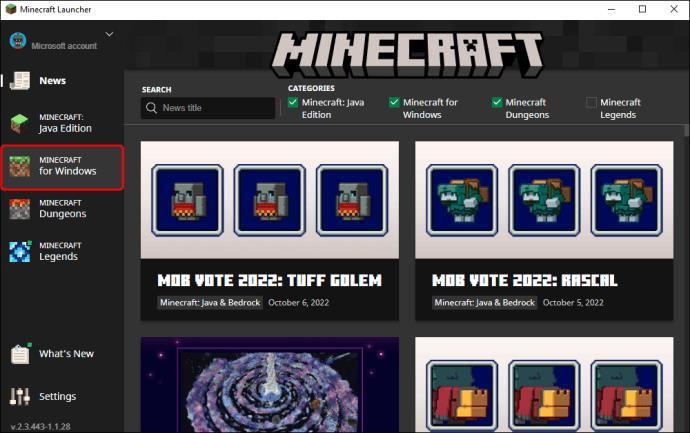
- Gehen Sie auf den grünen „Play“-Button.
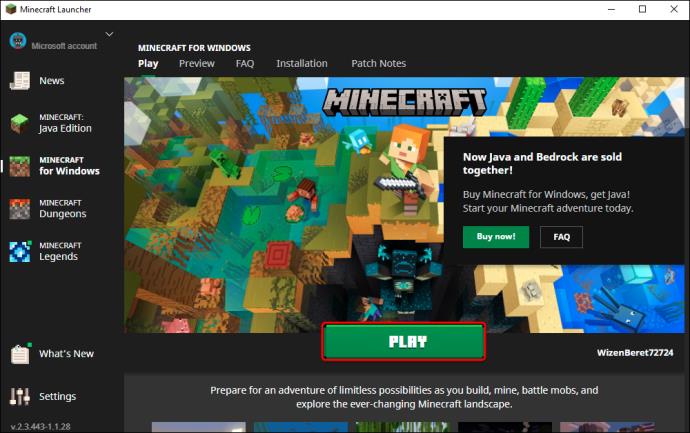
Das ist alles dazu. Mit dem Minecraft Launcher können Sie bei jedem Einschalten zwischen der Bedrock- und der Java-Edition wechseln. Wenn Sie den Minecraft Launcher nicht haben, erfahren Sie hier, wie Sie ihn zum Spielen von Minecraft Bedrock erhalten.
- Besuchen Sie die Minecraft- Website und klicken Sie auf die Schaltfläche „Minecraft herunterladen“.
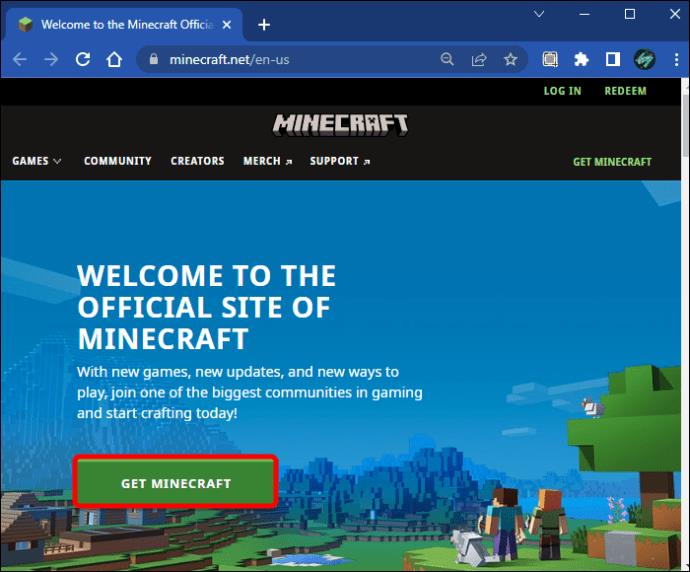
- Unter „Wie möchtest du spielen?“ Wählen Sie die Option „Computer“.
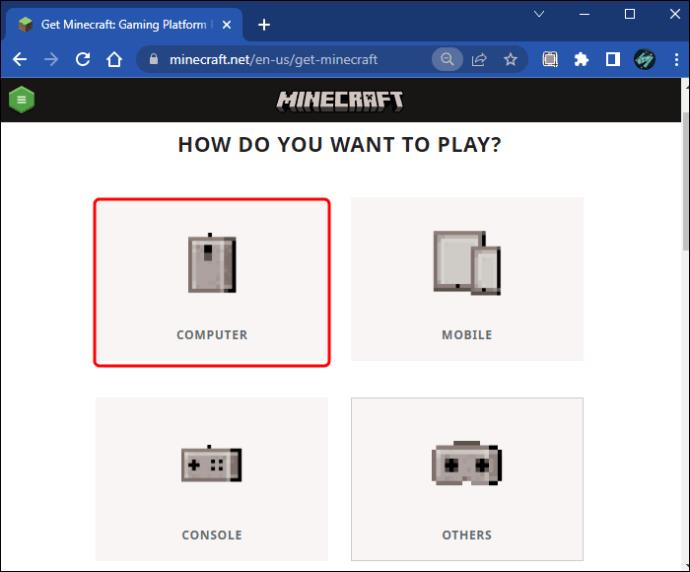
- Wählen Sie zwischen „Basisspiel“ für 26,99 $ und „Starter Collection“ für 29,99 $. Sie können auch den PC Game Pass nutzen und im ersten Monat für 1 $ beitreten.
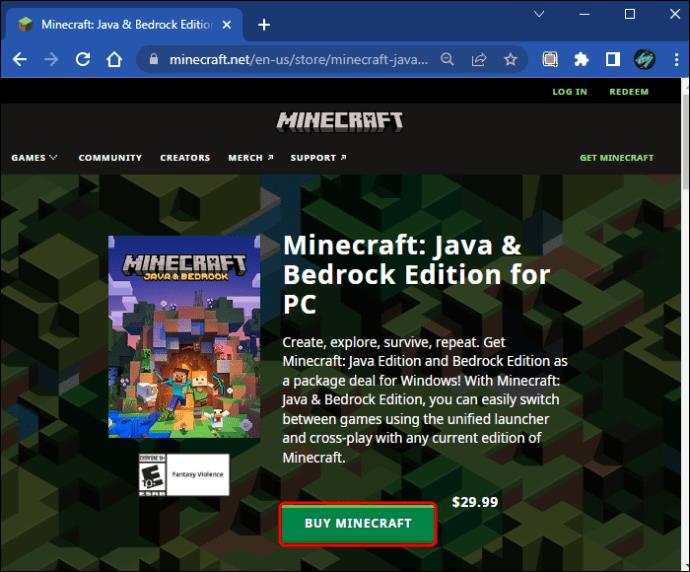
- Melden Sie sich bei Ihrem Microsoft-Konto oder Ihrem Xbox-Konto an.
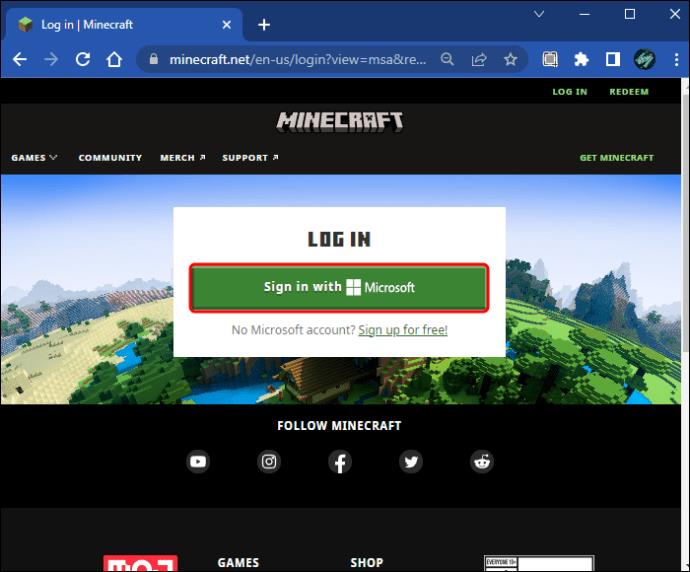
- Klicken Sie auf die Schaltfläche „Kaufen“.
Anschließend müssen Sie den Minecraft Launcher herunterladen, der speziell für Windows 10 und 11 entwickelt wurde. Die gute Nachricht ist, dass der Minecraft Launcher kostenlos ist. Führen Sie die folgenden Schritte aus, um zu sehen, wie es gemacht wird.
- Gehen Sie zum Microsoft Store.
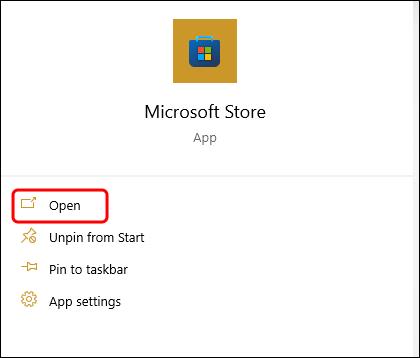
- Suchen Sie in der Suchleiste nach „Minecraft Launcher“.
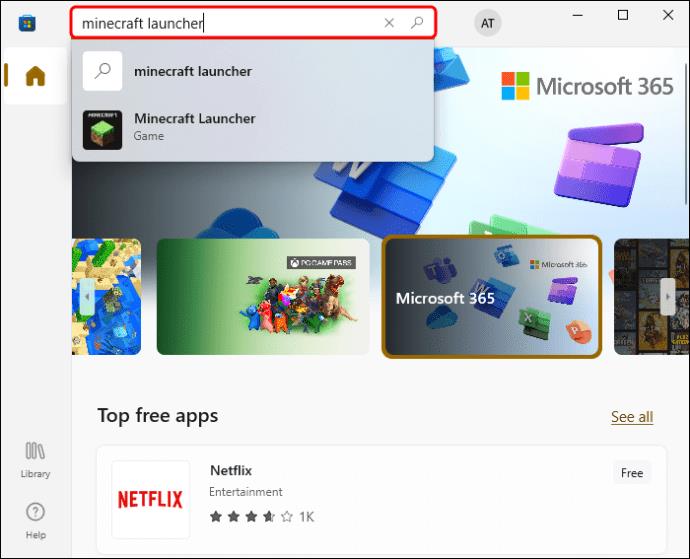
- Klicken Sie auf die Schaltfläche „Get“. Sie können die Version auch mit dem Game Pass erhalten.
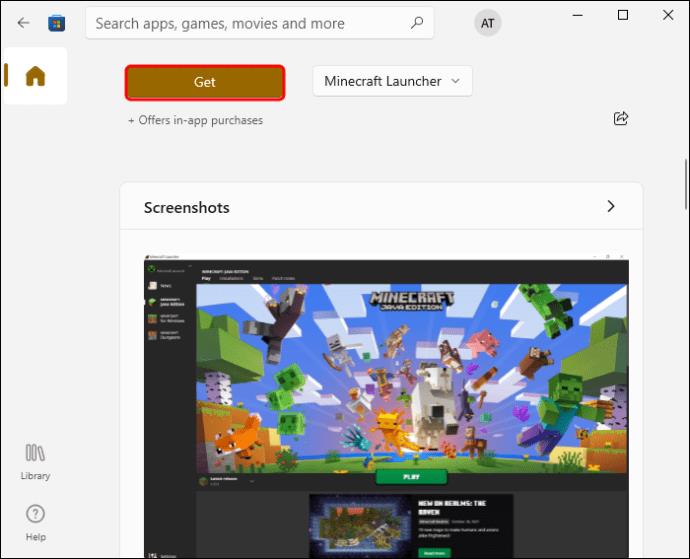
- Wählen Sie erneut die Schaltfläche „Get“.
Melden Sie sich bei Ihrem Microsoft-Konto an, wenn Sie den Launcher ausführen, und schon kann es losgehen.
So spielen Sie Minecraft Bedrock auf dem PC mit dem PS4-Controller
Minecraft Bedrock ist mit fast jedem Controller kompatibel, einschließlich PS4, PS5, Xbox, Xbox One, Xbox 360 und Nintendo Switch.
Installieren Sie die Bedrock-Edition, wenn Sie Minecraft mit Ihrem PS4-Controller auf Ihrem PC spielen möchten. Die Java-Edition bietet keine Controller-Unterstützung. Um Minecraft Bedrock mit Ihrem PS4-Controller zu spielen, müssen Sie ihn auf Ihrem PC aktivieren.
Da es sich bei Minecraft Bedrock um ein Windows App Store-Spiel handelt, müssen Sie einige zusätzliche Schritte ausführen, um es über Steam zu starten und PS4-Controller-Unterstützung zu erhalten. Da Steam keine Windows-App-Spiele im Nicht-Steam-Spielebrowser anzeigt, müssen Sie UWPHook installieren.
- Laden Sie „ UWPHook “ herunter, installieren Sie es und öffnen Sie es .
- Wählen Sie „Minecraft für Windows 10“ aus der Liste und wählen Sie unten im Fenster „Ausgewählte Apps nach Steam exportieren“ .
- Öffnen Sie „Steam“, wenn es nicht automatisch startet, und gehen Sie zu „Bibliothek“ , um zu bestätigen, dass Minecraft zu Ihren Spielen hinzugefügt wurde.
- Gehen Sie als Nächstes zu „Einstellungen“.
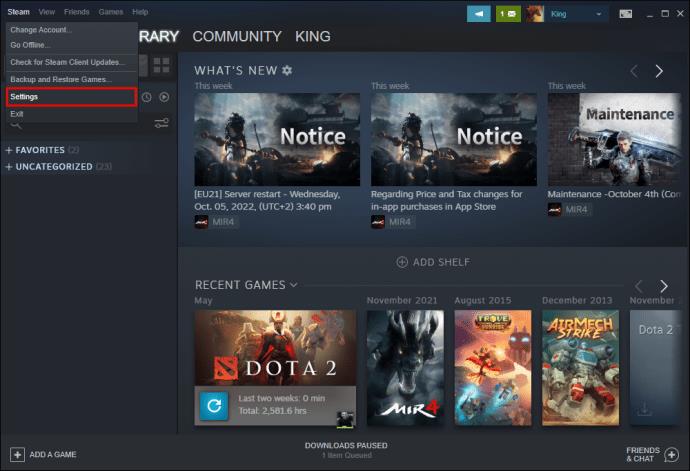
- Klicken Sie in der linken Seitenleiste auf die Option „Controller“ .
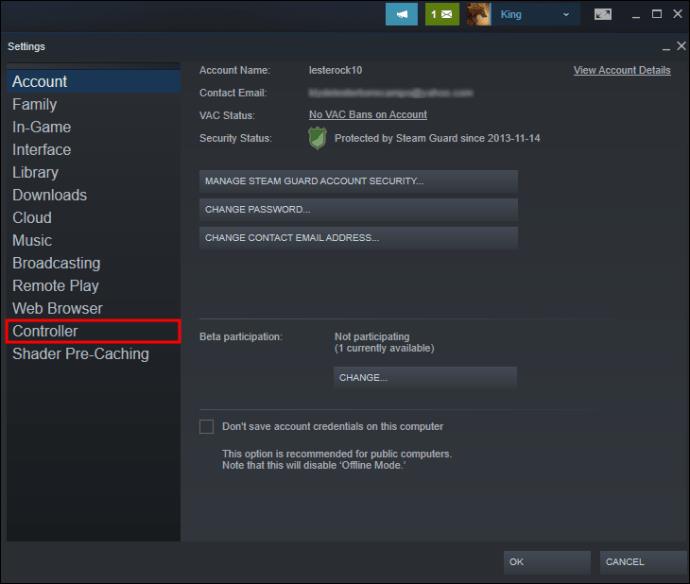
- Fahren Sie mit „Allgemeine Controller-Einstellungen“ auf der rechten Seite fort.
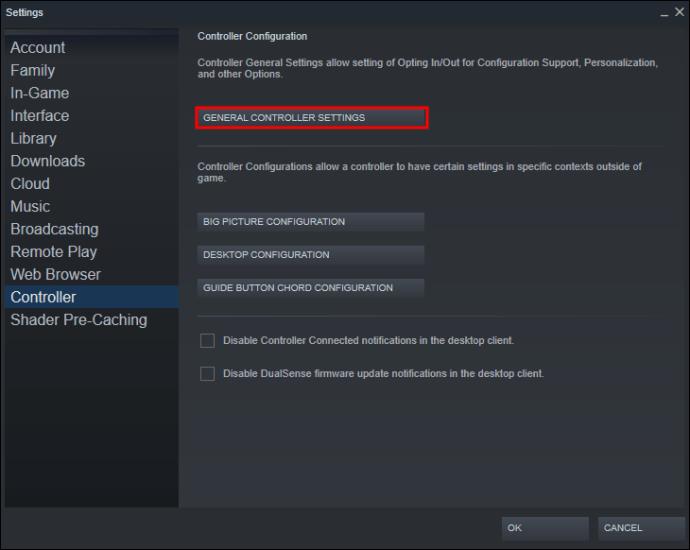
- Wählen Sie „PlayStation-Konfigurationsunterstützung“.
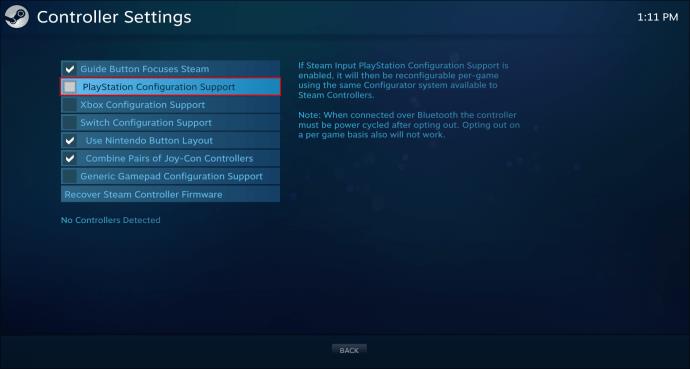
- Klicken Sie auf die Schaltfläche „Zurück“ , um die Controller-Einstellungen zu verlassen.
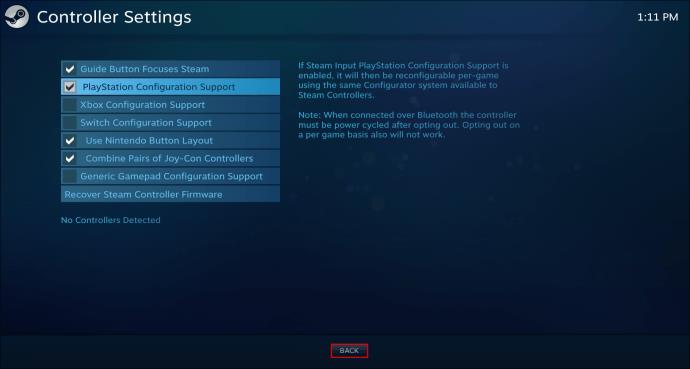
Starten Sie das Spiel und es sollte PS4-Controller-Unterstützung haben.
Hinweis: Möglicherweise müssen Sie die Controller-Einstellungen anpassen oder eine andere Controller-Profiloption auswählen, die Ihren Anforderungen entspricht. Es gibt mehrere von der Community erstellte Konfigurationen.
Sobald Sie den Installationsvorgang abgeschlossen haben, können Sie Ihren PS4-Controller an Ihren PC anschließen. Sie können dies über ein USB-Kabel oder über Bluetooth tun.
Wenn Sie die Minecraft Bedrock Edition installieren, können Sie mit anderen Spielern, die Xbox One, Nintendo Switch, PlayStation 4 verwenden, und Spielern auf Mobilgeräten Crossplay betreiben.
So spielen Sie Minecraft Bedrock auf einem PC mit Xbox-Controller
Sie können auch die Steam-Methode verwenden, die wir Ihnen für die PS4-Controller-Konfiguration gezeigt haben, aber es liegt ganz bei Ihnen. Sie können das Steam-Programm sogar verwenden, um mehr als einen Controller zu konfigurieren. Wenn Sie beispielsweise einen PS4-Controller und einen Xbox-Controller haben, können Sie mit Steam beide beim Spielen von Minecraft Bedrock verwenden.
Da Microsoft sowohl Minecraft als auch Xbox besitzt, gibt es eine andere Möglichkeit, dies zu tun. Wenn Sie Microsoft Bedrock mit Ihrem Xbox-Controller auf einem PC spielen möchten, müssen Sie das Spiel über die Xbox-App herunterladen, die Sie im Microsoft Store erhalten. Jeder Windows-Computer sollte über einen Microsoft Store verfügen, sodass Sie ihn nicht herunterladen müssen.
- Öffnen Sie den „Microsoft Store“ in Ihrer Taskleiste.

- Suchen Sie oben im Fenster nach „Xbox“ .
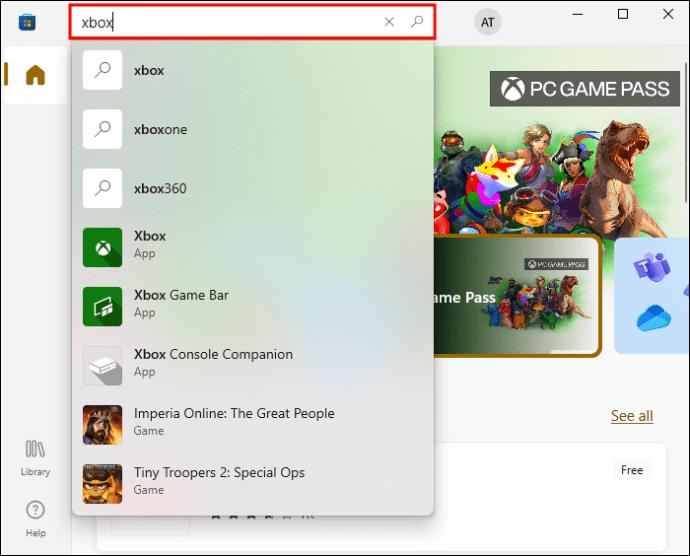
- Suchen Sie die Xbox-App und klicken Sie auf „Get“ , um sie auf Ihrem PC zu installieren.
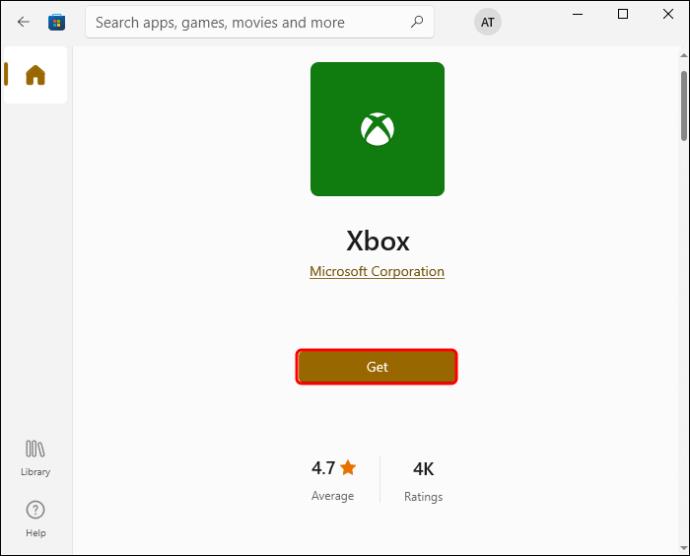
- Öffnen Sie die „Xbox“ -App.
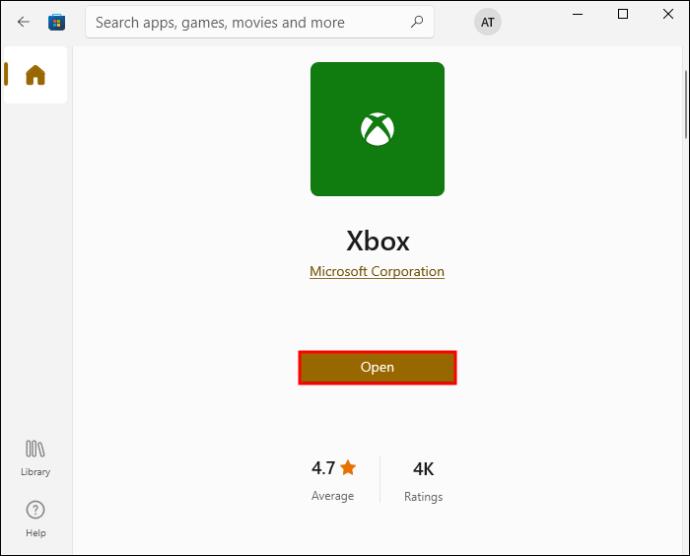
- Geben Sie „Minecraft“ in die Suchleiste ein .
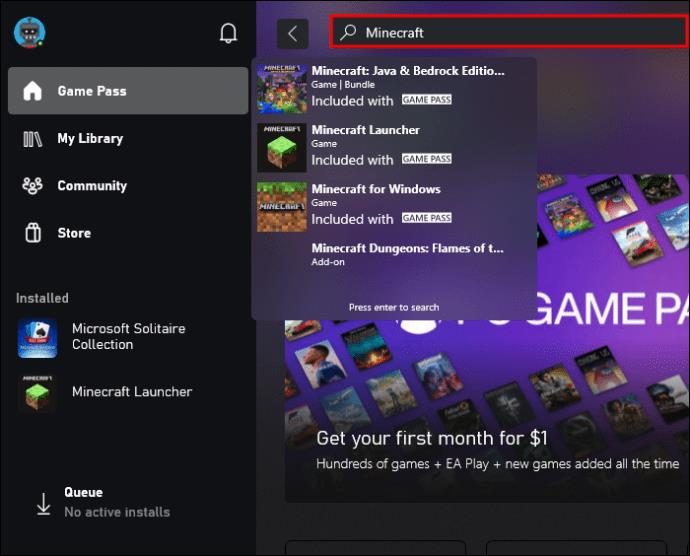
- Wählen Sie die Option „Minecraft für Windows + Launcher“ .
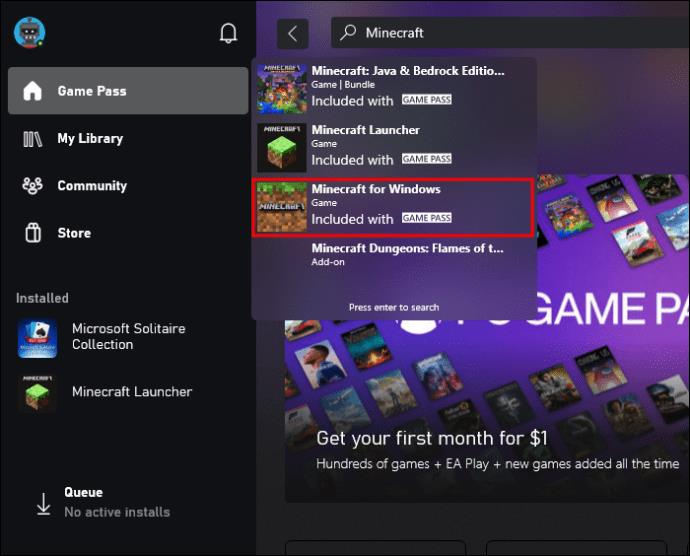
- Klicken Sie auf die Schaltfläche „Installieren“ .
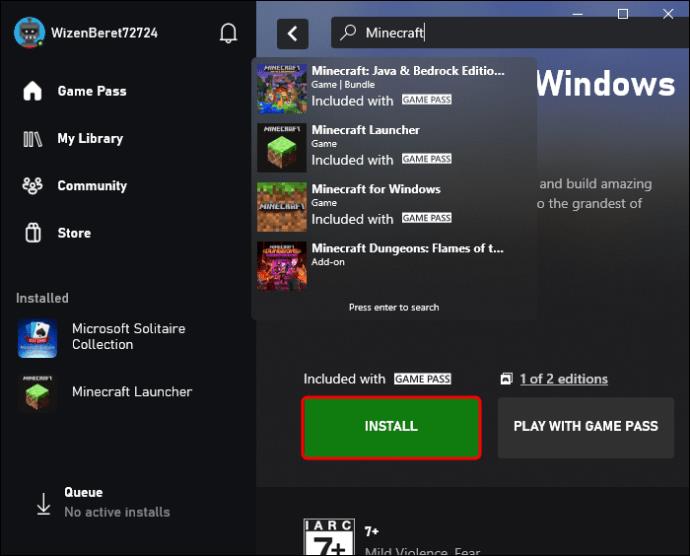
Das ist alles. Sobald Sie diese Version von Minecraft installiert haben, können Sie zwischen „Minecraft Launcher“ und „Minecraft für Windows“ wählen. Der Launcher bietet die alte, traditionelle Art, mit dem Spielen zu beginnen und lässt Sie zwischen Bedrock und Java wählen. Um diesen Vorgang abzuschließen, melden Sie sich bei Ihrem Xbox-Konto an und Sie können mit dem Spielen des Spiels beginnen.
Sie müssen erneut „Minecraft für Windows“ auswählen, wenn Sie im Spiel sind. Jetzt können Sie mit Leuten spielen, die eine Xbox-Konsole und Spieler auf PCs, PS4s sowie iOS- und Android-Geräten verwenden. Stellen Sie sicher, dass Ihr Xbox-Controller über ein USB-Kabel mit Ihrem PC verbunden ist. Sie können diese beiden Geräte auch über Bluetooth verbinden.
Sie müssen diese Schritte nur ausführen, wenn Sie Minecraft Bedford installieren und Ihren Controller konfigurieren. Gehen Sie das nächste Mal einfach in den Minecraft Launcher oder spielen Sie das Spiel direkt von Ihrem Desktop aus.
Genießen Sie Minecraft Bedrock auf allen Ihren Geräten
Mit Minecraft Java können Sie Minecraft nur unter Windows, Mac und Linux spielen. Mit der Entwicklung von Minecraft Bedrock können Sie dieses Spiel jetzt auf Ihrem PC, Telefon oder mit Ihrem Lieblings-Gamecontroller spielen. Sie müssen lediglich den Minecraft Launcher installieren oder diese Version von Minecraft direkt von der Website herunterladen.
Haben Sie Minecraft Bedrock schon einmal auf Ihrem PC gespielt? Haben Sie versucht, das Spiel mit einem Xbox- oder PS4-Controller zu spielen? Lassen Sie es uns im Kommentarbereich unten wissen.