So beheben Sie einen JNI-Fehler in Minecraft

Sie setzen sich vor Ihren Computer, um eine schöne, entspannende Partie Minecraft zu spielen, und dann, zack, tritt der gefürchtete JNI-Fehler auf. Das JNI
Windows Defender, auch unter dem ursprünglichen Namen Microsoft AntiSpyware bekannt, ist ein Microsoft-Produkt, mit dem Spyware verhindert und isoliert werden soll. In einigen Fällen können Benutzer jedoch keine zusätzliche Software von Drittanbietern installieren, insbesondere keine Antivirensoftware, wenn Windows Defender nicht deaktiviert ist.
Dies ist eine traurige Tatsache und entgegen dem Mythos, dass dies ein Tool zum vollständigen Schutz von Computern ist, hat Microsoft Folgendes angekündigt: "Windows Defender ist eigentlich nur eine grundlegende Software." Um sicherzustellen, dass Ihr Computer nicht mit Viren, Spyware oder Trojanern infiziert ist, verwenden Sie am besten zusätzliche Antivirensoftware wie: Avira Free Antivirus , AVG Antivirus , Avast Free Antivirus , Panda Free Antivirus , Comodo Antivirus oder Kaspersky ...
Zurück zum Problem: Wir können feststellen, dass Windows Defender nicht nur nicht so gut funktioniert, wie die Benutzer es wünschen, sondern dass dieses Tool auch "konservativ" und ärgerlich ist, wenn die Installation zusätzlicher Software von nicht möglich ist draußen. Die einzige Möglichkeit besteht darin, Windows Defender auf dem Computer zu deaktivieren.
Schritt 1: Klicken Sie auf der Hauptbildschirmoberfläche auf das Windows-Symbol und wählen Sie das Element Systemsteuerung aus.
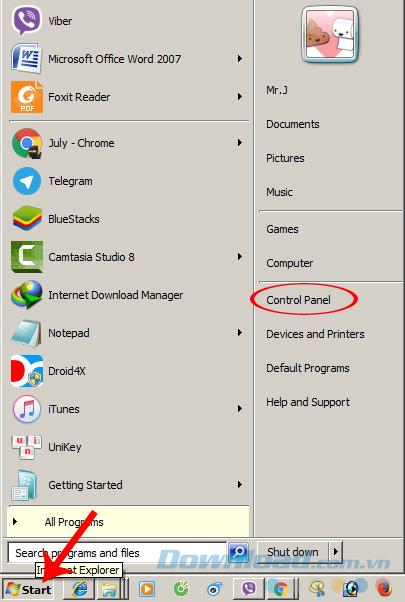
Schritt 2: Suchen Sie in der neuen Benutzeroberfläche Windows Defender und klicken Sie darauf.
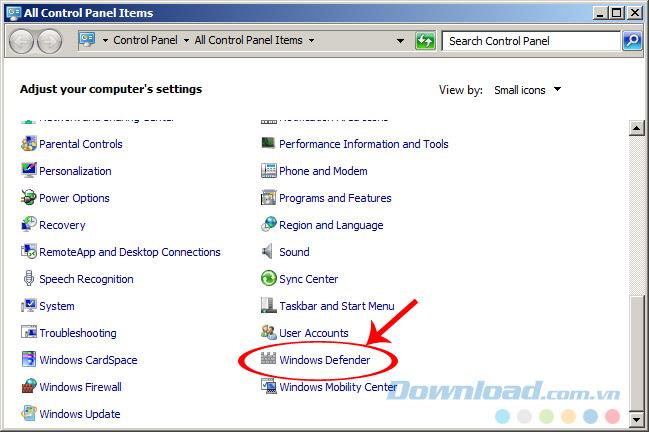
Schritt 3: Klicken Sie weiter auf das Werkzeug-Symbol (Zahnrad).
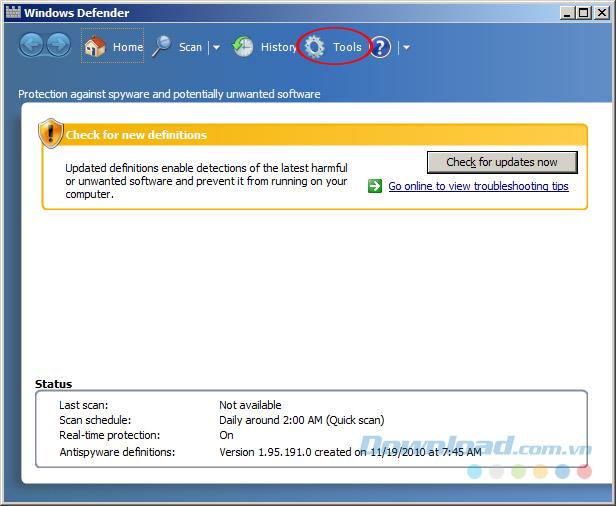
Schritt 4: Klicken Sie auf Optionen .
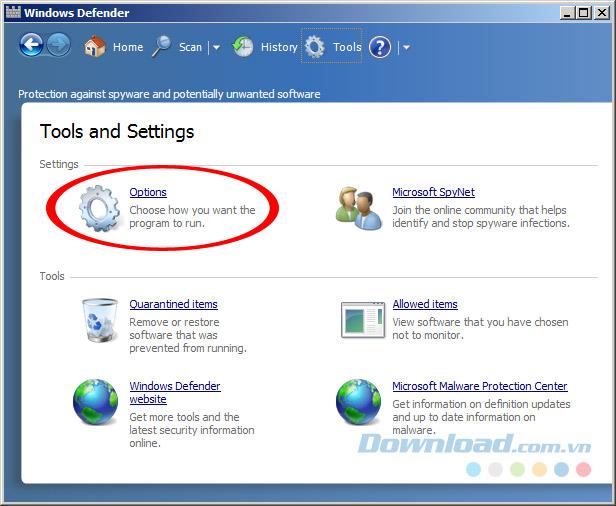
Schritt 5: Setzen Sie ein Häkchen in den Abschnitt Dieses Programm verwenden und speichern Sie es erneut, um den Vorgang abzuschließen .
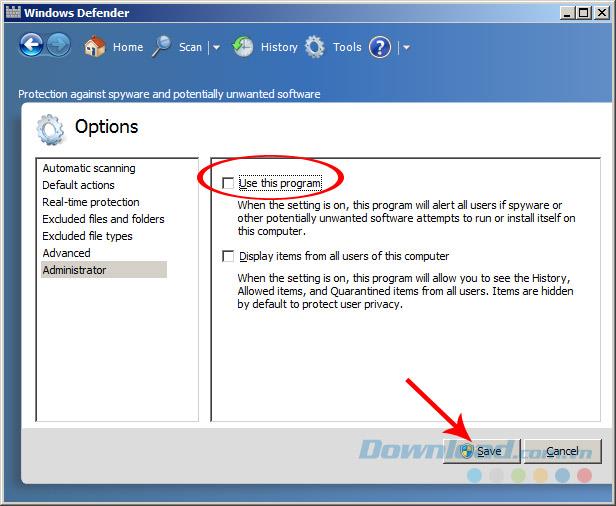
Wenn Sie jedoch Windows Defender deaktivieren möchten, um zusätzliche Antivirensoftware zu installieren, deaktivieren Sie am besten das Firewall-System - Windows Firewall auf dem Computer.
Schritt 1: Von der Schnittstelle Alle Elemente der Systemsteuerung , klicken Sie auf der Windows - Firewall.
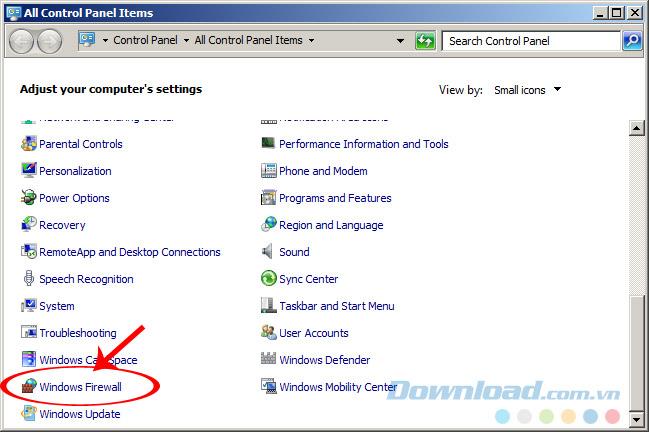
Schritt 2: Klicken Sie mit der linken Maustaste auf Windows - Firewall ein- oder ausschalten.
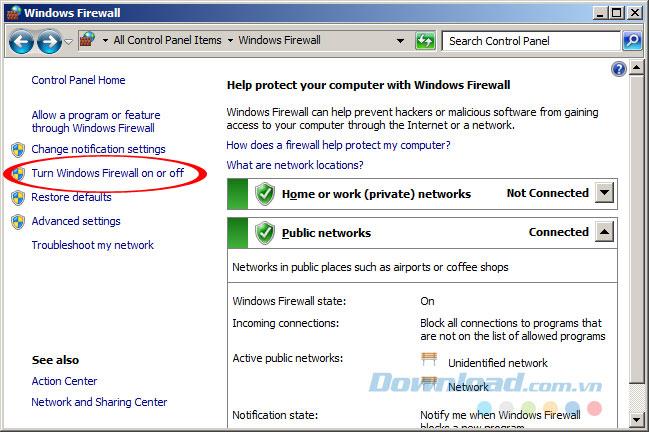
Schnittstelle, wenn die Firewall nicht deaktiviert wurde
Schritt 3: Aktivieren Sie das Kontrollkästchen Windows-Firewall deaktivieren (nicht empfohlen) in zwei Punkten:
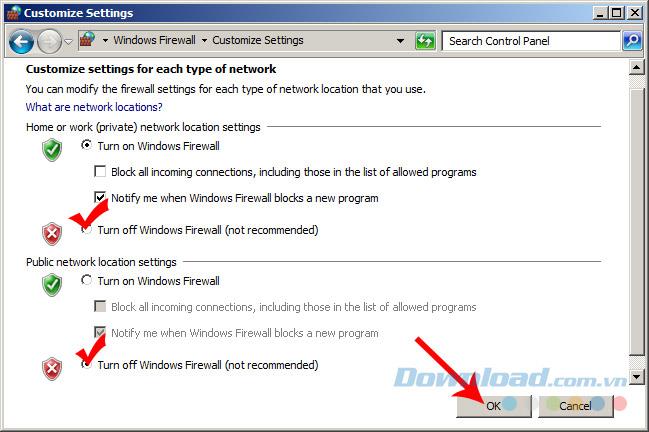
Aktivieren Sie das Kontrollkästchen Windows-Firewall deaktivieren (nicht empfohlen) und klicken Sie auf OK
Wenn die Windows-Firewall deaktiviert ist, sieht sie folgendermaßen aus:
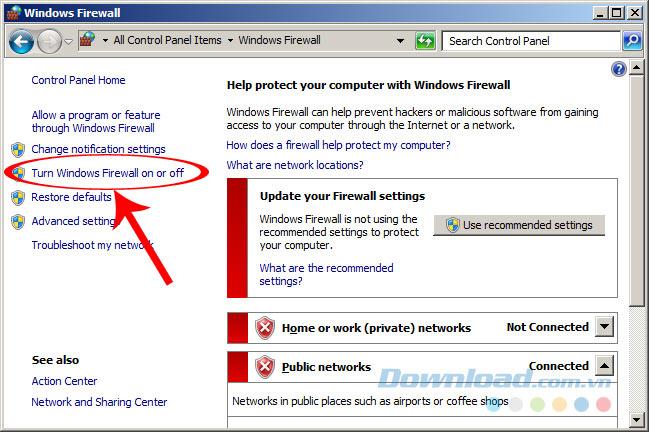
Schritt 1: Drücken Sie auf dem Computerbildschirm die Tasten Windows + R , um das Dialogfeld Ausführen zu öffnen. Geben Sie das Schlüsselwort "Services.msc" ein und klicken Sie dann auf OK.
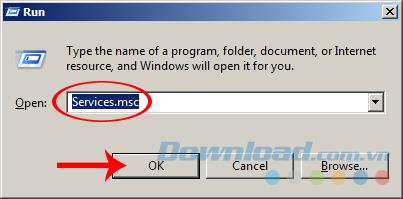
Schritt 2: Suchen Sie im Fenster "Dienste" das Element " Windows Defender" (automatisch) und doppelklicken Sie dann auf die Zeile, die es enthält.
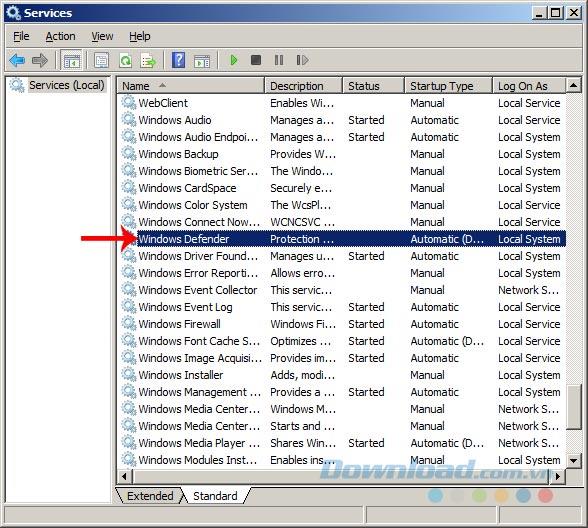
Schritt 3: Wählen Sie hier die Registerkarte Allgemein , gehen Sie zum Starttyp und ändern Sie die Einstellung in Deaktiviert.
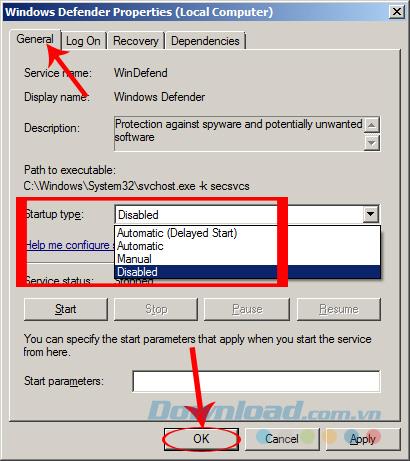
Stellen Sie den Modus auf Deaktivieren und dann auf OK
An diesem Punkt werden wir sehen, dass das Windows Defender-Element in Deaktiviert geändert wurde.
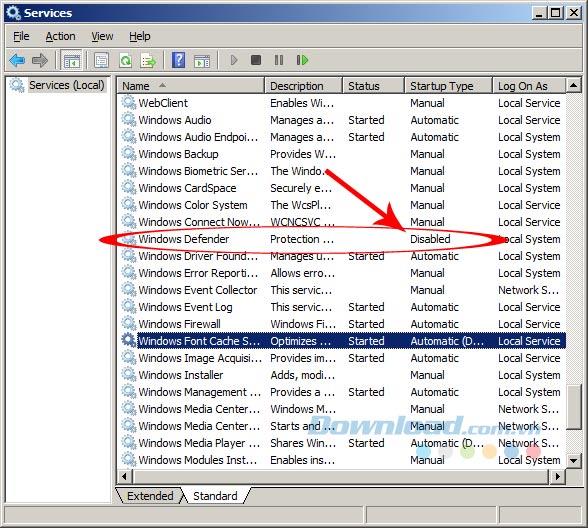
Wenn Sie Windows Defender erneut aktivieren möchten, führen Sie die obigen Vorgänge einfach in umgekehrter Reihenfolge und auch in umgekehrter Reihenfolge aus. Das heißt:
In Windows 10 verfügt Windows Defender über ein kleines Schildsymbol in der Taskleiste. Dieses Symbol kann im Menü ausgeblendet werden, das angezeigt wird, wenn Sie auf das Caret-Symbol in der Taskleiste klicken.
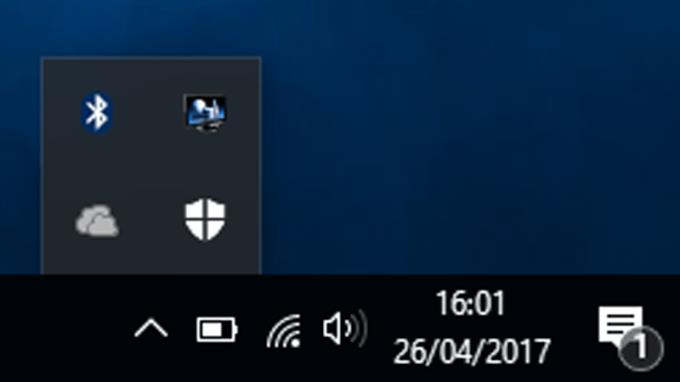
Wenn Sie Defender deaktivieren, ist Ihr Computer nicht sicher. Zu diesem Zeitpunkt hat das Schildsymbol in der unteren rechten Ecke ein kleines Kreuz. Klicken Sie auf dieses Symbol, um die Defender-Anwendung zu öffnen, und überprüfen Sie, ob der Defender ausgeführt oder deaktiviert wird.
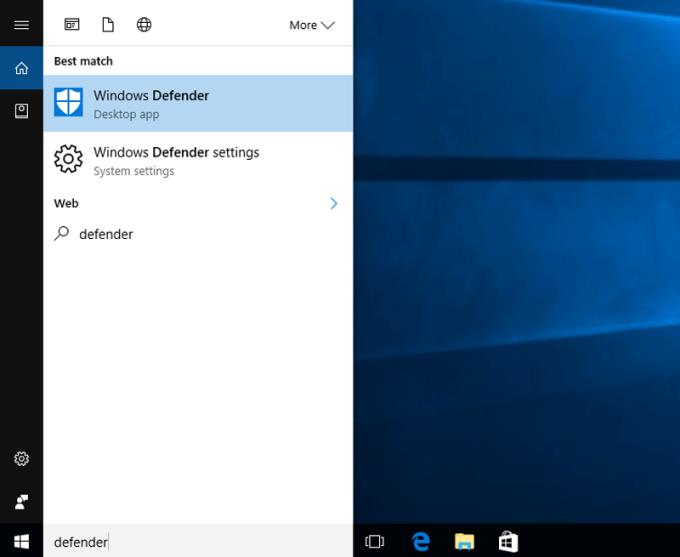
Wenn Sie dieses Symbol nicht finden können, geben Sie Defender in die Suchleiste des Startmenüs ein und wählen Sie das erste Ergebnis aus, um Windows Defender zu öffnen.
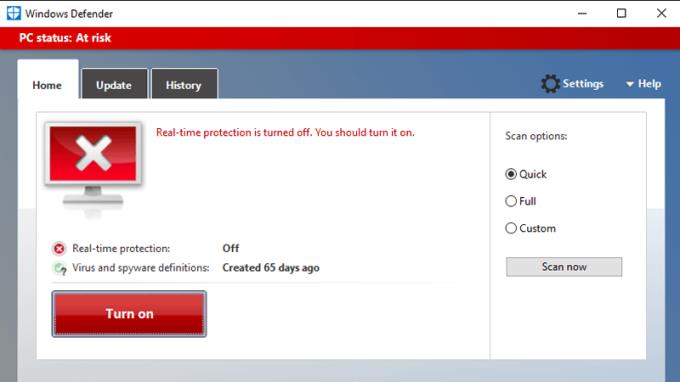
Wie Sie im Screenshot sehen oben gibt es rot - Hamburger Menü - Taste einschalten und Screenshots markiert x innen. Dies bedeutet, dass Defender ausgeschaltet ist. Wenn Windows Defender aktiviert ist, wird alles Rot grün.
Wenn Sie Defender aktiviert haben, aber immer noch rot angezeigt wird, kann dies daran liegen, dass Benutzer für diese Anwendung Daten aktualisieren müssen. Sie können zulassen, dass in der Windows Defender-Hauptsteuerung nach Updates gesucht wird.
Wenn Sie Windows Defender nicht berühren und es plötzlich ausschaltet, liegt dies wahrscheinlich daran, dass auf Ihrem Computer eine andere Antivirensoftware installiert ist (siehe Systemsteuerung> Sicherheit und Wartung ).
Sie sollten diese Anwendung deaktivieren und deinstallieren, bevor Sie Windows Defender ausführen, um Softwarekonflikte zu vermeiden. Sie können es unter Systemsteuerung> Programme und Funktionen deinstallieren .
Öffnen Sie den Windows Defender durch die Schritte oben erwähnt, und klicken Sie dann auf Biegen Rot. Defender beginnt mit der Überwachung und dem Schutz des Computers.
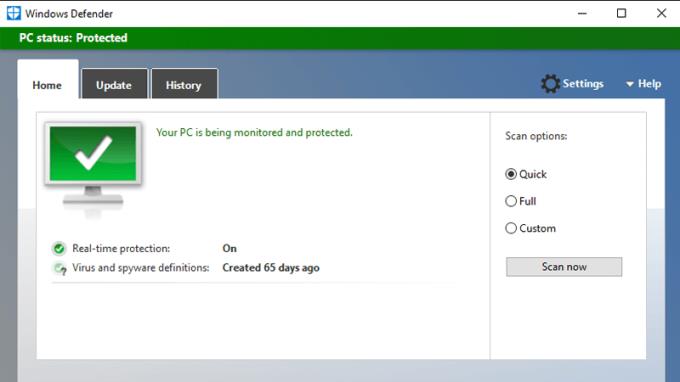
Um genau zu wissen, was Windows Defender schützt, klicken Sie auf das Symbol Einstellungen auf dem Bildschirm.
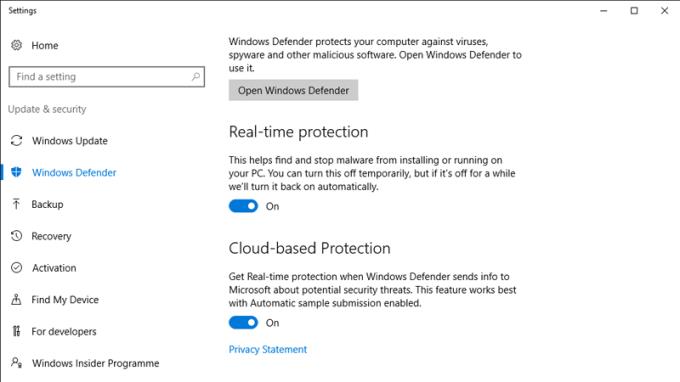
Sie werden auf eine Schaltfläche in dem Echtzeitschutz von Windows Defender bewegt , um zu sehen On .
Methode 1: Windows Defender vorübergehend deaktivieren
Schritt 1: Klicken Sie im " Startmenü " auf " Einstellungen ". Wählen Sie dann " Update & Sicherheit ".
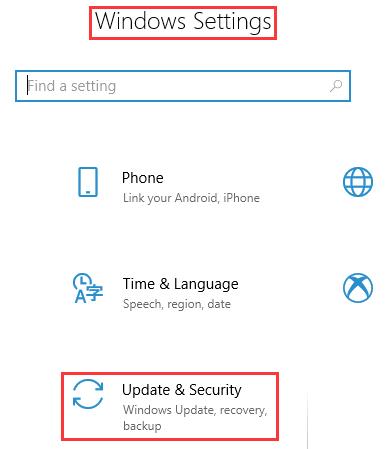
Schritt 2: Wählen Sie im linken Bereich " Windows-Sicherheit " aus und klicken Sie auf " Windows Defender Security Center öffnen ".
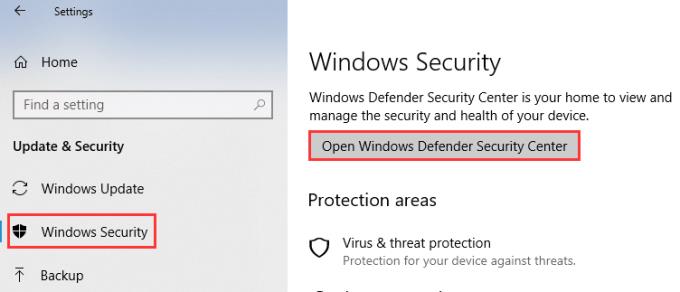
Schritt 3: Öffnen Sie die Windows Defender- Einstellungen und klicken Sie auf den Link " Einstellungen für Viren- und Bedrohungsschutz ".
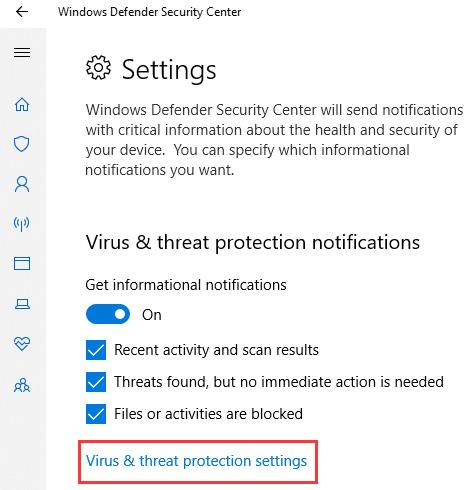
Schritt 4: Klicken Sie auf die Schaltflächen Echtzeitschutz , Cloud-Schutz und automatische Beispielübermittlung , um Windows Defender zu deaktivieren.
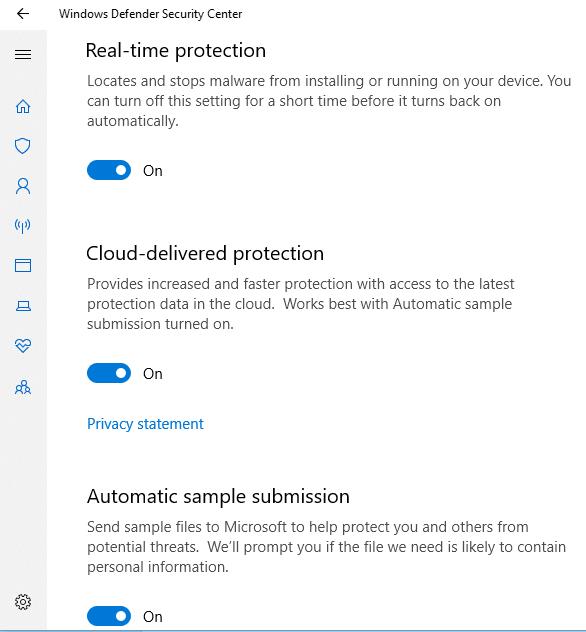
Methode 2: Verwenden Sie Gruppenrichtlinien, um Windows Defender zu deaktivieren
Schritt 1: Drücken Sie " Win + R " und geben Sie " gpedit.msc " ein. Drücken Sie dann die Eingabetaste oder OK .
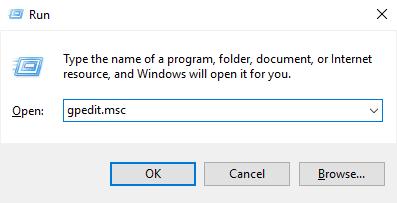
Schritt 2: Klicken Sie auf Computerkonfiguration> Administrative Vorlagen .
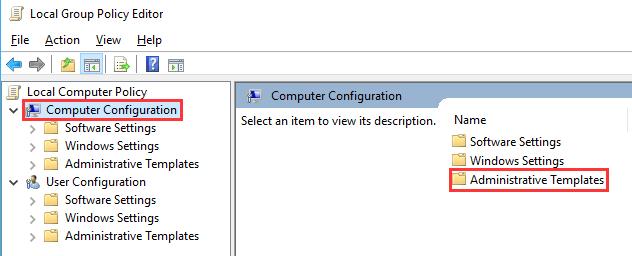
Schritt 3: Klicken Sie auf " Windows-Komponenten " und doppelklicken Sie auf " Windows Defender Antivirus ".
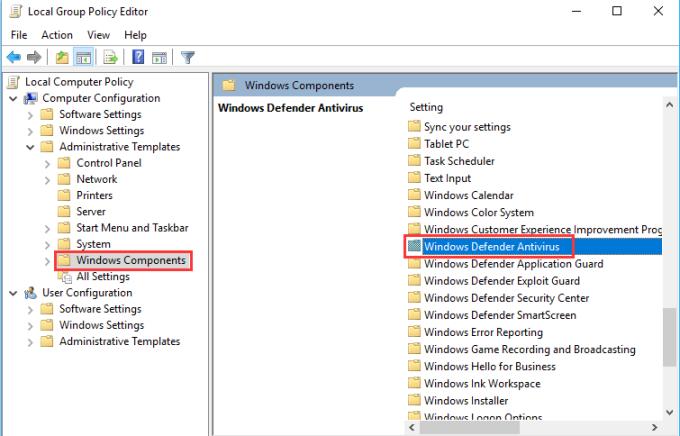
Schritt 4: Doppelklicken Sie auf " Windows Defender Antivirus deaktivieren ".
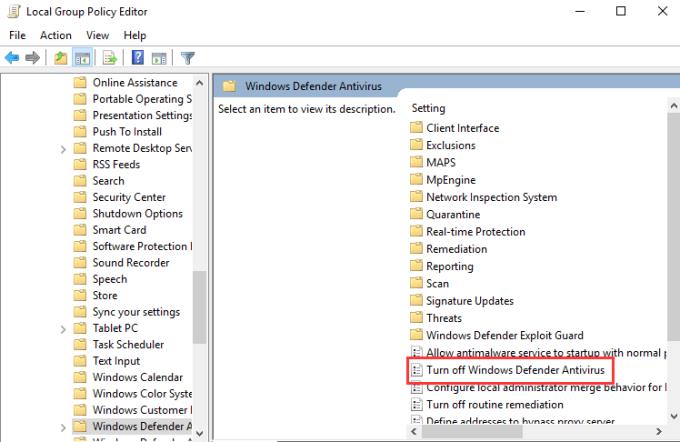
Klicken Sie abschließend links auf die Schaltfläche Aktivieren und klicken Sie auf OK .
Download.com.vn hat Ihnen gezeigt, wie Sie Windows Defender aktivieren und Windows Defender auf Ihrem Computer deaktivieren, um andere Software installieren zu können. Wenn bei der Verwendung Ihres Computers Fehler auftreten und keine neue Software installiert werden kann, sollten Sie dieses Problem beachten.
Sie setzen sich vor Ihren Computer, um eine schöne, entspannende Partie Minecraft zu spielen, und dann, zack, tritt der gefürchtete JNI-Fehler auf. Das JNI
Suchen Sie nach einer Möglichkeit, Instagram-Reels, die Ihnen vor einiger Zeit gefallen haben, noch einmal anzusehen? Wenn ja, sind Sie hier richtig. Mit IG Reels können Sie ein Video erstellen
https://www.youtube.com/watch?v=K-lkOeKd4xY Sie wissen wahrscheinlich bereits, dass Sie automatisch eine Benachrichtigung erhalten, wenn Sie in einer Instagram-Story getaggt werden. Du kannst
Wenn Sie mit Google Chrome im Internet surfen, werden kleine Datenmengen, sogenannte Cookies, gespeichert, um Ihr Online-Erlebnis zu verbessern. Der Aufbau ist zwar nützlich
Die Autokorrektur ist eine hervorragende Schreibhilfe, insbesondere wenn Sie die korrekte Schreibweise nicht kennen. Allerdings kann die Funktion schnell zu einem Problem werden
Leere Zeilen in Excel können unglaublich nervig sein, da sie das Blatt schlampig aussehen lassen und die Datennavigation behindern. Benutzer können jede Zeile dauerhaft löschen
Das Erstellen eines fesselnden Videos ist von entscheidender Bedeutung, um Ihre Social-Media-Präsenz zu steigern, Ihre Marke zu bewerben, das Bewusstsein für aktuelle Ereignisse zu schärfen usw. Zu
Wenn Sie Ihr HubSpot-Erlebnis optimieren möchten, müssen Sie Ihre Kontakte, Unternehmen, Deals oder benutzerdefinierten Objekte besser verwalten und segmentieren
Instagram-Nutzer können ihre Stories auf viele Arten anpassen. Eine perfekte Möglichkeit besteht darin, einer Instagram-Story Hintergrundmusik hinzuzufügen, um sie interessanter zu gestalten
Möchten Sie ein Lied finden, indem Sie es über Ihr iPhone oder Android summen oder singen? Folgen Sie dieser Anleitung, um zu erfahren, wie es geht.
Haben Sie ein Sim-Kind, das sich nach Outdoor-Abenteuern außerhalb der eigenen vier Wände sehnt? Wenn Ihr geliebter Sim den Pfadfindern beitritt, können sie es tun
Minecraft, das beliebte Sandbox-Spiel, das die Herzen von Spielern auf der ganzen Welt erobert hat, bietet eine grenzenlose Welt voller Kreativität und Entdeckungen. Einer der
Ring Doorbell-Geräte erfreuen sich immer größerer Beliebtheit. Sie sind eine großartige Ergänzung für jeden Haushalt, da sie die Sicherheit drastisch verbessern.
Erfahren Sie, wie Sie die CapCut-Vorlage „Why would you like me“ verwenden, um Ihre Videos hervorzuheben und mehr Aufrufe zu erzielen.
Der Versuch, im Jahr 2024 Fernbedienungen zu verwalten, fühlt sich an, als würde man versuchen, Rechnungen zu begleichen. Zum Glück, wenn Sie einen Fire Stick verwenden, um Ihre Lieblingssendungen zu streamen und
Eine gute mit Squarespace erstellte Website kann Ihre Online-Präsenz erheblich verbessern und mehr Besucher für Ihr Unternehmen anziehen. Aber es gibt einen Weg
Waren Sie schon einmal auf der Arbeit oder in der Schule und haben eine iMessage-Benachrichtigung erhalten, die niemand anderes sehen sollte? Glücklicherweise gibt es Möglichkeiten, damit aufzuhören
Auch wenn es früher damit verbunden war, jemanden zu verfolgen, zu dem man sich hingezogen fühlt, ist „in DMs schlüpfen“ heute ein weiter gefasster Begriff für die Kontaktaufnahme mit jemandem über soziale Medien.
Wenn Ihr aktuelles Schiff beim Durchqueren des Starfield-Universums einfach nicht ausreicht, ist es an der Zeit, auf ein Schiff umzusteigen, das den Job erledigt. Starfield ist es jedoch
Ihr Schiff ist ein zentraler Teil Ihres Starfield-Erlebnisses. Du wirst darin leben, darin kämpfen und darin erkunden. Das Spiel ermöglicht es Ihnen, es nach Belieben zu aktualisieren


















