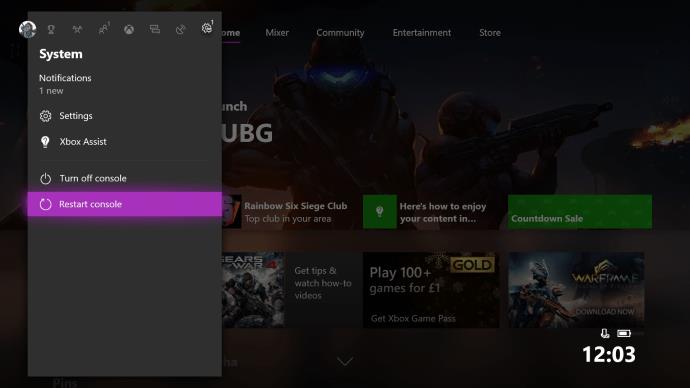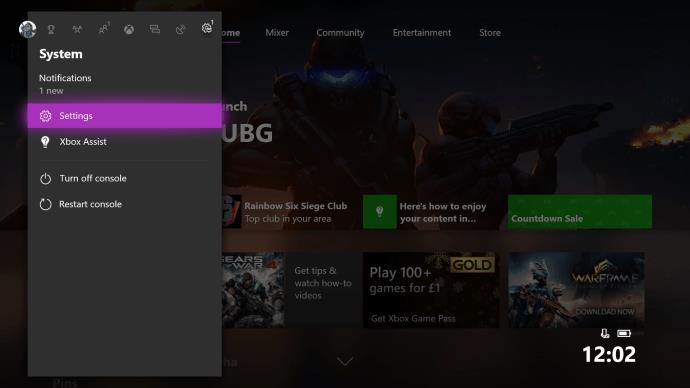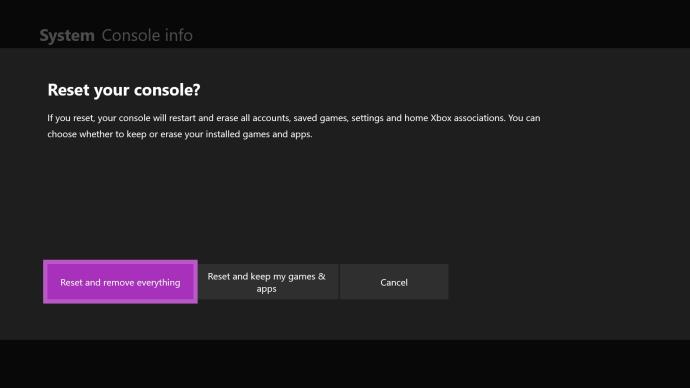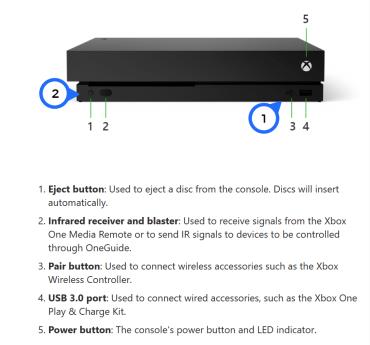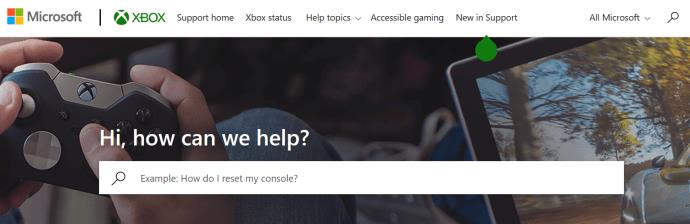Das Zurücksetzen eines Geräts auf die Werkseinstellungen ist beim Verkauf oder beim Versuch, einen Fehler zu beheben, ziemlich üblich. Der Prozess entfernt alle Daten und persönlichen Informationen und hinterlässt das Betriebssystem einer brandneuen Maschine.

Techniker benehmen sich gerne ab und zu daneben, und obwohl es selten vorkommt, kann es sein, dass Ihre Xbox One mitten im Spiel abstürzt, Sie bei der Installation eines Spiels möglicherweise von einer Fehlermeldung überrascht werden oder das Universum ein anderes unerwartetes Problem aufwirft.
In den meisten Fällen lässt sich ein Problem dadurch lösen, dass Sie einfach das, was Sie gerade getan haben, schließen und es wieder öffnen. Manchmal verschwindet ein Problem jedoch nicht, und das kann nur das uralte Mantra des technischen Supports lösen: „Haben Sie versucht, es ein- und wieder auszuschalten?“
Sie fragen sich, wie Sie das bewerkstelligen sollen? Unser Leitfaden zur Behebung Ihrer Xbox One-Probleme kann Sie durch den Prozess führen.
So fahren Sie Ihre Xbox One herunter oder starten sie neu
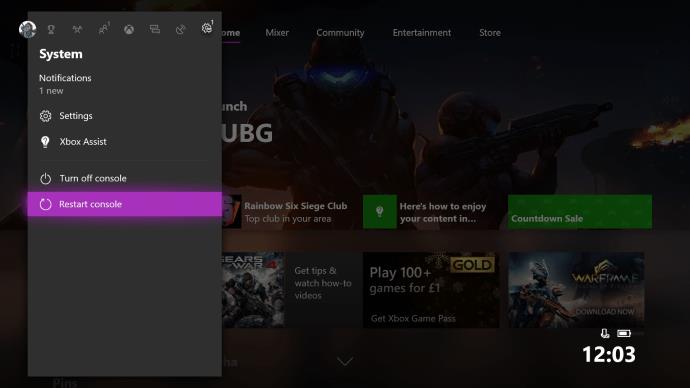
Wenn Ihre Konsole immer noch reagiert, Sie also die App oder das Spiel, die einen Fehler verursacht, nicht einmal schließen können, können Sie über die Systemsoftware ein vollständiges Herunterfahren oder einen Neustart durchführen.
Um Ihre Xbox One herunterzufahren oder neu zu starten, können Sie die Xbox-Taste auf Ihrem Controller lange drücken und zu „Konsole ausschalten“ oder „Konsole neu starten“ scrollen. Die anderen Methoden zum Herunterfahren Ihres Geräts (abgesehen davon, dass Sie den Netzschalter gedrückt halten oder den Netzstecker ziehen, was zu Schäden führen kann) sind:
- Drücken Sie die Xbox-Taste oben auf Ihrem Controller, um das Guide-Menü aufzurufen.
- Scrollen Sie nach rechts zur Registerkarte „System“ .
- Wählen Sie Konsole neu starten .

Ein vollständiges Herunterfahren ist etwas aufwändiger, da es einen tieferen Einblick in die Einstellungen-App erfordert. Bei einem vollständigen Herunterfahren wird die Konsole vollständig ausgeschaltet, während andere Methoden die Konsole entweder im Energiesparmodus oder im sofortigen Einschaltmodus belassen.
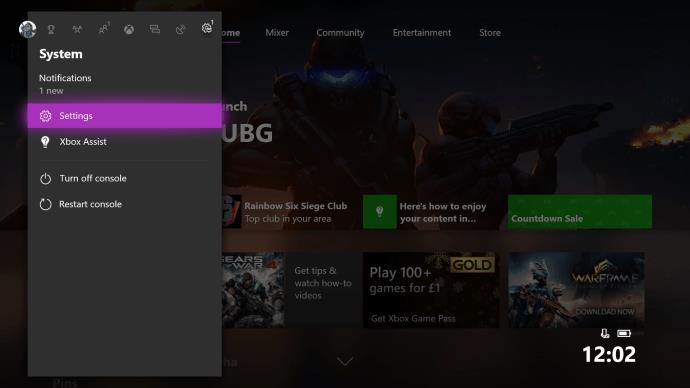
- Drücken Sie die Xbox-Taste auf Ihrem Controller, um das Guide-Menü aufzurufen, scrollen Sie nach rechts zur Registerkarte „System“ und öffnen Sie „ Einstellungen“ .
- Gehen Sie zu Power & Startup | Ausschalten oder neu starten .
- Wählen Sie „Vollständiges Herunterfahren“ aus .
So setzen Sie Ihre Xbox One hart zurück
Siehe Verwandte
Xbox One Gameshare: So teilen Sie Spiele auf der Xbox One
So richten Sie die Xbox One ein: Beschleunigen Sie die Xbox One-Einrichtung mit unseren praktischen Tipps und Tricks
So aktualisieren Sie die Xbox One
Wenn sich Ihre Konsole so schlecht verhält, dass sie nicht mehr auf Controller-Eingaben reagiert, hilft nur eines: Sie müssen einen Hard-Reset der Konsole durchführen. Es mag ihm vielleicht nicht gefallen, aber es ist das Beste.
Um einen Hard-Reset durchzuführen, halten Sie einfach den Einschaltknopf mit dem Xbox-Symbol vorne rechts an der Konsole etwa 10 Sekunden lang gedrückt. Auf der ursprünglichen Xbox One ist dies eine berührungsempfindliche Taste, auf der Xbox One S und Xbox One X ist dies eine drückbare Taste.
Die Konsole sollte beim vollständigen Herunterfahren einen Signalton ertönen lassen und alle Lüftergeräusche sollten aufhören. An diesem Punkt können Sie die Taste loslassen und erneut drücken, um die Konsole wieder einzuschalten.
So setzen Sie Ihre Xbox One auf die Werkseinstellungen zurück
Das Zurücksetzen auf die Werkseinstellungen ist der letzte Ausweg für Ihre Probleme mit der Xbox One. Das Zurücksetzen auf die Werkseinstellungen ist im Allgemeinen ein extremer Schritt zur Fehlerbehebung, es ist jedoch in der Regel nützlich, wenn Sie einen Hardwarefehler haben und die Konsole zur Reparatur einschicken müssen – oder wenn Sie Ihre Konsole gebraucht verkaufen.
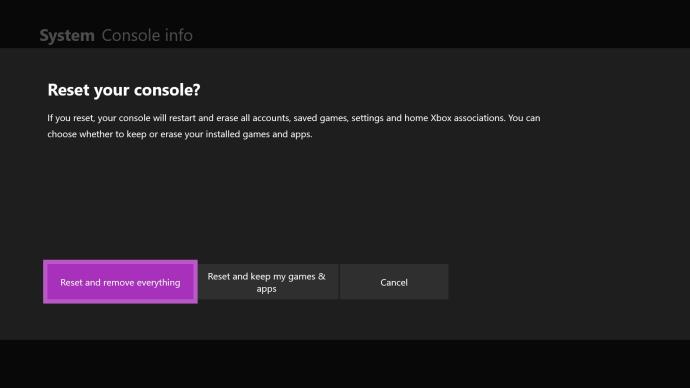
So führen Sie einen Xbox One-Werksreset durch:
- Drücken Sie die Xbox-Taste auf Ihrem Controller, um das Guide-Menü aufzurufen, scrollen Sie nach rechts zur Registerkarte „System“ und öffnen Sie „ Einstellungen“ .
- Gehen Sie zu System | Konsoleninformationen und wählen Sie Konsole zurücksetzen aus .
- Wählen Sie entweder „Alles zurücksetzen und entfernen“ oder „Meine Spiele und Apps zurücksetzen und behalten“ .
Bei beiden Optionen wird die Xbox One neu gestartet, wobei alle Konten entfernt, Daten und Systemeinstellungen gespeichert werden. Wenn Sie das erneute Herunterladen großer Spieledateien vermeiden möchten, können Sie die zweite Option wählen und Ihre Spiele und Apps installiert lassen.
Je nachdem, welche Option Sie gewählt haben, können Sie Ihre Apps und Spiele verlassen. Sobald Sie sich wieder bei der Konsole anmelden, werden alle Ihre persönlichen Daten und Informationen gelöscht, auch wenn die Apps bestehen bleiben.
Werksreset über USB
Eine andere Methode zum Zurücksetzen auf die Werkseinstellungen ist die Verwendung eines USB-Flash-Laufwerks. Als Erstes müssen Sie das Reset-Programm auf einen USB-Stick laden. Die Software und Schritt-für-Schritt-Anleitungen finden Sie über diesen Link.
Sobald Sie Ihr USB-Flash-Laufwerk vorbereitet haben, ziehen Sie das Netzwerkkabel von der Rückseite Ihrer Konsole ab (wenn Sie sich nicht in einem eigenständigen WLAN-Netzwerk befinden). Schalten Sie Ihre Konsole aus und ziehen Sie das Netzkabel ab.
Stecken Sie nach 30 Sekunden das Netzkabel wieder ein und schließen Sie das Flash-Laufwerk an einen funktionierenden USB-Anschluss an. Halten Sie die Pair-Taste und die Auswurftaste auf Ihrer Konsole gedrückt (oder die Pair-Taste und dann die Xbox-Taste auf dem One S). Drücken Sie dann die Xbox-Taste.
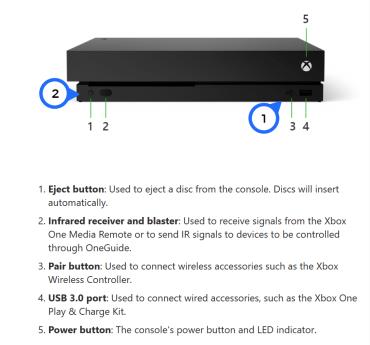
Xbox-Support
Wenn Sie zwei Pieptöne hören (nach etwa 15 Sekunden), können Sie die Auswurf- und Kopplungstaste loslassen. Der Neustart Ihrer Xbox kann eine Minute dauern. Sobald dies jedoch der Fall ist, können Sie das Flash-Laufwerk entfernen und dem Standard-Einrichtungsprozess folgen.
Was tun, wenn Ihre Xbox nicht zurückgesetzt werden kann?
Mehrere Benutzer haben Probleme beim Zurücksetzen auf die Werkseinstellungen ihrer Xbox geäußert. Unabhängig davon, ob es auf halbem Weg stoppt oder etwas anderes passiert, gibt es ein paar Dinge, die Sie versuchen können, um es wieder zum Laufen zu bringen.
Natürlich könnte dies mit einem schwerwiegenden Hardwareproblem zusammenhängen, aber möglicherweise lässt sich das Problem einfach beheben. Nach Angaben des Xbox-Supportteams sollten Sie zunächst den Netzschalter gedrückt halten und dann das Netzkabel abziehen. Warten Sie ein paar Minuten und kehren Sie den Vorgang um (halten Sie den Netzschalter gedrückt und schließen Sie die Konsole an).
Wenn das nicht funktioniert, können Sie natürlich jederzeit versuchen, Ihre Konsole im abgesicherten Modus zu starten und nach Updates zu suchen. Führen Sie die erforderlichen Updates durch und versuchen Sie dann, Ihre Xbox auf die Werkseinstellungen zurückzusetzen.
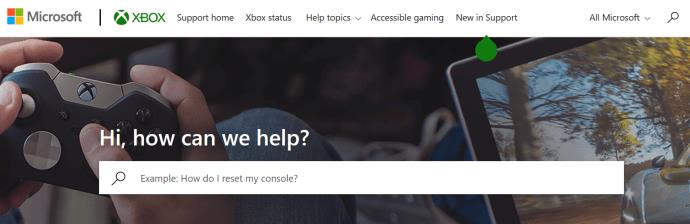
Einige Benutzer hatten Probleme, bei denen die Xbox den Reset-Vorgang nicht abschloss. In der Vergangenheit geschah dies aufgrund eines Systemupdates, sodass es sich möglicherweise von selbst beheben ließ. Wenn es sich hingegen um ein Hardwareproblem handelt, wenden Sie sich an den Xbox-Support .
Häufig gestellte Fragen
Wenn Sie weitere Fragen haben, sind Sie bei uns genau richtig! Hier sind die Antworten auf einige der häufigsten Fragen, die uns zu einem Xbox-Reset gestellt wurden.
Kann ich meine Xbox aus der Ferne auf die Werkseinstellungen zurücksetzen?
Unabhängig davon, ob Ihr Gerät verloren geht oder Sie es verkauft haben, ohne es auf die Werkseinstellungen zurückzusetzen, fragen Sie sich vielleicht, was Sie tun können, um zu verhindern, dass andere Ihre Daten verwenden. Leider gibt es keine Möglichkeit, Ihre Xbox aus der Ferne zurückzusetzen.
Um zu verhindern, dass jemand auf Ihr Profil, Ihre Spiele, Zahlungsinformationen und mehr zugreift, gehen Sie zur Microsoft-Konto-Webseite und ändern Sie Ihr Passwort. Dadurch wird verhindert, dass jemand anderes Ihr Konto nutzt.
Sie müssen dies natürlich für jedes Profil auf der Xbox tun. Wenn die Person, die Ihre Xbox besitzt, diese einschaltet, wird sie nach einem Passwort gefragt. Ohne sie können sie nicht auf Ihr Profil zugreifen.
Wie kann ich meine Daten nach einem Zurücksetzen auf die Werkseinstellungen wiederherstellen?
Wenn Sie die Konsole auf die Werkseinstellungen zurückgesetzt haben und noch über die Konsole verfügen, möchten Sie möglicherweise alle Ihre Einkäufe, Spiele und Ihr Profil neu laden. Die Wiederherstellung Ihrer Daten ist ganz einfach. Melden Sie sich einfach mit demselben Profil an, das Sie vor dem Zurücksetzen verwendet haben.
Alle Ihre Spiele können erneut heruntergeladen werden, während Ihr Spielfortschritt in der Cloud gespeichert werden sollte. Denken Sie daran: Wenn Ihre Xbox vor dem Zurücksetzen nicht mit dem Internet verbunden war, besteht die Gefahr, dass Ihr Spielfortschritt verloren geht, weil keine Sicherung durchgeführt wurde.