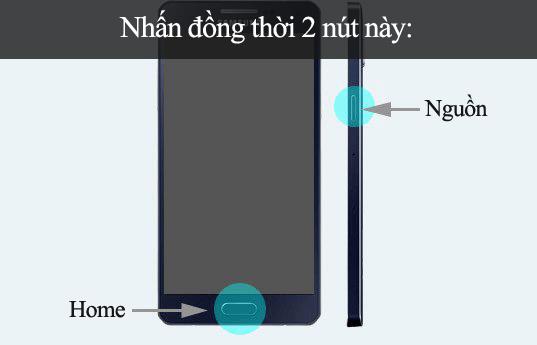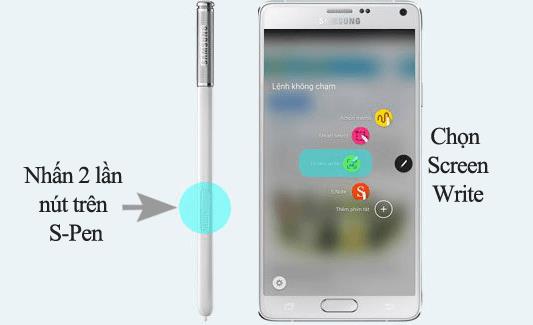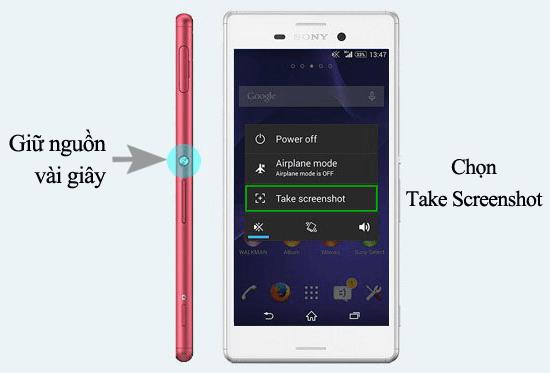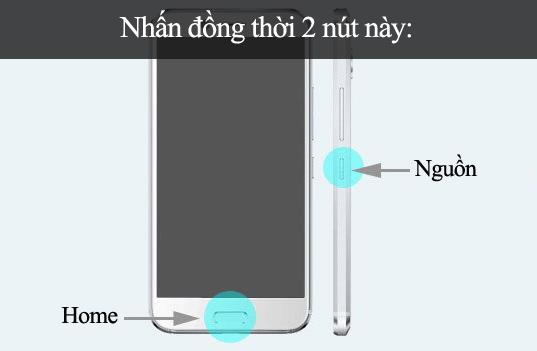Sie möchten Screenshots einiger Spiele oder Anwendungen erstellen, um Anweisungen zum Teilen mit Freunden zu schreiben, oder als Lern- und Forschungsmaterial verwenden, wissen jedoch nicht, wie Sie Screenshots auf Android-Handys erstellen können. ?
In der Regel bei der Einnahme einen Screenshot entweder über die Tastatur - Taste , dass Taste Volume Down (verringertes Volumen) und Power - Taste oder die Home - Taste Energie , aber wie die Telefonleitungen zu übernehmen , um verschiedene Ursachen Sie treffen Nicht weniger schwer zu manipulieren. Wir werden es also wie folgt in Kategorien einteilen, um Ihnen die einfache Unterscheidung zu erleichtern:
So machen Sie Screenshots von Samsung-Handys
Methode 1: Halten Sie die Ein- / Aus-Taste + Home etwa 2 bis 3 Sekunden lang gedrückt . Verwenden Sie für die meisten Samsung-Handys.
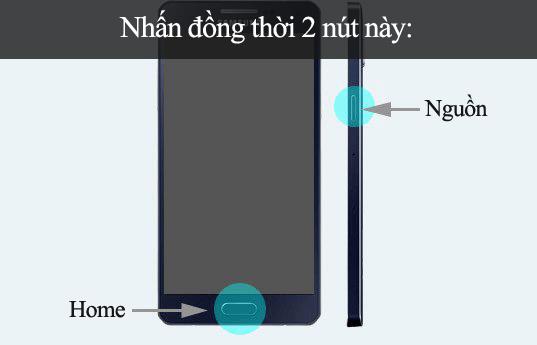
Methode 2: Halten Sie die Lautstärketaste + Home gleichzeitig etwa 2 bis 3 Sekunden lang gedrückt . Verwendung für Telefone ohne Home-Taste.

Methode 3: Doppelklicken Sie auf die Schaltfläche am S-Pen, um den Auswahlbildschirm zu öffnen, und wählen Sie Bildschirmschreiben, um Fotos aufzunehmen (Wird für Notizserien verwendet und kann Notizen und Fotos auf dem Bild aufnehmen).
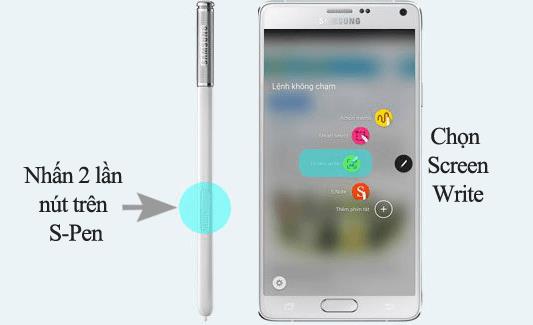
So machen Sie Screenshots von Sony-Handys
Methode 1: Drücken Sie gleichzeitig den Netzschalter und verringern Sie die Lautstärke für ca. 2-3 Sekunden, wenn der Bildschirm blinkt und der Alarm erfolgreich ertönt.

Methode 2: Halten Sie den Netzschalter gedrückt, bis ein kleines Menü angezeigt wird, und wählen Sie Screenshot aufnehmen , um einen Screenshot aufzunehmen.
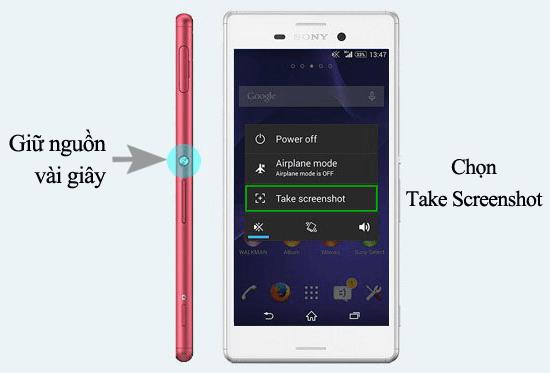
So machen Sie Screenshots von HTC-Handys
Methode 1: Halten Sie den Netzschalter gedrückt und drücken Sie dann schnell die Home-Taste, bis der Bildschirm blinkt und Sie den Ton hören, um erfolgreich zu sein.
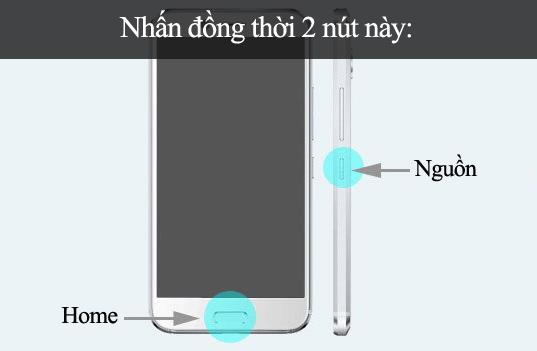
Methode 2: Halten Sie bei einem HTC mit Home-Touch- Taste die Ein- / Aus-Taste gedrückt und verringern Sie die Lautstärke etwa 2 Sekunden lang, bis der Bildschirm blinkt und ein Benachrichtigungston abgespielt wird.
So machen Sie Screenshots von Oppo-Handys
Methode 1: Streichen Sie 3 Finger vom oberen Bildschirmrand nach unten , um einen Screenshot aufzunehmen.

Methode 2: Halten Sie gleichzeitig den Netzschalter gedrückt und drehen Sie die Lautstärke etwa 2 Sekunden lang herunter, bis Sie ein Klickgeräusch hören, um einen Screenshot aufzunehmen.

Das Aufnehmen von Screenshots ist jetzt einfacher als je zuvor. Sie können jedes Bild speichern, das Sie mit Ihren Freunden teilen möchten. Oder Sie können einige der folgenden Unterstützung für Screenshot- Software herunterladen: Screenshot Free , Easy Screenshot , Screenshot Now ...