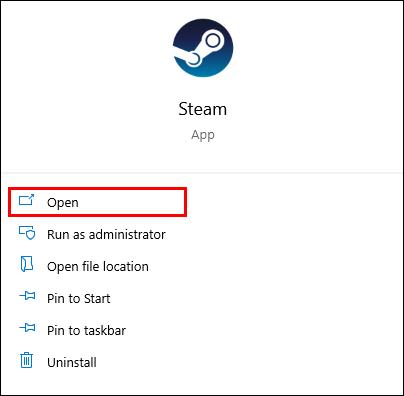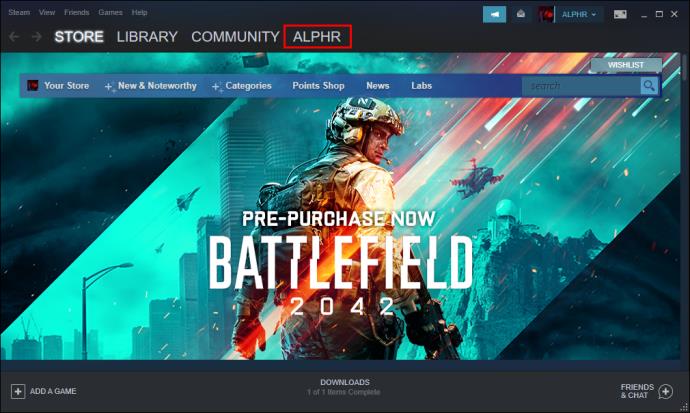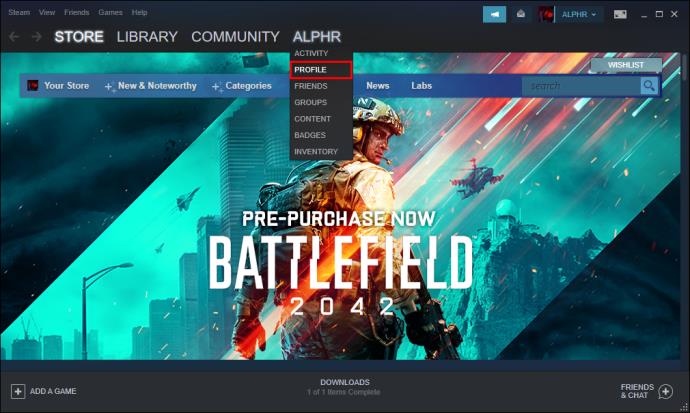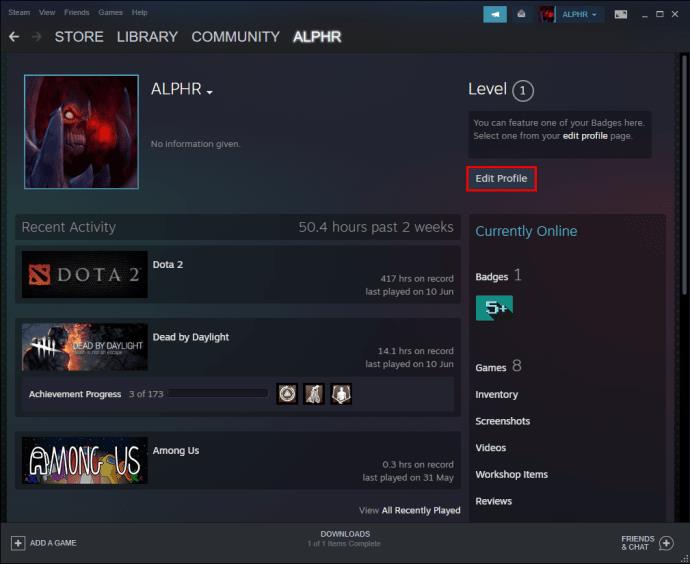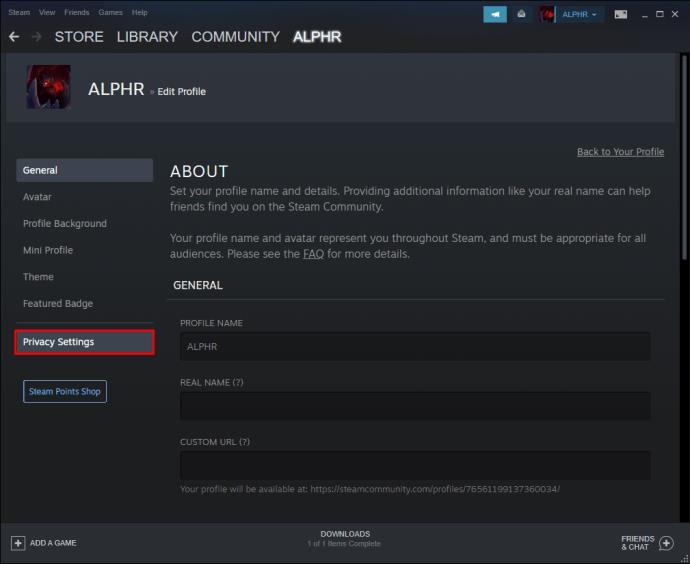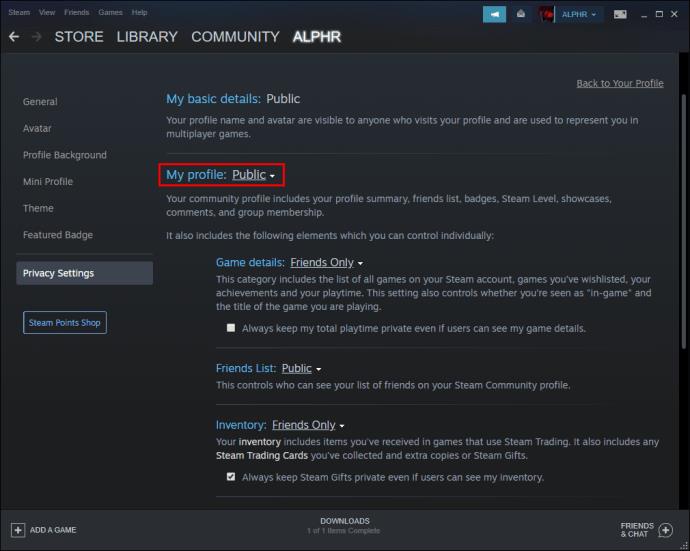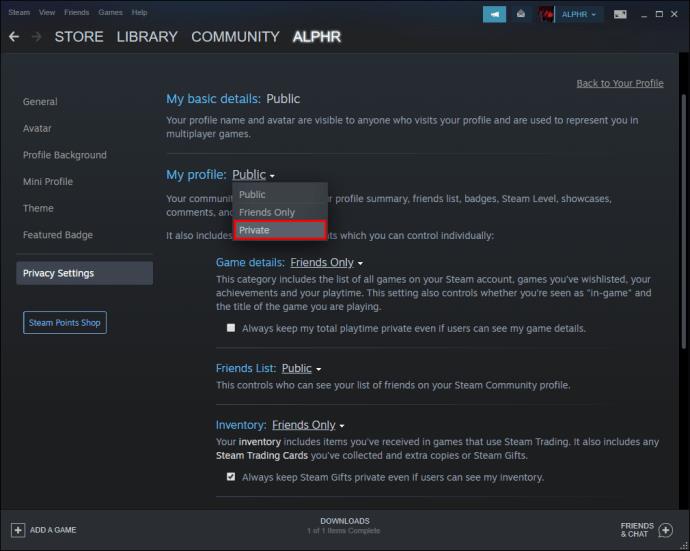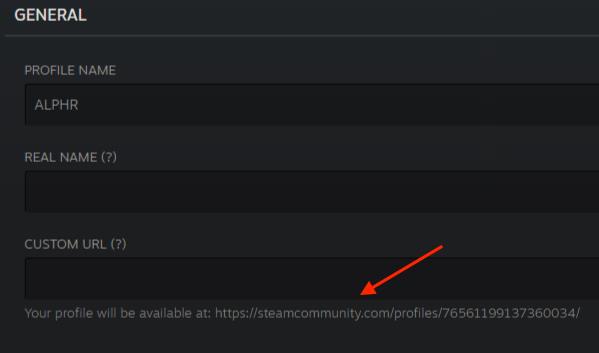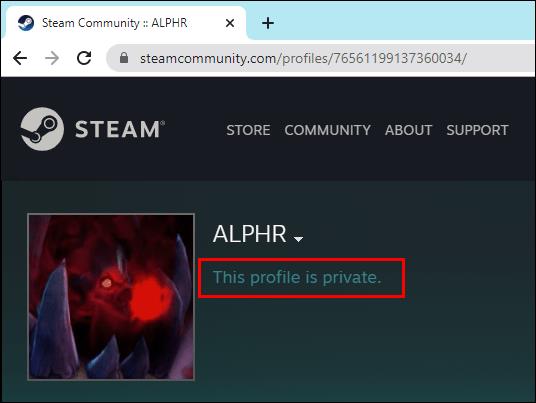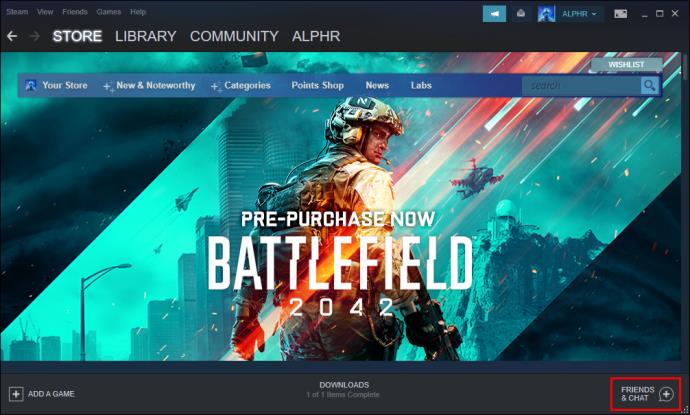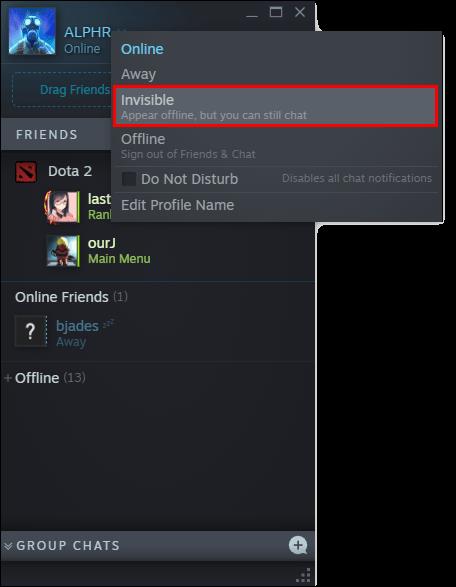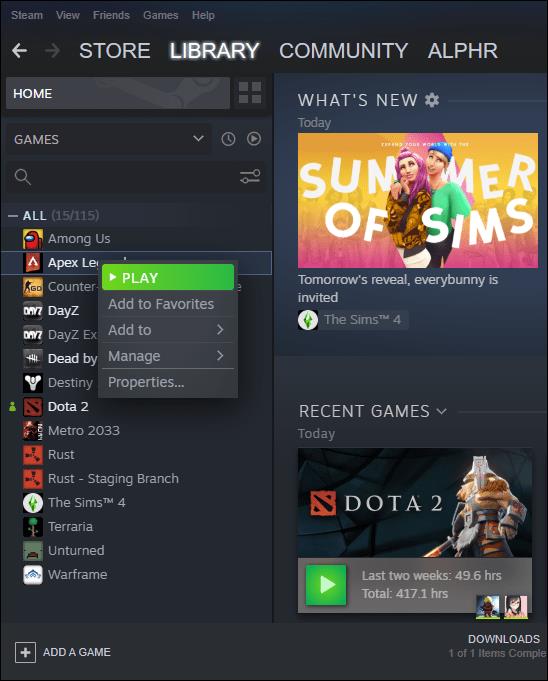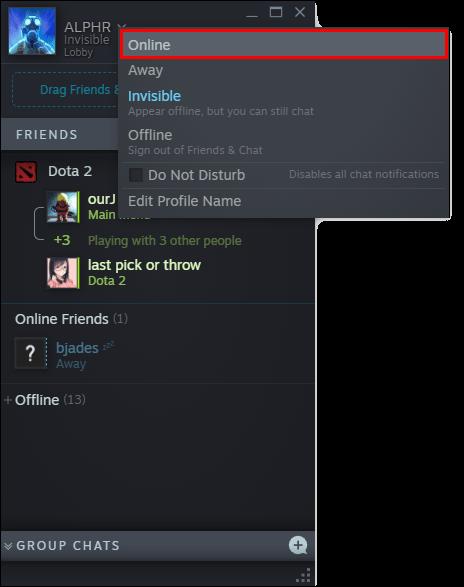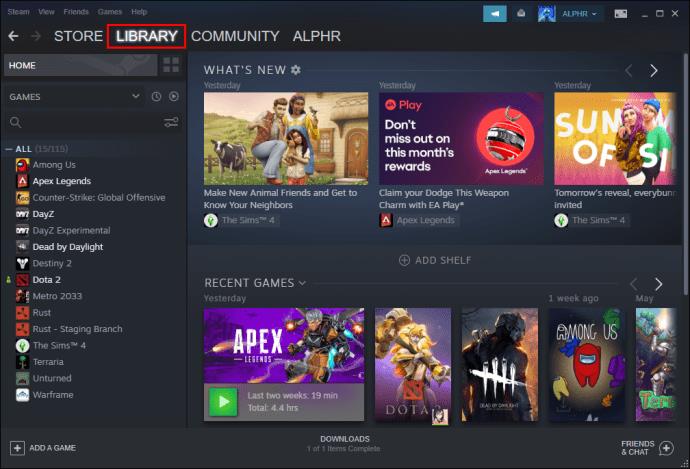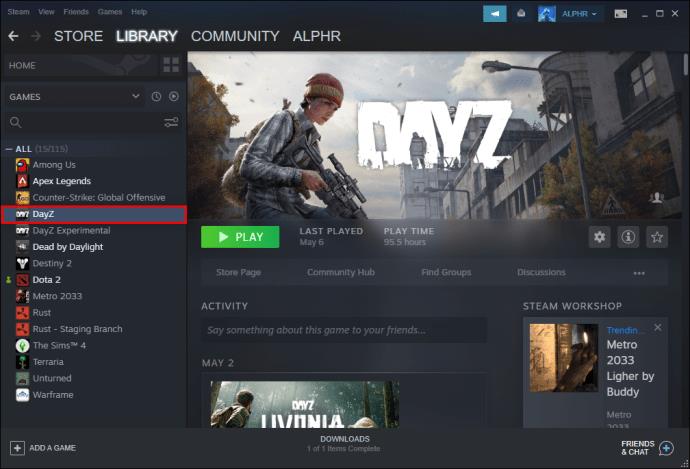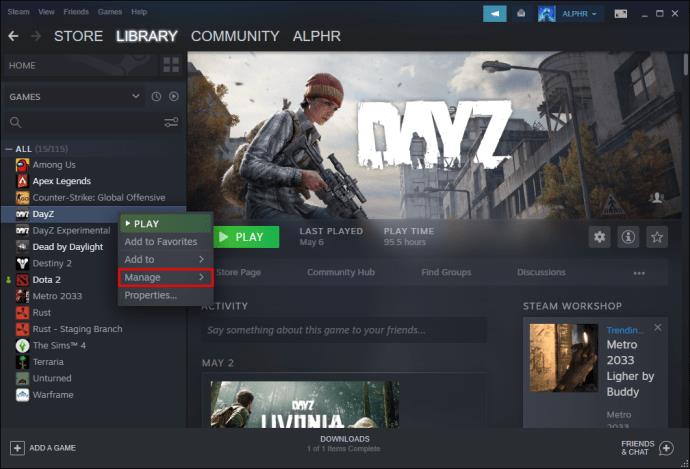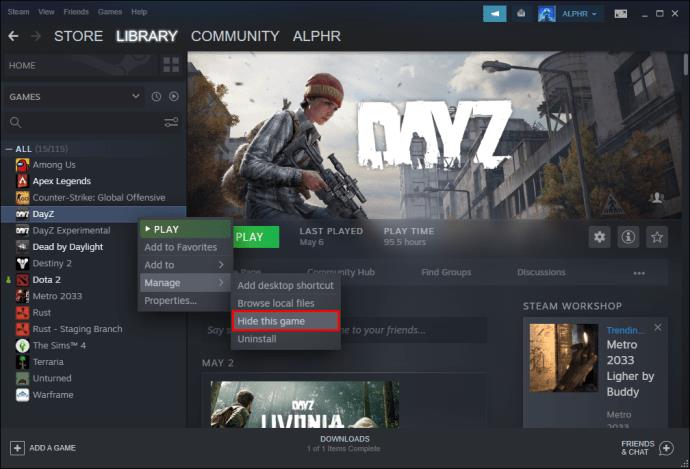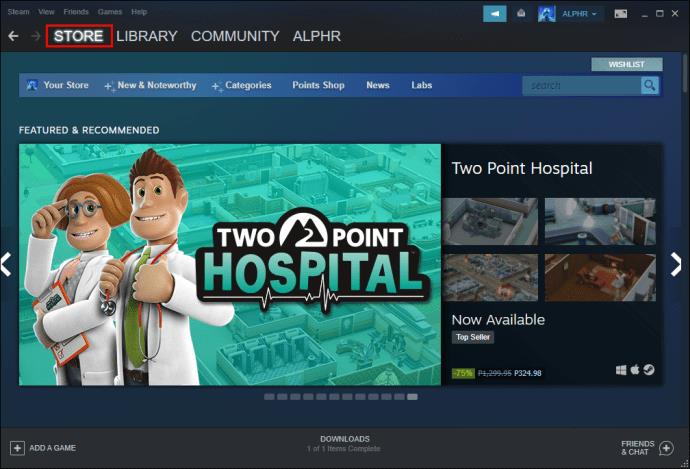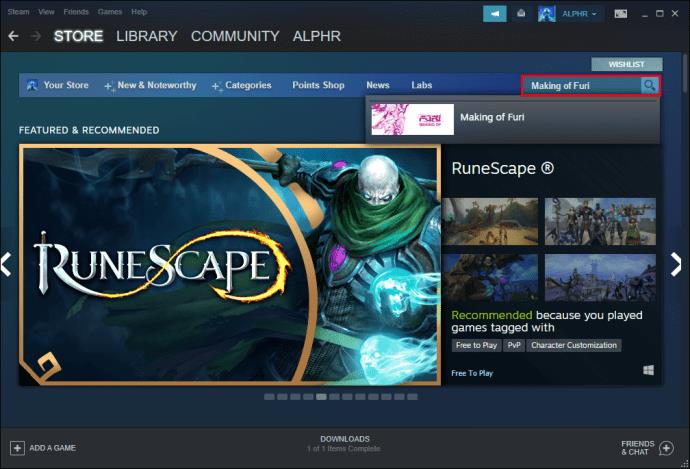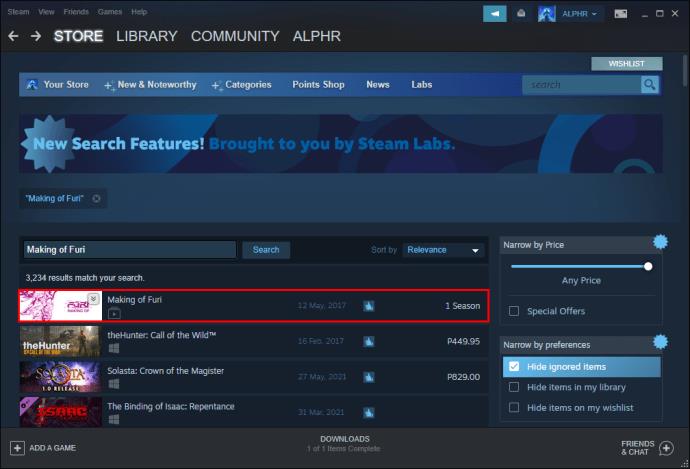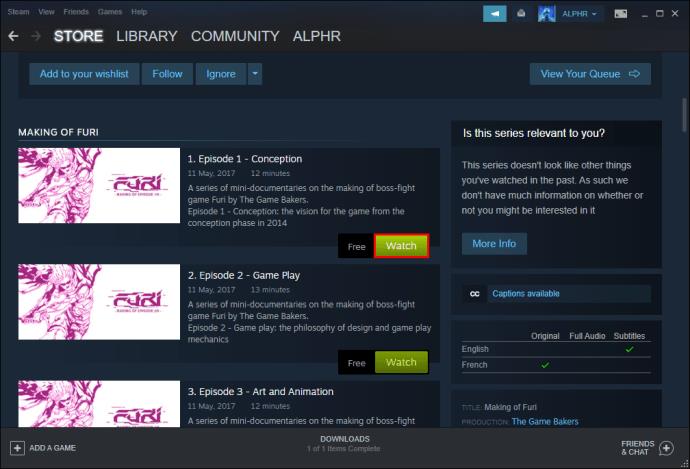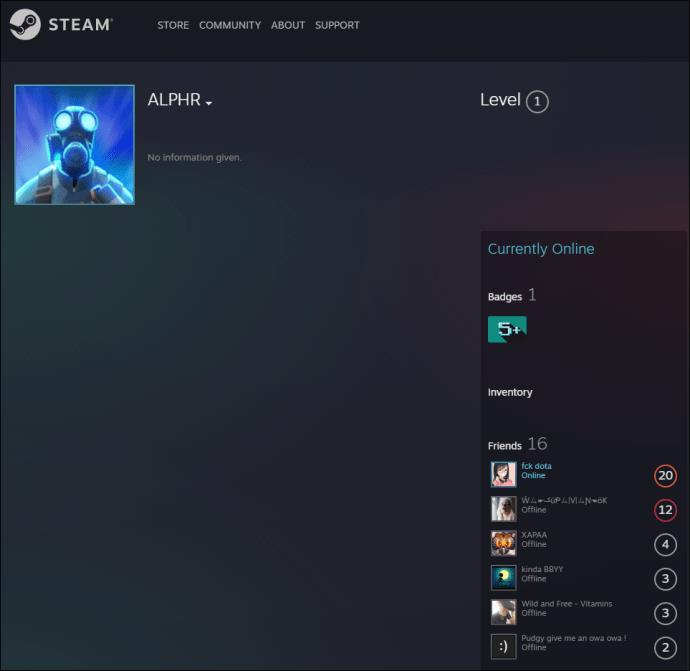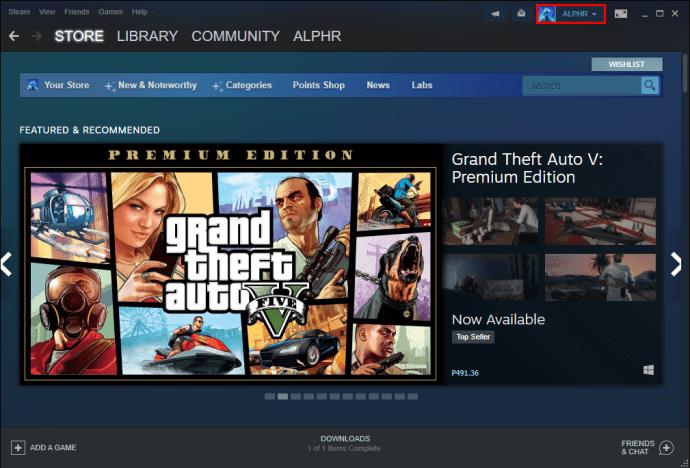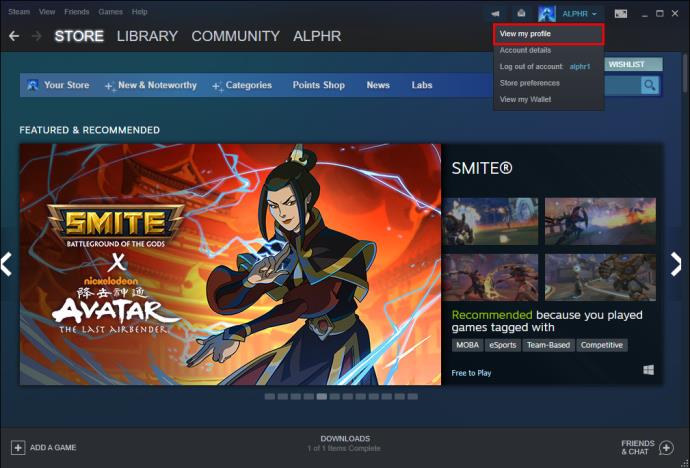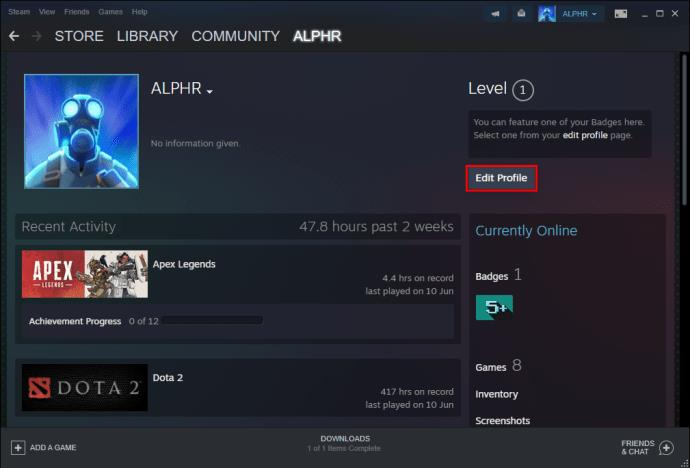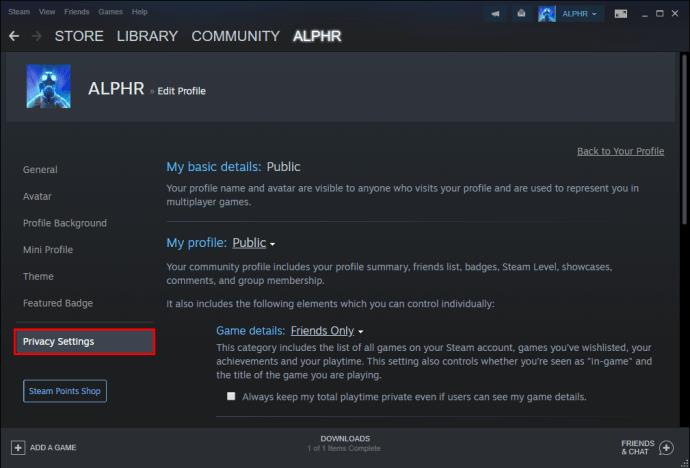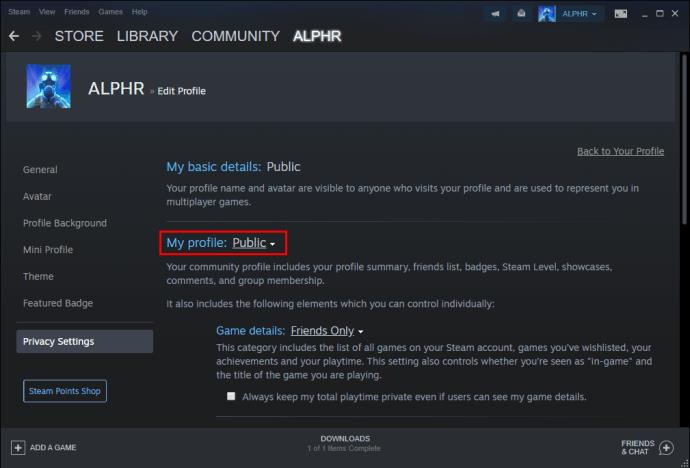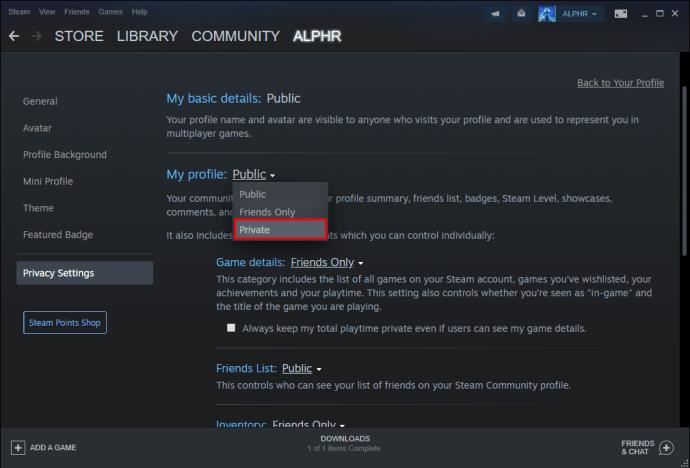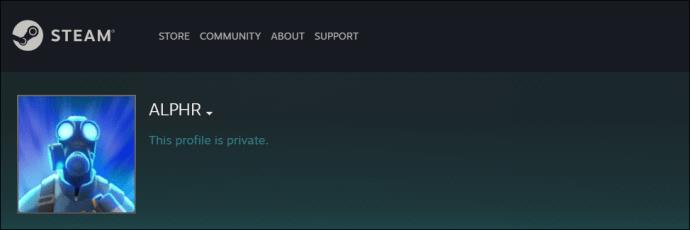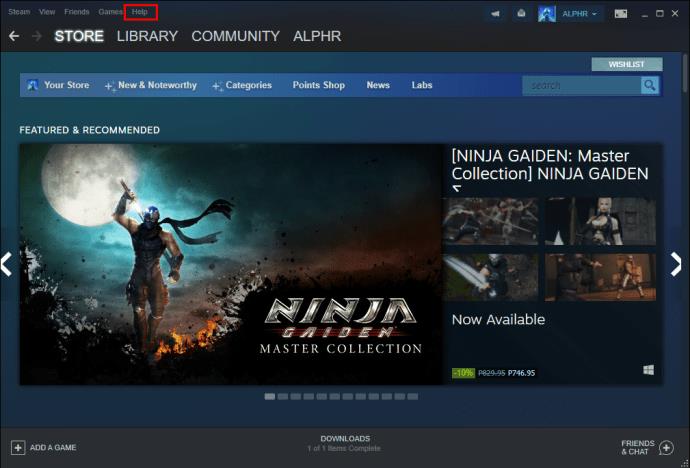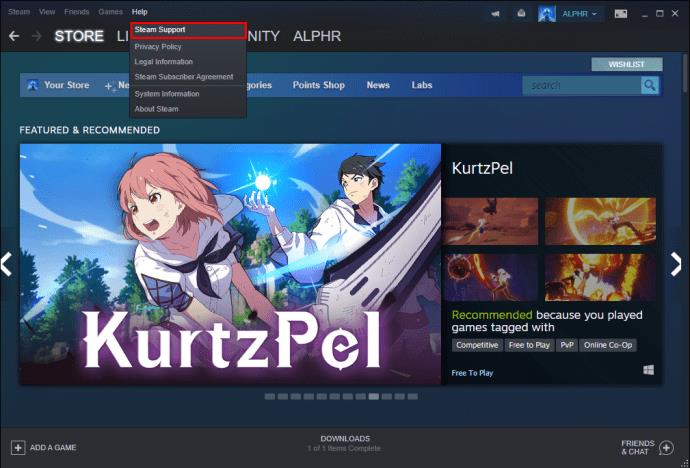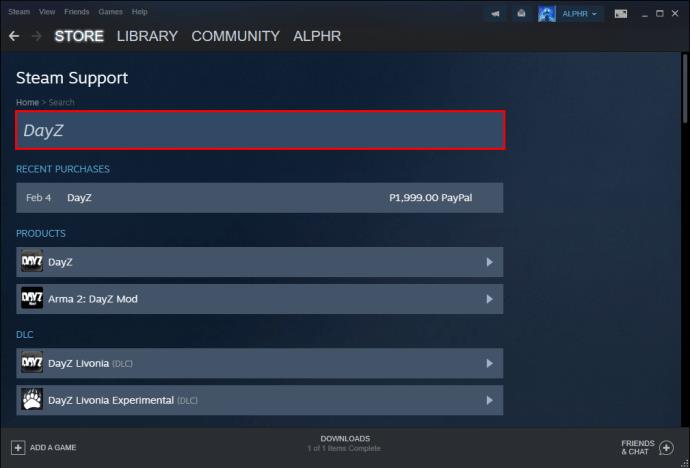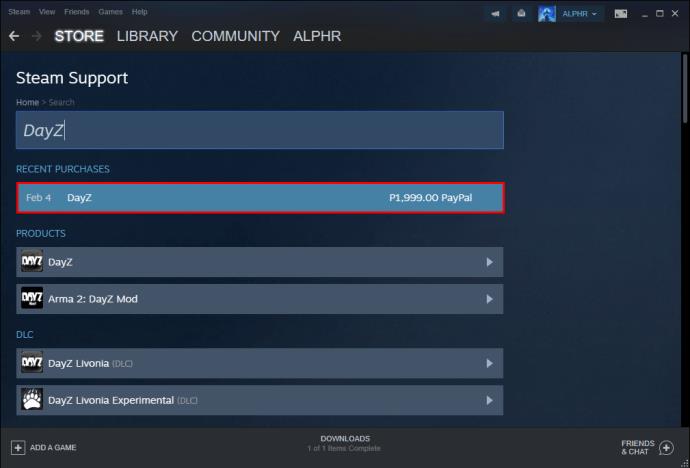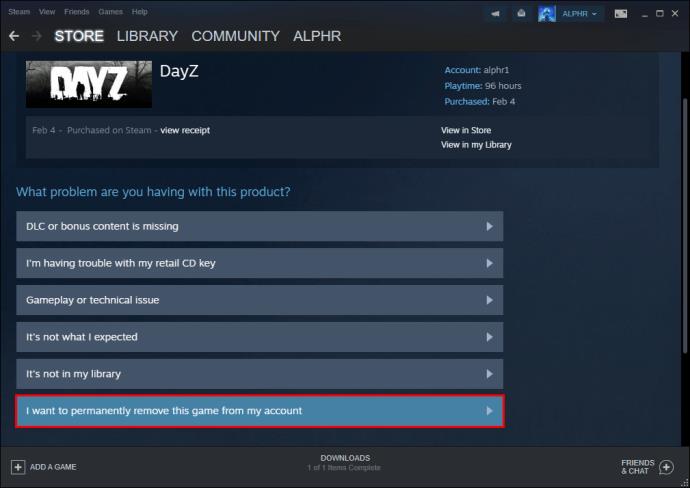Auf Steam sind die von Ihnen gespielten Spiele für Ihre Steam-Freunde, Follower und andere Steam-Benutzer sichtbar. Für diejenigen, die ihre Aktivitäten lieber vor neugierigen Blicken verbergen möchten, gibt es Hoffnung. Es gibt Möglichkeiten, Ihre Steam-Spielaktivitäten zu löschen.
Genauer gesagt erfahren Sie, wie Sie Spielaktivitäten auf Steam verbergen.
Es gibt keine Möglichkeit, Ihren Steam-Spielverlauf direkt zu löschen, wie Sie es mit dem Browserverlauf oder dem Google-Suchverlauf tun würden. Daher ist das Verbergen Ihrer Aktivitäten die einzige Möglichkeit, außer Ihren Spielverlauf zu fälschen – indem Sie andere Spiele verwenden, um zu verbergen, was Sie gerade gespielt haben.
Einfach ausgedrückt gibt es keine echte Möglichkeit, Ihre Steam-Spielaktivitäten zu „löschen“, aber Sie können andere Spiele verwenden, um zu verbergen, was Sie gerade gespielt haben. Dabei handelt es sich nicht um eine echte Streichung – ein neues Spiel nimmt lediglich den Platz der älteren Spiele in den Slots ein. Dies ist der Schlüssel zu einer der Methoden, über die wir später sprechen werden.
Werfen wir ohne weitere Umschweife einen Blick auf die Methoden, mit denen Sie Ihre Spielaktivitäten in Steam verbergen können.
Ändern Sie Ihre Datenschutzeinstellungen auf Steam
Im Jahr 2020 veröffentlichte Steam ein Update, das es endlich einfacher machte, die Privatsphäre Ihres Kontos zu ändern. Diese Methode ist die beste auf unserer Liste und fast jeder Benutzer ist in der Lage, damit Spielaktivitäten auf Steam zu verbergen. Alles andere auf Ihrem Konto bleibt gleich, sodass Sie darauf vertrauen können, dass Ihr Konto privat bleibt.
Um Ihre Datenschutzeinstellungen zu ändern, können Sie die folgenden Schritte ausführen:
- Starten Sie Steam auf Ihrem Computer.
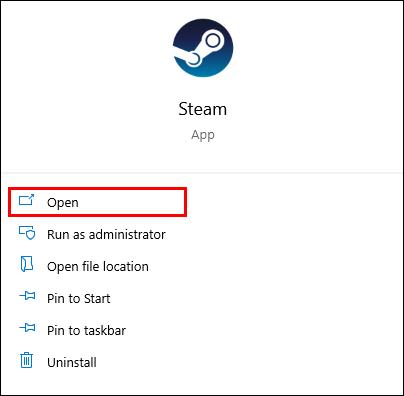
- Suchen Sie oben auf dem Bildschirm nach Ihrem Benutzernamen und klicken Sie darauf.
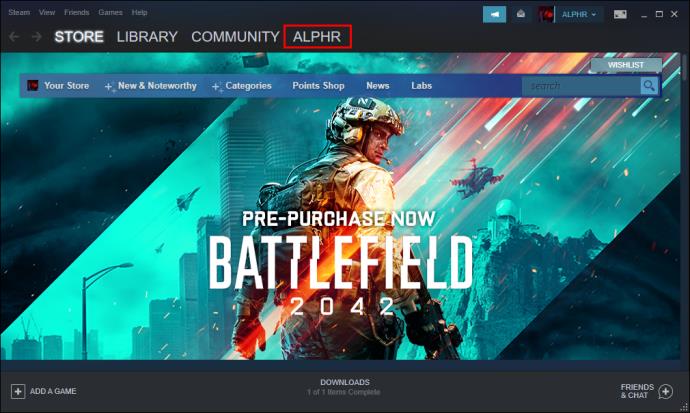
- Wählen Sie im angezeigten Dropdown-Menü „Profil“ aus.
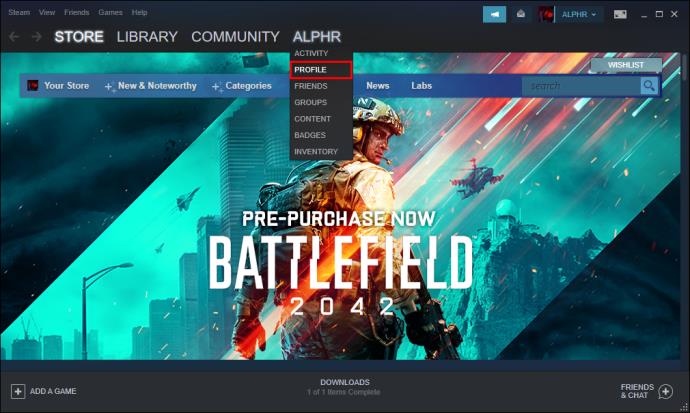
- Sie werden zu einem neuen Bildschirm weitergeleitet. Wählen Sie rechts „Profil bearbeiten“.
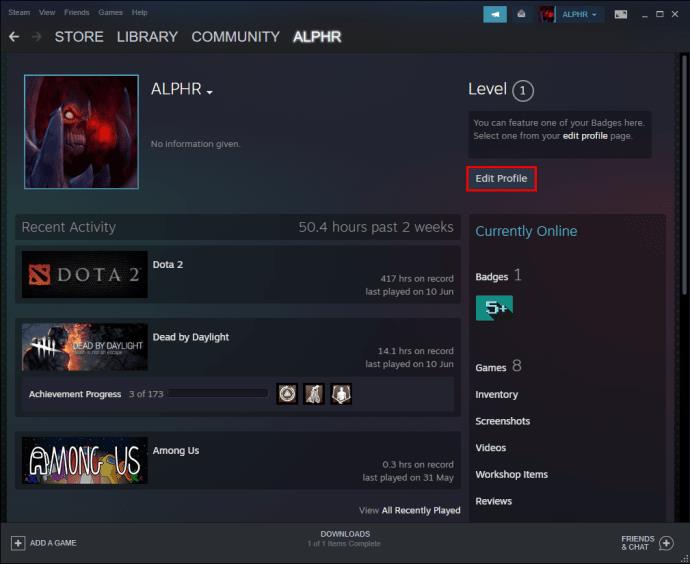
- Wählen Sie „Datenschutzeinstellungen“ auf der linken Seite des Bildschirms.
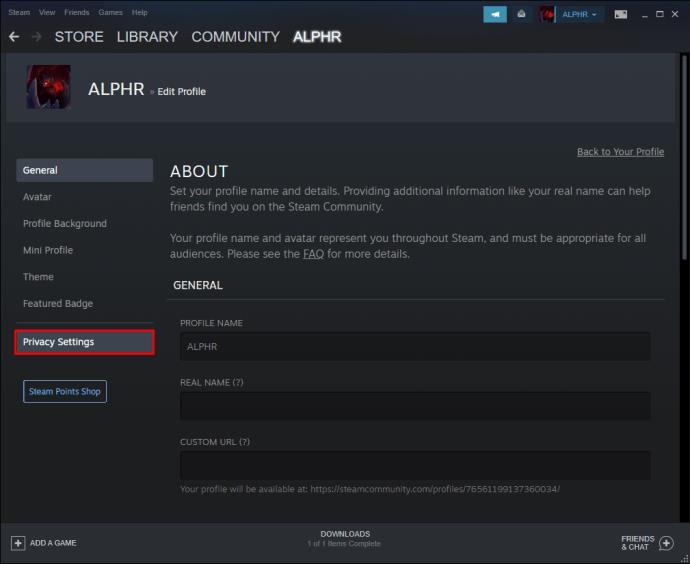
- Finden Sie „Mein Profil“ in diesem neuen Abschnitt.
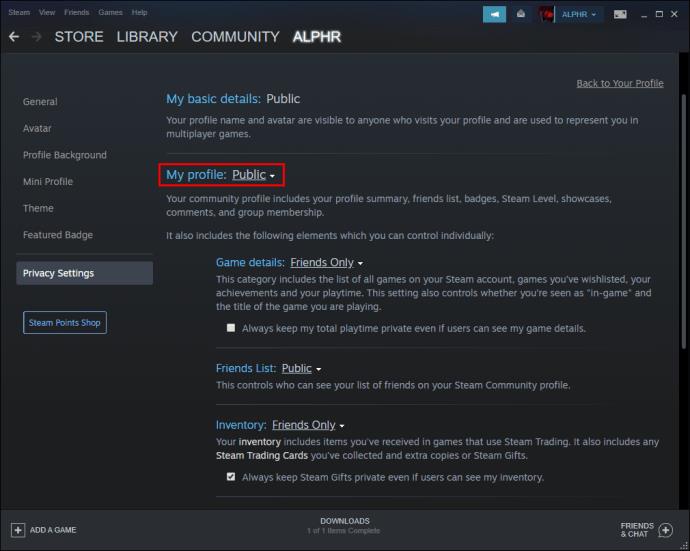
- Unter „Mein Profil“ gibt es individuelle Optionen. Ändern Sie „Mein Profil“ in „Privat“, um alle Informationen auszublenden, oder wählen Sie „Spieldetails“ und wählen Sie „Privat“, um nur Spielinformationen auszublenden.
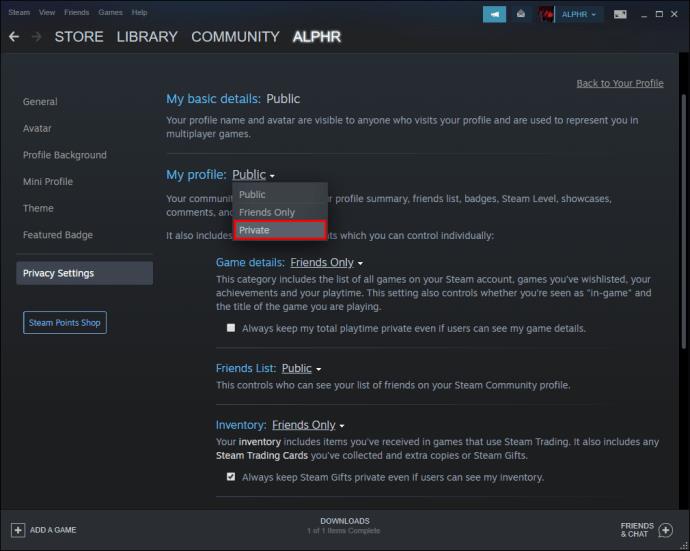
- Wenn Sie dies testen möchten, öffnen Sie einen neuen Browser und fügen Sie den Link zu Ihrem Steam-Profil ein, den Sie unter „Profil bearbeiten -> Allgemein“ finden.
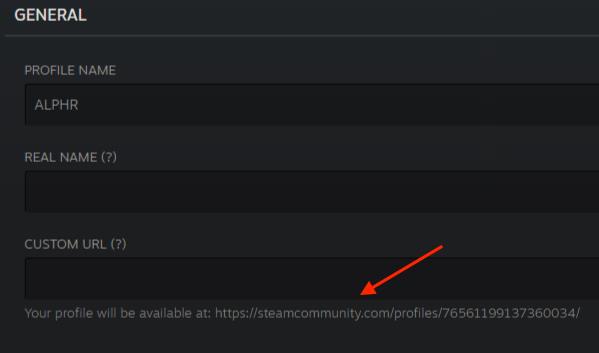
- Wenn Ihre Spielaktivität ausgeblendet ist, haben Sie Erfolg gehabt.
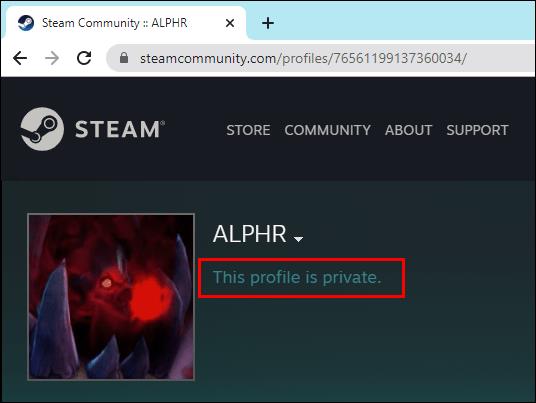
Von nun an sind Sie der Einzige, der Ihre Spielaktivitäten sehen kann. Andere Besucher Ihrer Profilseite, seien es Freunde, Follower oder andere Steam-Benutzer, können diese Slots nicht sehen. Um dies umzukehren, können Sie die Schritte befolgen und Ihre Privatsphäre erneut von „Privat“ auf „Öffentlich“ setzen.
Standardmäßig ist Ihr Steam-Profil öffentlich. Jeder kann sehen, was Sie zuvor gespielt haben.
Manuelles Ausblenden Ihrer Spiele
Wenn Sie Ihr Konto nicht privat machen möchten, können Sie die folgende Methode verwenden. Sie haben die Möglichkeit, bestimmte Spiele zu verbergen, die Sie vor neugierigen Blicken schützen möchten. Es gibt zwei Möglichkeiten, wie Sie verhindern können, dass die Aktivität in Ihrem Profil angezeigt wird.
Die erste Methode ist wie folgt:
- Starten Sie Steam.
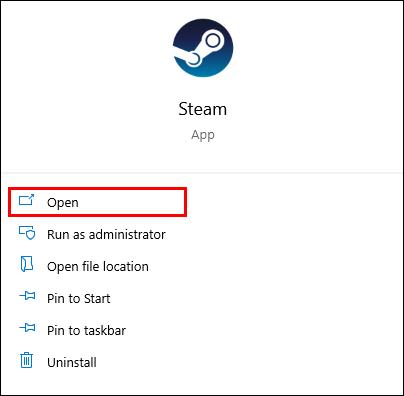
- Gehen Sie zu Ihrem Profil.
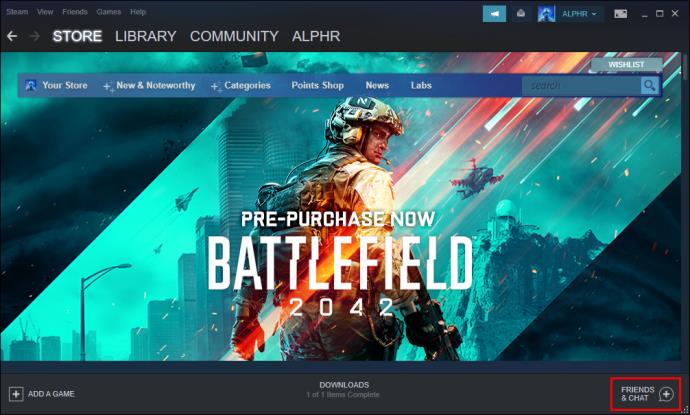
- Klicken Sie auf Ihren Status.
- Setzen Sie Ihren Status auf „Unsichtbar“.
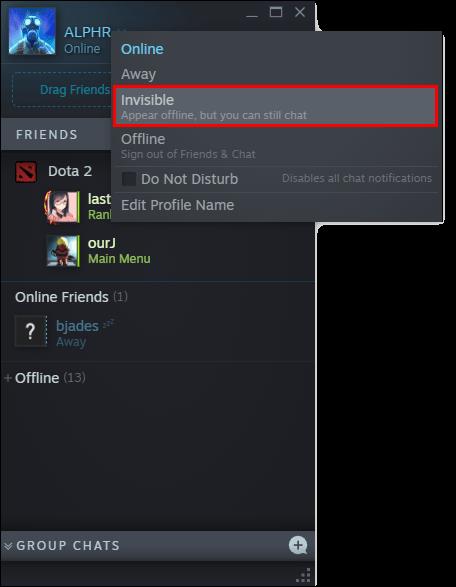
- Öffnen Sie das Spiel, das Sie spielen möchten, und genießen Sie es so lange Sie möchten.
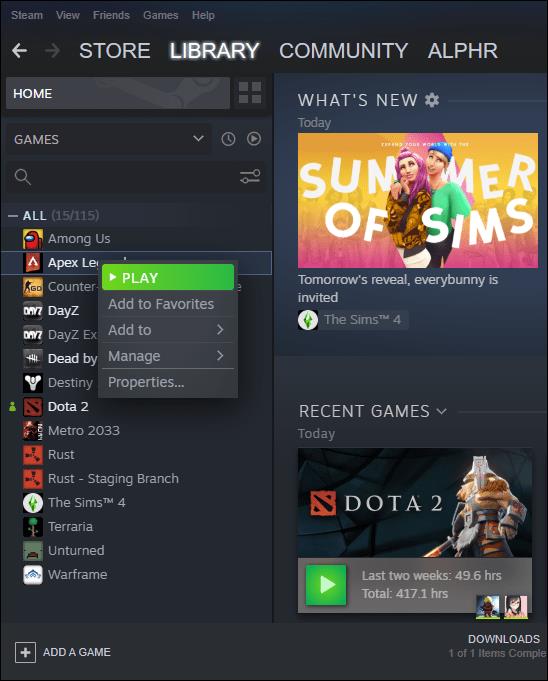
- Wenn Sie mit dem Spielen fertig sind, öffnen Sie ein oder zwei Minuten lang ein anderes Spiel.
- Gehen Sie wieder „online“ auf Steam.
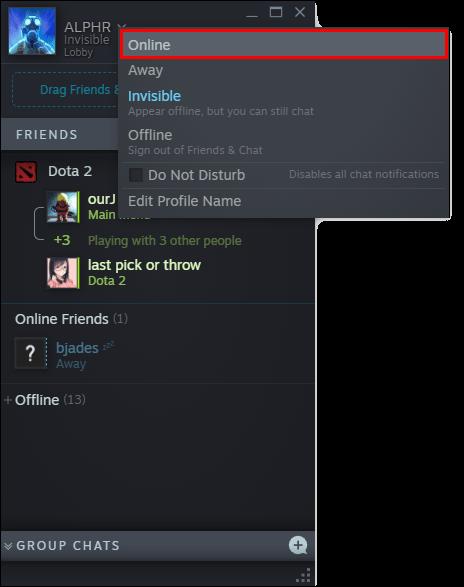
Da Steam nur das zuletzt geöffnete Spiel anzeigt, wird das Spiel, das Sie ausblenden möchten, nicht angezeigt. Das ältere Spiel ist jetzt ausgeblendet.
Allerdings ist diese Methode nicht unbedingt für jedermann zugänglich. Nicht jeder verfügt über einen leistungsstarken PC, auf dem viele Spiele gleichzeitig ausgeführt werden können, und auf manchen Laptops fällt es schwer, mehrere Spiele auszuführen. Eine Lösung besteht darin, nur einfache Spiele zu öffnen, die die Hardware Ihres Computers nicht belasten.
Wenn Sie über einen leistungsstarken Gaming-PC verfügen, öffnen Sie auf jeden Fall so viele Spiele, wie Sie möchten, um Ihre Spielaktivitäten zu verbergen.
Die zweite Methode ist anders und sieht folgendermaßen aus:
- Starten Sie Steam.
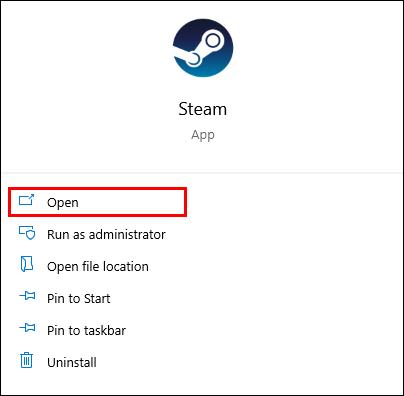
- Gehen Sie zu Ihrer Bibliothek.
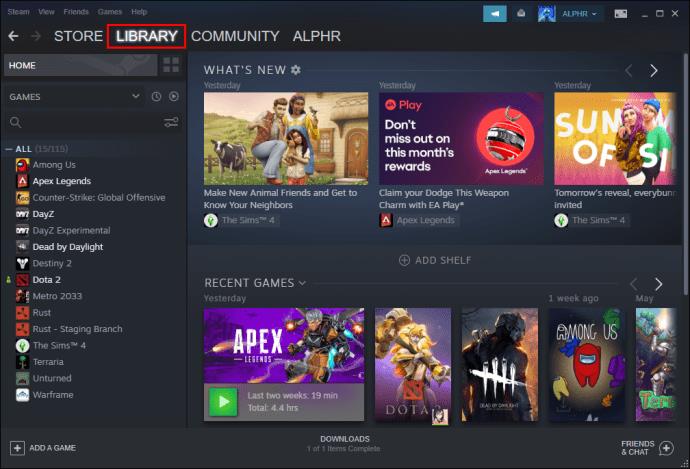
- Suchen Sie das Spiel, das Sie manuell ausblenden möchten.
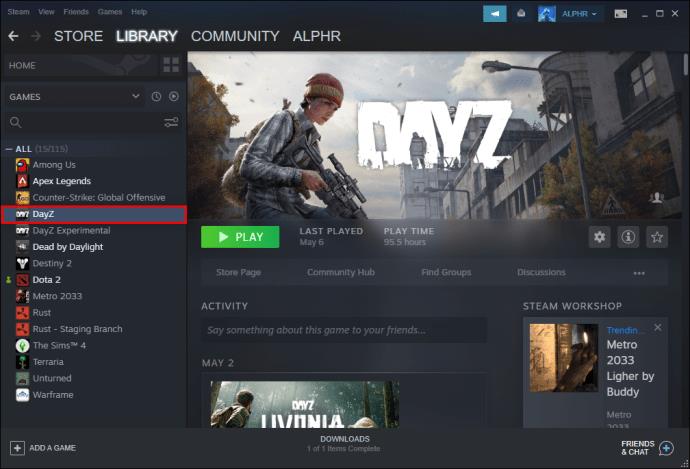
- Klicken Sie mit der rechten Maustaste darauf.
- Wählen Sie „Verwalten“.
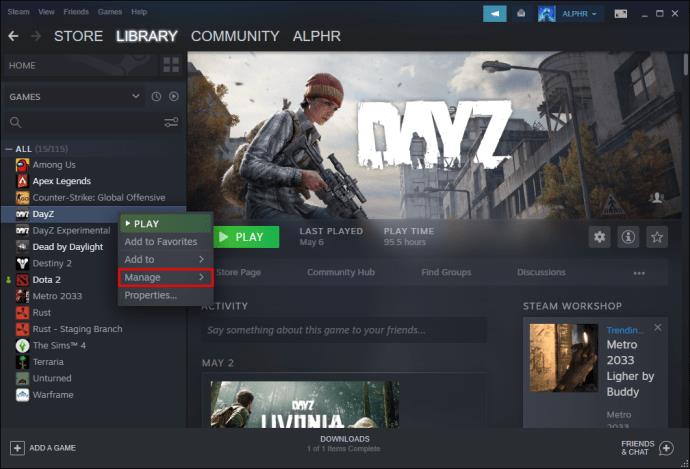
- Wählen Sie „Dieses Spiel ausblenden“.
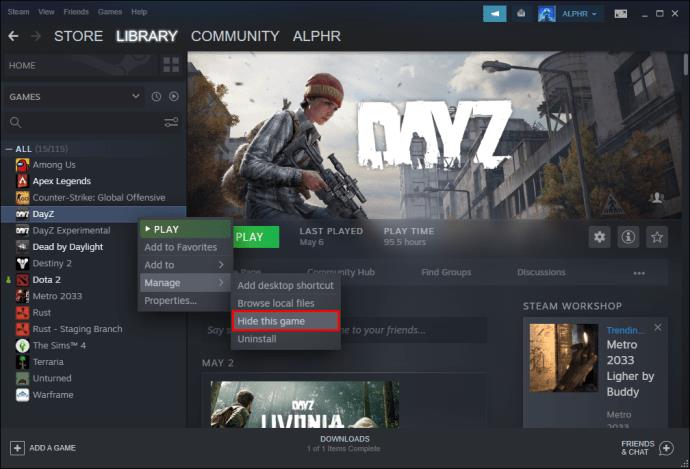
Dadurch wird das Spiel nur für diejenigen ausgeblendet, die keinen Zugriff auf Ihre Steam-Bibliothek haben. Wenn Sie jemandem den Zugriff auf Ihre Spiele gestatten, kann er diese immer finden, indem er versteckte Spiele anzeigt.
Wenn Sie den vorherigen Status dieser Spiele wiederherstellen möchten, können Sie die gleichen Schritte ausführen, um diese Spiele einzublenden. Von da an können Ihre Freunde und alle anderen jedoch sehen, dass es bei Ihren letzten Spielaktivitäten angezeigt wird. Hier kann die nächste Methode nützlich sein.
Kostenlose anschaubare Episoden auf Steam
Ein YouTube- Video machte im Internet die Runde, weil es einen seltsamen Exploit nutzte, um die zuletzt gespielten Spielautomaten zu räumen. Durch das Ansehen kostenloser Episoden bestimmter Videos, die Sie auf Steam finden, können Sie Ihre Steam-Spielaktivitäten verbergen. Wählen Sie einfach eine Minidokumentation oder andere Videos auf Steam aus.
Für unser Beispiel verwenden wir „Making of Furi“, genau wie im Video.
- Starten Sie Steam auf Ihrem Computer.
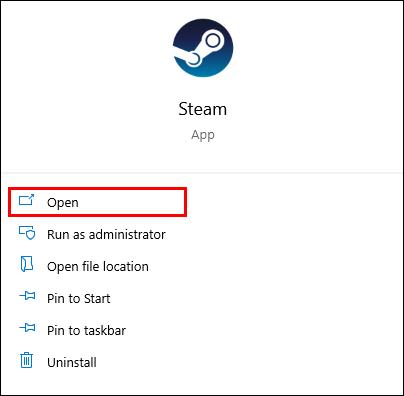
- Gehen Sie im oberen Menüband zum Store.
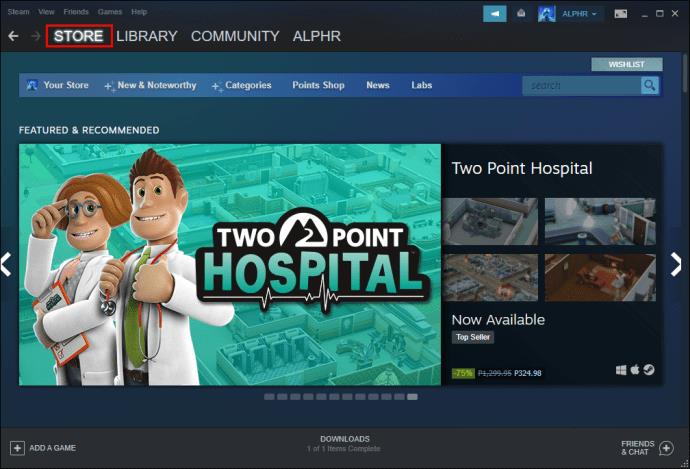
- Suchen Sie nach „Making of Furi“.
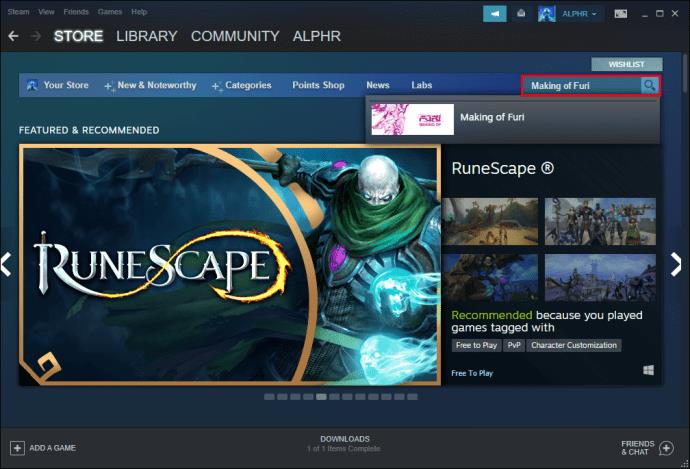
- Wählen Sie die Steam-Liste der Minidokumentationen aus.
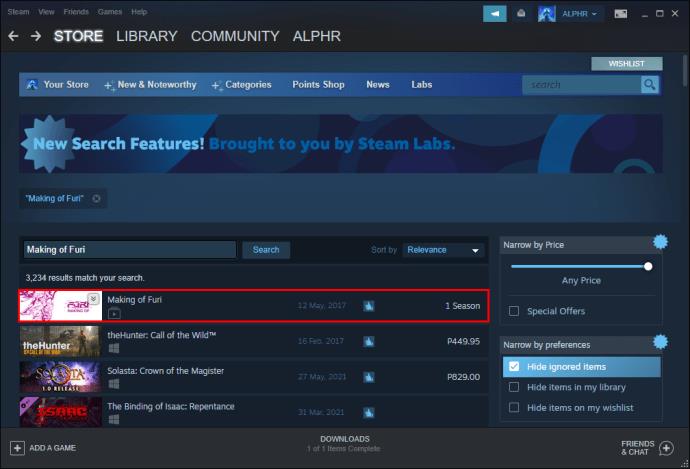
- Sehen Sie sich Episode 1 an, aber schließen Sie das Fenster, sobald es erscheint.
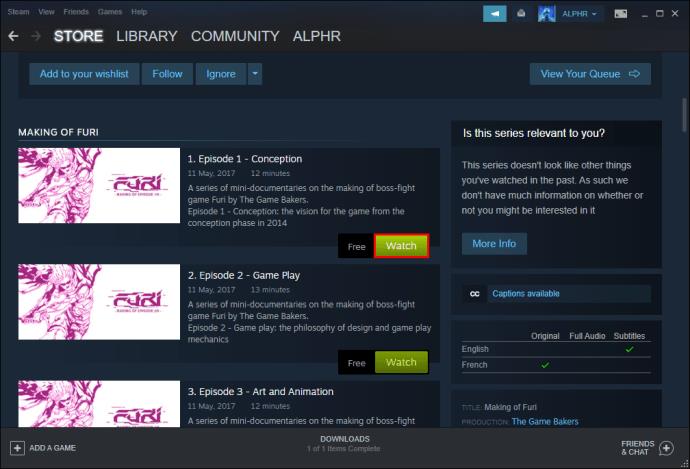
- Wiederholen Sie diese Aktionen für die anderen zwei oder drei Episoden.
- Sie können zu Ihrem Profil zurückkehren und prüfen, ob Ihre Spielaktivität gelöscht wurde.
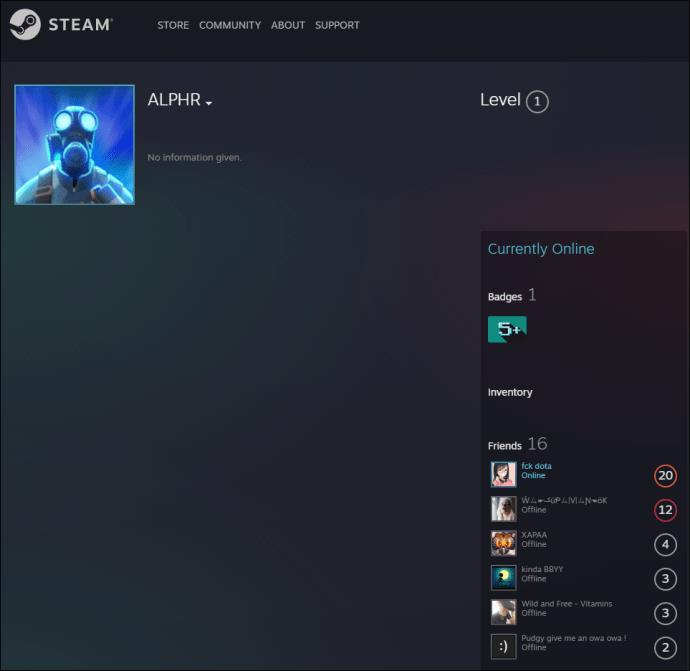
Da die Videos laut Steam-App technisch gesehen nicht vollständig geladen wurden, werden die letzten Aktivitätsslots gelöscht. Es dauert auch nur ein oder zwei Minuten, bis es fertig ist.
Sie können dies auch so oft tun, wie Sie möchten. Steam verbietet Ihnen nicht, dasselbe Video erneut anzusehen.
Setzen Sie Ihr Profil auf „Privat“.
Die erste Methode erwähnte das Ausblenden Ihrer Spieldetails. Dadurch bleibt Ihre Spielaktivität privat. Wenn Sie jedoch mehr Privatsphäre wünschen, können Sie jederzeit Ihr gesamtes Konto auf „Privat“ setzen. Es gibt jedoch einige Konsequenzen.
In dem Moment, in dem Ihr Profil privat wird; Niemand wird Folgendes sehen:
- Die Liste Ihrer Freunde
- Ihre Spieldetails
- Ihr Steam-Inventar
Dies gilt für Spieleentwickler, Freunde, Follower, andere Steam-Benutzer und mehr. Sie haben Ihr Profil praktisch vollständig gesperrt. Darüber hinaus ist die Möglichkeit, andere Beiträge zu kommentieren, von nun an extrem eingeschränkt. Bevor Sie Ihr Profil privat machen, stellen Sie sicher, dass Sie damit einverstanden sind, bevor Sie fortfahren.
Die Schritte, um Ihr gesamtes Steam-Konto privat zu machen, sind:
- Starten Sie Steam auf Ihrem Computer.
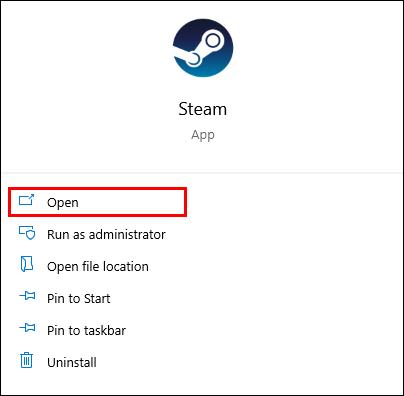
- Suchen Sie oben auf dem Bildschirm nach Ihrem Benutzernamen und klicken Sie darauf.
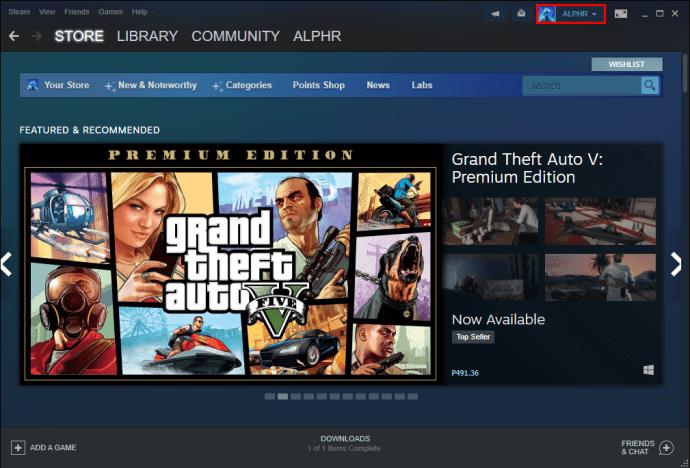
- Wählen Sie im angezeigten Dropdown-Menü „Profil“ aus.
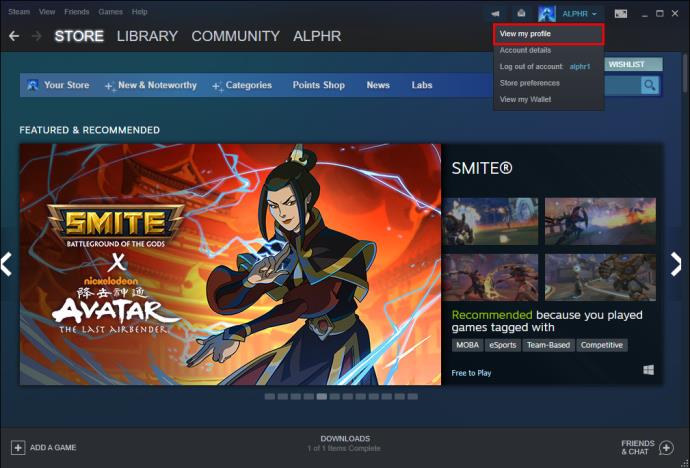
- Sie werden zu einem neuen Bildschirm weitergeleitet und müssen nun rechts „Profil bearbeiten“ auswählen.
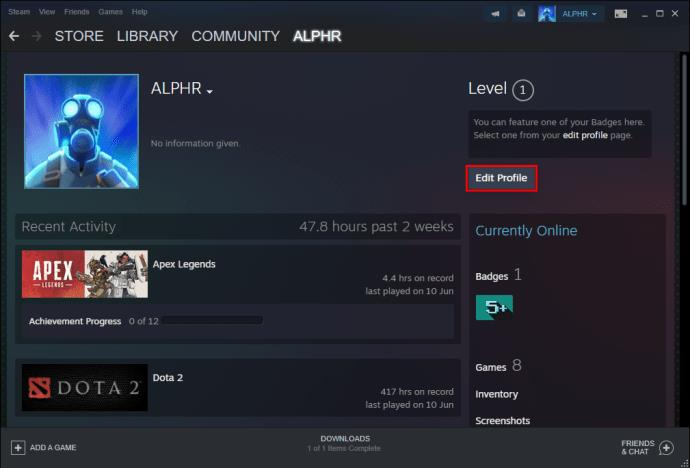
- Suchen Sie auf der rechten Seite des Bildschirms nach „Meine Datenschutzeinstellungen“.
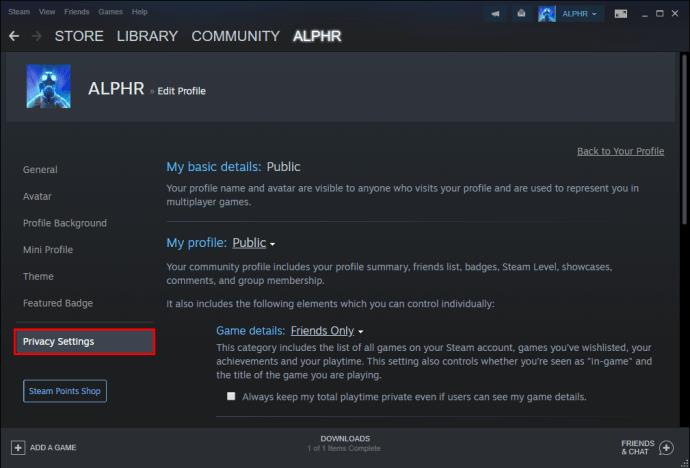
- Finden Sie „Mein Profil“ in diesem neuen Abschnitt.
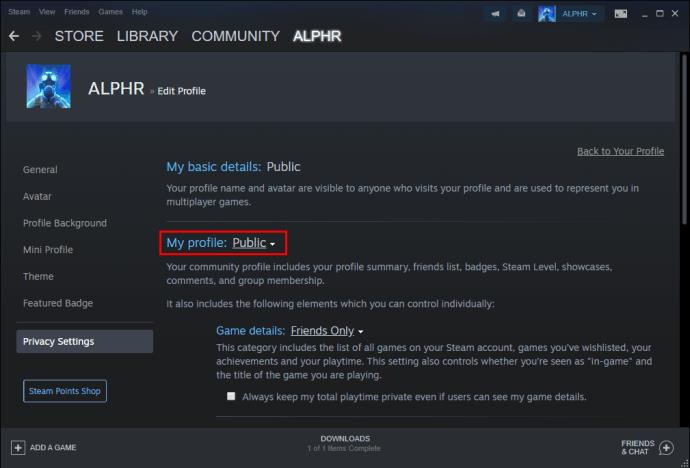
- Wenn „Öffentlich“ mit „Mein Profil“ verknüpft ist, klicken Sie darauf und wählen Sie „Privat“ aus dem Dropdown-Menü.
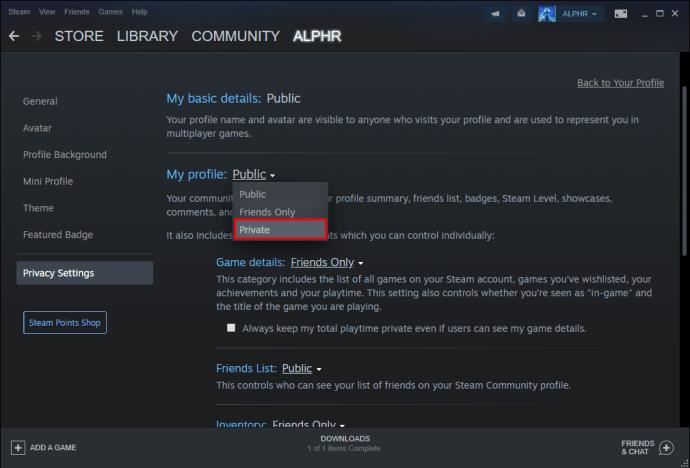
- Wenn Sie dies testen möchten, öffnen Sie einen neuen Browser und fügen Sie den Link zu Ihrem Steam-Profil ein.
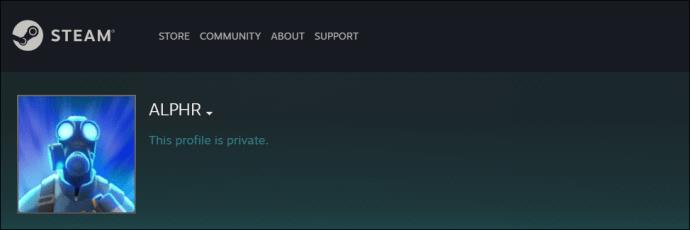
- Jetzt kann niemand mehr Ihre Spielaktivitäten oder irgendetwas anderes ausspionieren.
Wenn Sie Ihr Profil privat machen, können Sie alles tun, was Sie wollen. Schließlich können nur Sie sehen, was Sie gemacht haben.
Wie entferne ich ein Spiel von Steam?
Wenn Sie ein Spiel aus Ihrer Steam-Bibliothek löschen möchten, befolgen Sie einfach die nachstehenden Anweisungen.
- Starten Sie Steam.
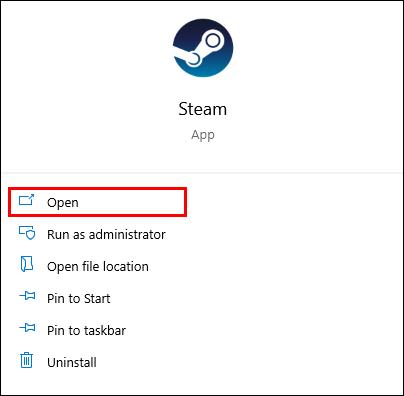
- Navigieren Sie zum Abschnitt „Hilfe“.
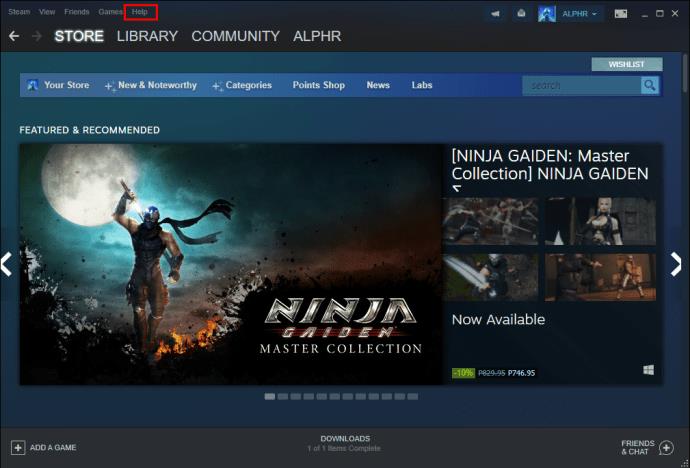
- Wählen Sie „Steam-Unterstützung“.
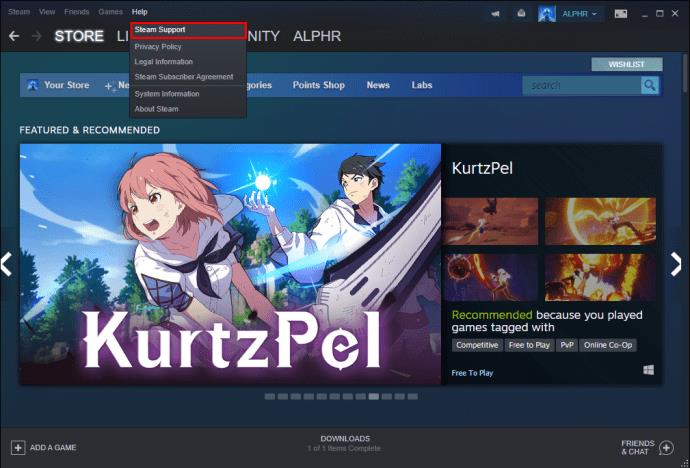
- Geben Sie in der Suchleiste den Namen des Spiels ein, das Sie entfernen möchten.
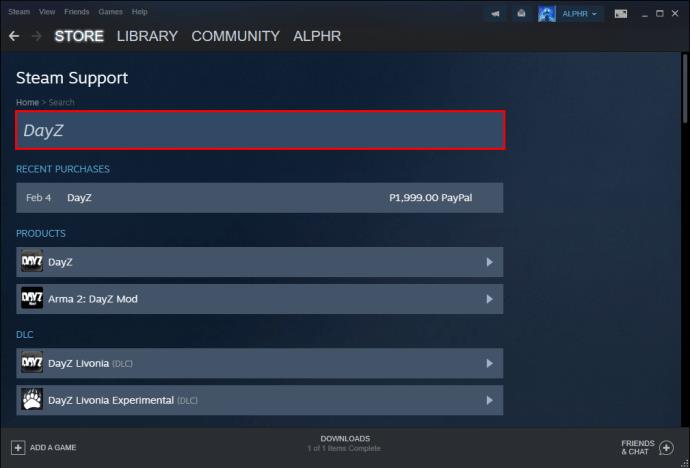
- Wählen Sie das Spiel aus.
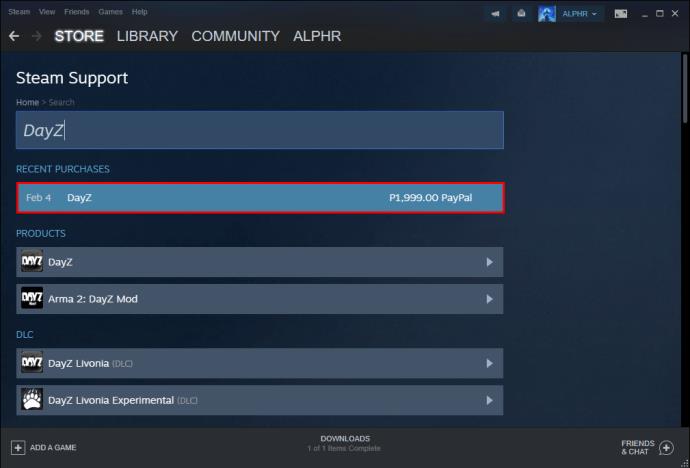
- Wählen Sie die Option zum dauerhaften Löschen des ausgewählten Spiels.
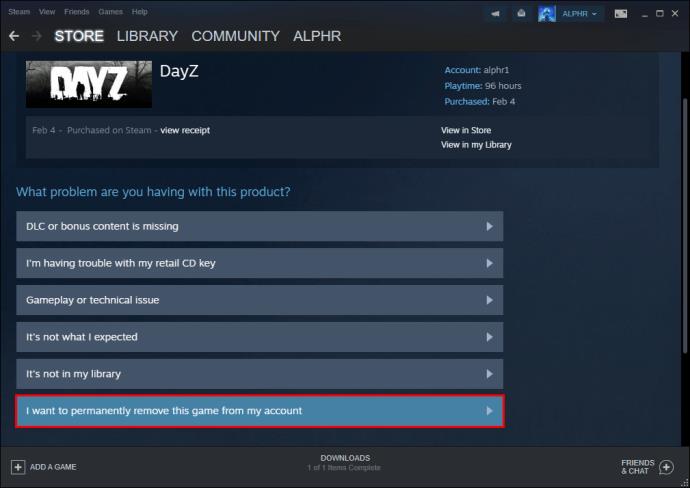
- Bestätigen Sie Ihre Entscheidung, das Spiel von Ihrem Steam-Konto zu entfernen.
Leider bedeutet das Entfernen des Spiels auf diese Weise nicht, dass Informationen wie Spielzeit und Erfolge verloren gehen. Wenn Sie nicht möchten, dass jemand diese Informationen sieht, müssen Sie sie mit den oben genannten Methoden verbergen oder einfach ein neues Steam-Konto erstellen.
Alle Ihre Erfolge und Ihre Spielzeit sind sichtbar, es sei denn, Sie stellen sie auf „Privat“ ein. Daher ist ein neues Konto die einzige Option, mit der Sie wieder eine „weiße Weste“ erhalten.
Steam-FAQs
Können Sie Aktivitäten dauerhaft löschen?
Nein, du kannst nicht. Ihre letzten Aktivitäten können nur durch Ändern der Datenschutzeinstellungen ausgeblendet werden, sei es aktuelle Spielaktivitäten oder das Liken und Teilen von Steam-Beiträgen. Sie können es jedoch immer noch ausblenden.
Können Sie die Spielzeit von Steam-Spielen zurücksetzen?
Die Antwort lautet ebenfalls nein, da Sie das Tracking-System überhaupt nicht deaktivieren können. Wenn Sie noch einmal von vorne beginnen möchten, ist die einzige Möglichkeit, ein neues Konto zu erstellen.
Was hast du gestern gespielt?
Nachdem Sie nun wissen, wie Sie Steam-Spielaktivitäten „löschen“, können Sie sie vor jedem verbergen, den Sie möchten. Was Sie spielen, wird für andere ein Rätsel sein, sogar für Ihre Freunde. Die einzige Ausnahme bilden die Benutzer mit Zugriff auf Ihre Bibliothek.
Wie viele Spiele besitzen Sie auf Steam? Wie ist Ihr Steam-Profilstatus? Sagt es uns im Kommentarbereich unten.