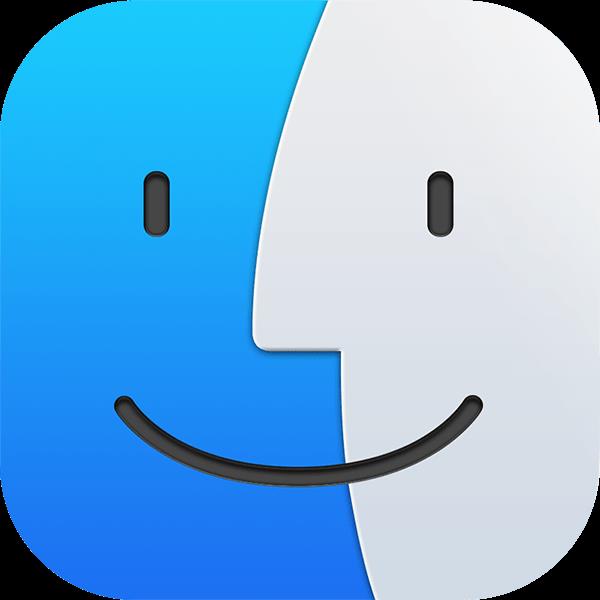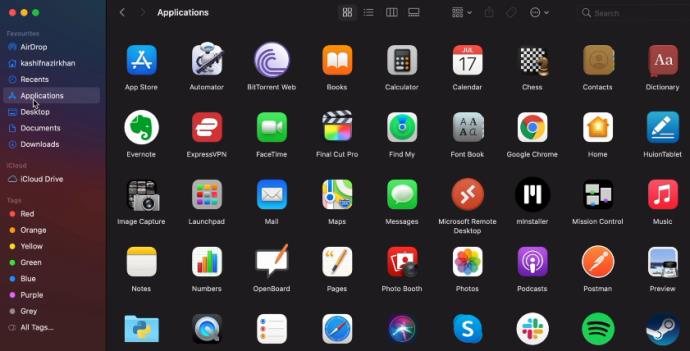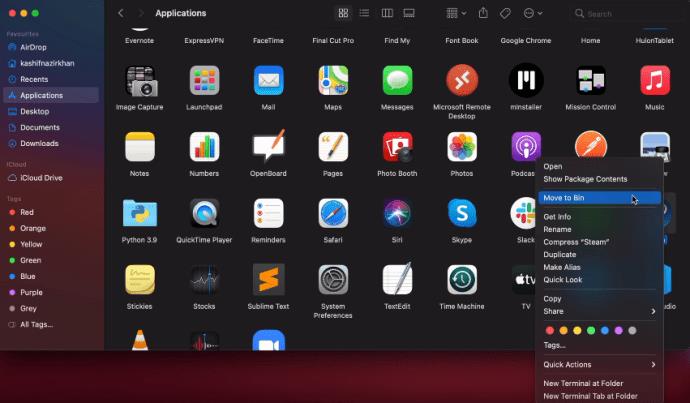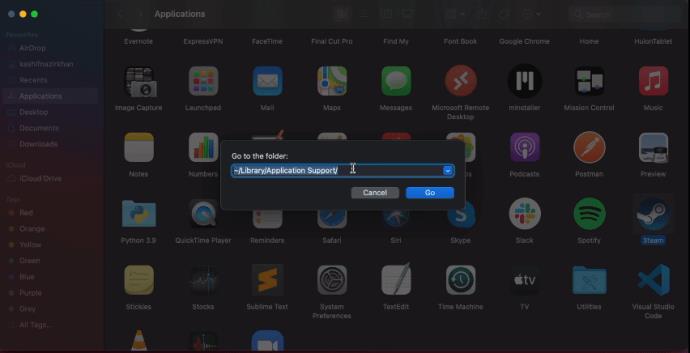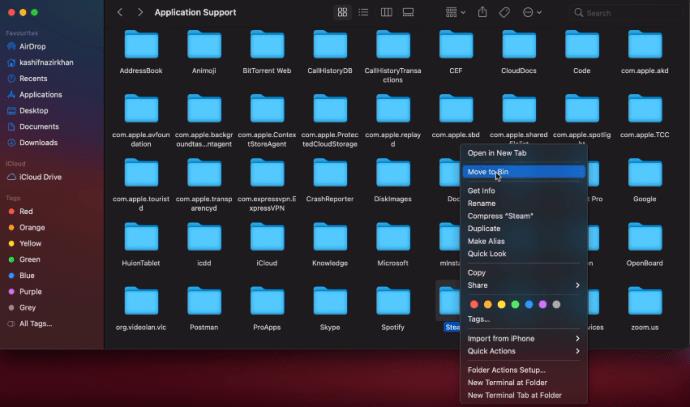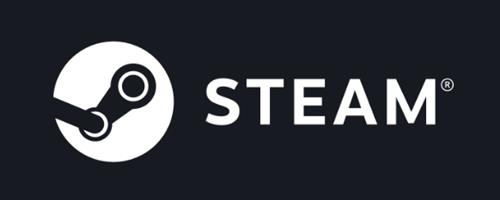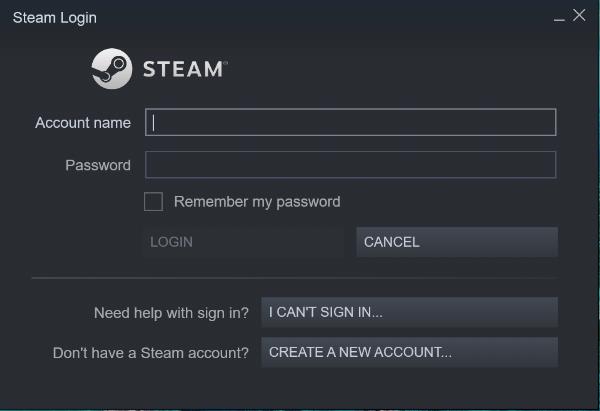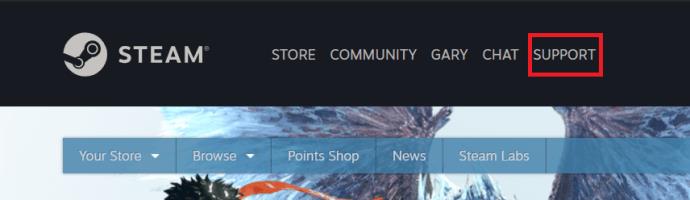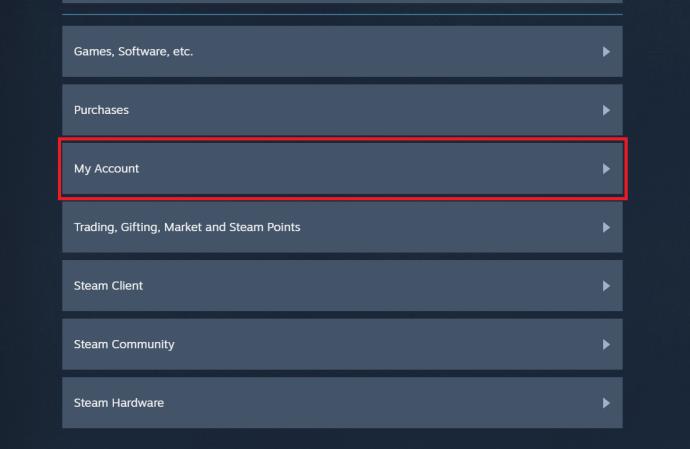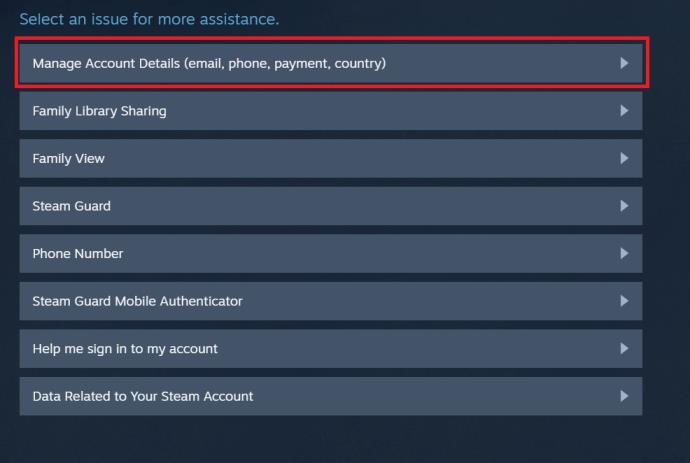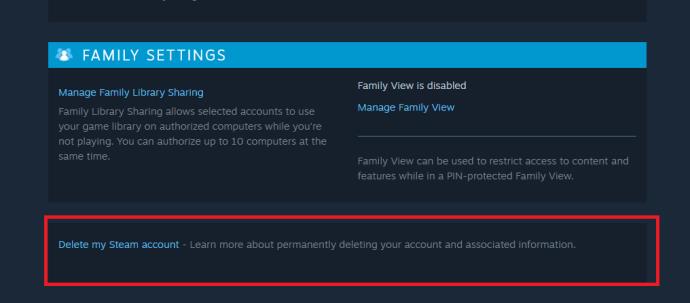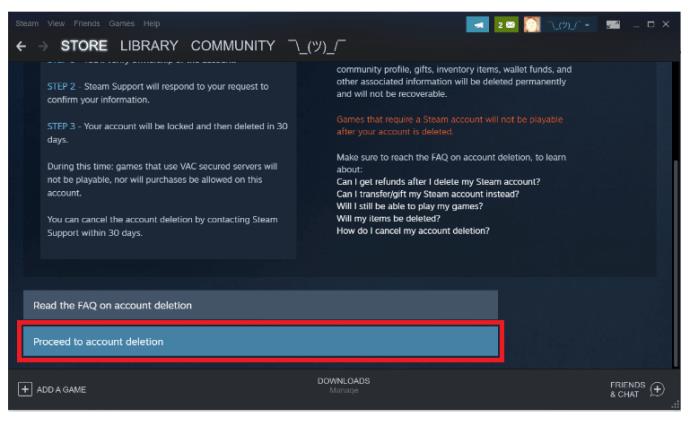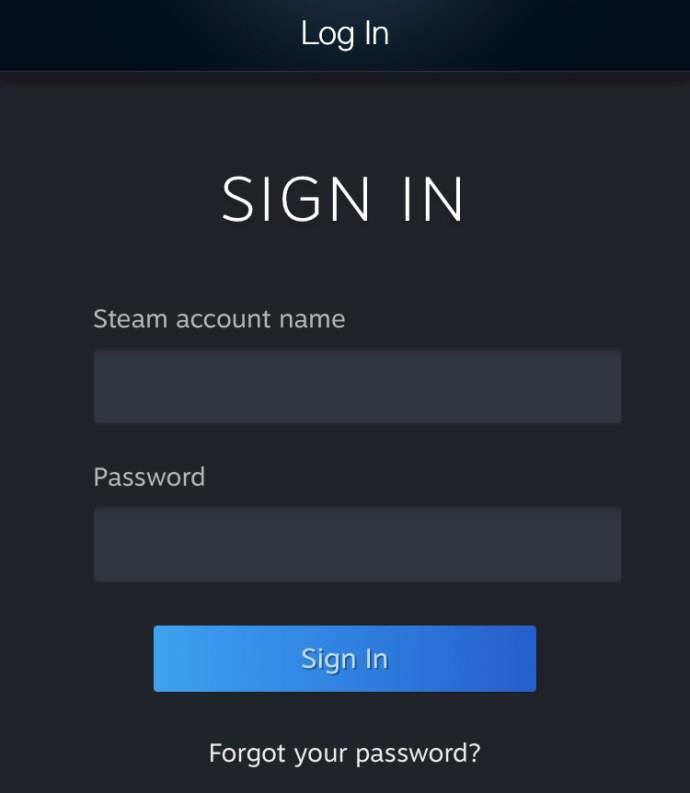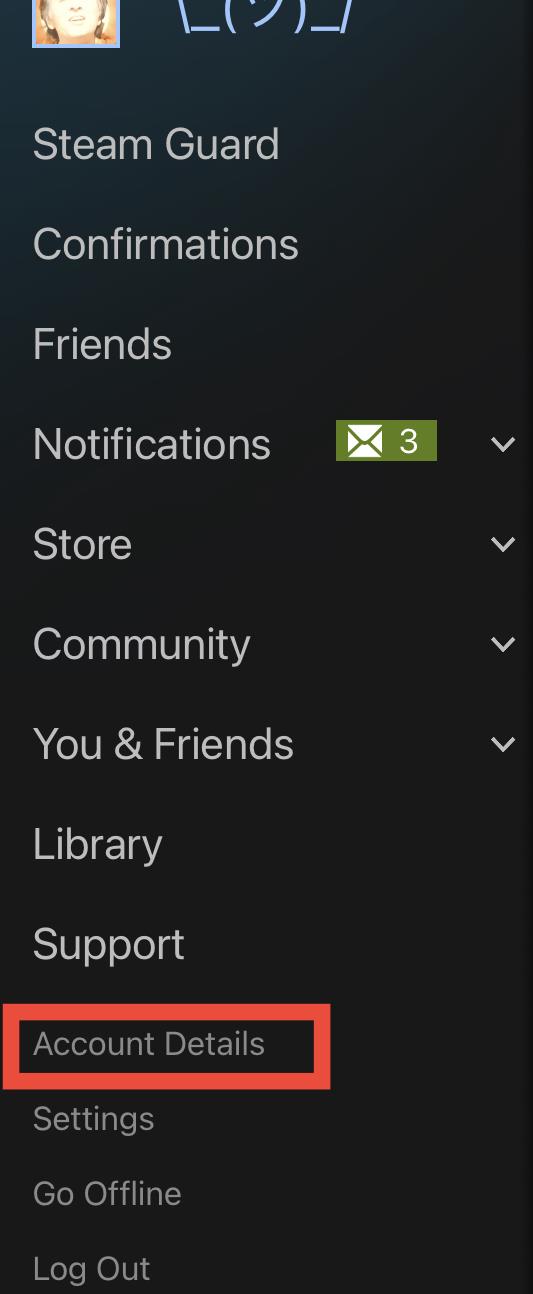Gamer sind es gewohnt, Dinge zu löschen, sei es, um Speicherplatz freizugeben, oder einfach, weil sie sie nicht mehr verwenden. Obwohl Steam relativ einfach dauerhaft von Ihrem Gerät entfernt werden kann, sollten Sie einige Dinge beachten, bevor Sie fortfahren. Warum? Denn wenn Sie Ihr Steam-Konto löschen, verschwenden Sie möglicherweise Hunderte oder sogar Tausende von Dollar.

Folgen Sie diesem Artikel, um zu erfahren, wie Sie Ihr Steam-Konto löschen oder, noch besser, das Problem lösen, das Sie dazu veranlasst, es zu löschen.
Überdenken Sie: Andere Optionen
Der häufigste Grund für die Löschung von Steam ist normalerweise, dass sie Speicherplatz auf ihren Computern freigeben möchten. Auch wenn durch die direkte Kontolöschung eine Menge Speicherplatz auf Ihrem Gerät frei wird, sollten Sie die ganze Sache vielleicht noch einmal überdenken. Zum einen riskieren Sie möglicherweise, Hunderte oder Tausende von Dollar zu verschwenden, die Sie seit der ersten Installation von Steam für Videospiele ausgegeben haben.
Der beste Ansatz ist es, Spiele zu entfernen, von denen Sie zu 100 % sicher sind, dass Sie sie nie wieder spielen werden. Natürlich klingt das alles viel einfacher gesagt als getan, was vor allem an der menschlichen Mentalität liegt. Stellen Sie sich das Löschen der Spiele, die Sie nicht spielen, vor, um Unordnung zu beseitigen.
Videospiele von Steam löschen
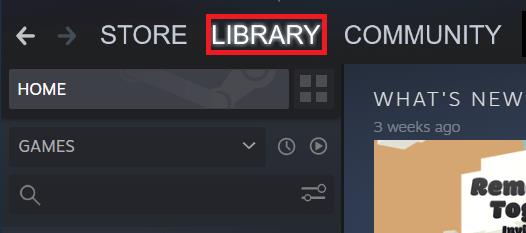
Das Löschen von Videospielen von Steam ist ziemlich einfach und unkompliziert.
- Öffnen Sie Ihre Steam-App

- Navigieren Sie im oberen Menü zur Registerkarte „Bibliothek“ .
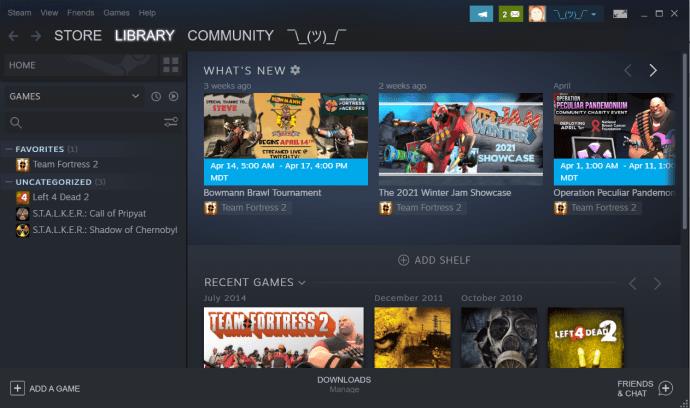
- Klicken Sie mit der rechten Maustaste auf ein beliebiges Spiel, klicken Sie auf „Verwalten“ und wählen Sie dann „Deinstallieren“ aus .
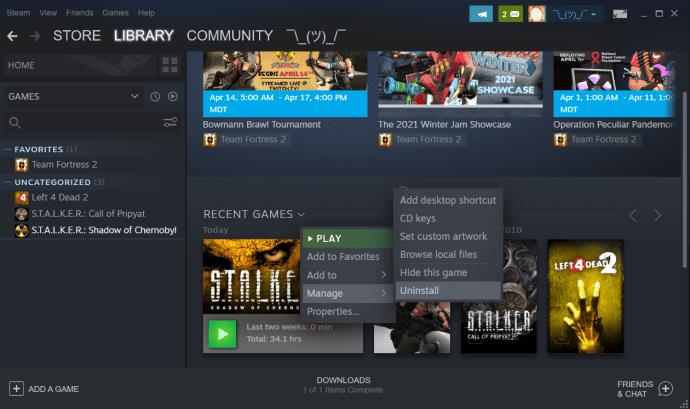
Wählen Sie die Spiele aus, die Sie nicht mehr benötigen, und deinstallieren Sie sie nacheinander. Dadurch wird eine Menge Speicherplatz auf Ihrem Computer frei, und Sie können irgendwann in der Zukunft immer noch zu Steam zurückkehren. Das Beste daran ist, dass Steam es Ihnen ermöglicht, die gekauften Spiele völlig kostenlos erneut herunterzuladen.
Wenn Sie Ihr Steam-Konto löschen, haben Sie Ihr gesamtes Geld verschwendet. Es ist besser, alle Spiele von Ihrem Steam zu entfernen, als Ihr Konto dauerhaft zu löschen.

Steam deinstallieren
Wenn Sie sicher sind, dass Sie Steam in absehbarer Zeit nicht verwenden werden, Sie aber wahrscheinlich irgendwann wieder zurückkehren möchten, können Sie Steam jederzeit vorübergehend deinstallieren. Das Entfernen von Steam von einem Windows-Computer unterscheidet sich jedoch etwas vom Entfernen von einem Mac.
Steam auf einem Windows-PC deinstallieren
Der Löschvorgang ist unkompliziert. Sie verwenden im Wesentlichen den typischen Deinstallationsvorgang, den Sie auch bei der Deinstallation anderer Apps durchführen.
Verwenden Sie die Systemsteuerung, um Steam zu deinstallieren
- Gehen Sie zur Systemsteuerung , indem Sie es in das Startmenü eingeben und darauf klicken.
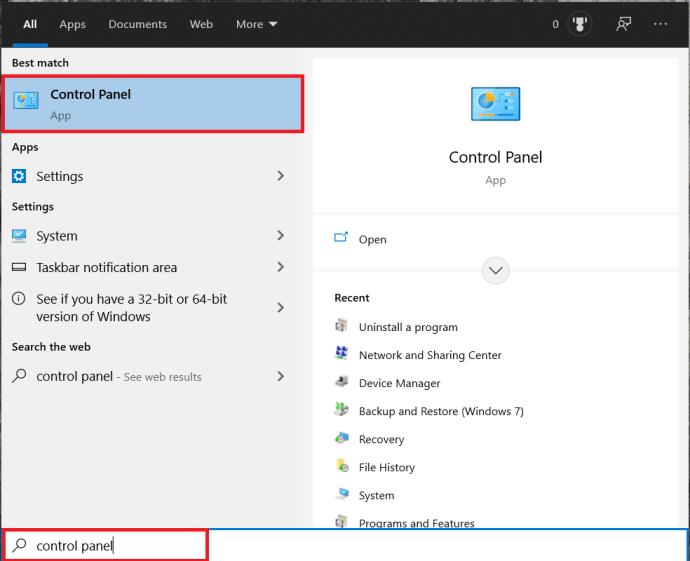 .
.
- Suchen Sie nach „Programm deinstallieren“ und klicken Sie darauf.
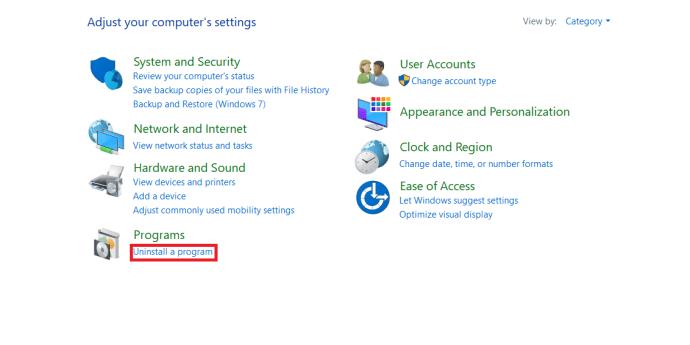
- Suchen Sie Steam in der Liste, klicken Sie mit der rechten Maustaste darauf und wählen Sie „Deinstallieren“ aus .
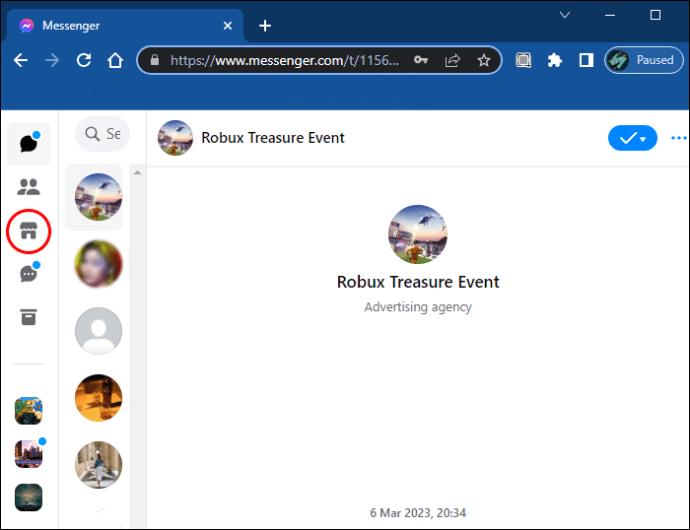
- Wählen Sie im neuen Fenster, das angezeigt wird, die Option „Deinstallieren“ .
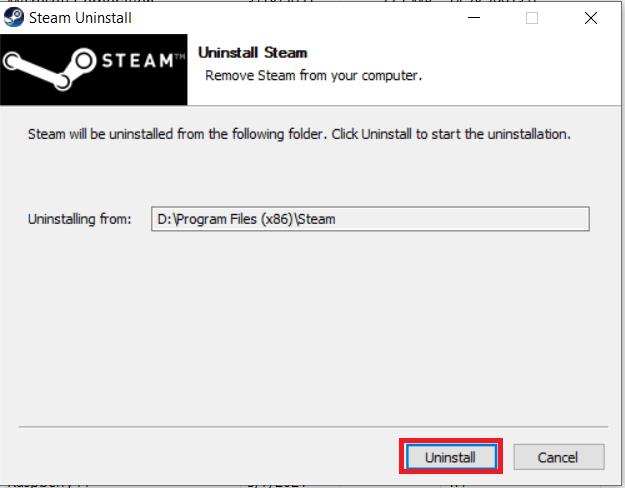 .
.
Steam auf einem Mac deinstallieren
Das Löschen von Steam auf Ihrem Mac-Computer ist etwas komplizierter als auf einem Windows-PC. Es ist jedoch nicht übermäßig komplex und ziemlich schnell erledigt.
- Beenden Sie Steam und klicken Sie in der unteren Menüleiste auf die Finder- App.
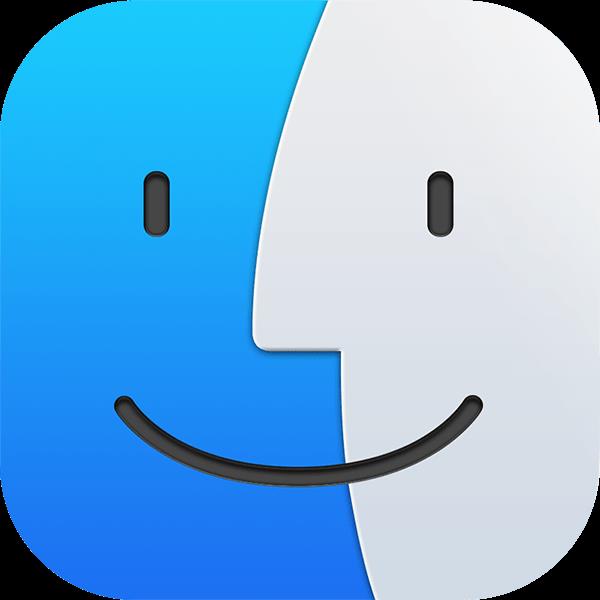
- Wählen Sie links den Ordner „Anwendungen“ aus.
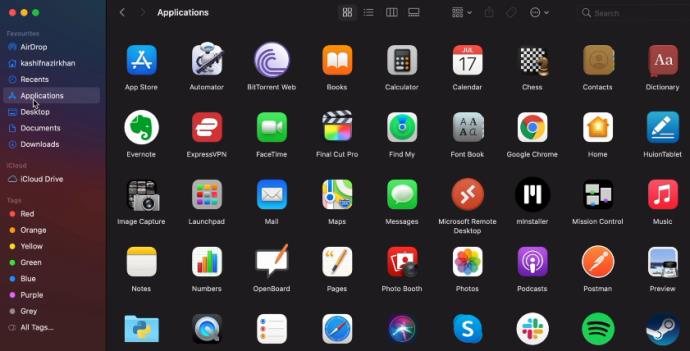
- Klicken Sie mit der rechten Maustaste auf das Steam.app- Symbol und wählen Sie im Dropdown-Menü die Option „In den Papierkorb verschieben“ .
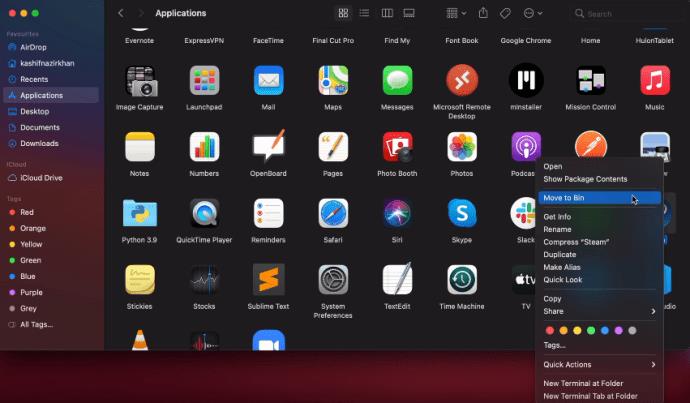
- Geben Sie CMND + SHIFT + G ein, geben Sie „~/Library/Application Support/“ ein und klicken Sie auf „Los“ .
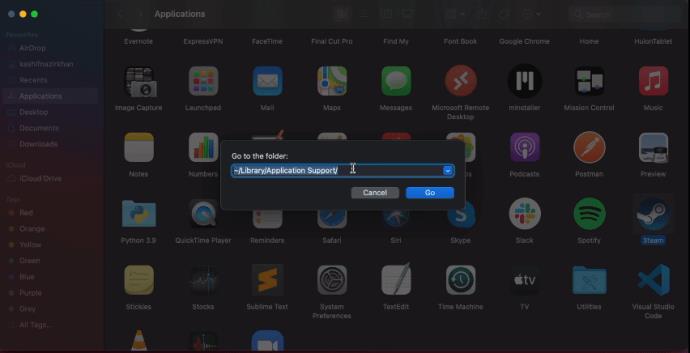
- Suchen Sie den Steam-Ordner, klicken Sie mit der rechten Maustaste darauf und wählen Sie „ In den Papierkorb verschieben“ .
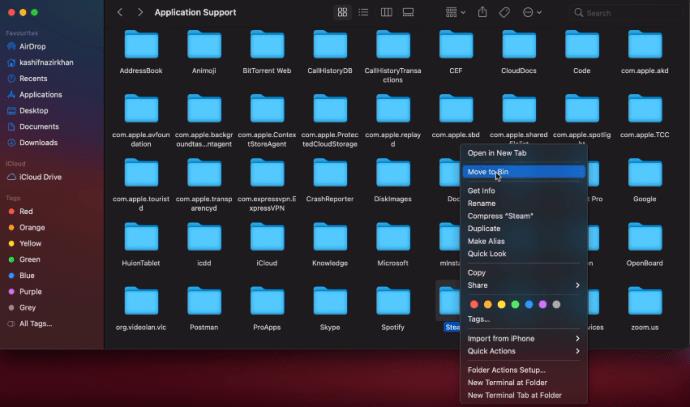
Dies ist der Vorgang zum Löschen Ihrer Steam-Bibliothek und -Anwendung von einem Gerät mit MacOS. Wenn Sie sofort Speicherplatz auf Ihrem Gerät freigeben müssen, leeren Sie anschließend unbedingt den Papierkorb.
Löschen Sie Ihr Steam-Konto
Auch hier gilt: Wenn Sie denken, dass Sie Steam irgendwann in der Zukunft wieder nutzen möchten, löschen Sie Ihr Konto nicht. Wenn Sie sicher sind, dass Sie es nie wieder verwenden werden, besteht immer die Möglichkeit. Wie bei den meisten Social-Media-Konten gibt es eine Löschfrist, die vergehen muss, bis Ihr Konto endgültig gelöscht wird. Sollten Sie Ihre Meinung vor Ablauf der Wartezeit ändern, melden Sie sich einfach an und brechen Sie den Löschvorgang ab.
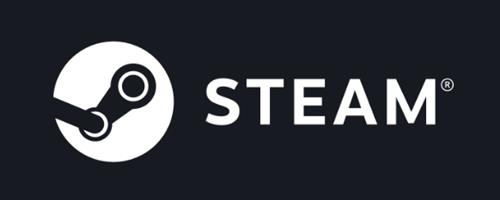
So löschen Sie Ihr Steam-Konto endgültig:
- Melden Sie sich bei Ihrem Steam-Konto an.
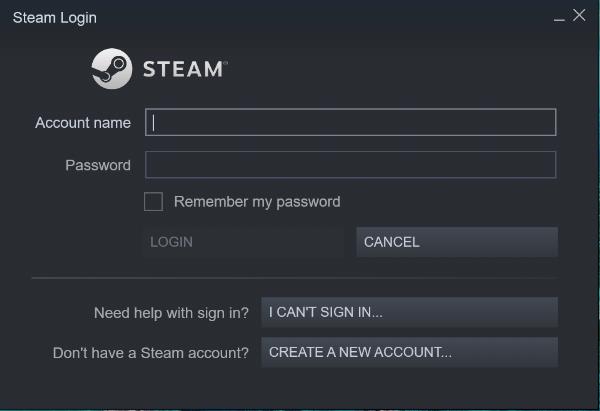
- Klicken Sie im oberen Menü auf den Link „Support“ .
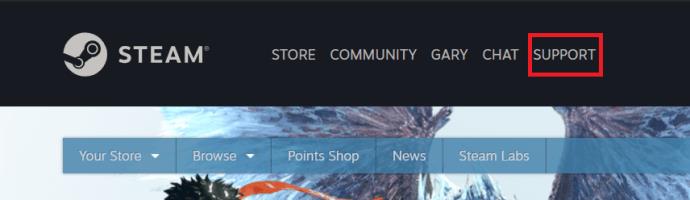
- Scrollen Sie nach unten und klicken Sie auf Mein Konto .
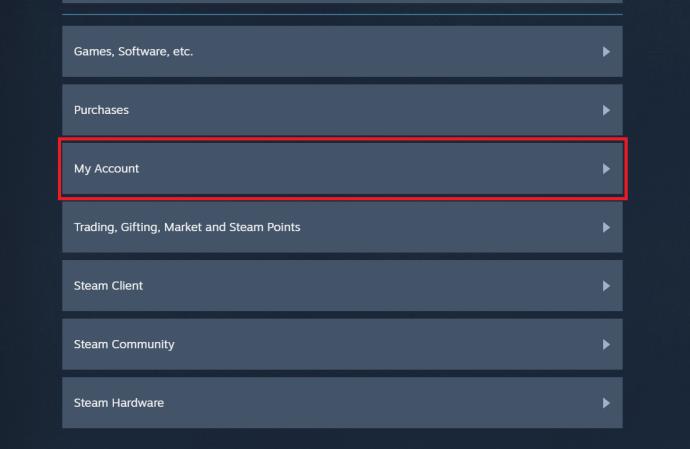
- Klicken Sie auf Kontodetails verwalten .
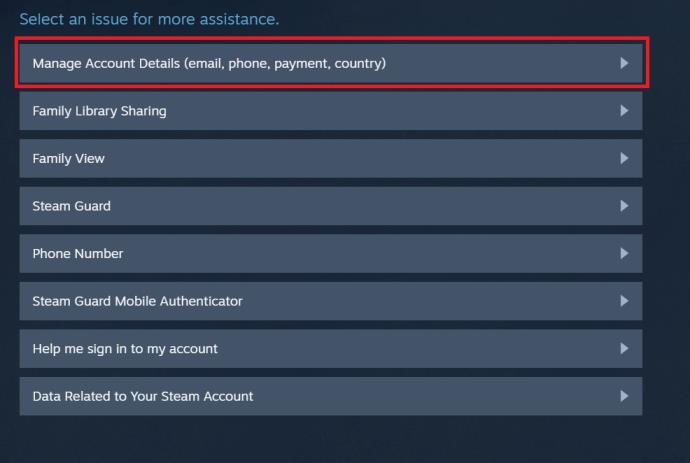
- Scrollen Sie nach unten, bis Sie den Link „Mein Steam-Konto löschen“ erreicht haben , und klicken Sie darauf.
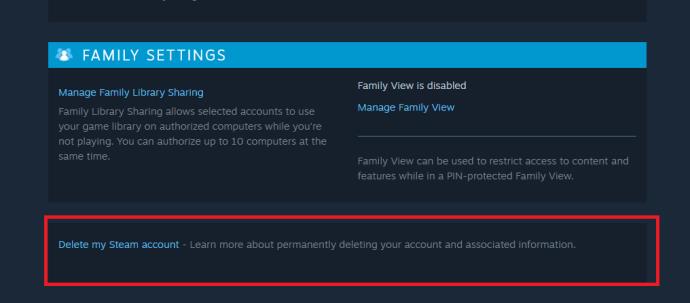
- Klicken Sie nun auf „Mit Kontolöschung fortfahren“ .
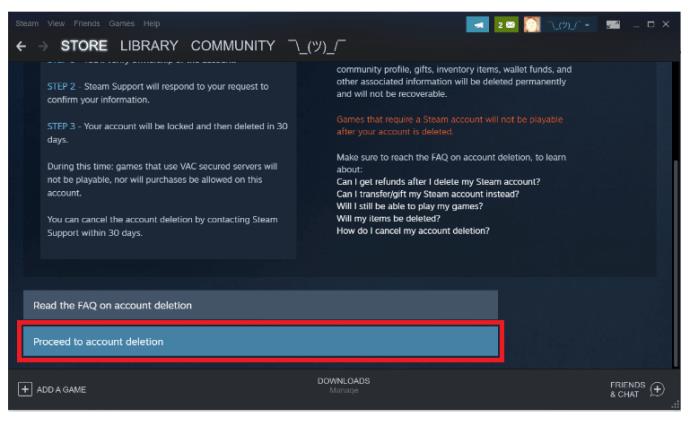
Dadurch wird der Löschvorgang für Ihr Steam-Konto eingeleitet. Es ist wichtig, dass Sie innerhalb von 30 Tagen nicht erneut versuchen, sich anzumelden, da dies Ihre Löschanfrage verzögern oder abbrechen könnte.
Löschen Sie Ihr Steam-Konto mit der App
- Melden Sie sich mit der App bei Steam an.
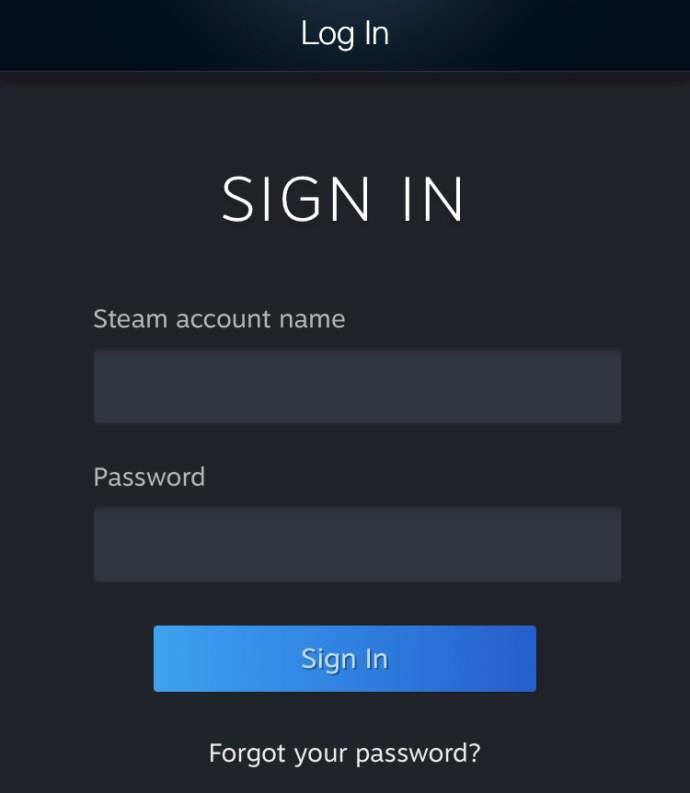
- Klicken Sie auf das Dropdown-Menü links und wählen Sie Kontodetails aus .
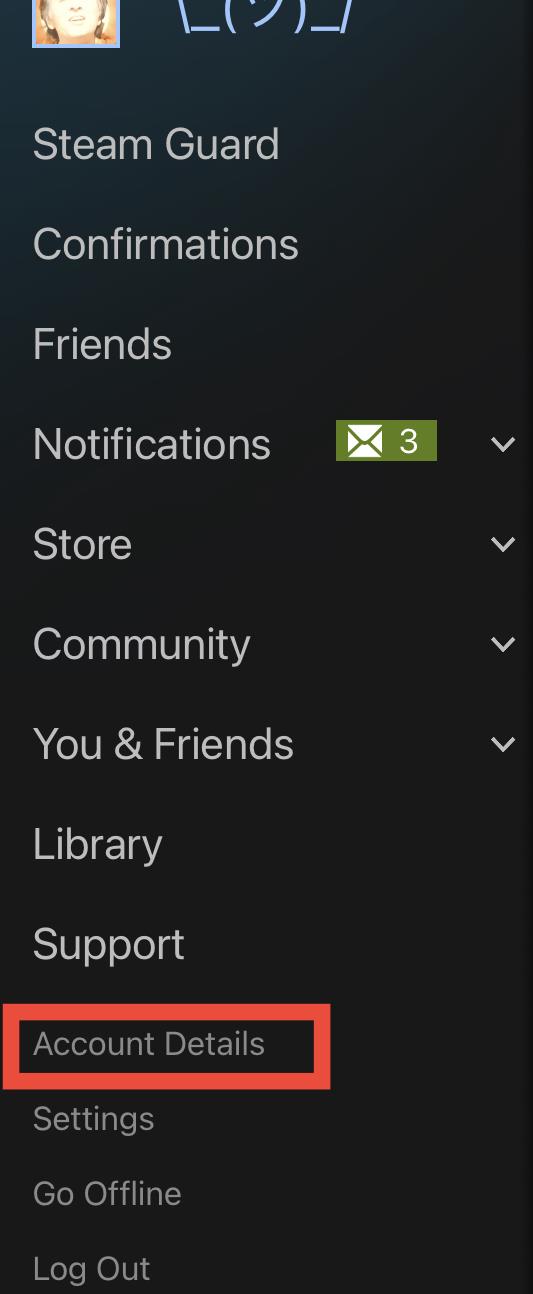
- Scrollen Sie als Nächstes nach unten, bis Sie den Link „Mein Steam-Konto löschen“ erreicht haben , und klicken Sie darauf.
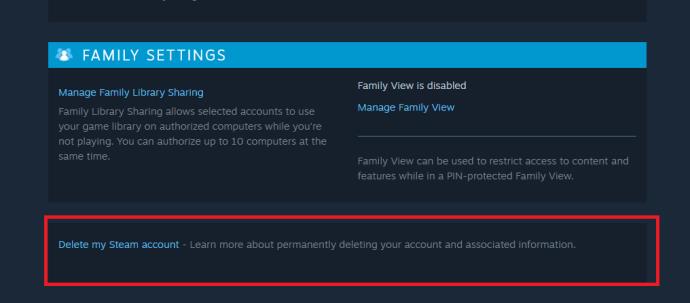
- Klicken Sie nun auf „Mit Kontolöschung fortfahren“ .
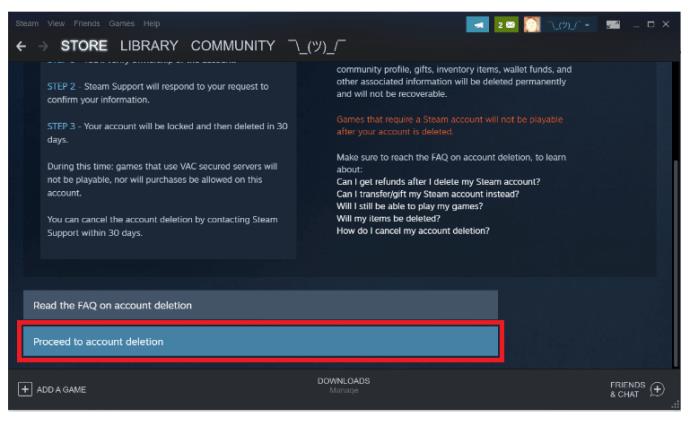
Genau wie bei den PC-Anweisungen wird hiermit der Löschvorgang für Ihr Steam-Konto eingeleitet. Es ist wichtig, dass Sie innerhalb von 30 Tagen nicht erneut versuchen, sich anzumelden, da dies Ihre Löschanfrage verzögern oder abbrechen könnte.
Lieber sicher sein, als dass es einem Leid tut!
Obwohl Sie sicher sein können, dass Sie Steam nie wieder verwenden werden, denken Sie sorgfältig darüber nach, bevor Sie mit der Kontolöschung fortfahren. Es gibt Alternativen, mit denen Sie jederzeit zu Steam zurückkehren können. Bedenken Sie, dass das gesamte Geld, das Sie für Steam-Spiele ausgegeben haben, verloren geht, wenn Sie Ihr Konto löschen. Es bestehen jedoch Rückerstattungsmöglichkeiten.
Haben Sie jemals Ihr Steam-Konto gelöscht? Haben Sie jemals mehr als 100 $ Spielgeld verloren? Beginnen Sie die Diskussion im Kommentarbereich unten und spielen Sie weiter!


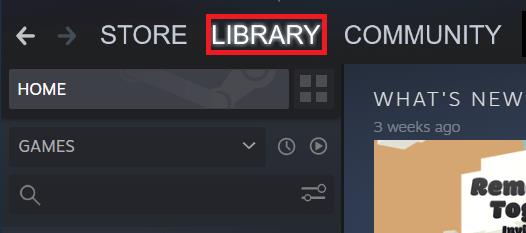

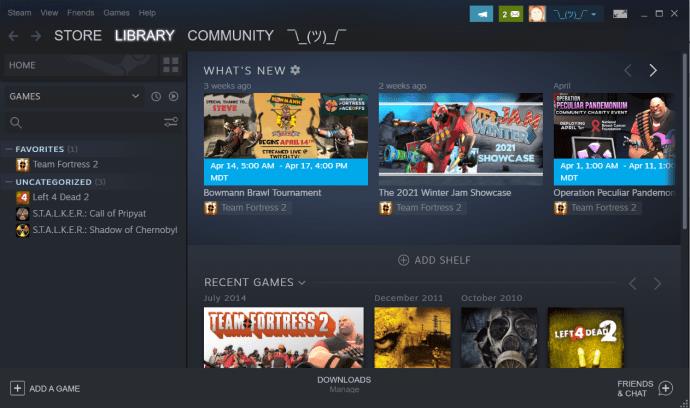
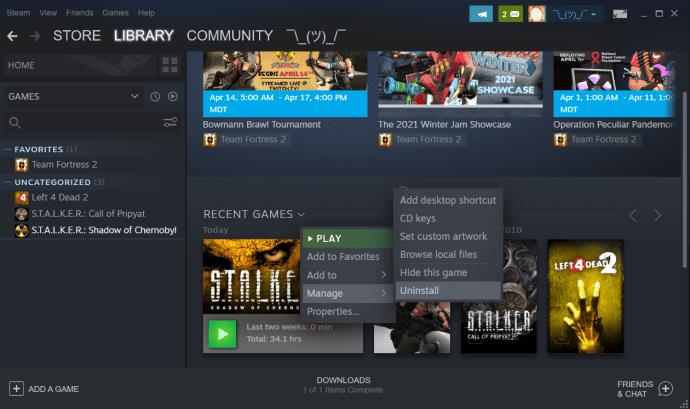

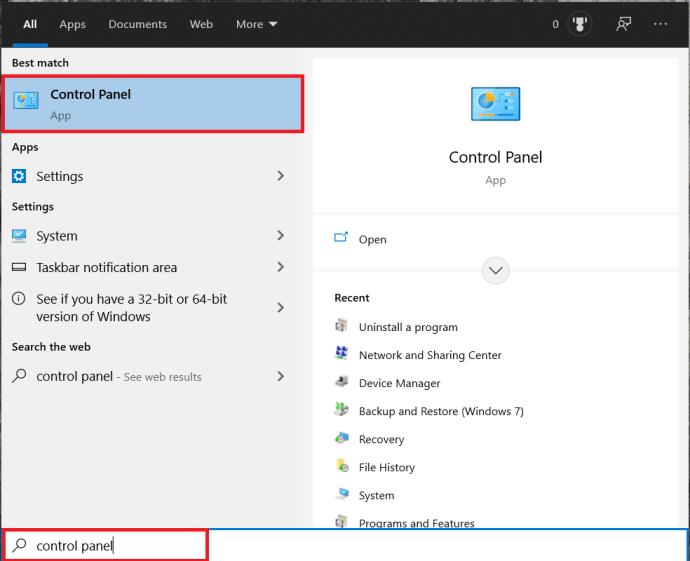 .
.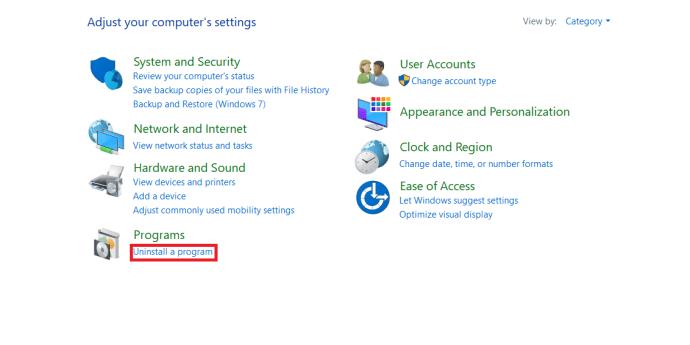
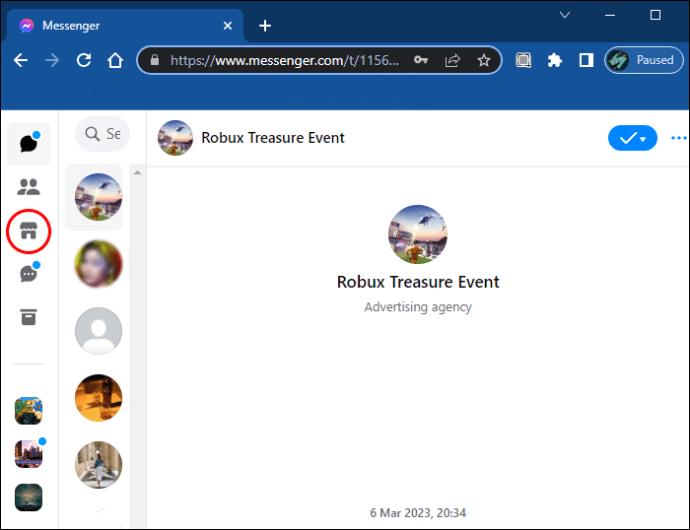
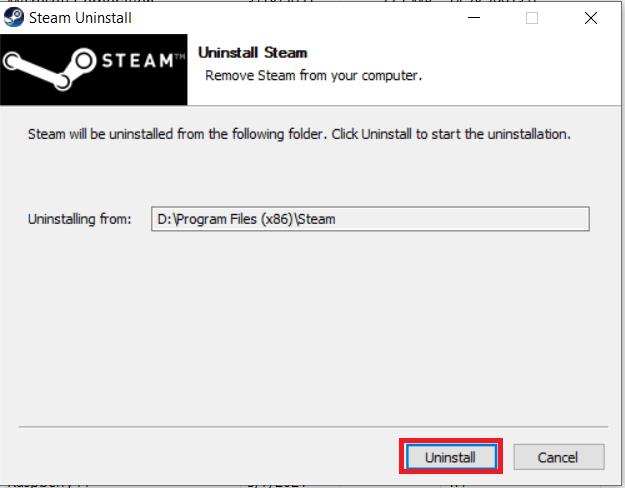 .
.