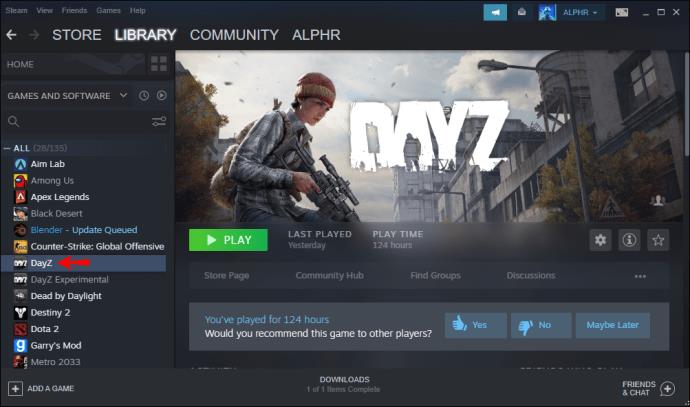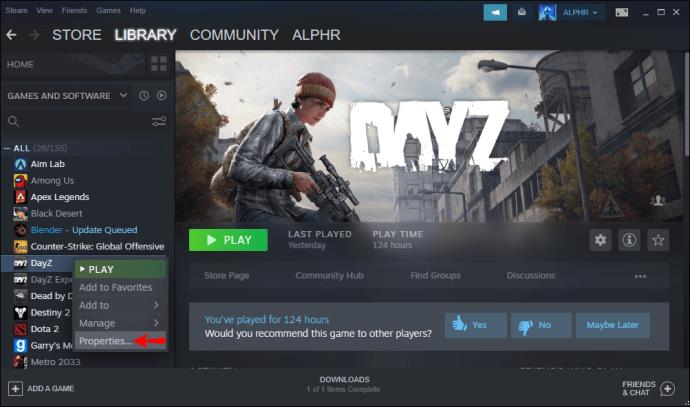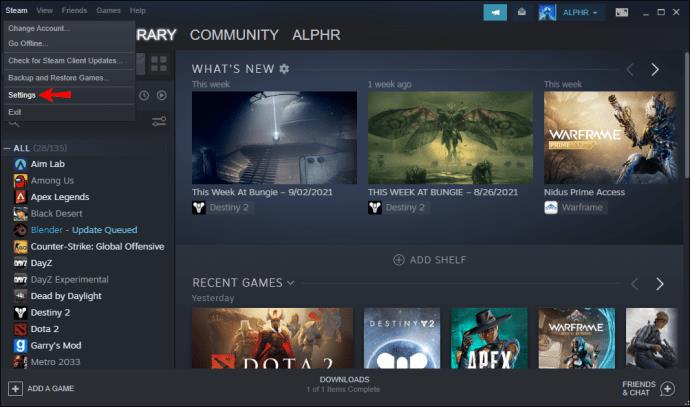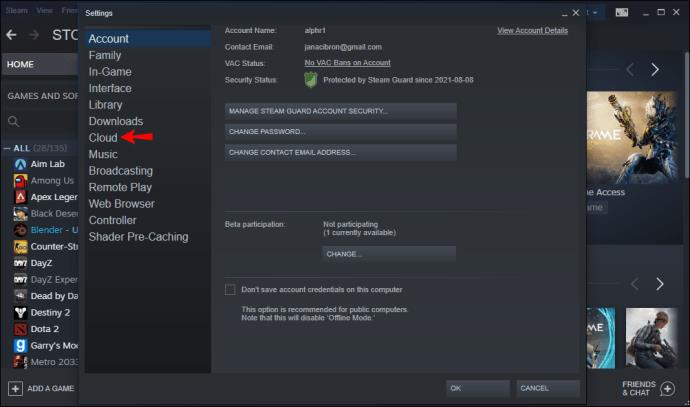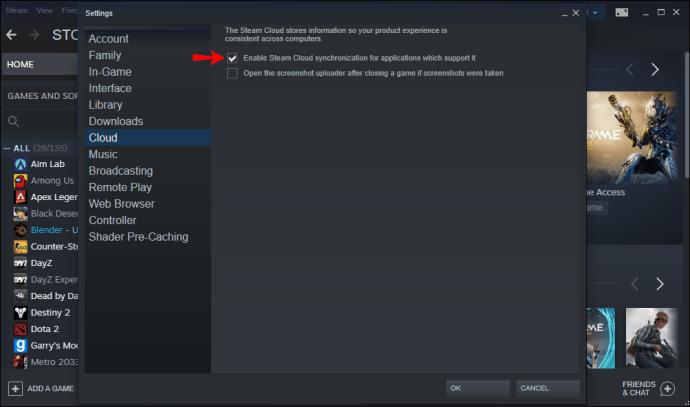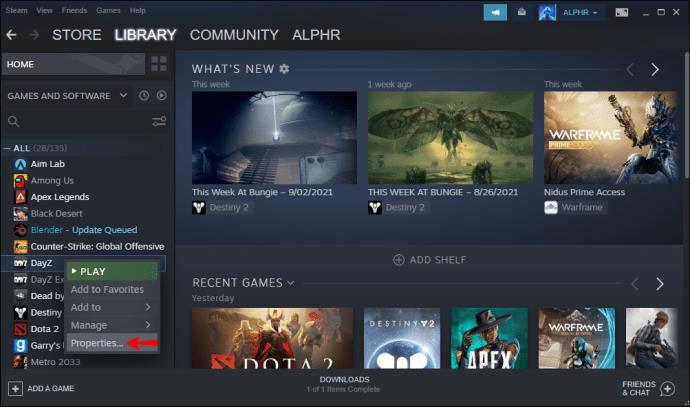Viele PC-Spieler lieben Steam, da sie damit ihre Spiele bequem in einer App organisieren können. Der Dienst sichert auch die Dateien Ihres Spiels in der Cloud, sodass das Spielen dieser Titel auf jedem Computer möglich ist. Die Cloud verfügt jedoch nicht über unbegrenzten Speicherplatz und wird eines Tages voll sein.

Die Lösung für dieses Problem besteht darin, Ihre Steam Cloud-Speicher zu löschen. Sobald Sie dies getan haben, können Sie neue Spiele hinzufügen. Lesen Sie weiter, um herauszufinden, wie der Prozess funktioniert.
Steam: Alle Cloud-Speicherungen löschen
Bevor wir uns mit den Methoden befassen, besprechen wir, wie das Cloud-Backup-System von Steam funktioniert. Wenn Sie sich darüber informieren, können Sie die Gründe für das Löschen von Cloud-Speichern besser verstehen. Darüber hinaus erfahren Sie, wie Sie auch Backups aktivieren.
Was ist Steam Cloud?
Steam Cloud ist ein Dienst, der es Steam-Benutzern ermöglicht, Spieldateien auf den Servern des Unternehmens zu speichern. Jeder mit Steam Cloud kann seine Spiele auf einen anderen Computer herunterladen und mit der letzten Anmeldung auf der Plattform fortfahren. Sie können beispielsweise Portal 2 auf Ihrem primären Gaming-PC spielen und die gleiche Speicherdatei auf Wunsch auf einem Reiselaptop fortsetzen.
Da Sie die Steam-Cloud-Synchronisierung aktivieren müssen, um das Abspielen desselben Speicherstands zu ermöglichen, erfahren Sie hier, wie Sie sie aktivieren. Nicht alle Spiele unterstützen Steam Cloud und Sie müssen jeden Titel, den Sie besitzen, überprüfen.
- Starten Sie Steam auf Ihrem PC.

- Suchen Sie das Spiel, das Sie in der Steam Cloud sichern möchten.
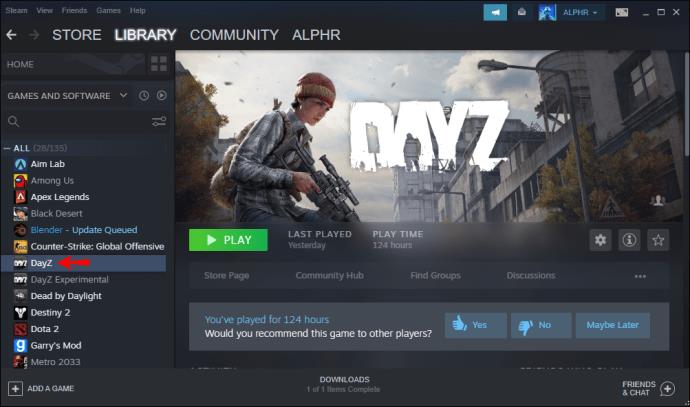
- Klicken Sie mit der rechten Maustaste auf das Spiel.
- Wählen Sie „Eigenschaften“.
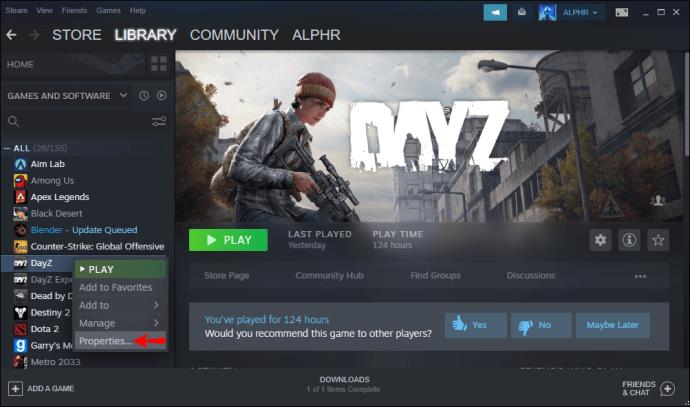
- Klicken Sie auf „Allgemein“.

- Gehen Sie zum unteren Rand des Fensters und aktivieren Sie „Steam Cloud-Synchronisierung aktivieren“ für das Spiel.

Sobald diese Option aktiviert ist, können Sie das Spiel auf mehreren Computern spielen und trotzdem Fortschritte machen. Der Speicherplatz ist begrenzt und am besten sichern Sie Ihre Lieblingstitel nur in der Steam Cloud.
Löschen von Steam Cloud-Speichern
Sobald Sie die Steam-Cloud-Synchronisierung aktivieren, sichert Steam automatisch Dateien auf den Servern. Wenn Sie Ihren Speicher nicht regelmäßig leeren, werden am Ende viele unerwünschte Dateien und Backups Speicherplatz belegen. Ohne ausreichend Speicherplatz können Sie möglicherweise keine neuen Spiele mehr auf dem Server speichern.
Die folgenden komplizierten Schritte löschen auch Ihre gespeicherten Dateien vollständig. Stellen Sie sicher, dass Sie Ihre Spiele auf einer Festplatte oder einem anderen Speicherort sichern, bevor Sie fortfahren. Sie können sie später jederzeit auf Ihrem PC wiederherstellen.
So löschen Sie alle Ihre Cloud-Speicherungen und löschen den Speicherplatz:
Überprüfen Sie, ob Sie die Steam-Cloud-Synchronisierung aktiviert haben
- Starten Sie Steam.

- Gehen Sie zu den Einstellungen.
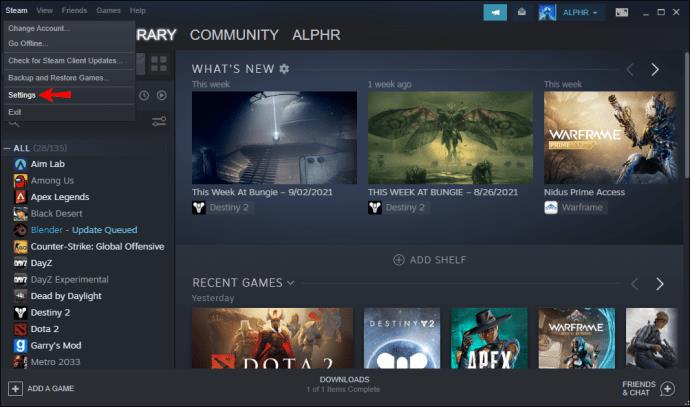
- Klicken Sie auf „Cloud“.
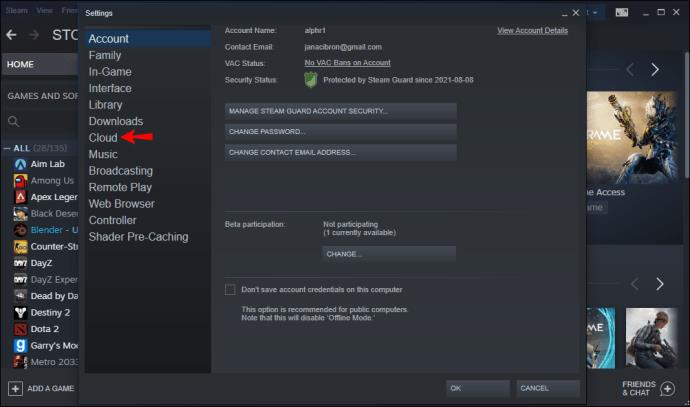
- Bestätigen Sie, ob „Steam-Cloud-Synchronisierungen für die Anwendungen aktivieren, die dies unterstützen“ aktiviert ist.
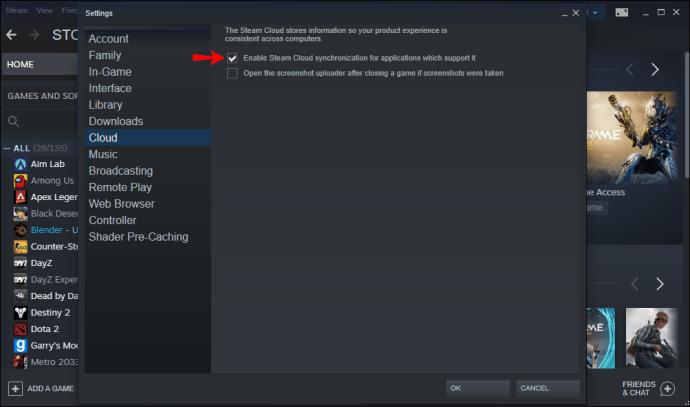
- Gehen Sie zu Ihrer Steam-Bibliothek.

- Klicken Sie mit der rechten Maustaste auf ein Spiel.
- Wählen Sie „Eigenschaften“.
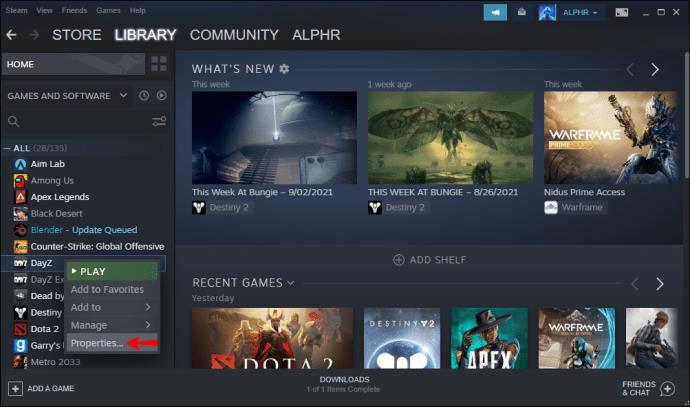
- Gehen Sie zu „Allgemein“.

- Überprüfen Sie, ob die Steam Cloud-Synchronisierung aktiviert ist.

Wenn die Antwort „Ja“ lautet, werden Ihre Spiele tatsächlich in der Cloud gesichert. Anschließend können Sie mit dem Abwischen fortfahren.
Löschen Sie die AppID-Ordner
- Zuerst müssen Sie das Steam-Verzeichnis auf Ihrem PC öffnen.
- Öffnen Sie „Benutzerdaten“.
- Suchen Sie nach dem Ordner, der Ihrer Steam-ID entspricht.
- Suchen Sie die AppIDs der Spiele, die Sie löschen möchten.
- Löschen Sie die Spielordner, die in der Steam Cloud gesichert sind.
- Starten Sie Ihren PC neu.
- Starten Sie Steam und spielen Sie die Spiele für jeden gelöschten Ordner.
- Überprüfen Sie, ob die AppID-Ordner wieder vorhanden sind.
- Wenn ja, können Sie weitermachen.
Lösen Sie einen Steam-Cloud-Konfliktdialog aus
- Öffnen Sie Ihren Task-Manager.
- Beenden Sie alle Prozesse im Zusammenhang mit Steam.
- Gehen Sie zu den Steam-Ordnern und öffnen Sie „Benutzerdaten“.
- Öffnen Sie den Ordner, der Ihrer Steam-ID entspricht, und dann den Ordner, der dem Spiel entspricht, das Sie löschen möchten.
- Klicken Sie mit der rechten Maustaste auf „Remote“.
- Wählen Sie „PowerShell-Fenster hier öffnen“.
- Kopieren Sie „clc –path „C:Programme (x86)\Steam\userdata\SteamID\AppID\remote\*““ und fügen Sie es ohne das erste und letzte Anführungszeichen ein.
- Drücken Sie „Enter“, um es auszuführen.
- Öffnen Sie Steam und starten Sie das Spiel.
- Sie erhalten eine Fehlermeldung, unternehmen aber noch nichts dagegen.
Löschen Sie die gespeicherten Cloud-Dateien
- Gehen Sie zurück zum Ordner des Spiels.
- Löschen Sie „remote“ und „remotecache.vdf“ im Ordner.
- Gehen Sie zurück zum Konfliktfenster.
- Wählen Sie „In die Steam Cloud hochladen“.
- Steam synchronisiert eine leere Datei mit der Cloud und löscht Ihre Dateien dort effektiv.
- Das Spiel beginnt sofort.
- Wenn Sie nicht mehr möchten, dass Steam das Spiel in der Cloud sichert, rufen Sie den Steam Launcher auf.
- Gehe zu den Einstellungen."
- Wählen Sie „Cloud“.
- Deaktivieren Sie die Option, die die Steam-Cloud-Synchronisierung aktiviert.
- Schließen Sie Ihr Spiel und Steam.
- Löschen Sie den Ordner dieses Spiels erneut.
Sie müssen die Schritte wiederholen, wenn Sie mehrere Spiele in der Cloud gesichert haben. Sobald Sie dies getan haben, ist Steam Cloud für neue Backups bereit. Wenn Sie Steam Cloud nicht mehr verwenden möchten, können Sie die Synchronisierung deaktiviert lassen.
Wer seine Spiele jedoch in der Cloud sichern möchte, muss dies im Auge behalten. Sie können die Steam-Cloud-Synchronisierung für einzelne Spiele aktivieren. Dadurch wird verhindert, dass andere Spiele wertvollen Speicherplatz auf dem Server belegen.
Warum sollte ich meine Steam-Cloud-Speicher löschen?
Abgesehen von der Freigabe von Speicherplatz in der Steam Cloud gibt es noch andere Gründe, die das Löschen von Cloud-Speichern erforderlich machen. Hier sind die häufigsten Beispiele:
- Beschädigte Spieledateien
Manchmal werden Spieldateien beschädigt. Wenn Steam diese Dateien in der Cloud speichert, können Sie das Spiel überhaupt nicht spielen. Die einzige Möglichkeit, dieses Problem zu lösen, besteht darin, die Cloud-Speicher zu löschen.
Wenn es Dateikonflikte gibt, konnte der letzte Computer, auf dem Sie das Spiel gespielt haben, wahrscheinlich nicht mit der Cloud synchronisiert werden. Sie können die älteren Dateien in der Cloud löschen und den neuesten Fortschritt hochladen. Diese Aktion ist bei älteren Spielen möglicherweise nicht möglich oder wenn Sie nicht auf den älteren Computer zugreifen können.
Zusätzliche FAQs
Gibt es eine Möglichkeit, meinen Steam-Cloud-Speicher zu deaktivieren?
Wenn Sie die Steam-Cloud-Synchronisierung nicht nutzen möchten, können Sie sie dauerhaft deaktivieren. Befolgen Sie dazu diese Anweisungen:
1. Starten Sie Steam.
2. Gehen Sie zu den Einstellungen oben links.
3. Klicken Sie auf der linken Seite des Bildschirms auf „Cloud“.
4. Deaktivieren Sie das Kontrollkästchen „Steam-Cloud-Synchronisierung für Anwendungen aktivieren, die dies unterstützen“.
5. Sobald Sie diese Option aktivieren, sichert Steam Ihre Dateien nicht mehr in der Cloud.
Wo sind meine Steam-Cloud-Speicher?
Ihre Cloud-Speicherungen befinden sich auf den Servern von Valve. Um auf diese Dateien zuzugreifen, können Sie sich in Ihrem bevorzugten Browser bei Steam anmelden. Folgendes passiert als nächstes:
1. Gehen Sie zu Ihrem Konto.
2. Wählen Sie „Steam Cloud anzeigen“.
3. Hier sehen Sie alle Spiele, die Dateien in der Cloud haben.
4. Sie können auf „Dateien anzeigen“ klicken, um die Dateien jedes Titels anzuzeigen.
Zeit, die Dinge aufzuräumen
Durch das Löschen Ihrer Steam Cloud-Speicherungen werden nicht nur unerwünschte Dateien und nutzlose Speicherungen entfernt, Sie können auch beschädigte Dateien vermeiden. Sobald Ihre Steam Cloud leer ist, können Sie neue Spiele hochladen und auf jedem Computer spielen. Natürlich müssen Sie sie zuerst herunterladen.
Wie viele Spiele haben Sie auf Steam Cloud? Löschen Sie Ihre gespeicherten Dateien häufig? Lassen Sie es uns im Kommentarbereich unten wissen.