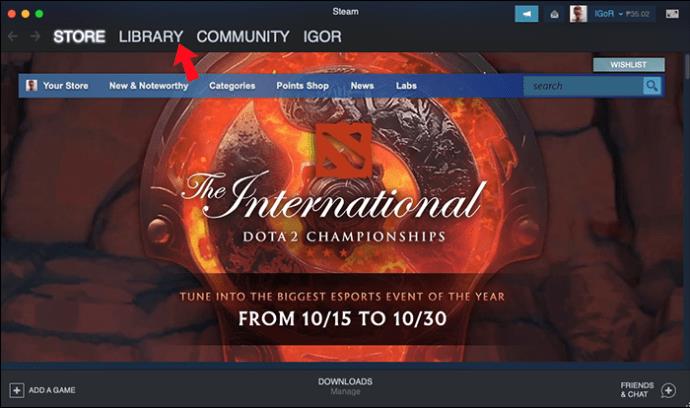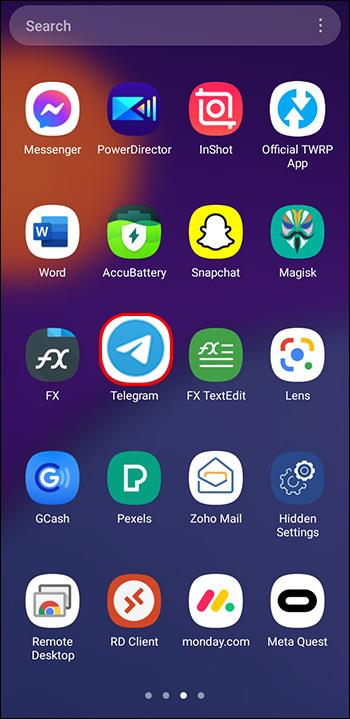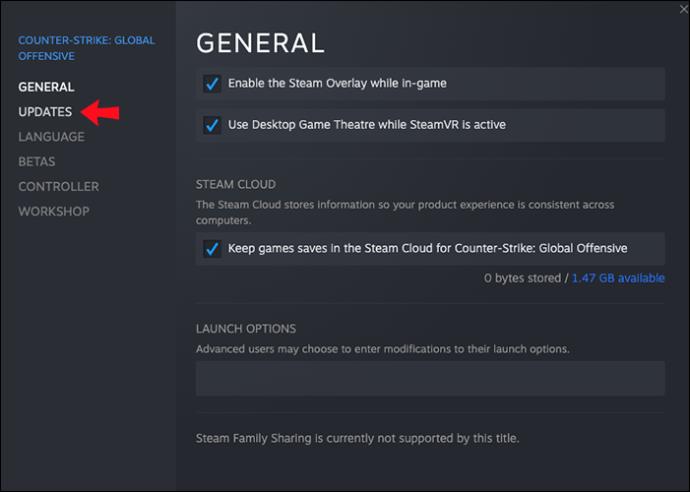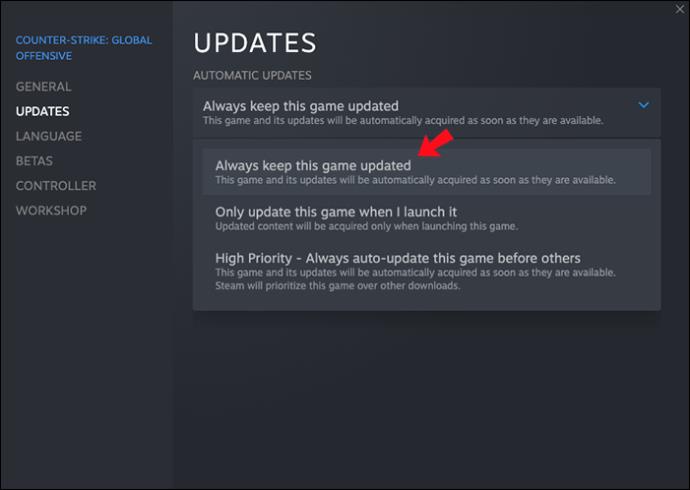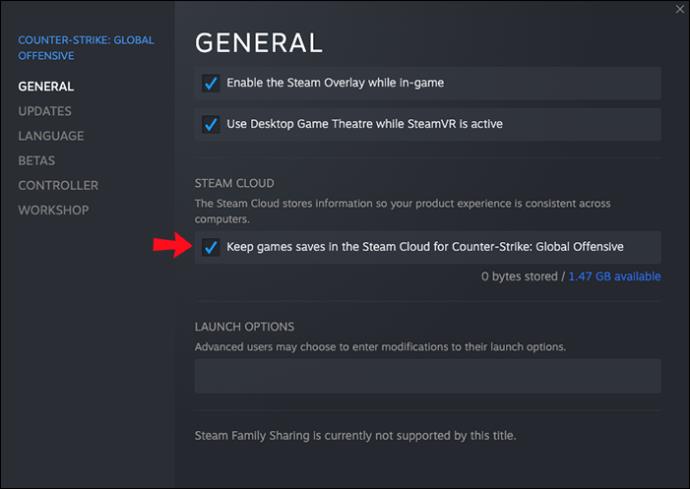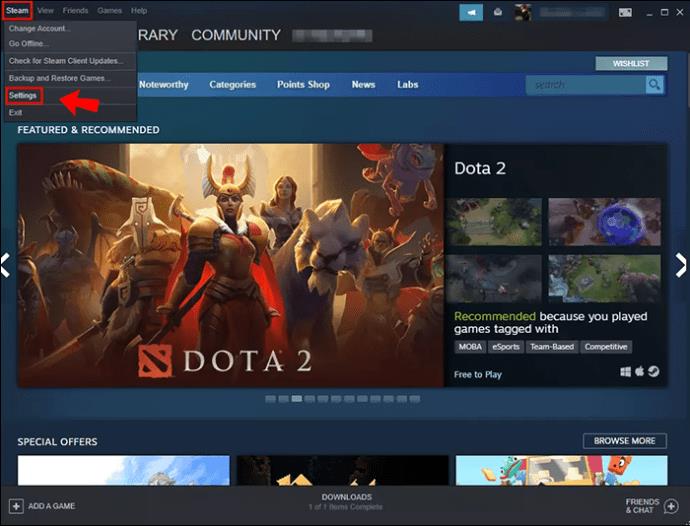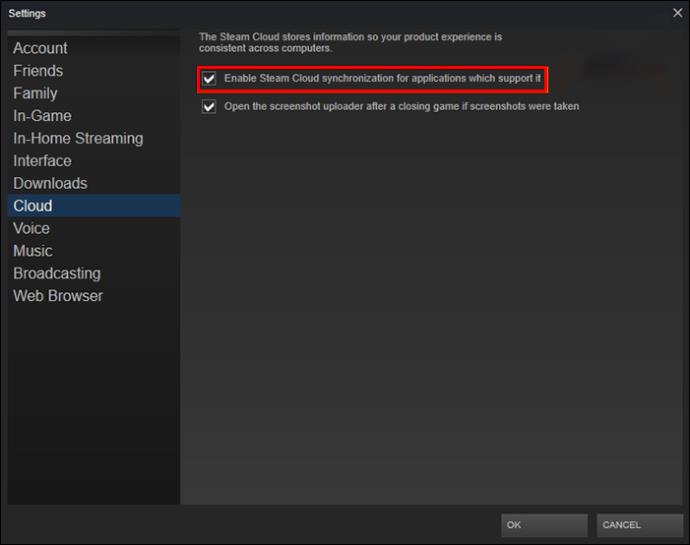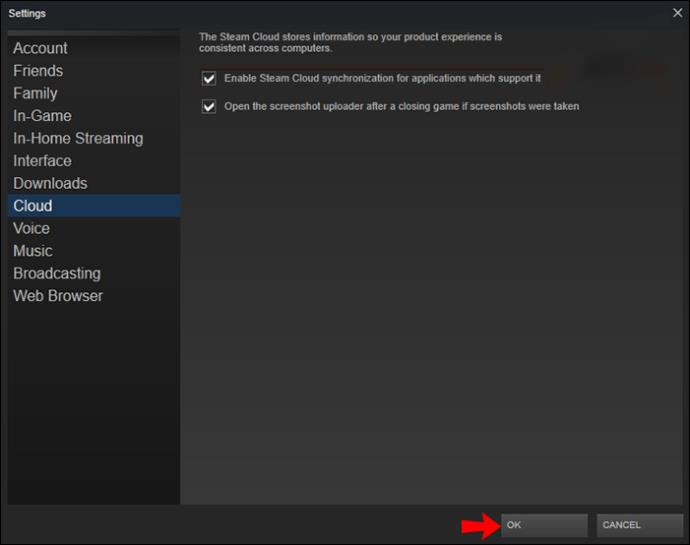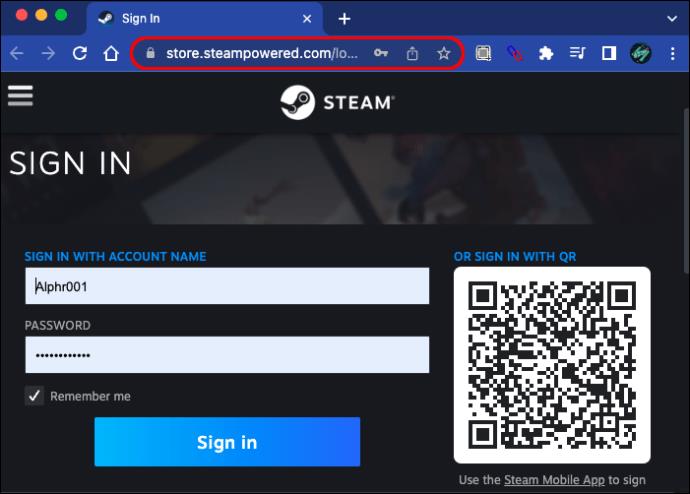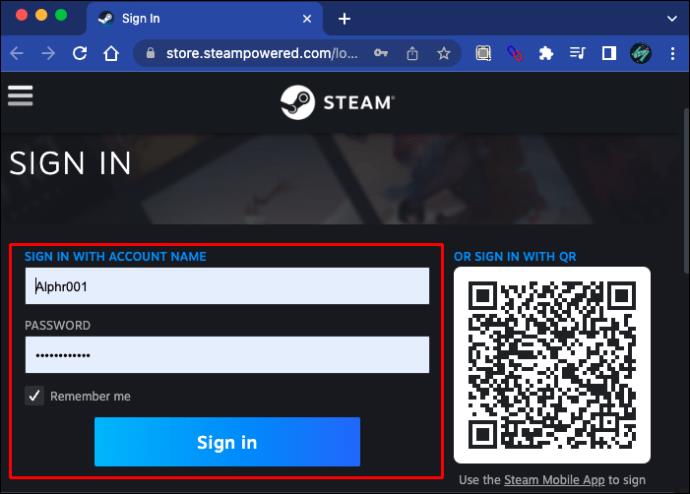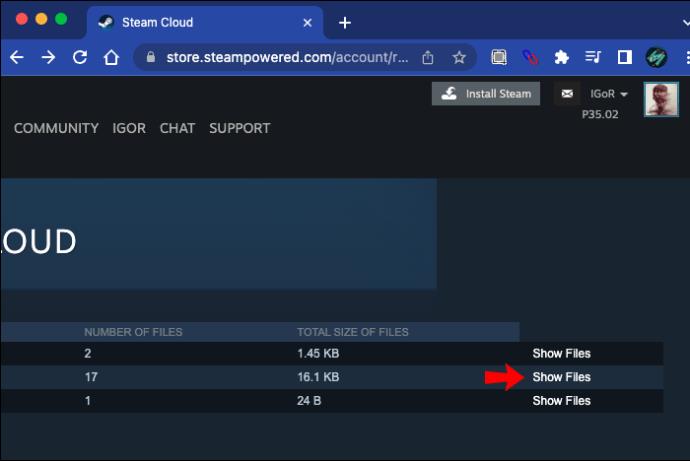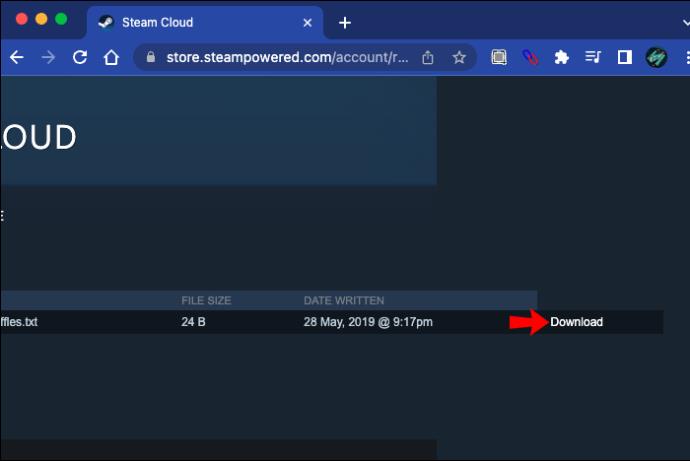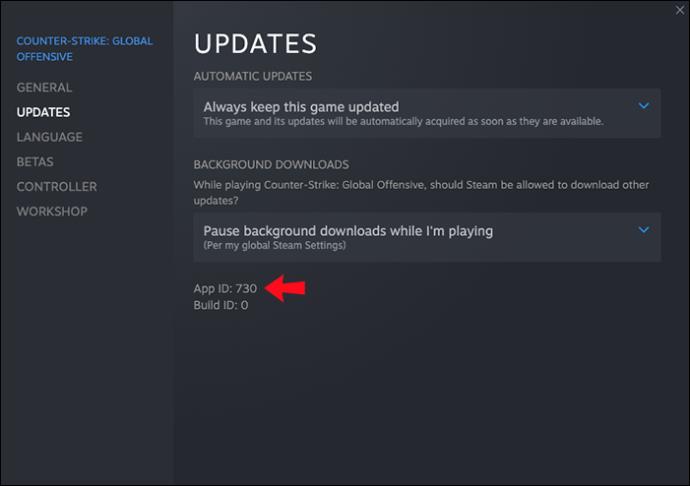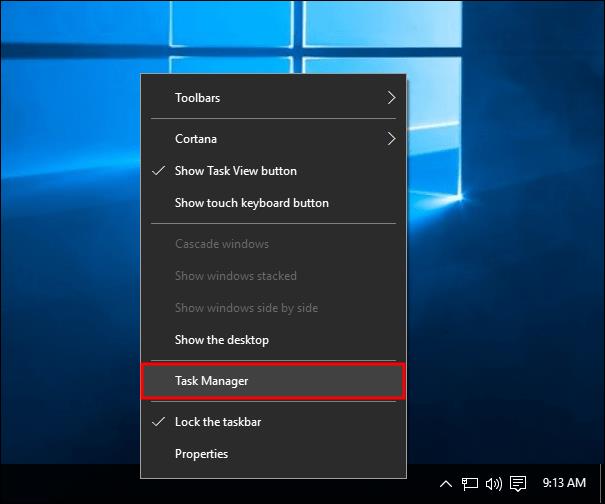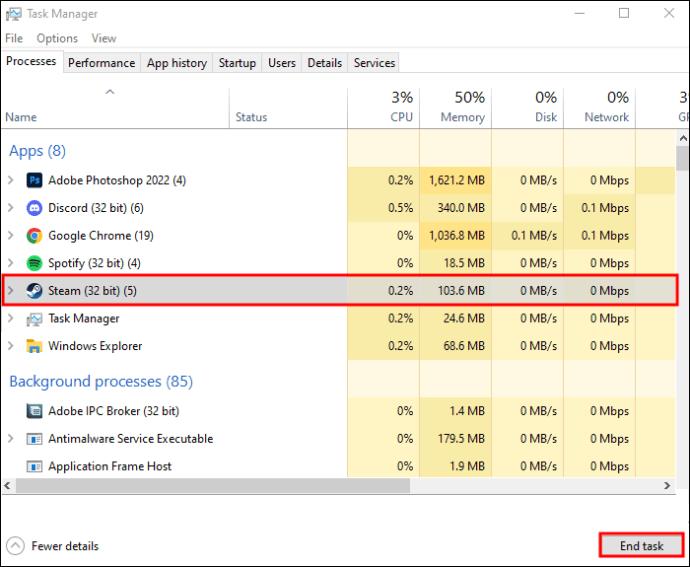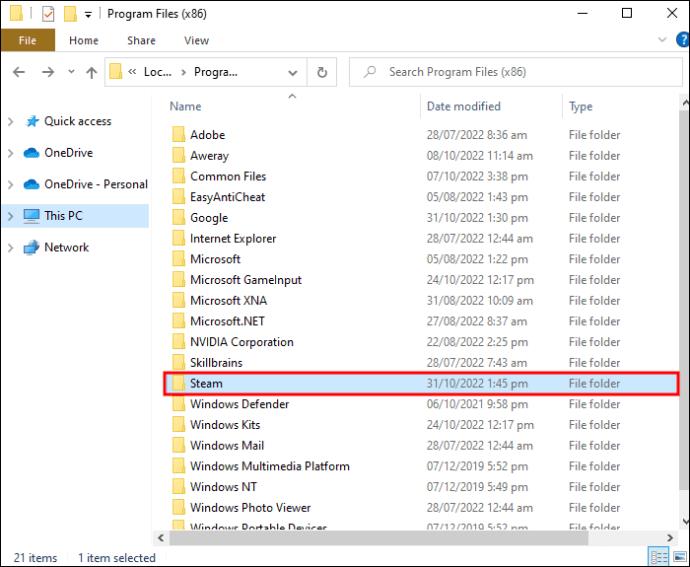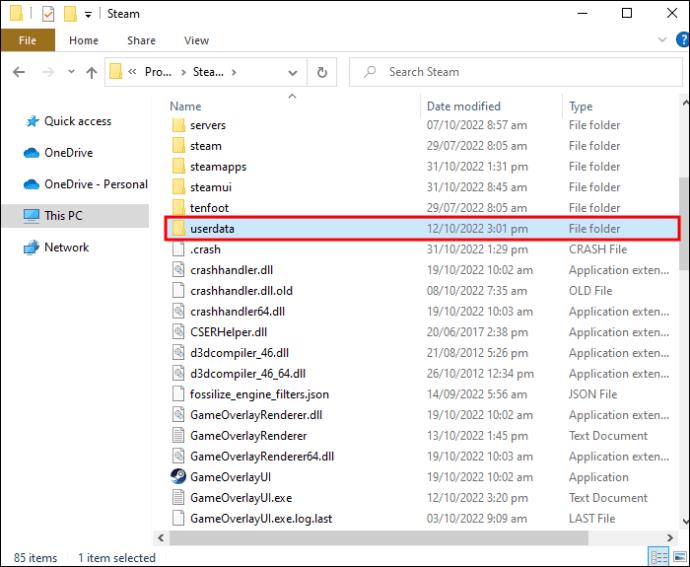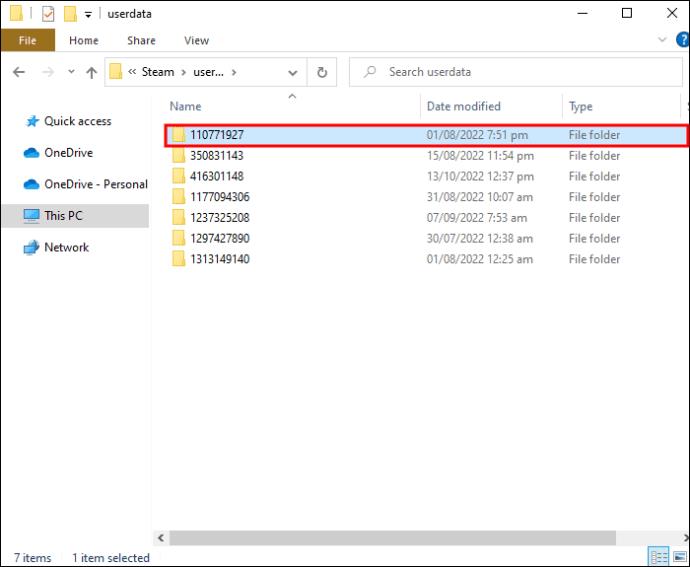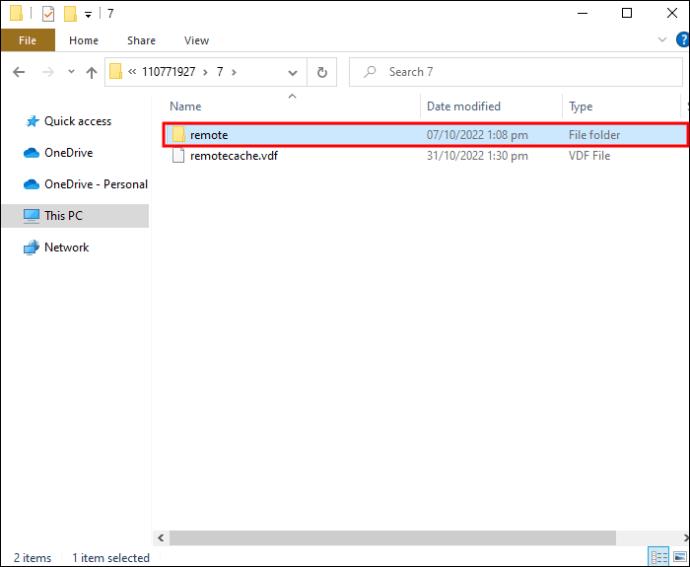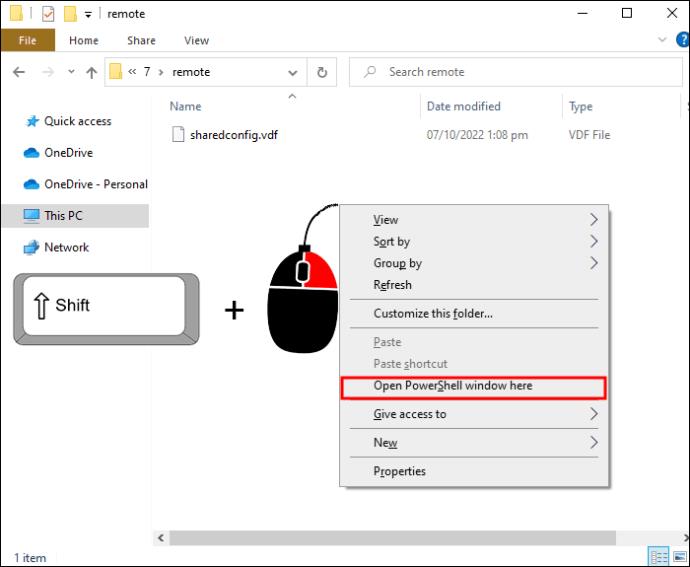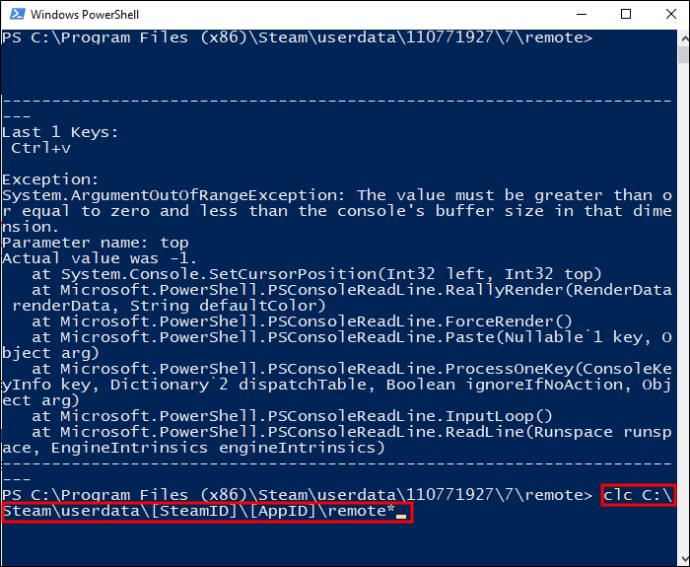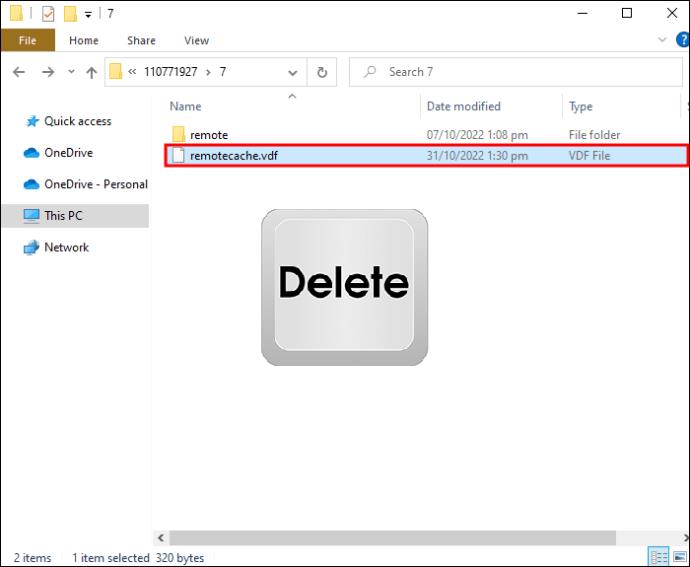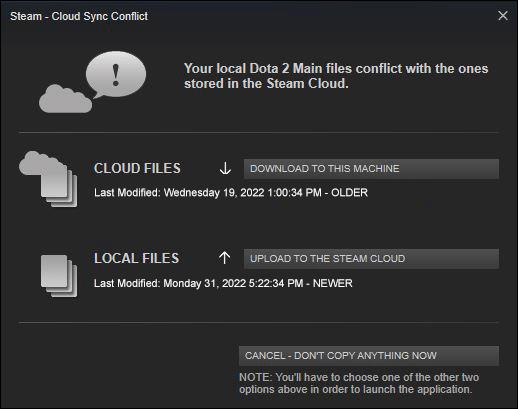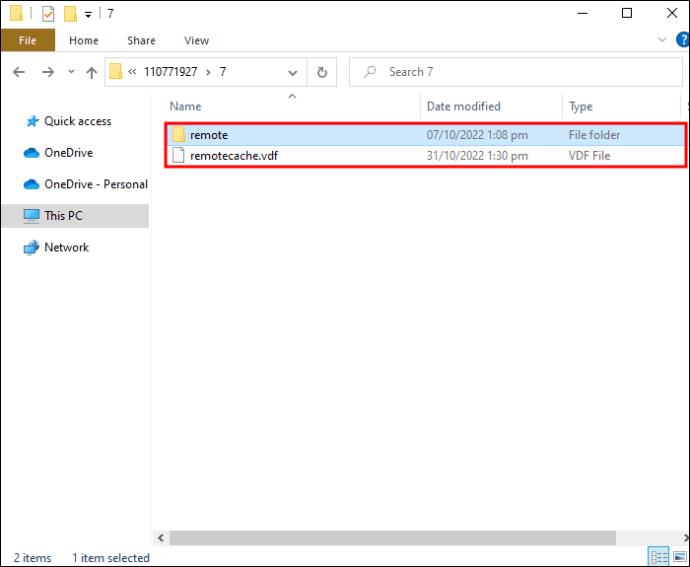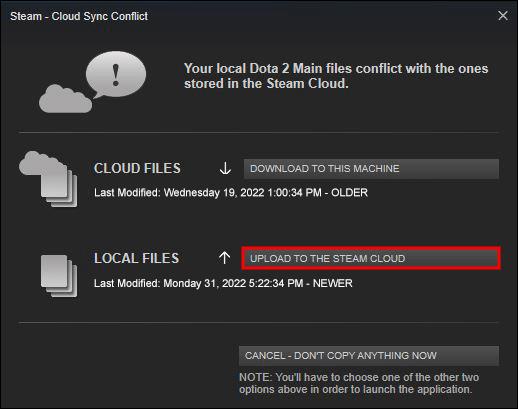Dank der plattformübergreifenden Funktion können Sie mit Steam Ihren Spielfortschritt auf allen Ihren Geräten übertragen. Sie können eine Spielsitzung auf einem PC an einem bestimmten Punkt verlassen und sie an derselben Stelle auf einem Mac fortsetzen, wobei Ihre Statistiken, Spieleinstellungen, erhaltenen Gegenstände usw. erhalten bleiben. Allerdings kann es zu Problemen kommen, wenn Steam gespeicherte Daten herunterlädt Cloud auf Ihr Gerät. Dateien können möglicherweise nicht geladen werden oder als beschädigt angezeigt werden. Wenn dies Ihr Problem ist, bleiben Sie ruhig. Sie müssen lediglich am richtigen Speicherort nach Dateien suchen und diese manuell auf Ihr Gerät herunterladen. Mal sehen, wie es geht.

So greifen Sie auf Steam Cloud-Speicher zu und laden sie herunter
Standardmäßig aktiviert Steam die Cloud-Speicherung für jeden neuen Titel in Ihrer Bibliothek, der dies unterstützt. Angenommen, Sie sind es gewohnt, auf Ihrem PC zu spielen, haben aber kürzlich begonnen, auf einer zweiten Plattform zu spielen. Wenn Sie Ihren Fortschritt beibehalten möchten, wenn Sie von einem Computer auf einen anderen wechseln, müssen Sie sicherstellen, dass die automatische Synchronisierung aktiviert ist.
Zögern Sie nicht, sich bei jedem Spiel an die Community oder den Entwickler zu wenden, um zu klären, ob und wie die plattformübergreifende Cloud-Integration funktioniert.
So aktivieren Sie die Steam-Cloud-Synchronisierung
- Starten Sie Steam und öffnen Sie die Bibliothek.
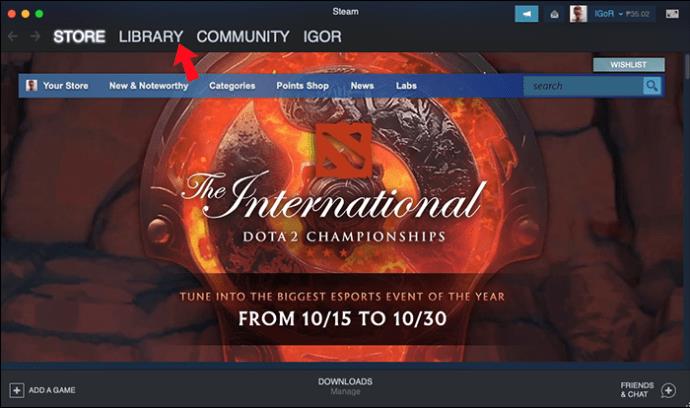
- Wählen Sie ein beliebiges Spiel aus der Liste aus, klicken Sie mit der rechten Maustaste auf seinen Namen oder sein Symbol und wählen Sie „Eigenschaften…“.
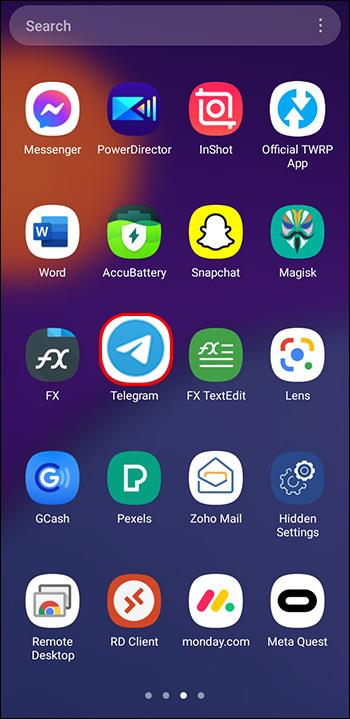
- Wählen Sie die zweite Option des Menüs, die Registerkarte „UPDATES“.
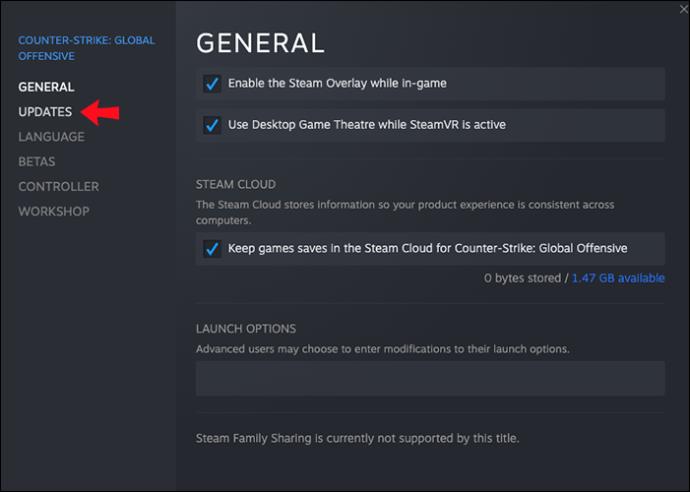
- Im Abschnitt „AUTOMATISCHE UPDATES“ muss die Option „Dieses Spiel immer auf dem neuesten Stand halten“ aktiviert sein.
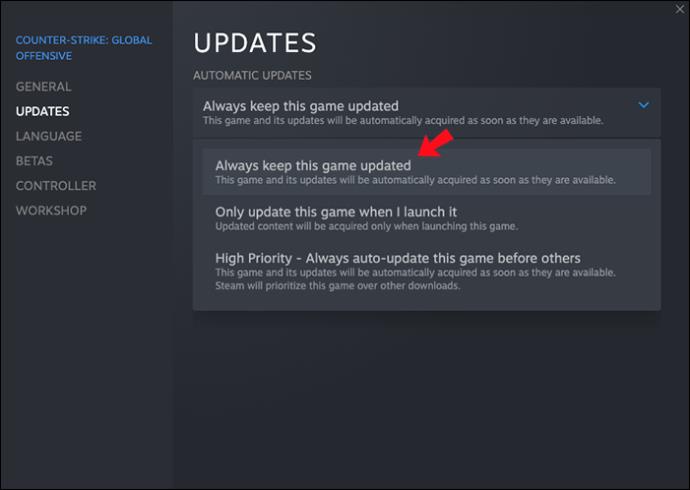
- Überprüfen Sie im selben Menü, ob es eine Synchronisierungsoption „Steam Cloud“ gibt. Wenn dies der Fall ist, stellen Sie sicher, dass das Update-Kontrollkästchen aktiviert ist.
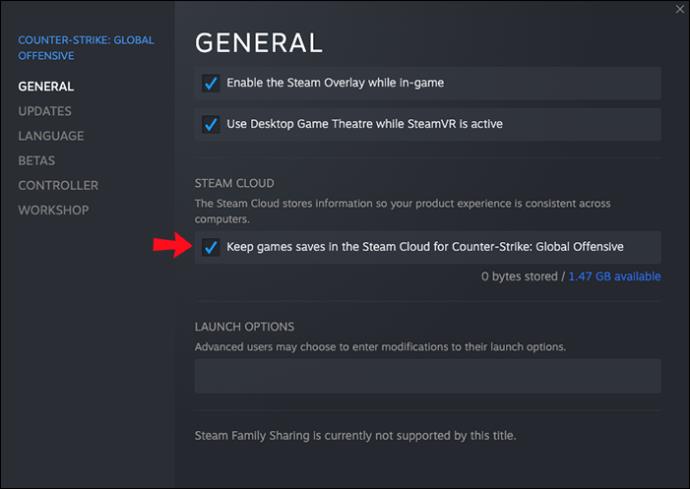
- Klicken Sie im Haupt-Dashboard auf die Registerkarte „Steam“ und greifen Sie auf das Untermenü „Einstellungen“ zu, die fünfte Option in der Liste.
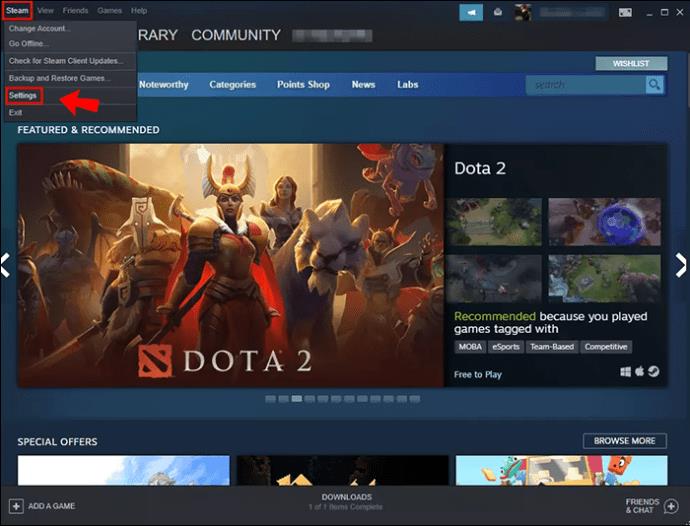
- Gehen Sie zur Registerkarte „Cloud“ und aktivieren Sie das Kontrollkästchen „Steam-Cloud-Synchronisierung für Anwendungen aktivieren, die dies unterstützen“.
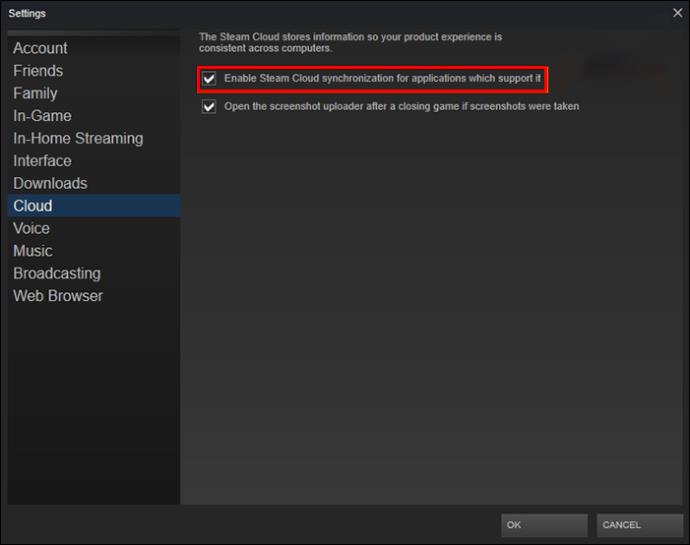
- Wählen Sie „OK“, um Ihre Einstellungen zu speichern.
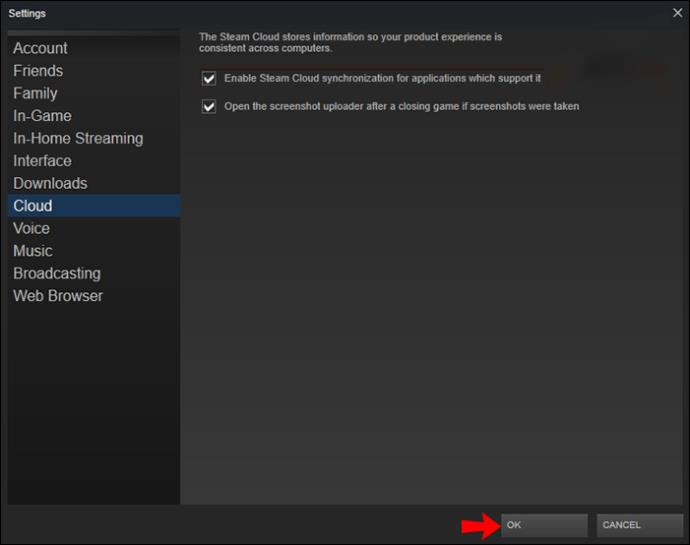
Mit diesen Optionen sollte Ihr Gerät Ihre gespeicherten Spiele immer dann in die Steam-Cloud hochladen, wenn Sie eine Spielsitzung beenden. Wenn dieses oder ein anderes Gerät das nächste Mal dasselbe Spiel startet, sollte es diese Daten aus der Cloud abrufen.
So laden Sie Steam Cloud Saves herunter
Wenn Steam beim Herunterladen von Cloud-Speichern einen Konflikt meldet oder diese Daten nicht abrufen kann, besteht die Möglichkeit, dass Sie diese Speicherungen manuell herunterladen. Folgendes müssen Sie tun:
- Öffnen Sie Ihren bevorzugten Internetbrowser und laden Sie die Steam Cloud-Webseite .
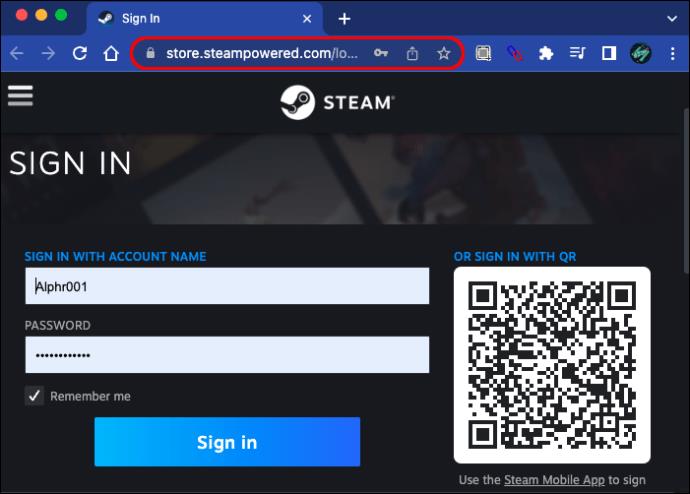
- Melden Sie sich mit Ihrem Konto an.
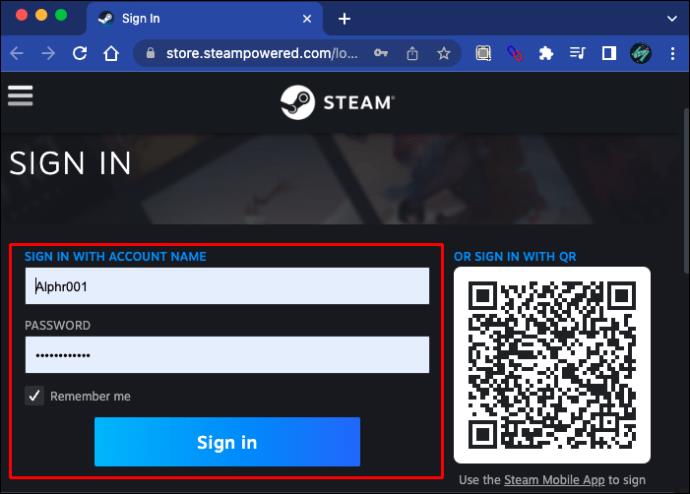
- Suchen Sie nach dem Spiel, das Sie herunterladen möchten, und wählen Sie die Option „Dateien anzeigen“.
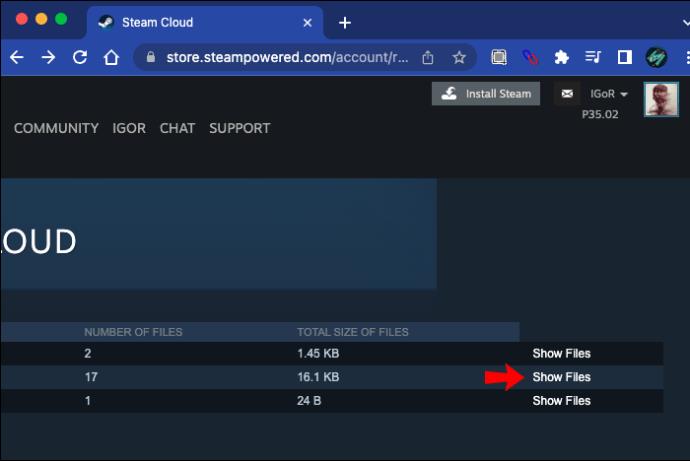
- Eine Liste der Dateien, die zum ausgewählten Spiel gehören, wird angezeigt. Klicken Sie auf das Wort „Download“, das am rechten Ende jeder aufgelisteten Datei steht.
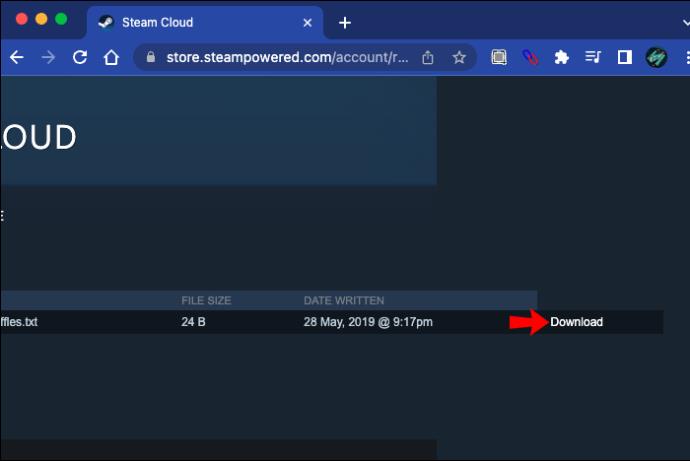
- Speichern Sie die Dateien in einem ausgewählten Ordner auf Ihrem Computer.
Jetzt ist es wichtig, dass die Dateien am richtigen Speicherort abgelegt werden, damit das Spiel ordnungsgemäß funktioniert. Folgen Sie den unten beschriebenen Routen, um den Ordner zu finden, der Ihrem Betriebssystem entspricht:
- Mac: ~/Library/Application Support/Steam/userdata
- PC: C:\Programme(x86)\Steam\userdata
Bedenken Sie, dass viele Spiele gespeicherte Daten in einem „%AppData%“-Pfad außerhalb der Steam-Ordner speichern. Bei solchen Spielen zeigt Ihnen eine schnelle Online-Suche den genauen Ort an, an dem Sie diese Spielstände ablegen müssen, damit sie im Spiel sichtbar sind.
So löschen Sie Steam Cloud-Speicherungen unter Windows
Es kann vorkommen, dass Sie den Fortschritt eines bestimmten Spiels löschen möchten. Dies ist normalerweise der Fall, wenn Sie nach einer längeren Pause zu einem Spiel zurückkehren. Selbst wenn Sie lokale Speicherstände löschen, werden in der Cloud gespeicherte Dateien beim nächsten Laden des Spiels heruntergeladen.
Das Löschen von in der Cloud gespeicherten Dateien ist nicht einfach, da Steam normalerweise keine Massenlöschung zulässt.
Die einzige Lösung, die eine Massenlöschung ermöglicht, nutzt einen Steam-Konflikt zum Speichern in der Cloud. Dies ist jedoch zu diesem Zeitpunkt eine recht alte Lösung und funktioniert möglicherweise nicht mehr. Wenn Sie gespeicherte Dateien sicher entfernen möchten, können Sie dies einzeln tun. Allerdings posten wir unten den „schnelleren“ Weg, mit dem Vorbehalt, dass er möglicherweise nicht funktioniert und Sie das Spiel möglicherweise neu installieren müssen, wenn es abstürzt:
- Starten Sie Steam und navigieren Sie zur Registerkarte „Cloud“, um sicherzustellen, dass das Kontrollkästchen „Steam-Cloud-Synchronisierung für Anwendungen aktivieren, die dies unterstützen“ aktiviert ist.
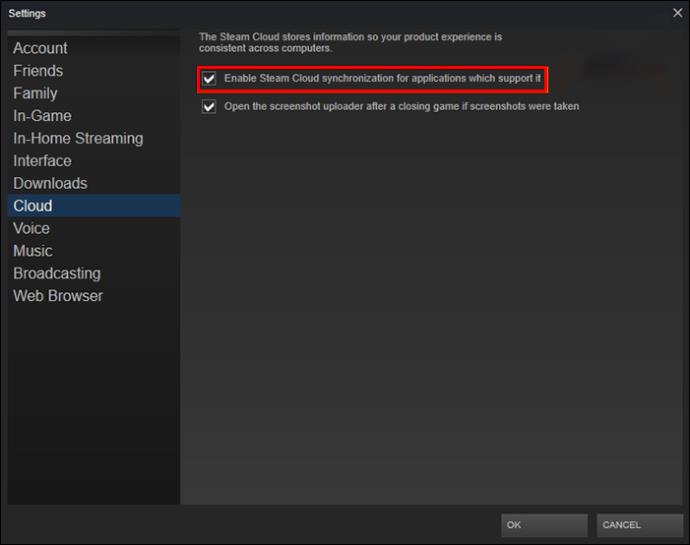
- Wählen Sie die Registerkarte „Updates“ und kopieren Sie das Feld „AppID“.
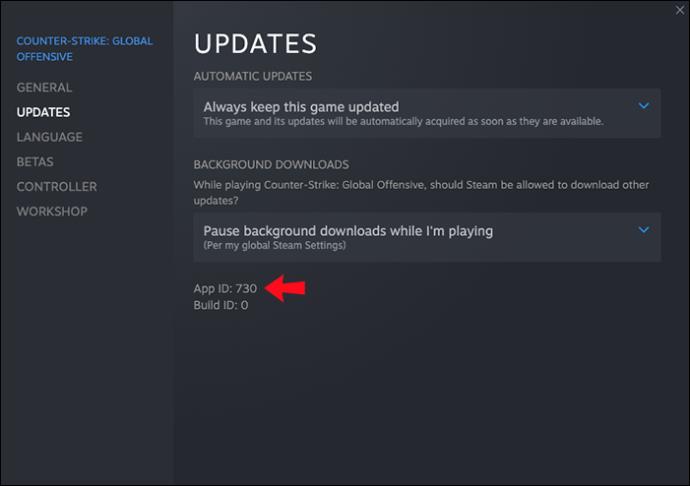
- Beenden Sie Steam.
- Öffnen Sie den Task-Manager. Klicken Sie dazu mit der rechten Maustaste auf die Taskleiste und wählen Sie „Task-Manager starten“.
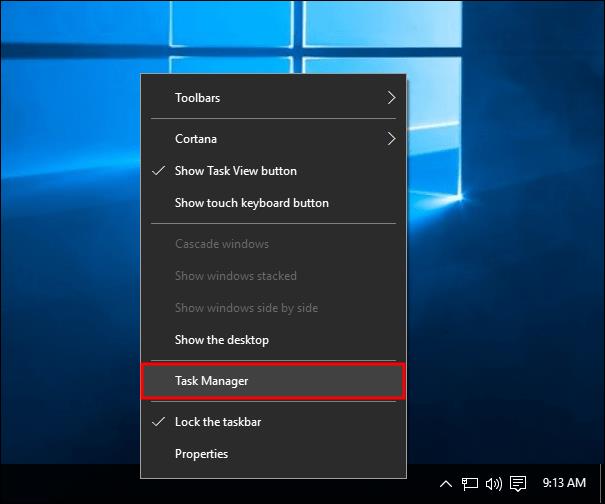
- Klicken Sie auf die Registerkarte „Prozesse“ und erzwingen Sie das Ende aller laufenden Steam-Prozesse. Die Schaltfläche „Prozess beenden“ erscheint hinter der Liste auf der rechten Seite.
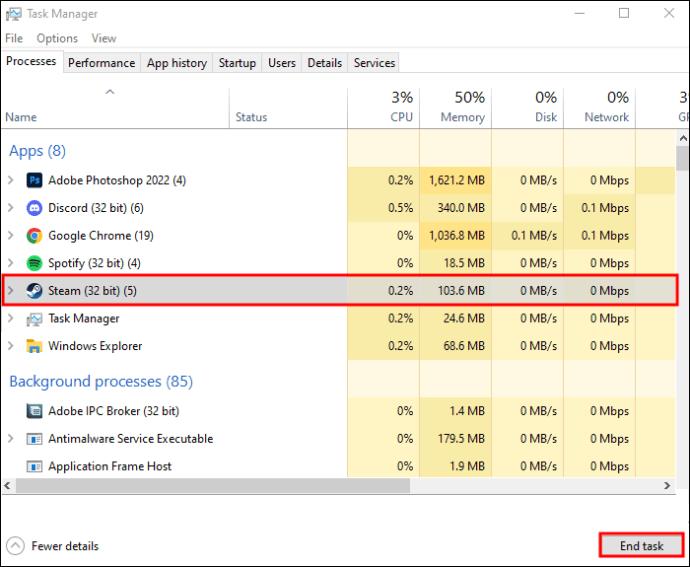
- Navigieren Sie zum Installationsordner „Steam“.
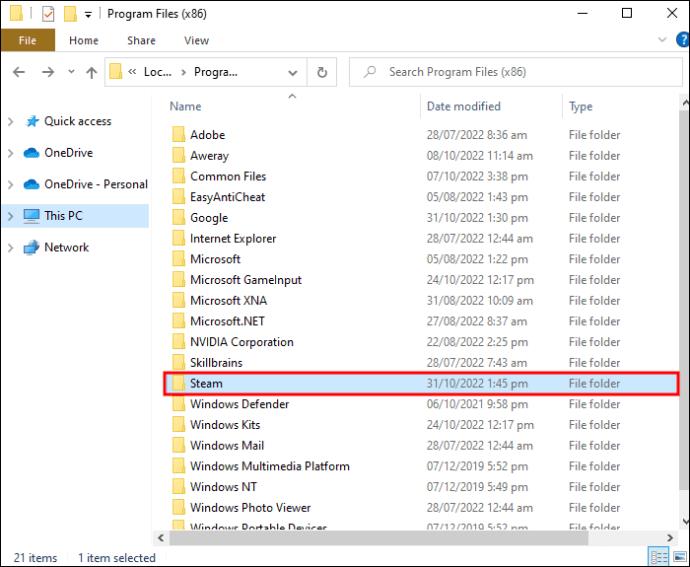
- Öffnen Sie den Unterordner „userdata“.
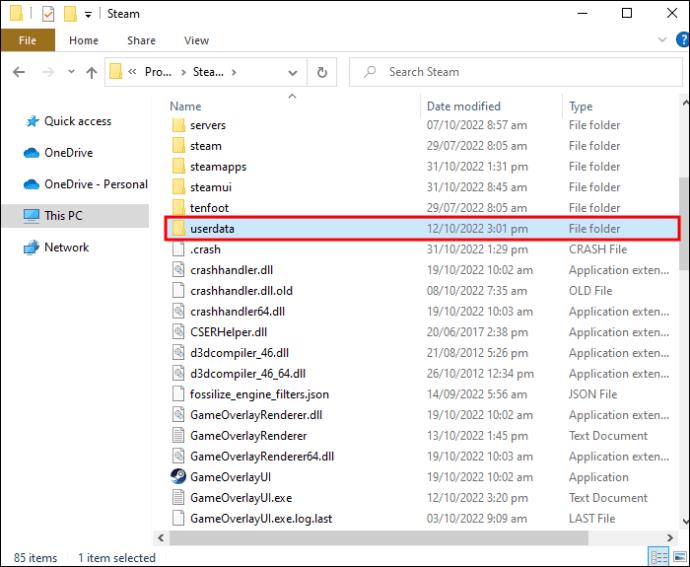
- Suchen Sie nach der App-ID des Spiels und öffnen Sie den Ordner.
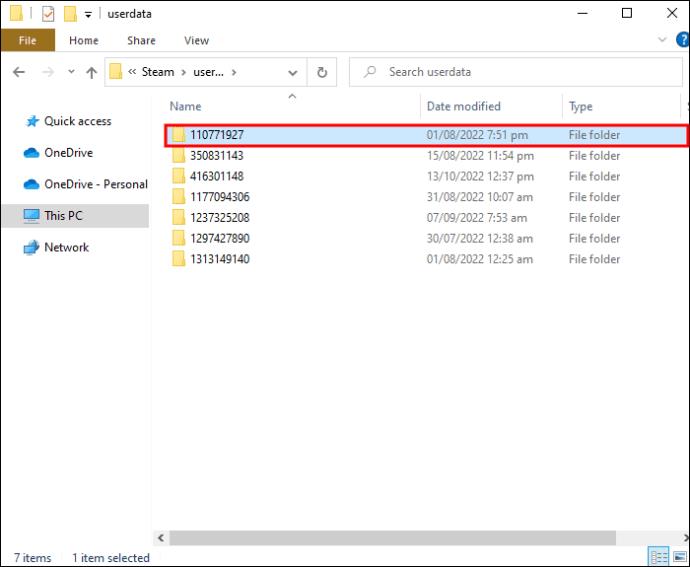
- Öffnen Sie den Unterordner „remote“.
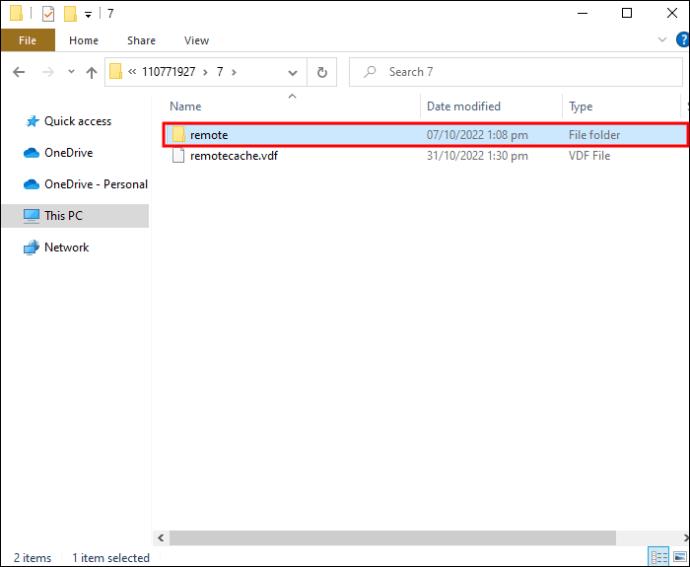
- Halten Sie die Umschalttaste gedrückt, klicken Sie mit der rechten Maustaste auf einen leeren Bereich des Datei-Explorers und wählen Sie die Option „Windows PowerShell öffnen“ oder „Befehlsfenster hier öffnen“.
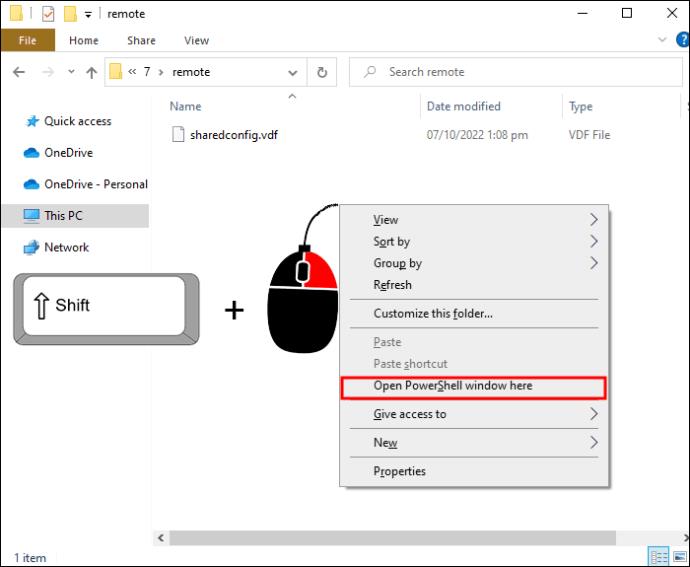
- Geben Sie „
clc C:\Steam\userdata\[SteamID]\[AppID]\remote*“ ohne Anführungszeichen ein (clc + absoluter Pfad Ihres Remote-Ordners + *, um alle Dateien zu beeinflussen, füllen Sie die Felder SteamID und AppID manuell aus). Da beim Drücken der Eingabetaste keine Bestätigung erfolgt, überprüfen Sie die kopierten Informationen noch einmal, damit Sie nicht versehentlich System- oder Benutzerdateien löschen!
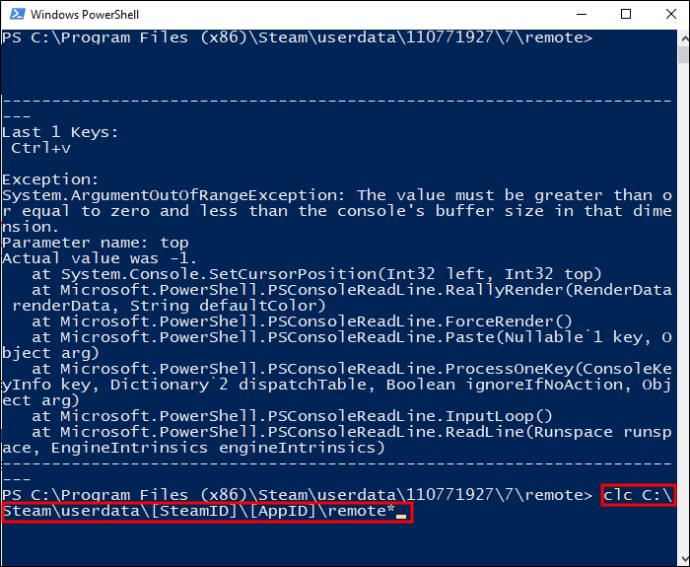
- Schließen Sie PowerShell oder das Befehlsfenster. Der App-ID-Ordner sollte leer sein.
- Kehren Sie zum Unterordner „App ID“ zurück, suchen Sie nach „remotecache.vdf“ und löschen Sie es.
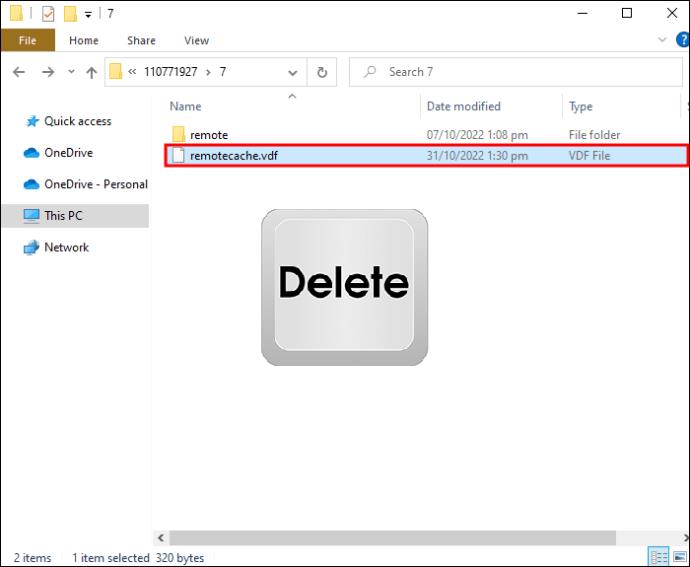
- Öffnen Sie Steam und starten Sie das Spiel (angegeben durch die App-ID). Positionieren Sie sich auf dem Bildschirm „Cloud-Synchronisierungskonflikt“, klicken Sie jedoch nicht auf dessen Dialog.
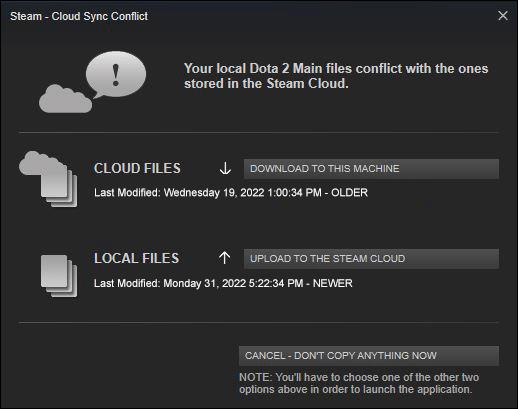
- Öffnen Sie den App-ID-Ordner erneut, um den Unterordner „remote“ und die Datei „remotecache.vdf“ zu löschen.
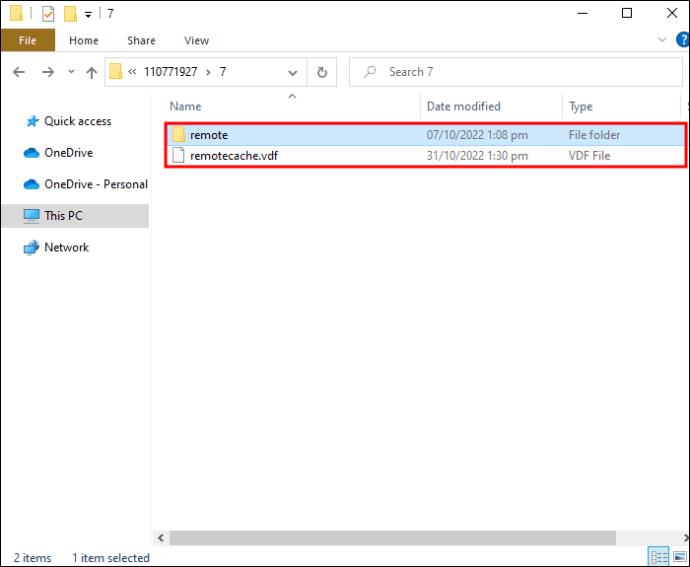
- Zurück zu Steam. Wählen Sie die Option „In die Steam Cloud hochladen“.
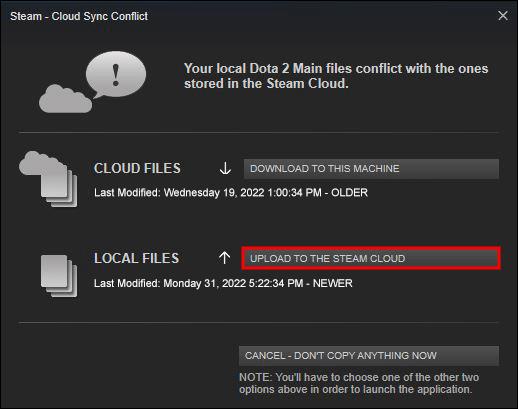
Zu diesem Zeitpunkt sollte Steam einen leeren Ordner in die Cloud hochladen und dabei die vorherigen Daten überschreiben.
Sie können die Cloud-Synchronisierungsoptionen für jedes Spiel deaktivieren, wenn Sie nicht möchten, dass zukünftige Daten hochgeladen werden.
Sie müssen diese Schritte für jedes Spiel in Ihrer Bibliothek wiederholen, für das Sie Cloud-Speicherungen entfernen möchten.
Wolke und klar
Der Umgang mit der Steam-Cloud-Speicherung mag mühsam sein, aber es ist hoffentlich die einzige Möglichkeit, alte gespeicherte Dateien wiederherzustellen. Wir hoffen, dass dieser Artikel Ihnen dabei hilft, den Fortschritt, den Sie während Ihrer unzähligen Spielstunden erzielt haben, nicht zu verlieren.
Haben Sie eine andere Möglichkeit, Steam-Cloud-Speicherungen zu umgehen? Lass es uns unten in den Kommentaren wissen.