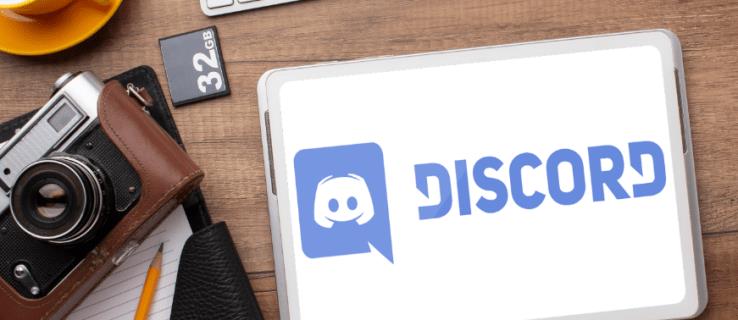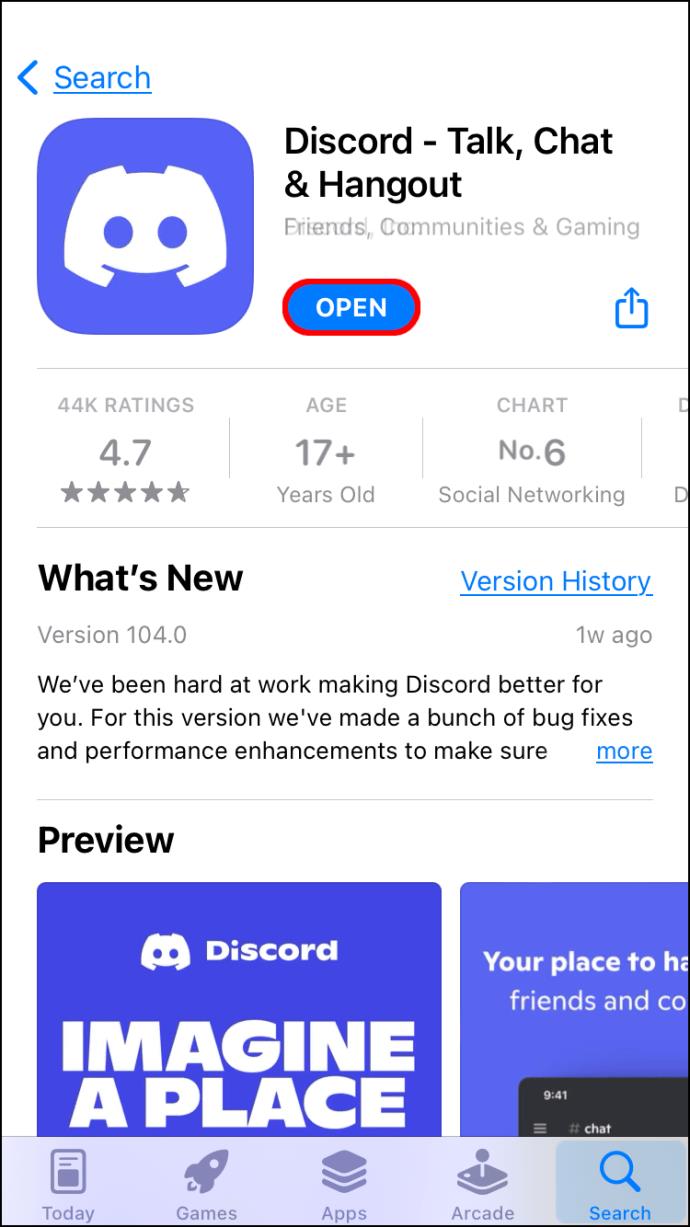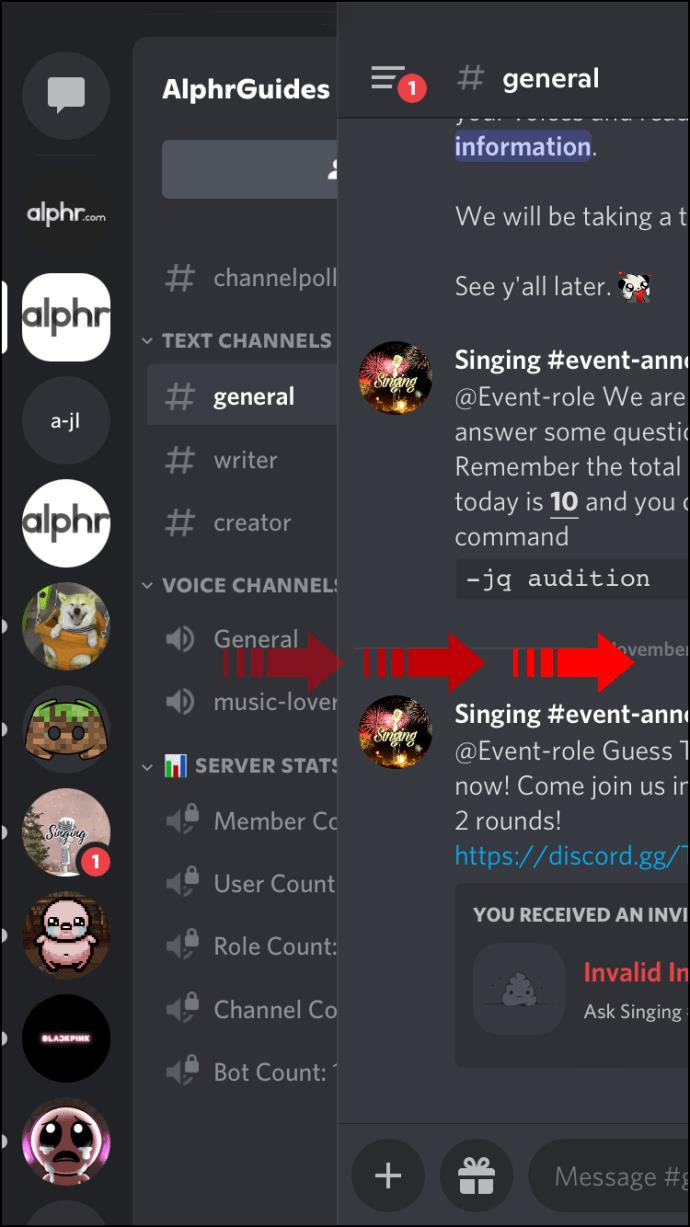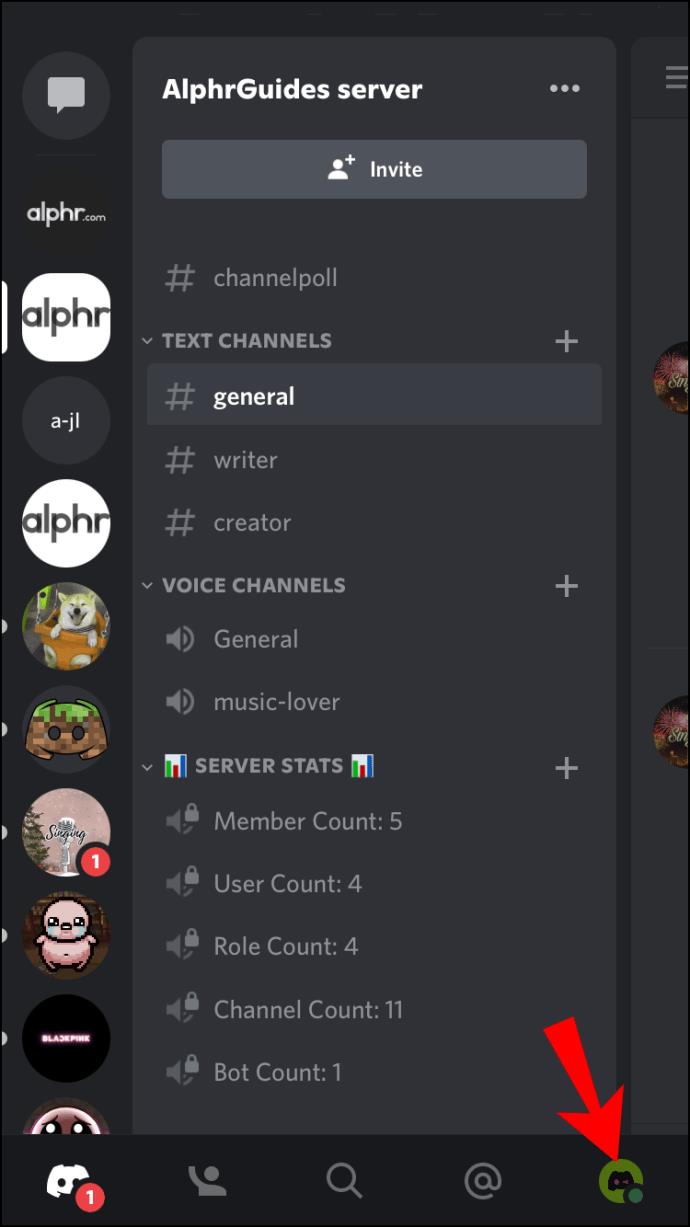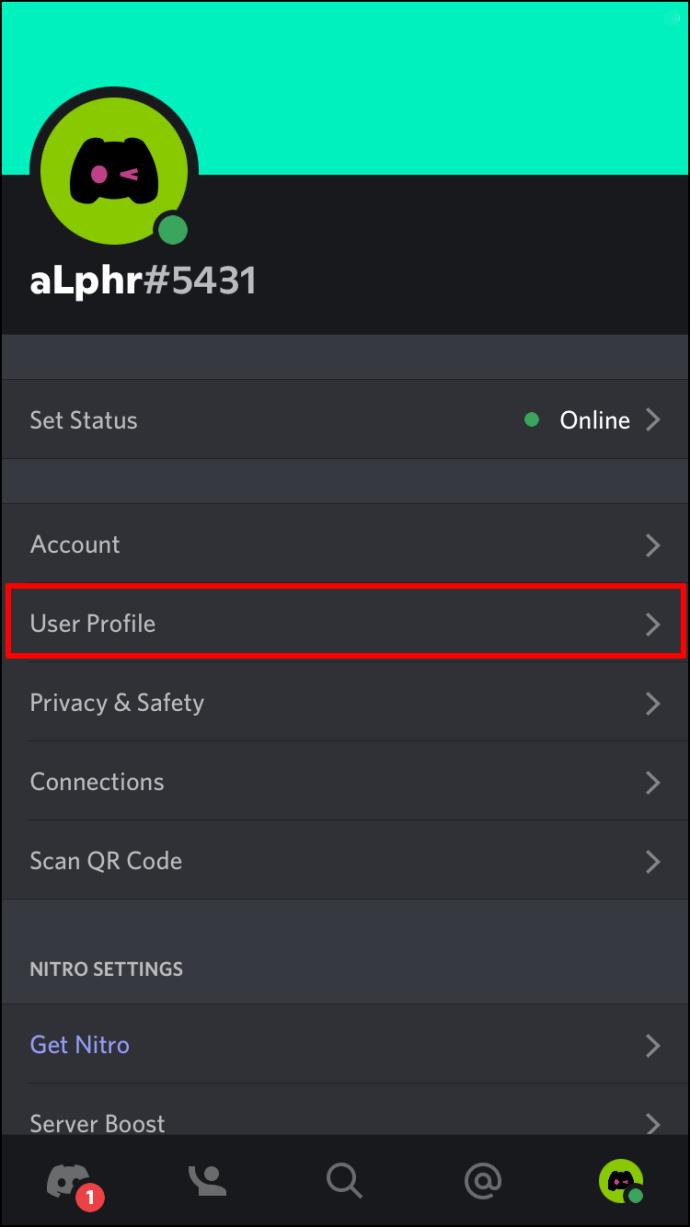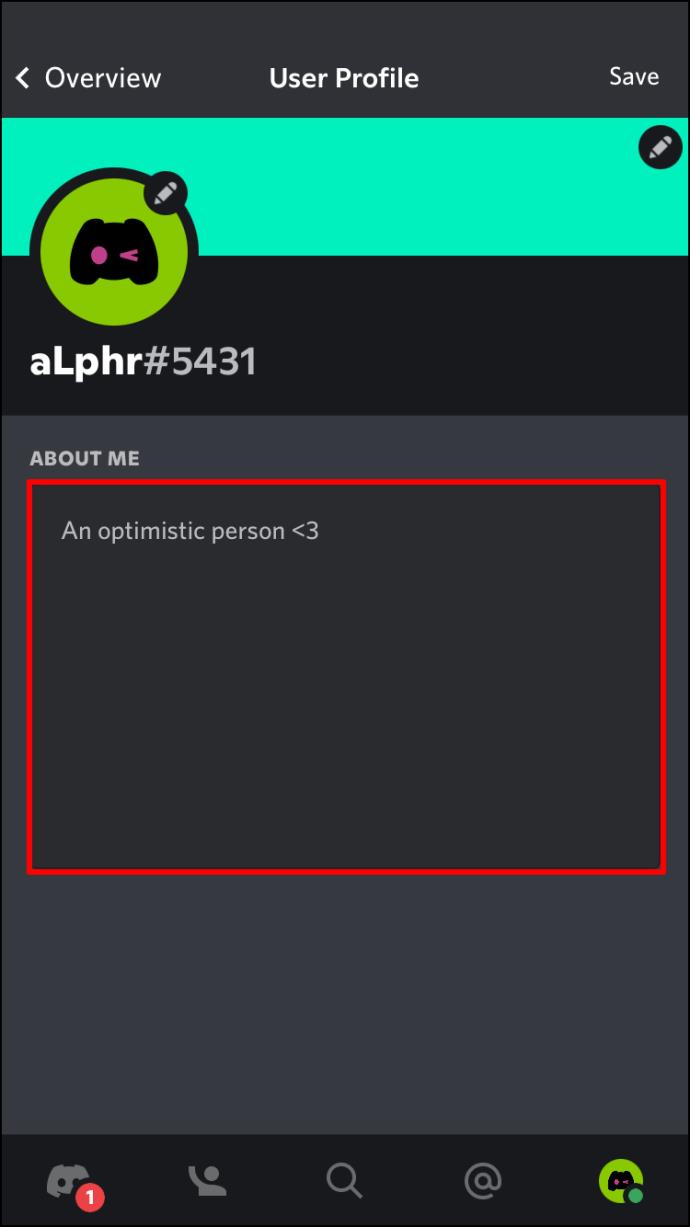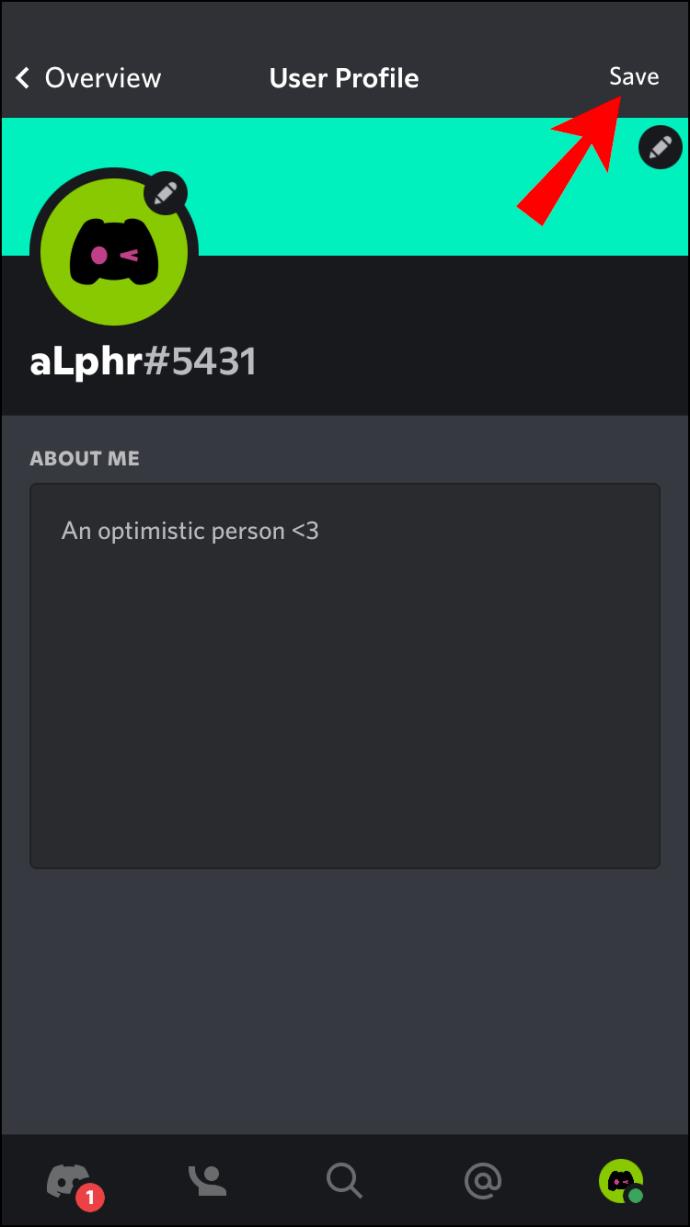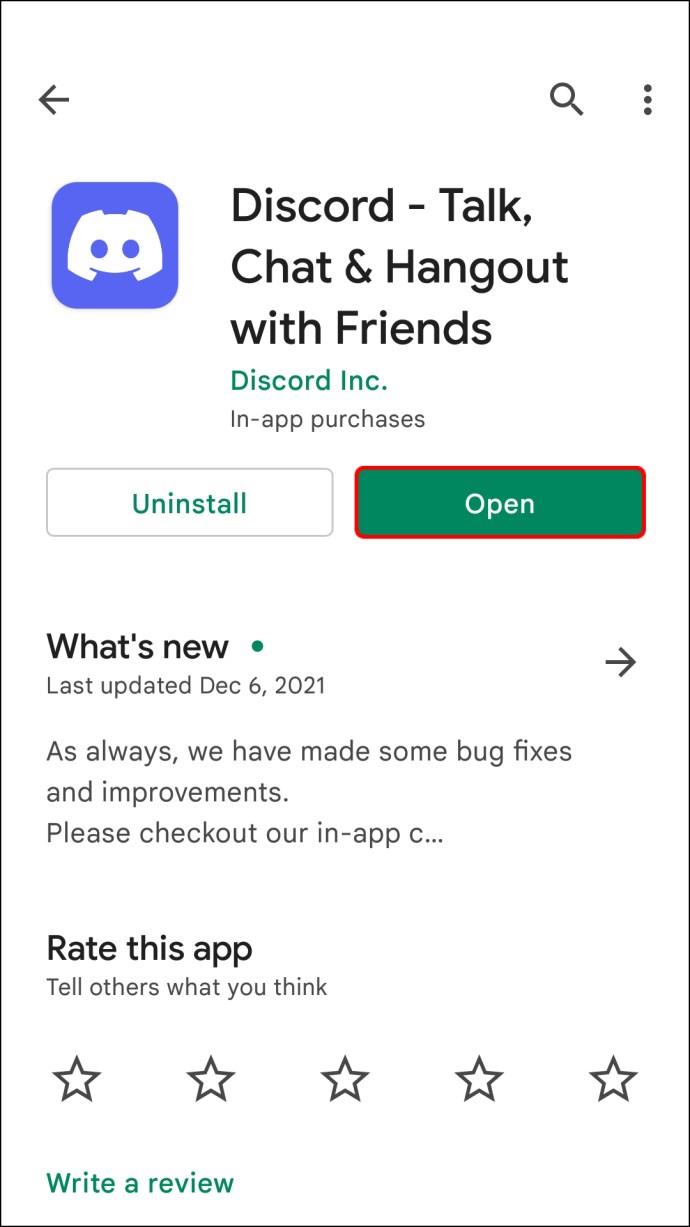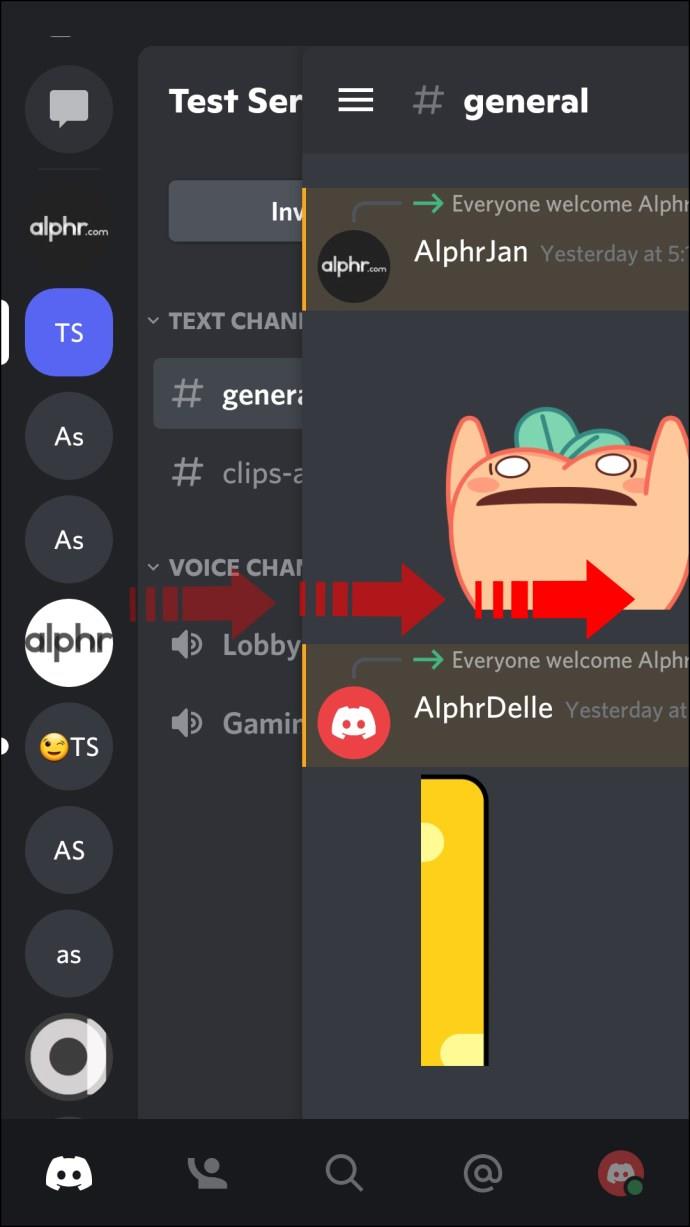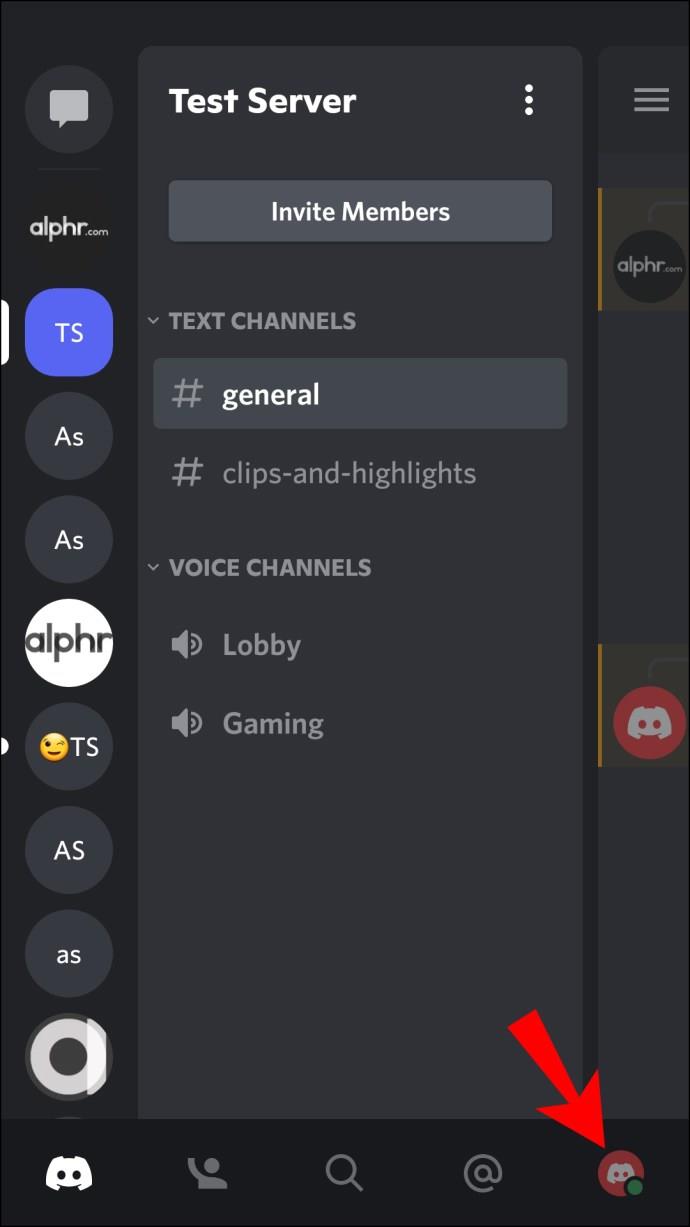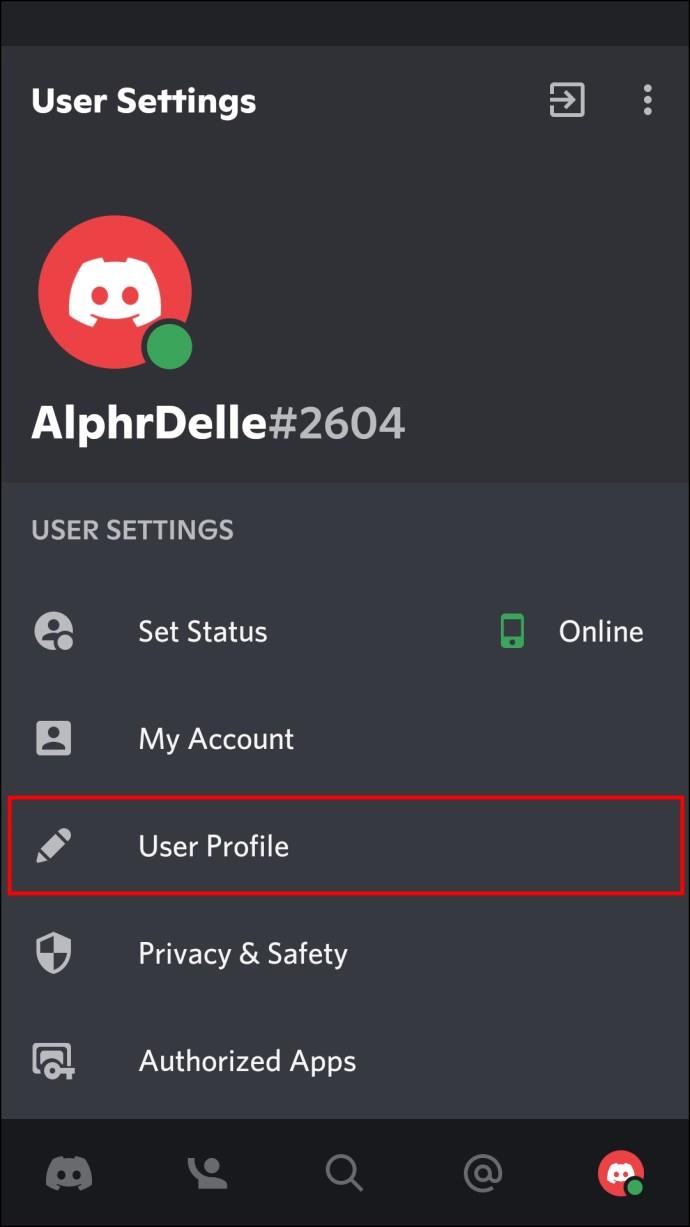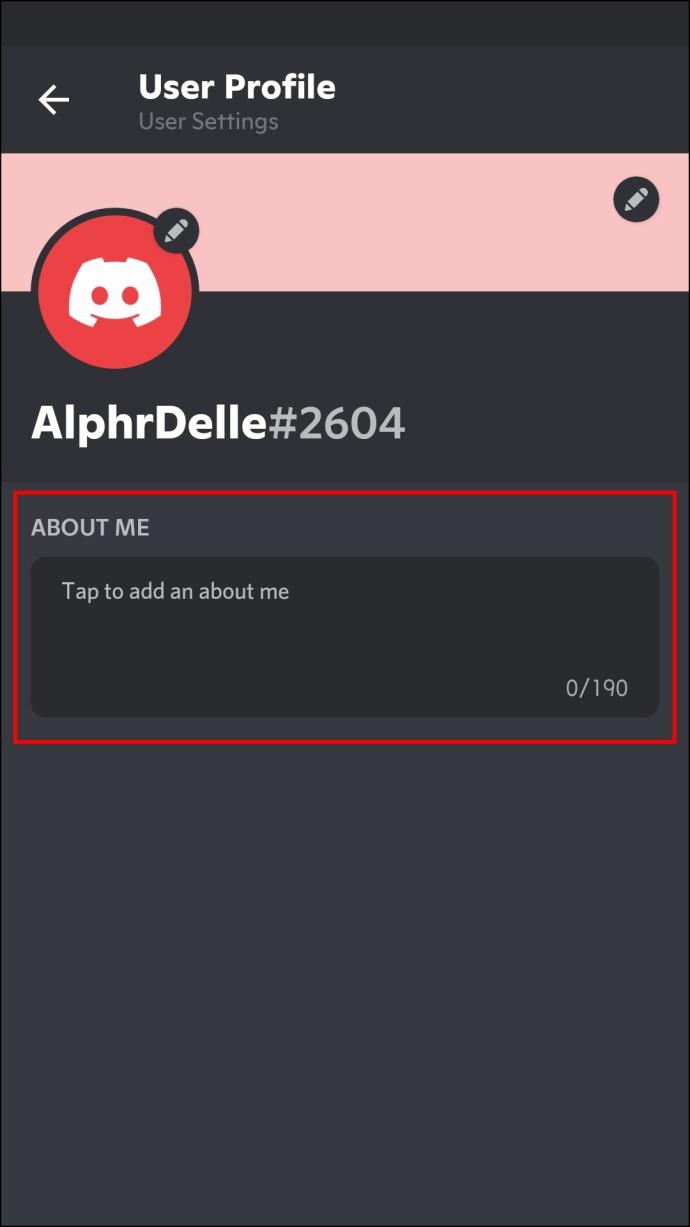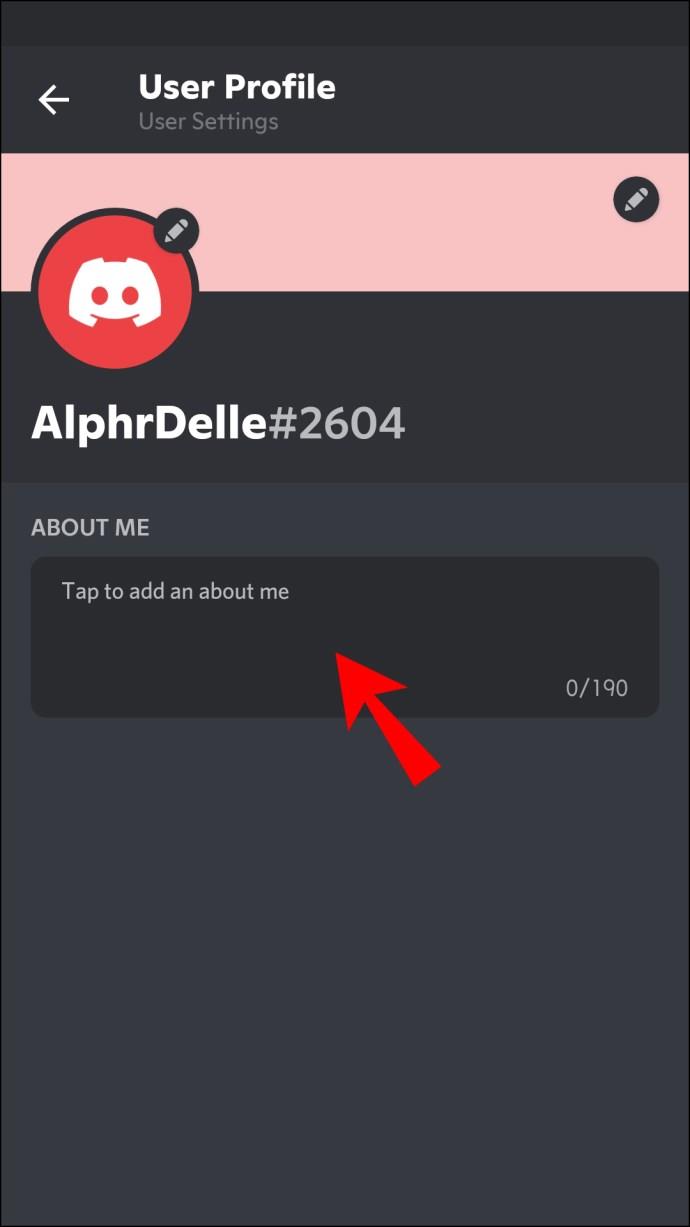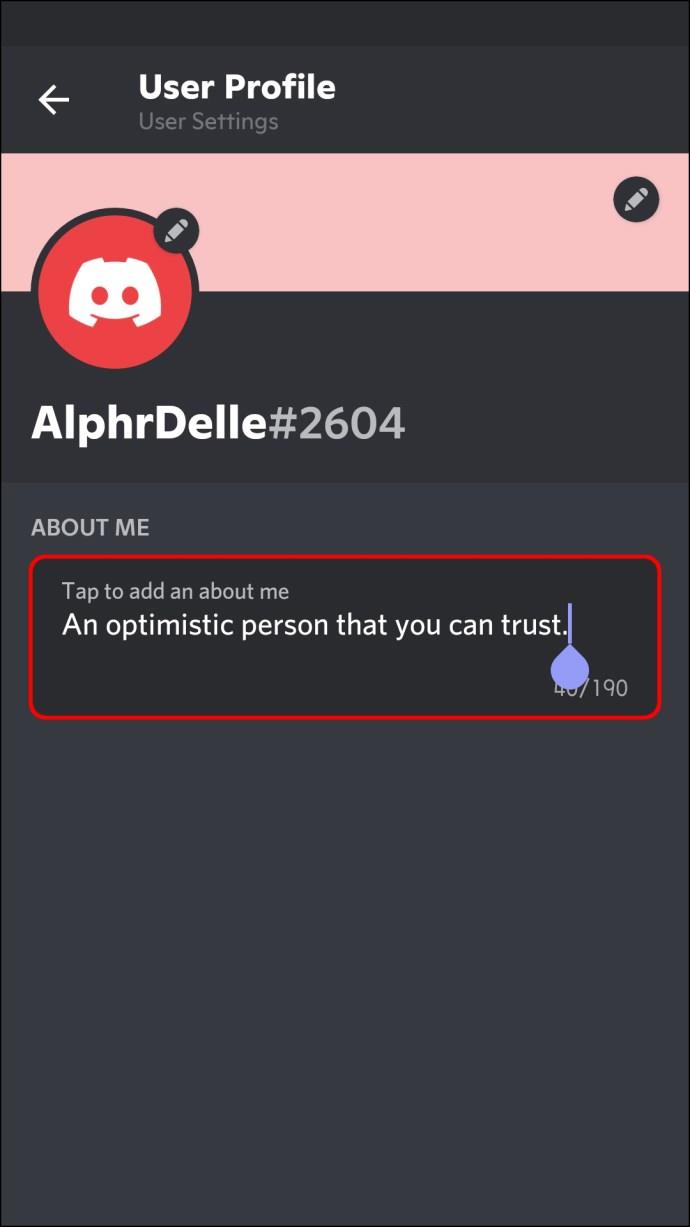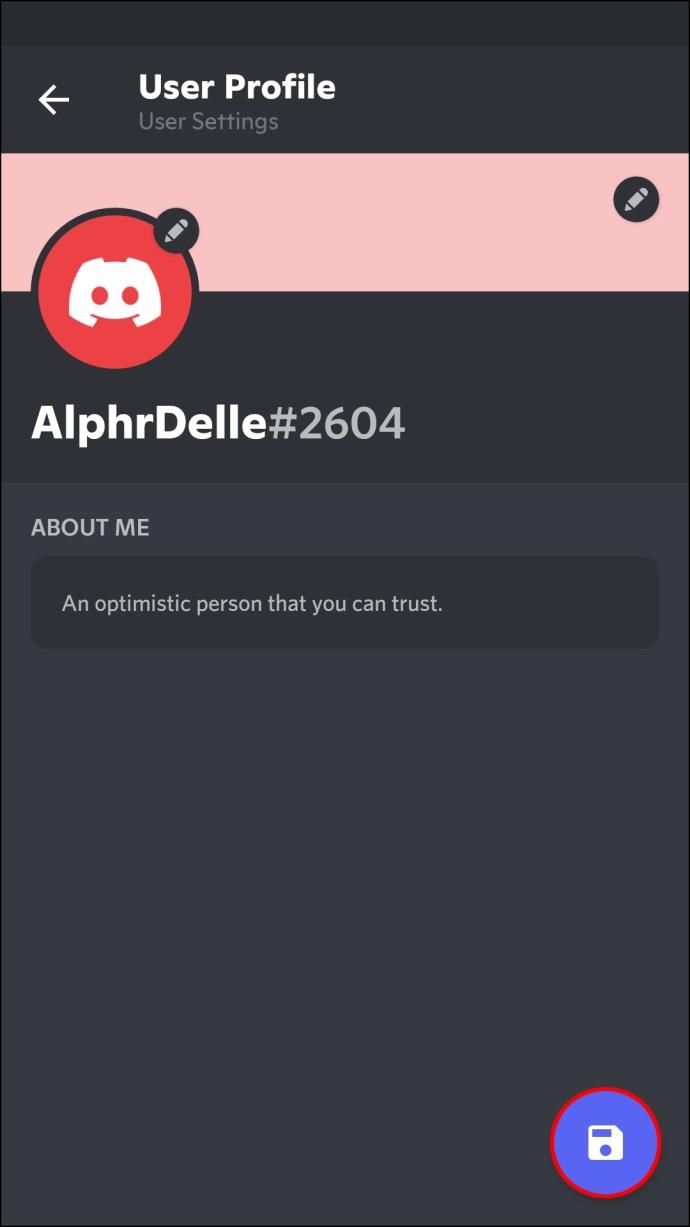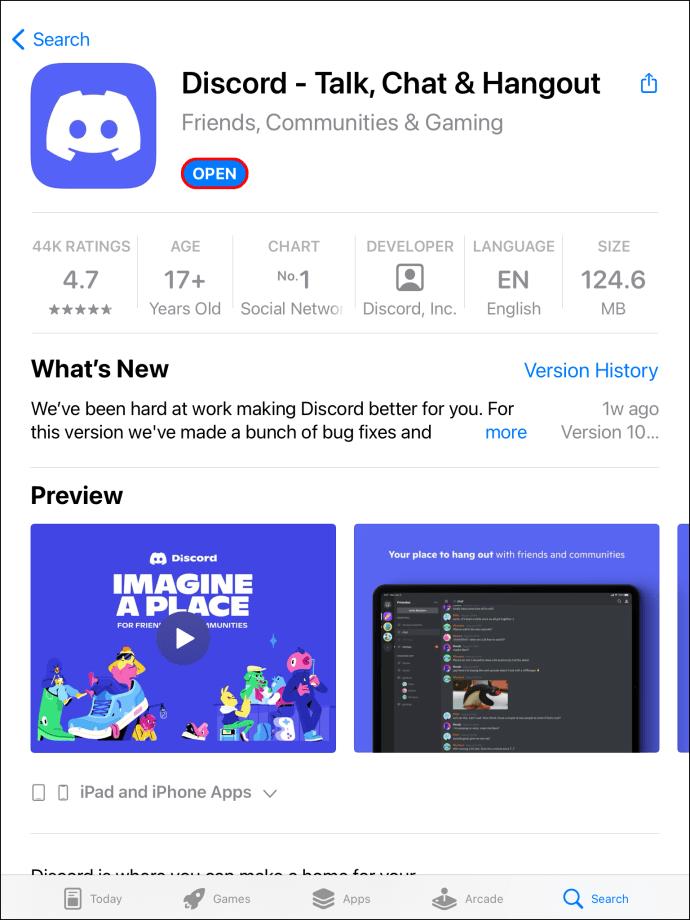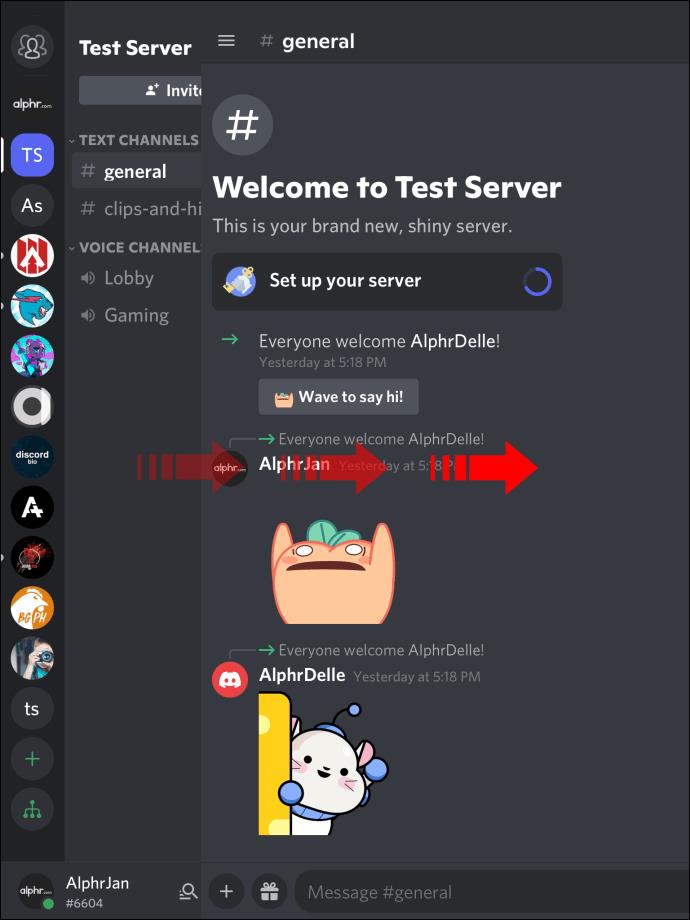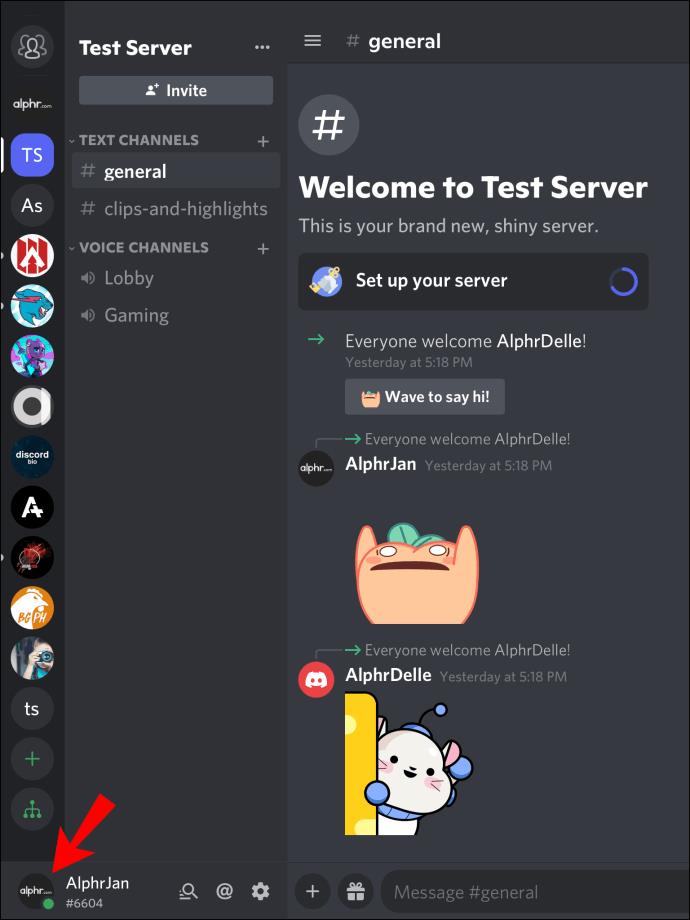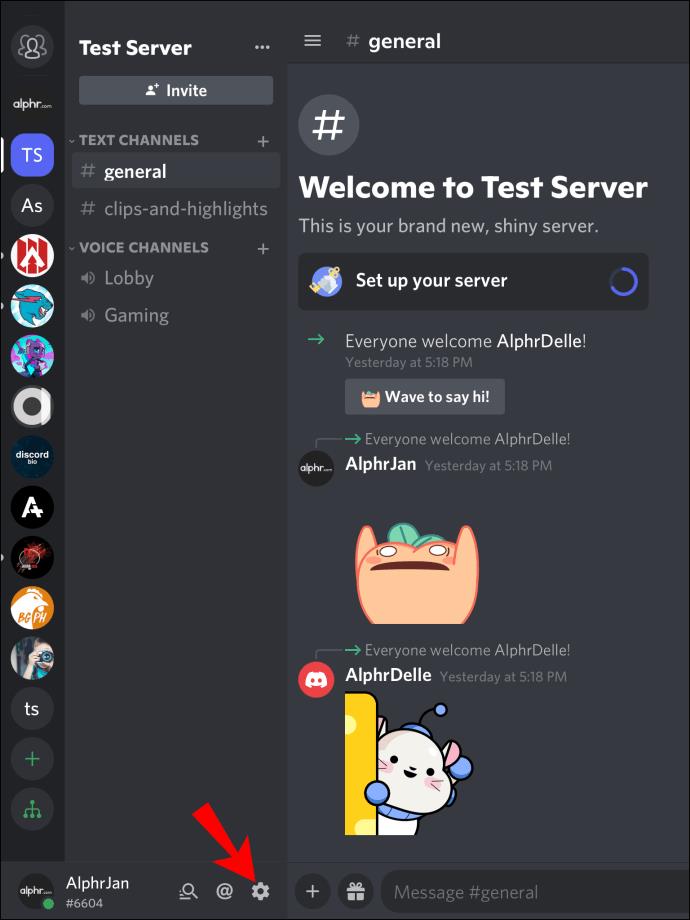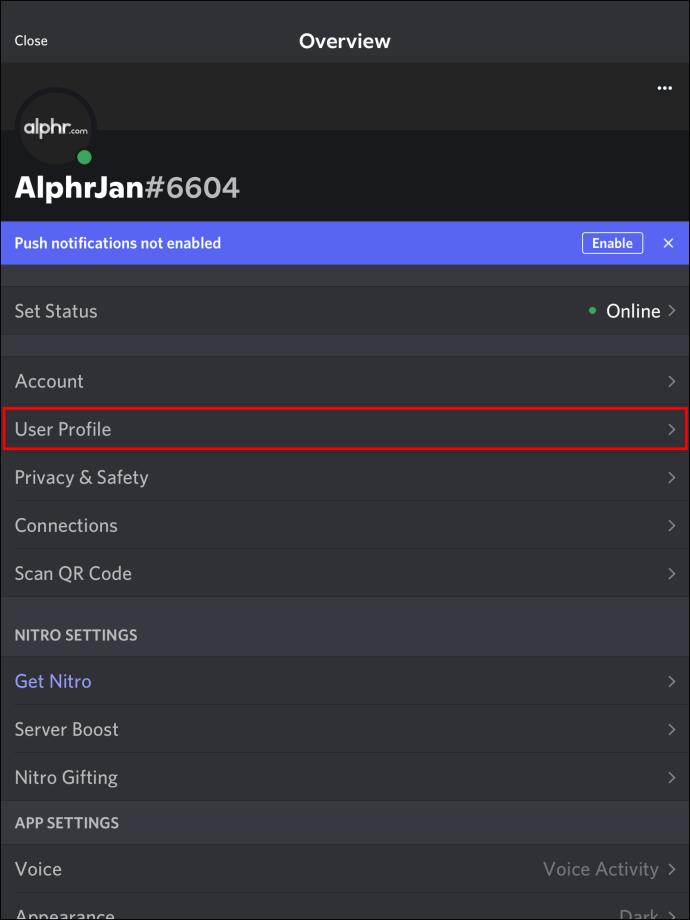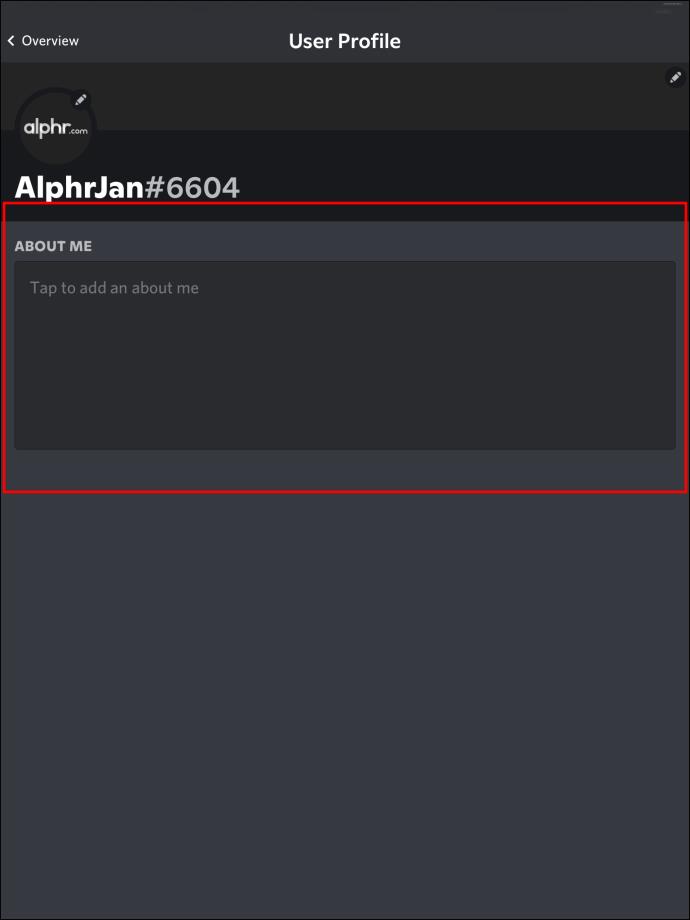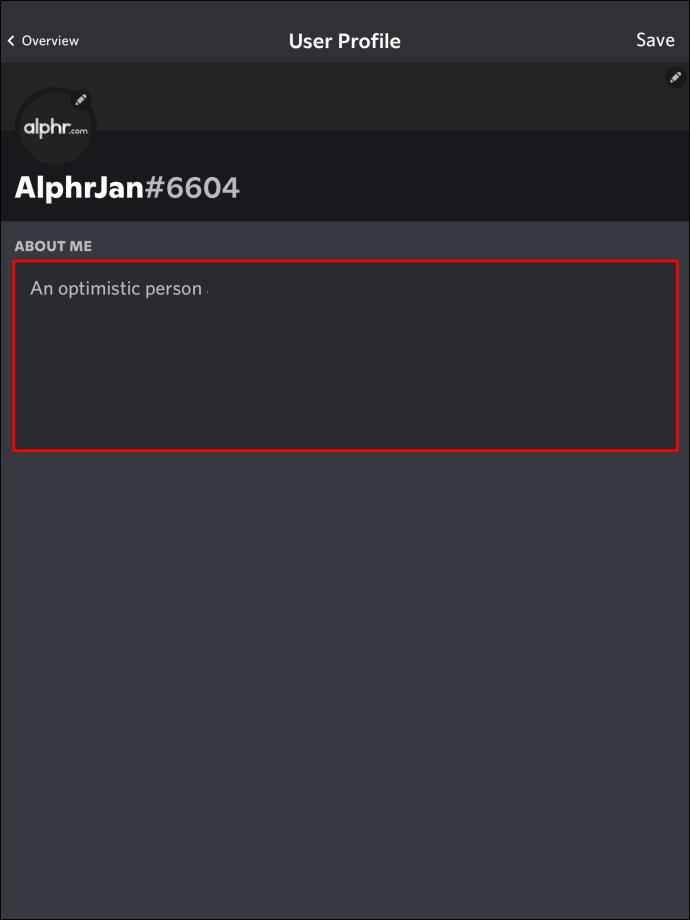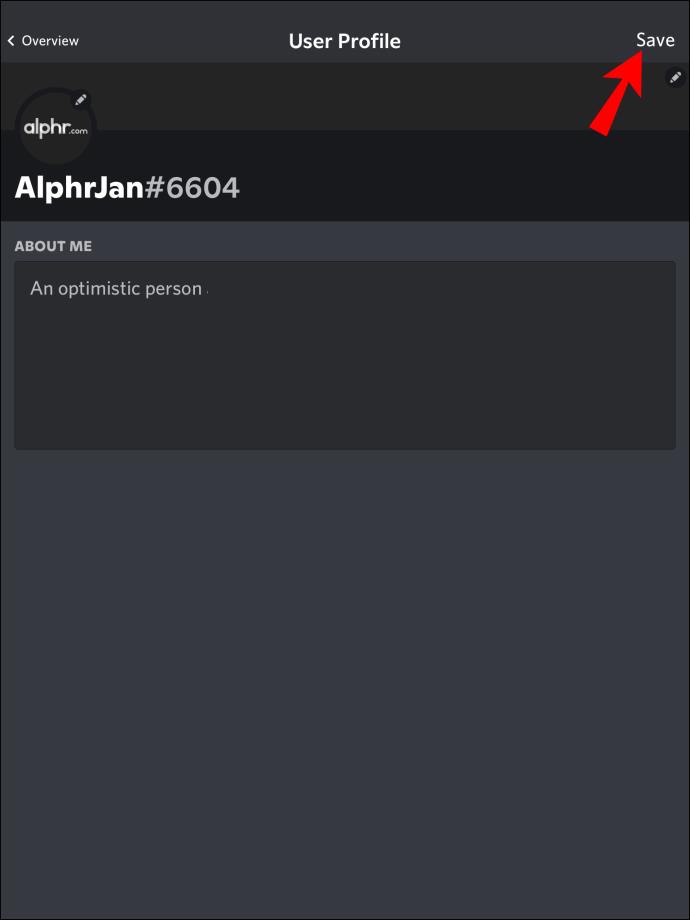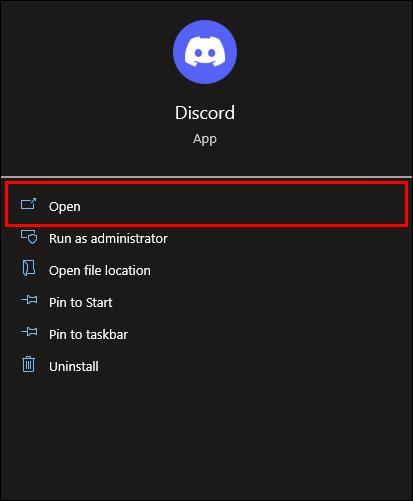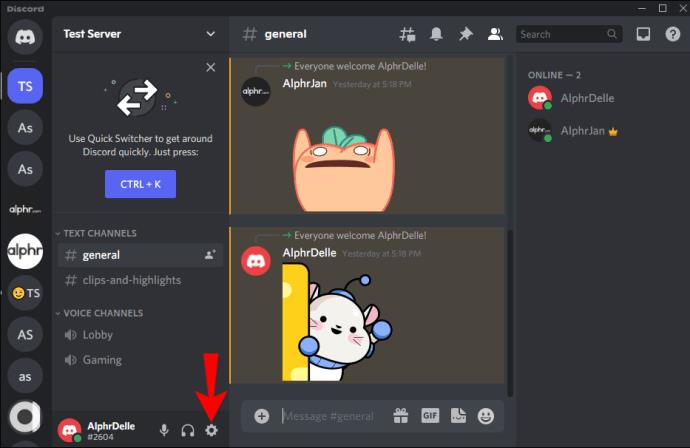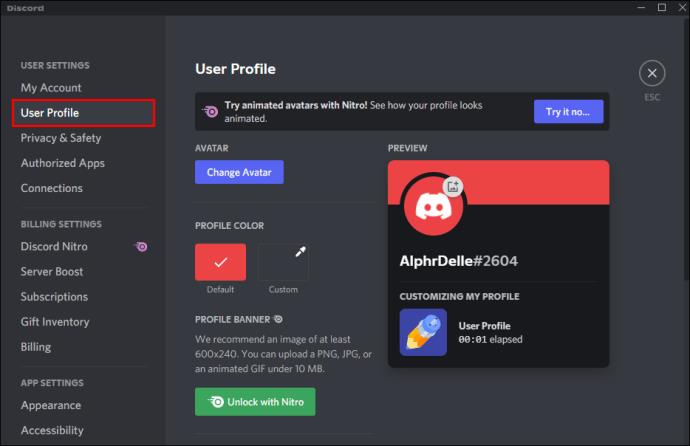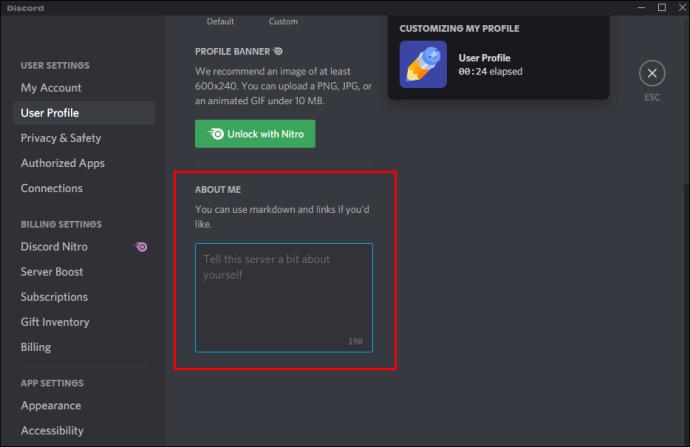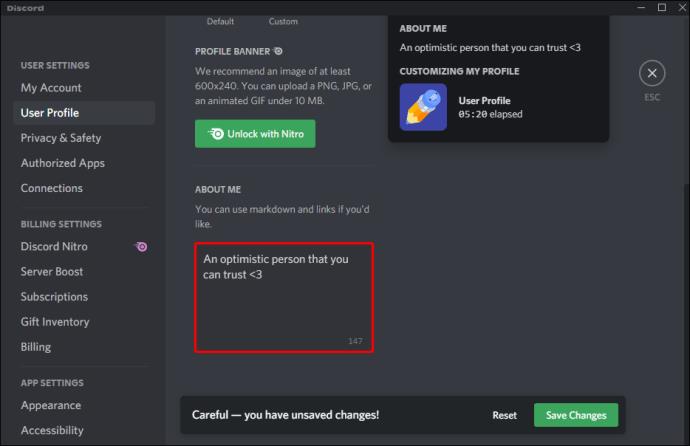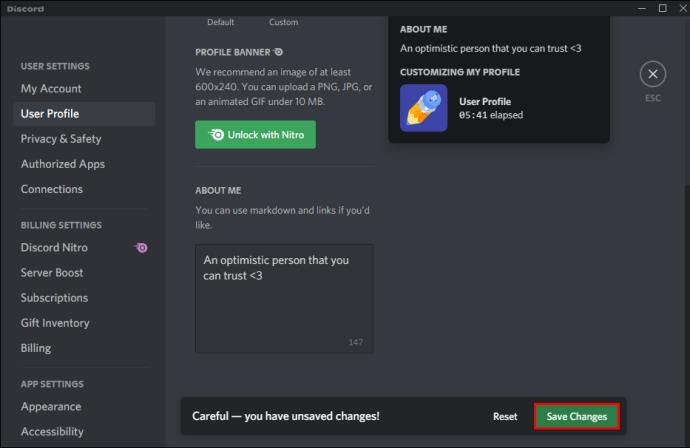Gerätelinks
Discord erhält von Zeit zu Zeit neue Funktionen. Anschließend können Benutzer jetzt einen Abschnitt „Über mich“ hinzufügen, den Sie sehen können, wenn Sie auf ihr Profil klicken. Sie können praktisch alles eingeben, was Sie wollen, und es sind genügend Buchstaben für längere Selbstvorstellungen vorhanden. Dennoch weiß nicht jeder, wie man diese Funktion aktiviert.
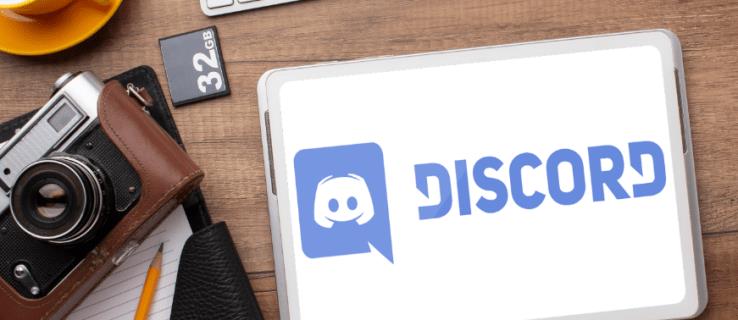
Suchen Sie nicht weiter, wenn Sie neu bei Discord sind und diese coole Funktion aktivieren möchten. Wir listen Ihnen alle Schritte auf. Lesen Sie weiter für die Details.
So fügen Sie „Über mich“ in Discord auf einem iPhone hinzu
Mit Discord können Sie Ihr Profil auch auf Mobilgeräten ganz einfach anpassen, und die Schritte ähneln denen des PC-Clients oder der webbasierten Version. Zu dieser Benutzerfreundlichkeit gehört auch die Einrichtung Ihres Abschnitts „Über mich“. Es hilft Benutzern, Zeit zu sparen und ermöglicht es anderen, herauszufinden, wer Sie sind.
Die iPhone-Schritte finden Sie unten:
- Starten Sie Discord für iPhone.
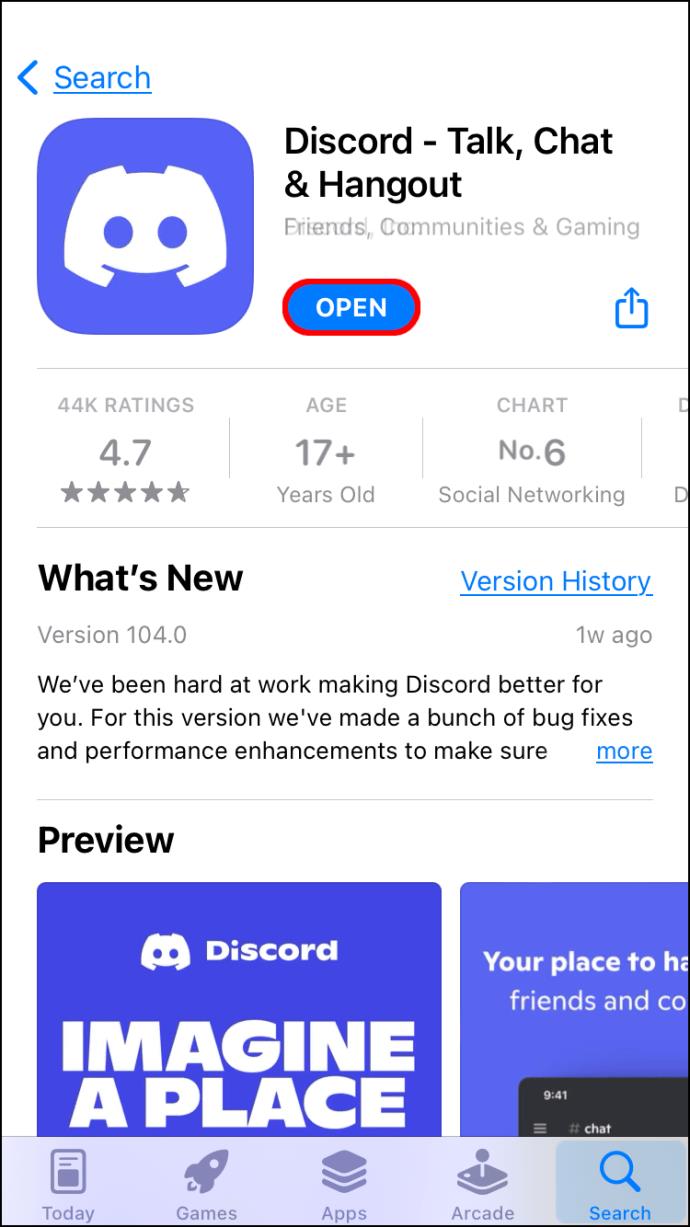
- Wische nach rechts.
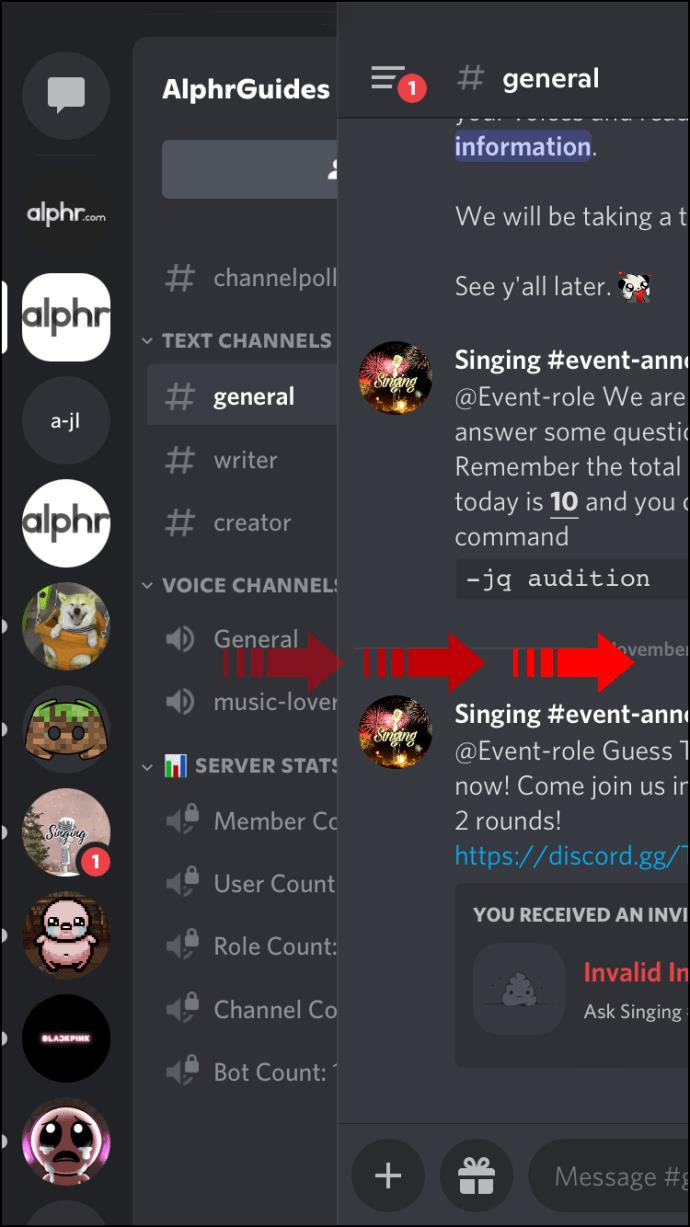
- Suchen Sie in der unteren rechten Ecke nach Ihrem Profilbild.
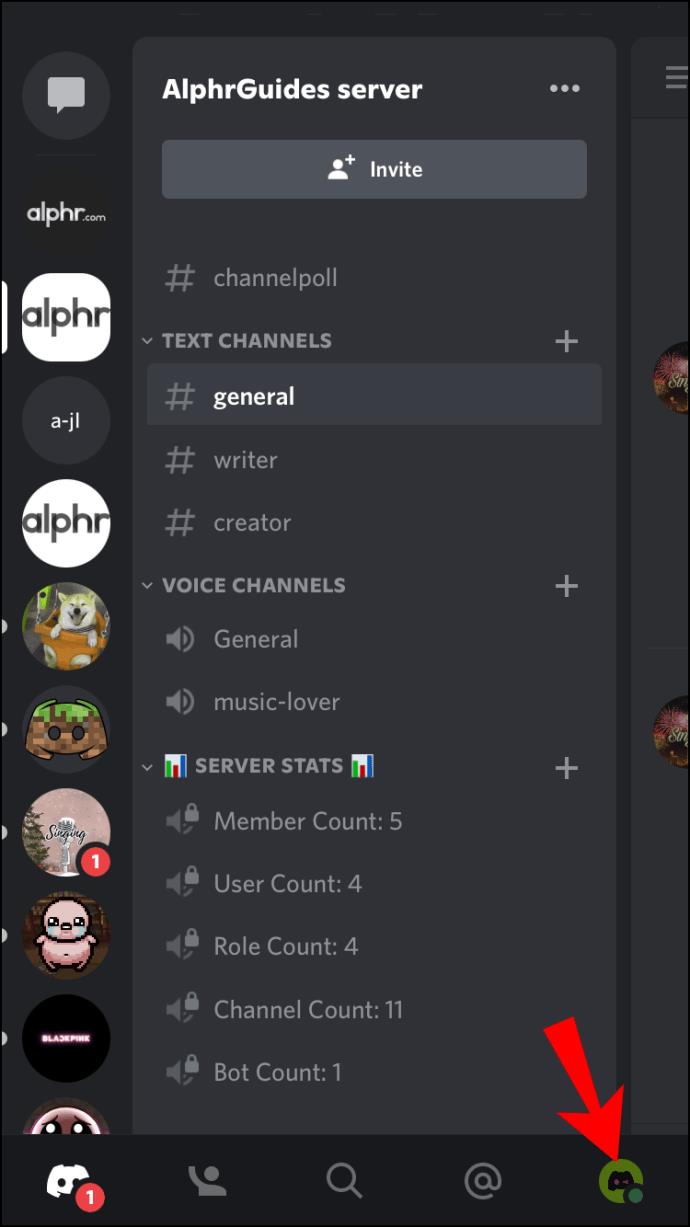
- Gehen Sie zu „Benutzereinstellungen“.
- Gehen Sie zu „Benutzerprofil“.
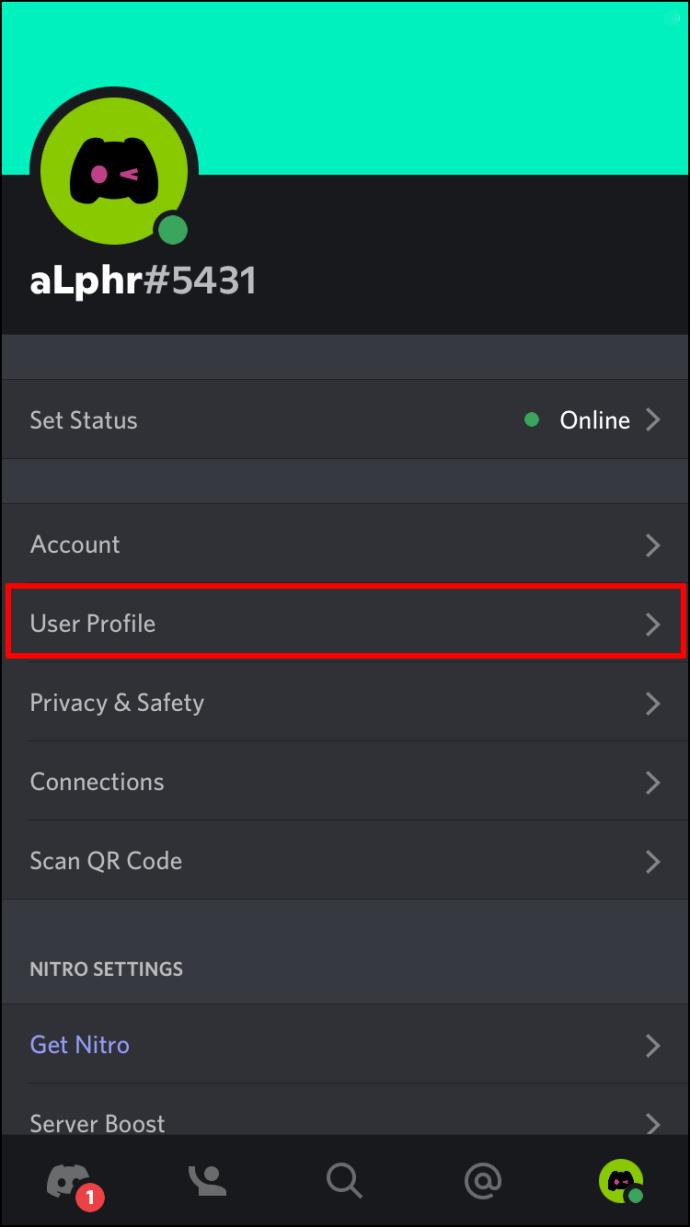
- Suchen Sie nach dem Abschnitt „Über mich“.

- Tippen Sie darauf und beginnen Sie mit der Eingabe.
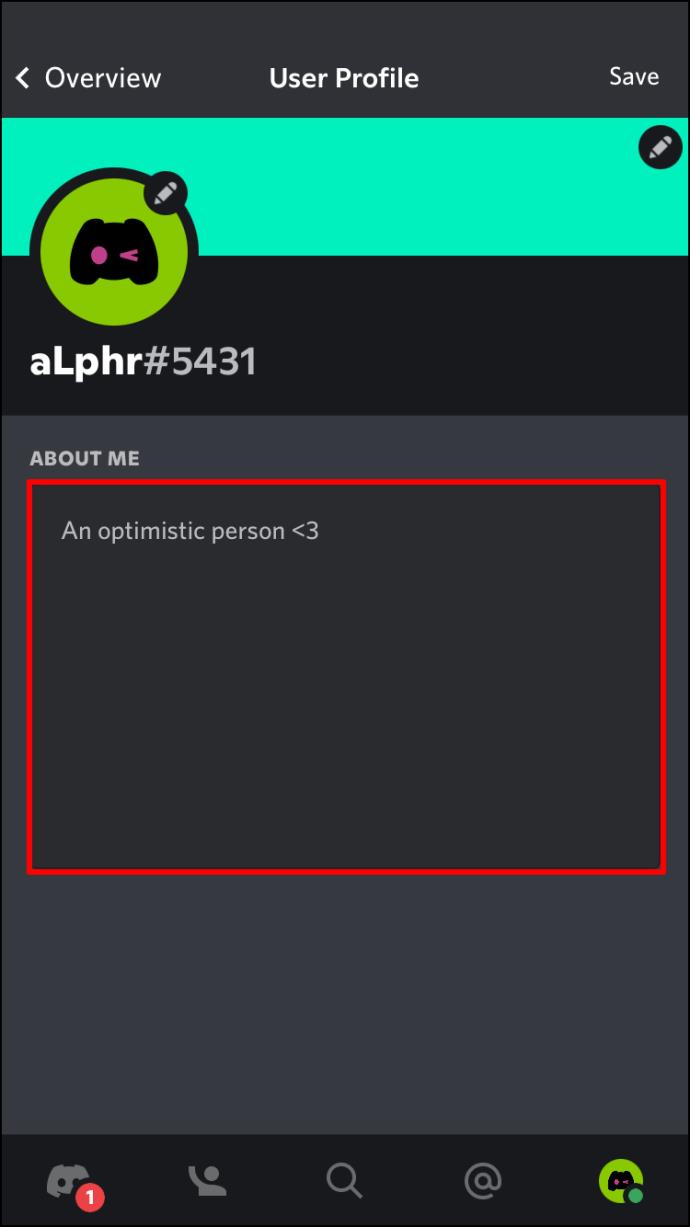
- Wenn Sie fertig sind, speichern Sie Ihre Einstellungen.
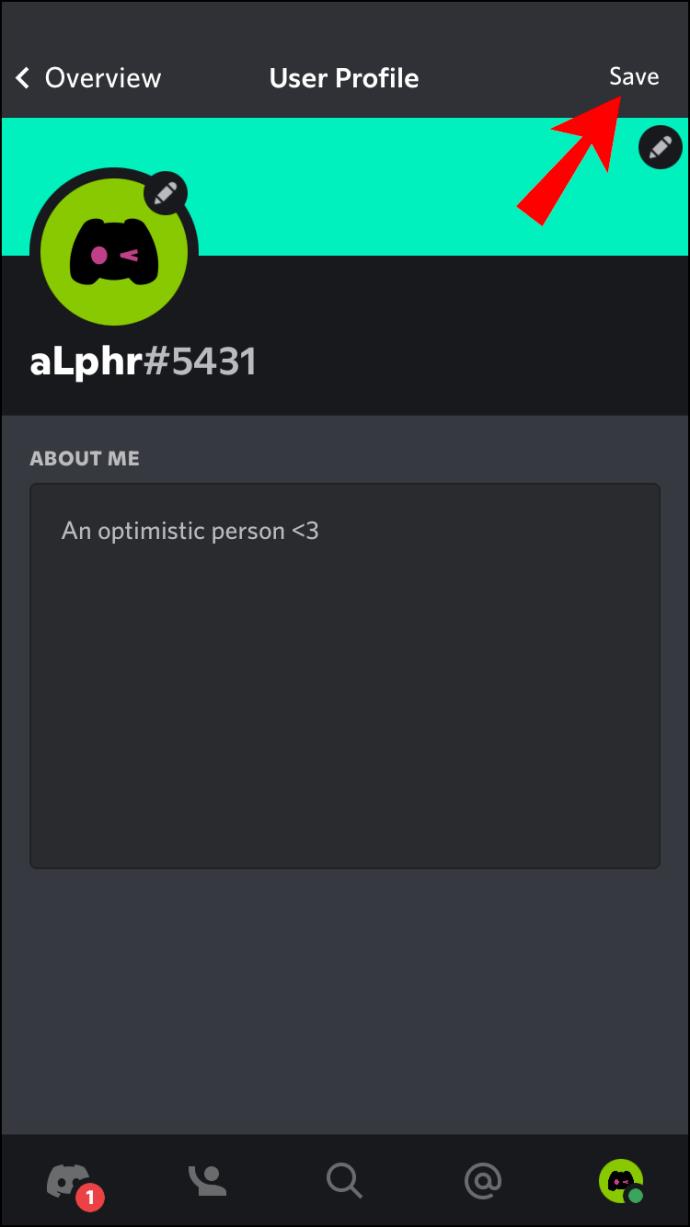
So einfach geht das auf dem iPhone und allen anderen Geräten. Ihnen stehen nur 190 Zeichen zur Verfügung, aber mehr brauchen Sie bei sorgfältiger Planung auch nicht. Wir empfehlen, nur die Grundlagen aufzulisten oder, wenn Sie möchten, sogar einen lustigen Einzeiler.
Während Sie alle Standard-Emojis von Discord im Abschnitt „Über mich“ verwenden können, sind benutzerdefinierte Emojis tabu. Um ein Emoji hinzuzufügen, kapseln Sie ein Wort mit Doppelpunkten ein, z. B. :handshake: für das Handshake-Emoji.
Das Beste an dieser Funktion ist, dass alle Benutzer sie in Sekundenschnelle einrichten können und Sie Nitro nicht benötigen, um sie zu verwenden. Für zusätzliche Optionen wie ein Banner ist jedoch ein Nitro-Abonnement erforderlich.
So fügen Sie „Über mich“ in Discord auf einem Android hinzu
Dank der Gestaltung der Benutzeroberfläche von Discord können Android-Discord-Benutzer ähnliche Schritte wie auf einem iPhone ausführen. Beide Versionen sind auch in fast jeder Hinsicht identisch. Daher fällt es Ihnen wahrscheinlich auch auf Android leicht, den Abschnitt „Über mich“ zu schreiben.
Dies sind die Schritte für Android-Geräte:
- Gehen Sie zu Discord für Android.
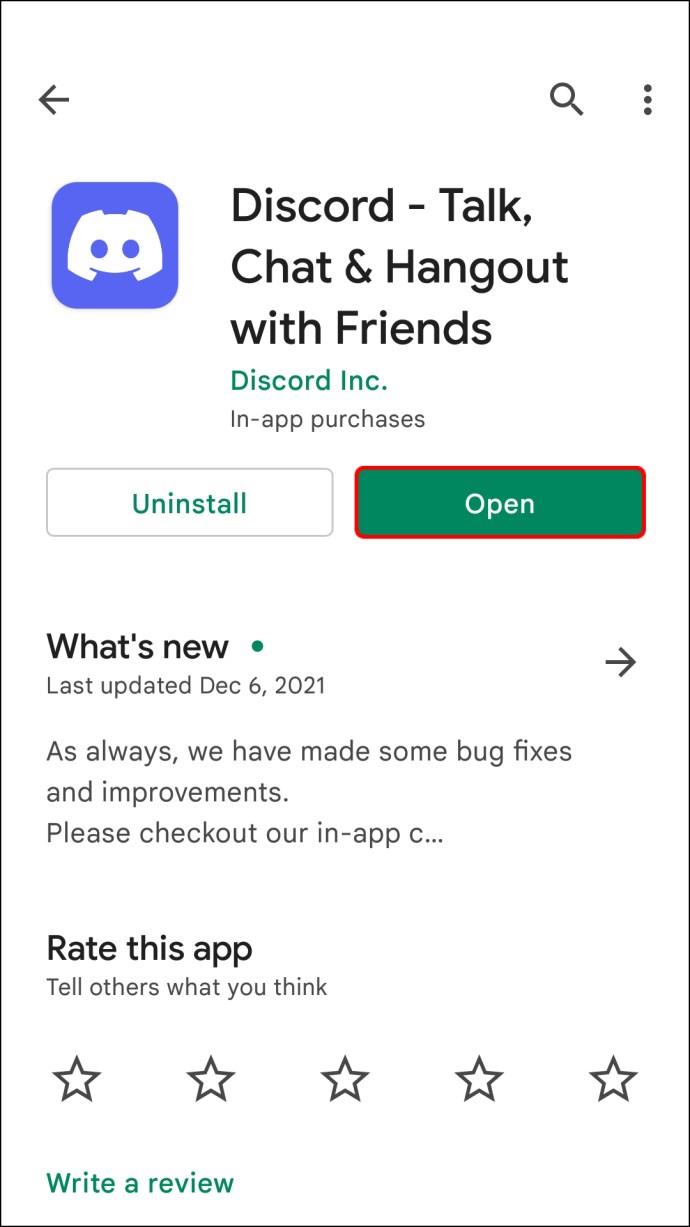
- Wenn Sie einen Server erreichen, wischen Sie nach links.
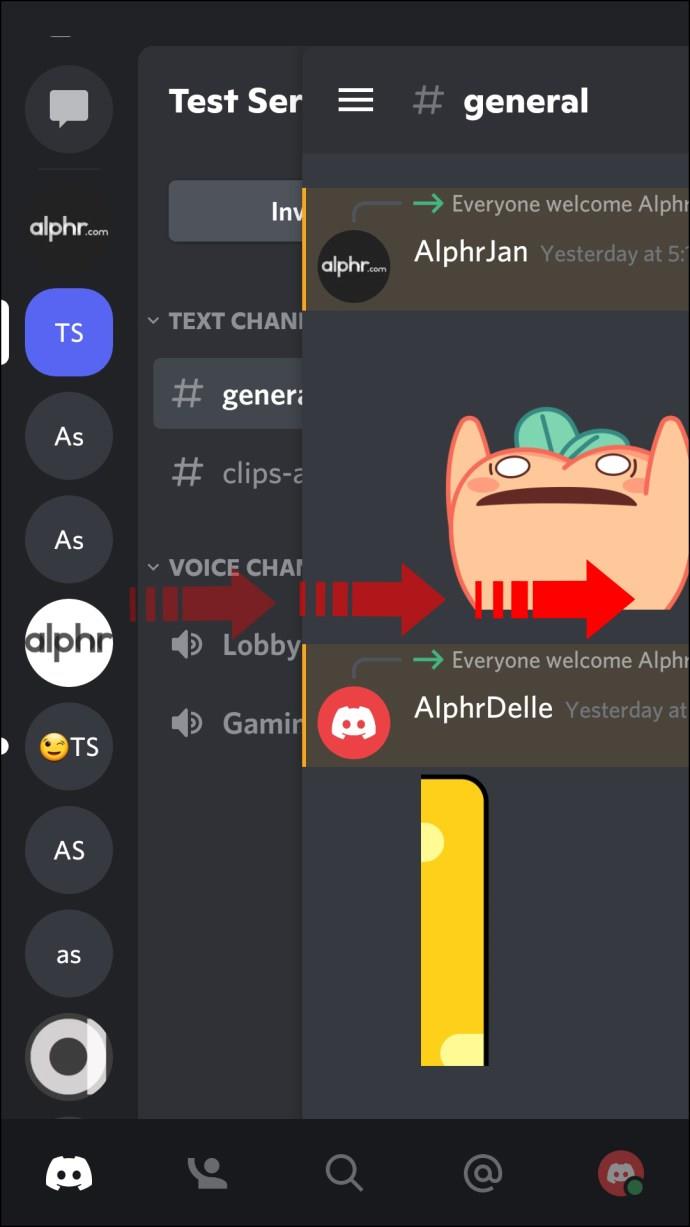
- Tippen Sie unten rechts auf Ihr Profilbild.
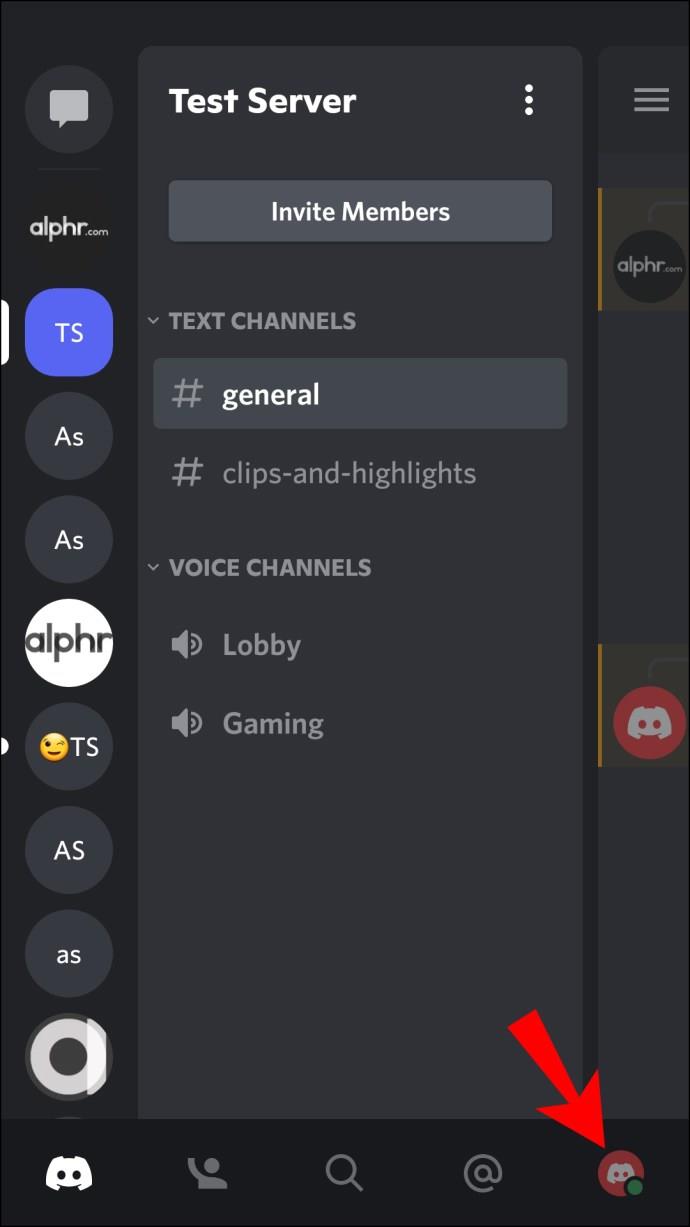
- Gehen Sie zu „Benutzereinstellungen“.
- Wählen Sie „Benutzerprofil“.
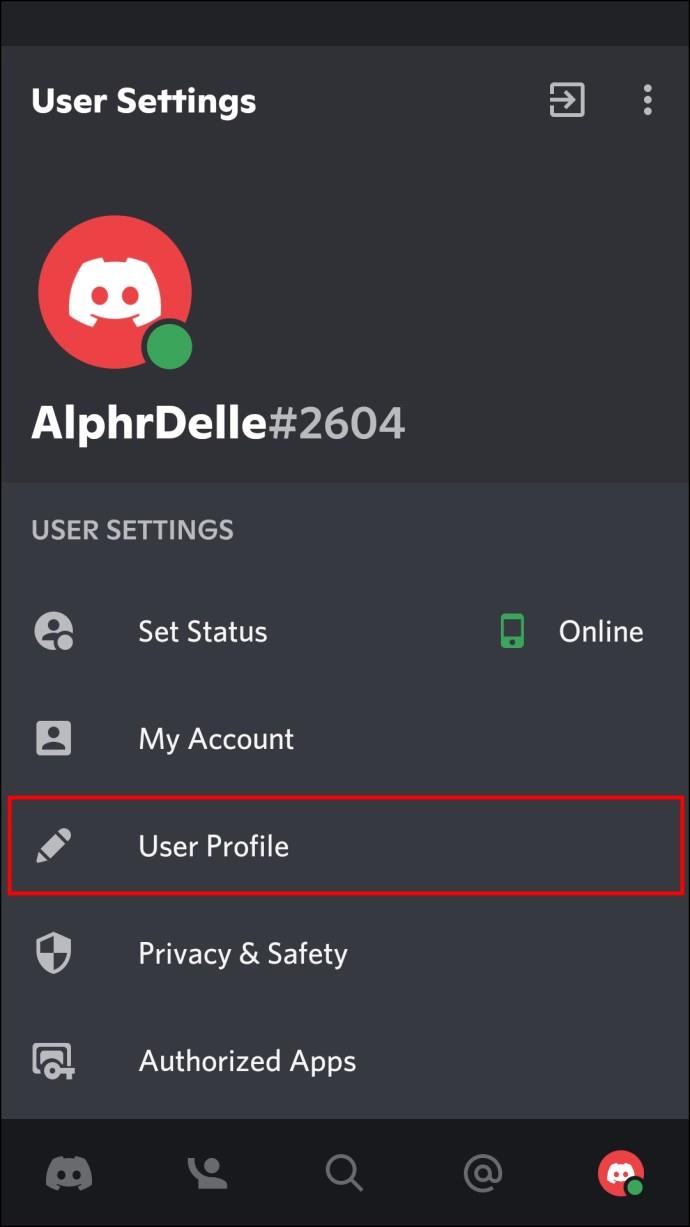
- Suchen Sie auf dem Bildschirm nach dem Abschnitt „Über mich“.
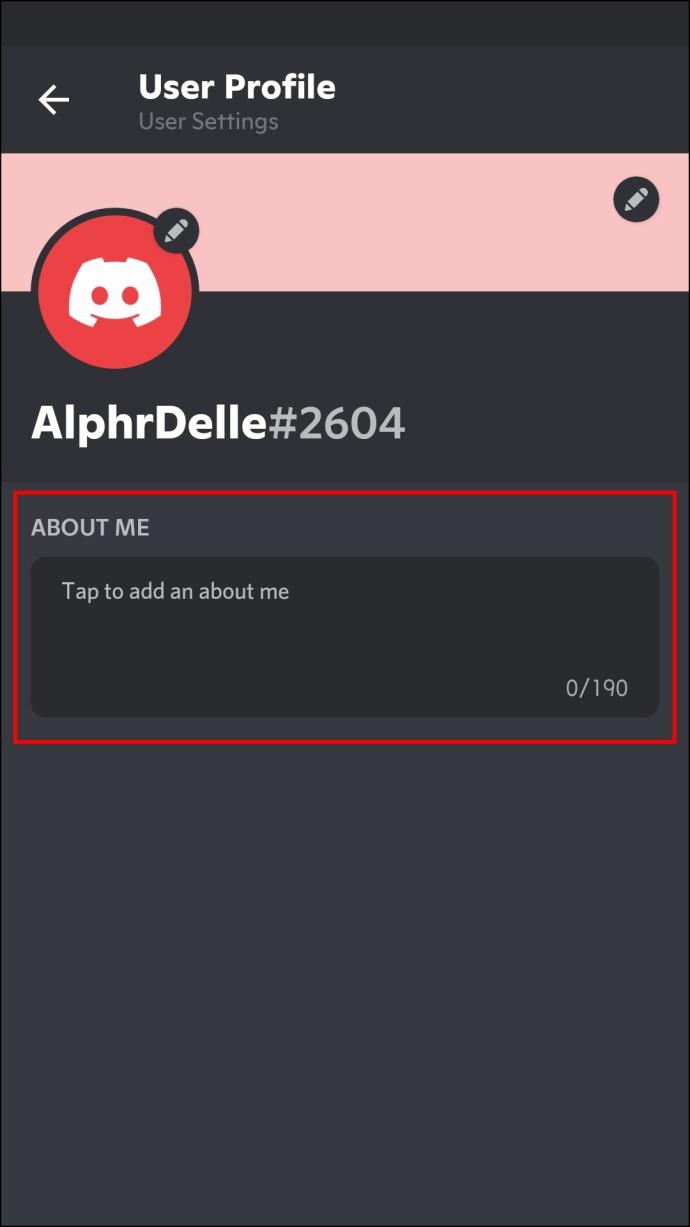
- Tippen Sie darauf.
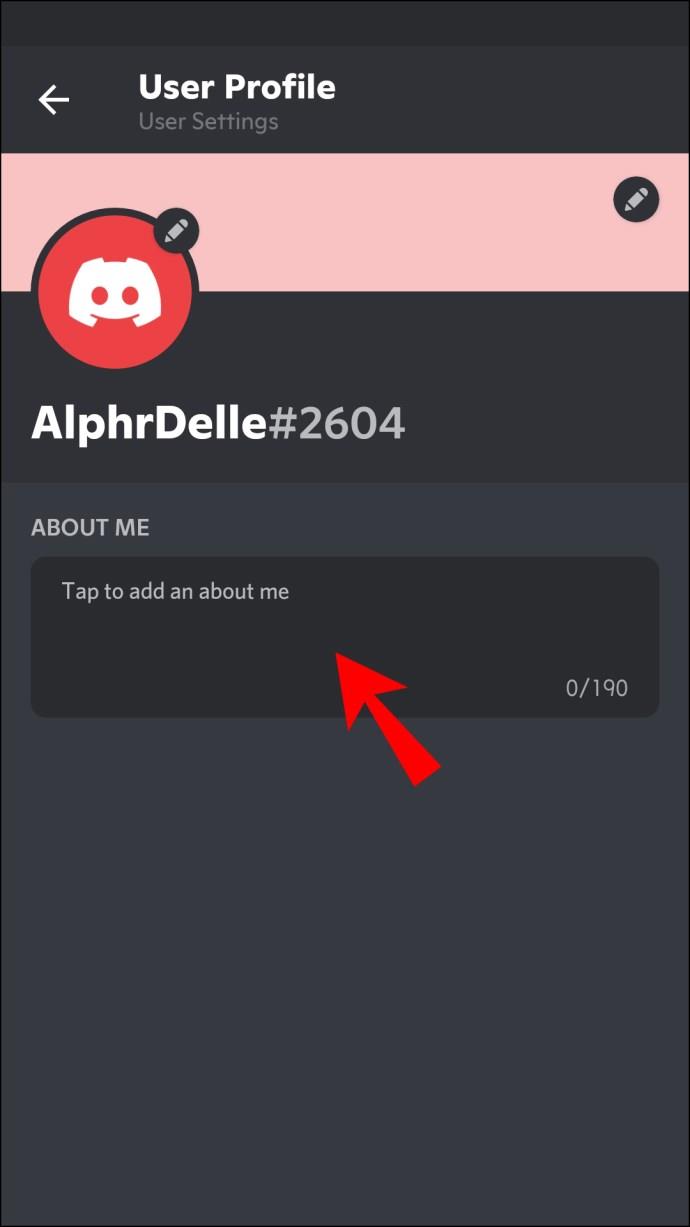
- Geben Sie alles ein, was Sie möchten.
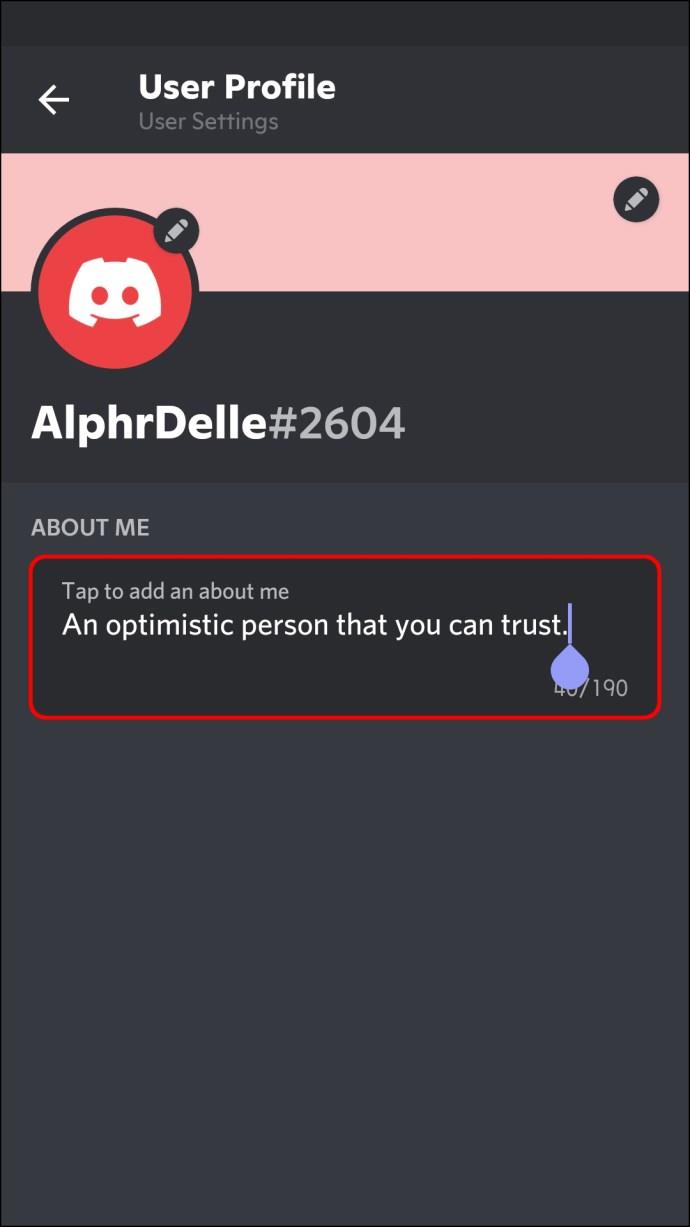
- Speichern Sie Ihre Einstellungen.
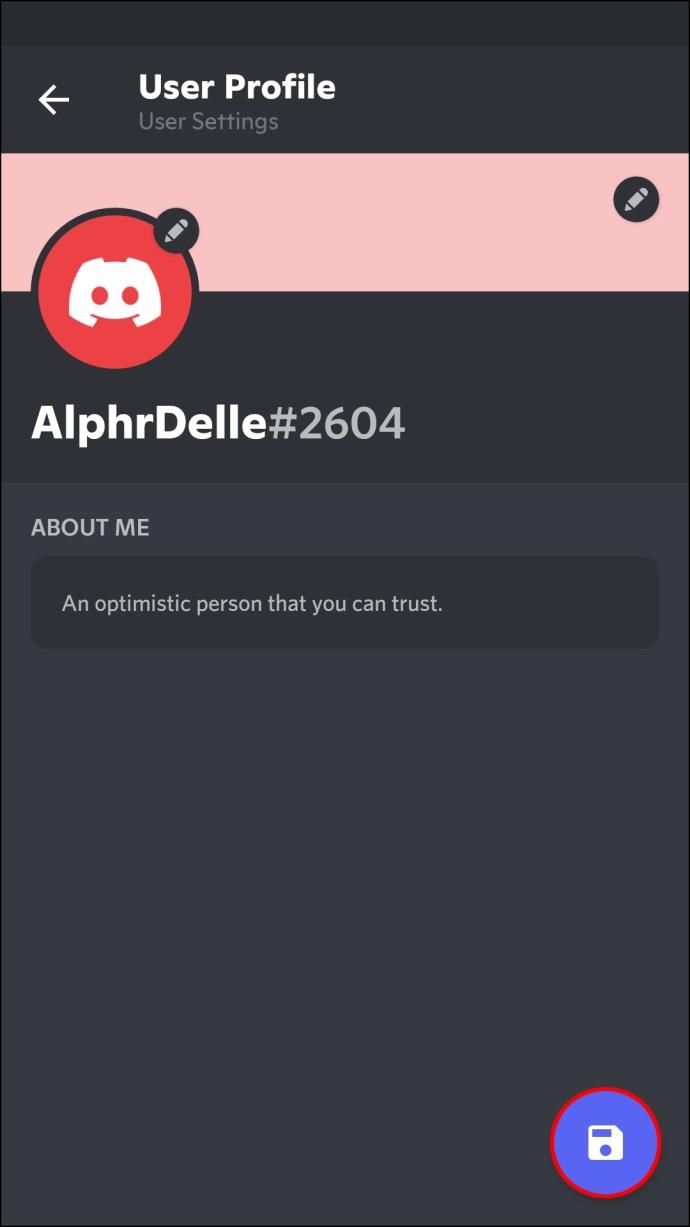
Es hat Jahre gedauert, bis Discord die Funktion „Über mich“ implementiert hat, aber jetzt, da sie verfügbar ist, kann jeder anzeigen, was andere sehen sollen.
So fügen Sie „Über mich“ in Discord auf einem iPad hinzu
Auch iPad-Nutzer nutzen die oben beschriebenen Schritte, da das iPad-Betriebssystem mit dem iPhone identisch ist. Sie können den größeren Bildschirm und die größere Tastatur nutzen, aber es gibt keine großen Unterschiede, wenn Sie Discord auf beiden Geräten verwenden.
Benutzer können ihr iPad öffnen und sofort mit der Bearbeitung ihres Abschnitts „Über mich“ beginnen. So funktioniert das:
- Starten Sie Discord auf Ihrem iPad.
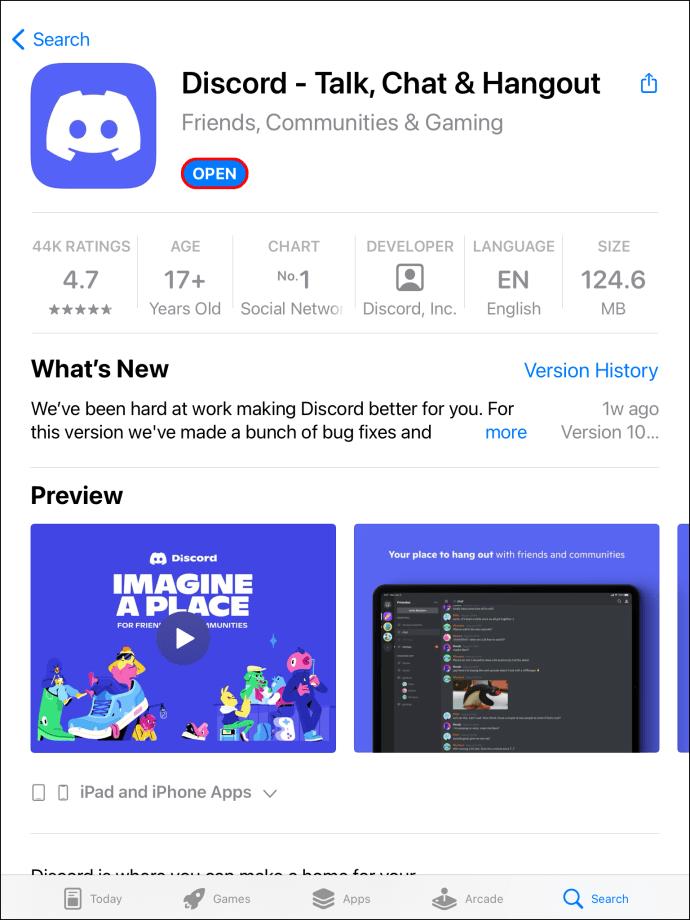
- Wischen Sie nach rechts, um eine Leiste am unteren Bildschirmrand anzuzeigen.
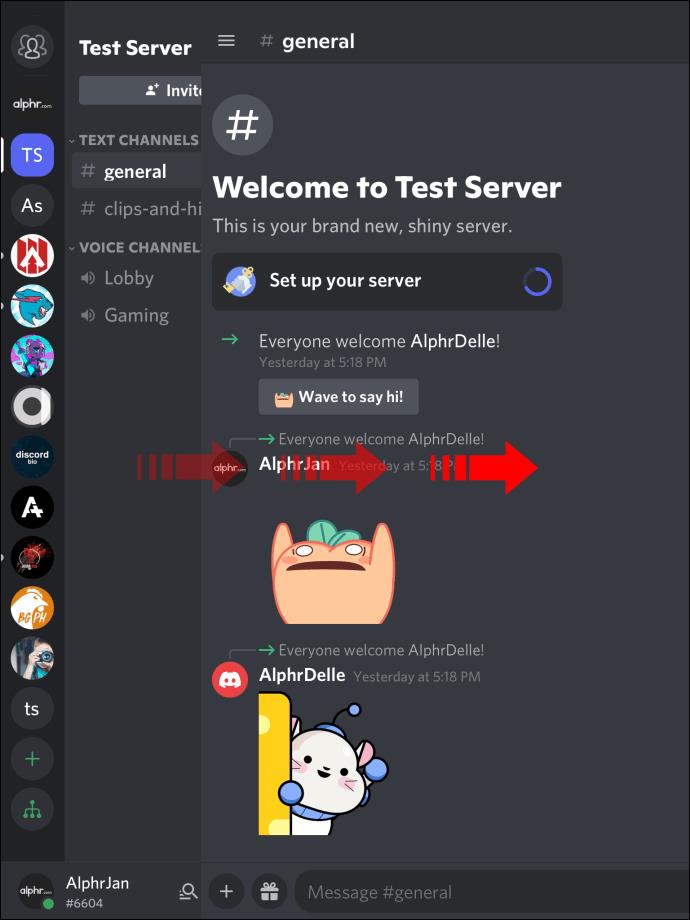
- Suchen Sie Ihr Profilbild in der unteren linken Ecke.
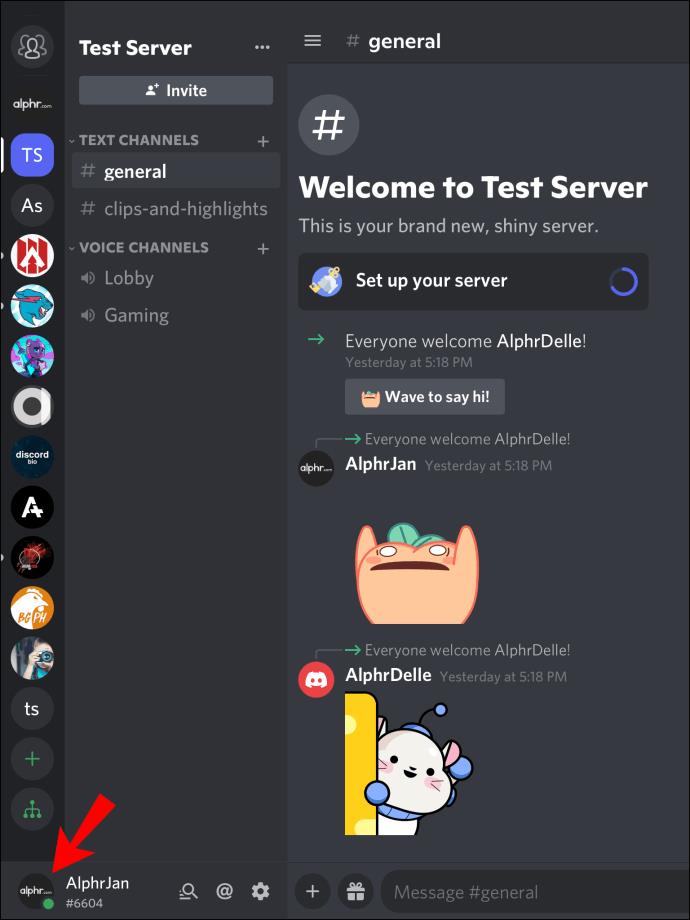
- Tippen Sie auf „Benutzereinstellungen“.
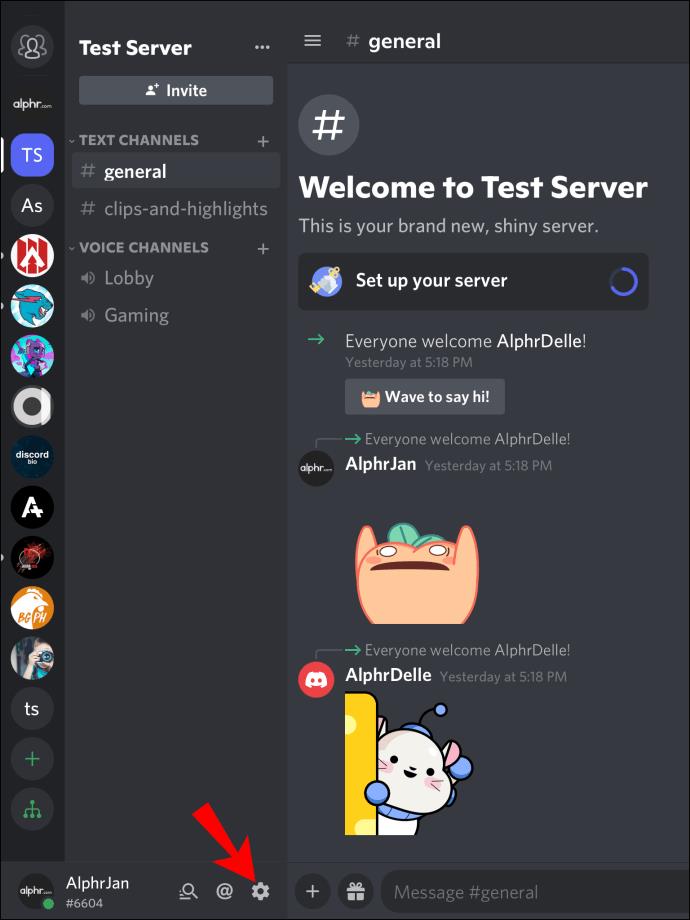
- Gehen Sie zu „Benutzerprofil“.
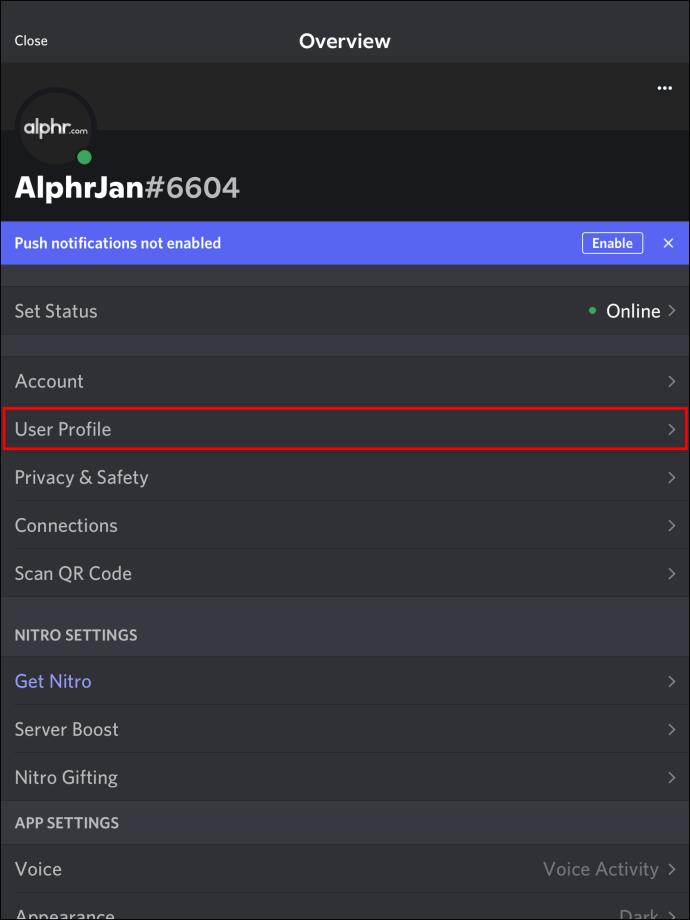
- Suchen Sie den Abschnitt „Über mich“.
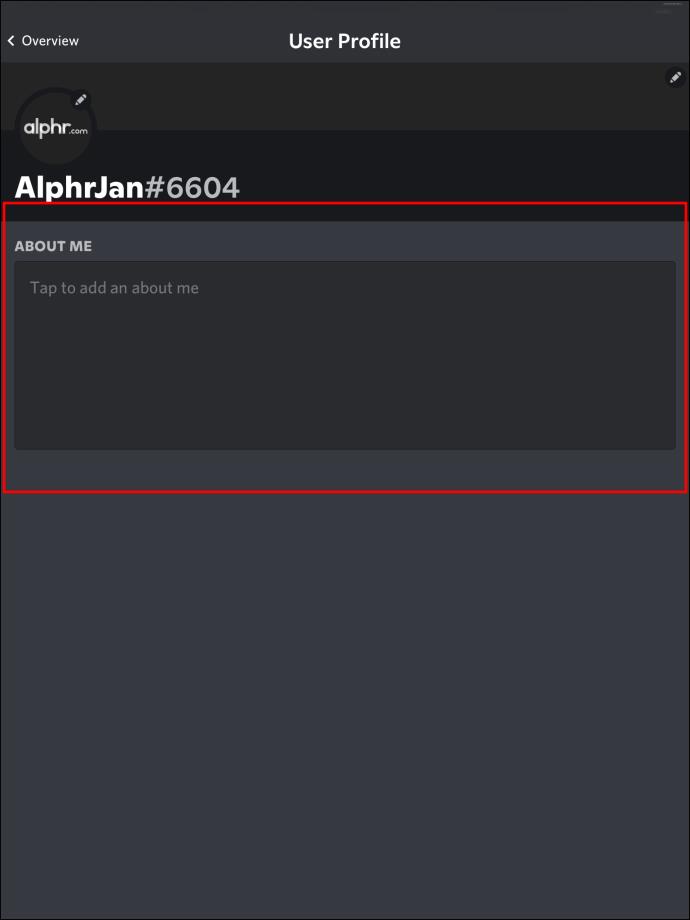
- Tippen Sie darauf und füllen Sie Ihr Profil aus.
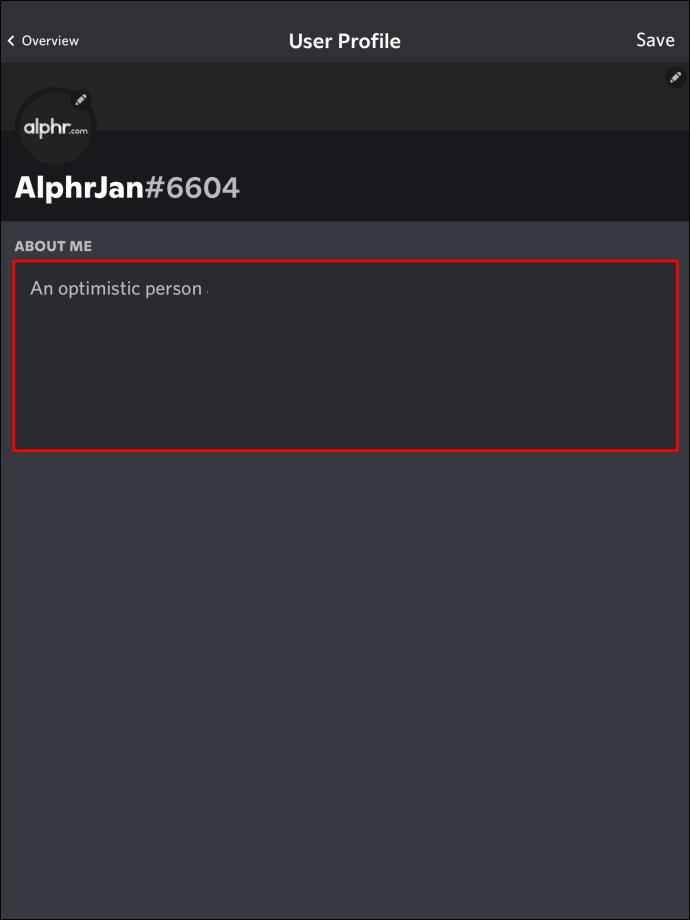
- Speichern Sie Ihre Einstellungen.
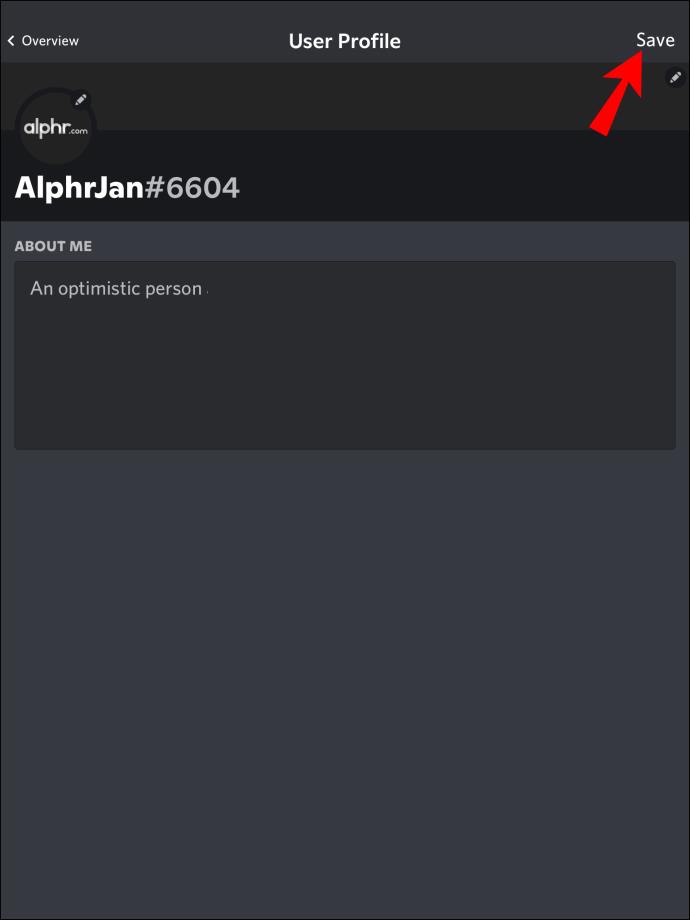
- Jetzt kann jeder sehen, was der Abschnitt „Über mich“ über Sie sagt.
So fügen Sie „Über mich“ in Discord auf einem PC hinzu
Auch PC-Benutzer nutzen dieselben Anweisungen, unabhängig davon, ob sie die webbasierte Version oder einen lokalen Discord-Client verwenden. Auf dem PC sind einige zusätzliche Schritte erforderlich, z. B. die Verwendung der Schaltfläche „Änderungen speichern“, bevor Ihre neue Seite „Über mich“ gespeichert wird. Und wenn Sie den Vorgang beenden, ohne auf die Schaltfläche zu klicken, müssen Sie alles noch einmal eingeben. Allerdings sind die Unterschiede relativ gering.
Schauen Sie sich diese Anleitung für PC-Benutzer an:
- Starten Sie Discord für Ihren Browser oder öffnen Sie den Client.
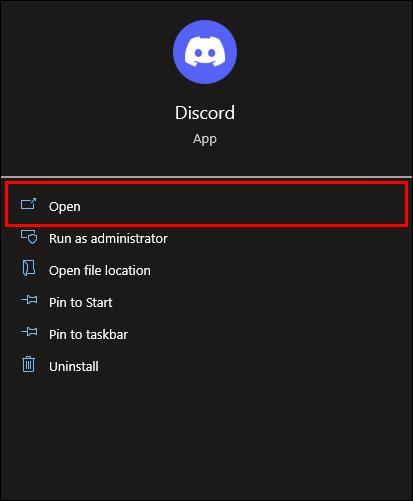
- Klicken Sie auf das Zahnradsymbol in der unteren linken Ecke.
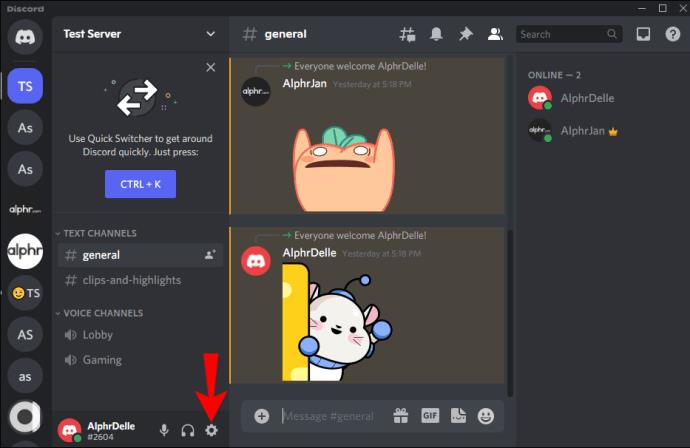
- Suchen Sie in den Benutzereinstellungen nach „Benutzerprofil“.
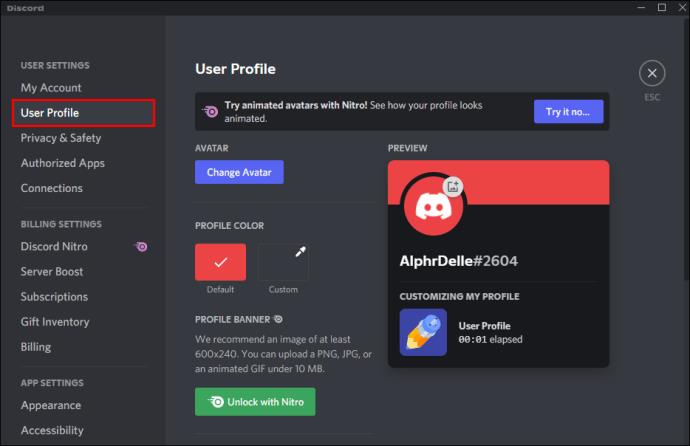
- Klicken Sie auf den Abschnitt „Über mich“.
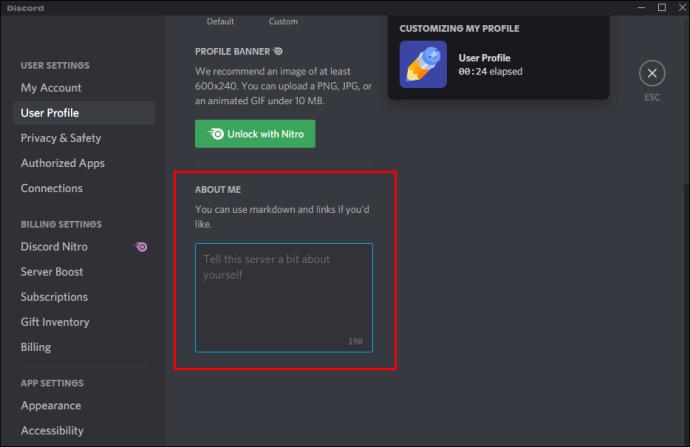
- Beginnen Sie mit der Eingabe, um den Abschnitt „Über mich“ auszufüllen.
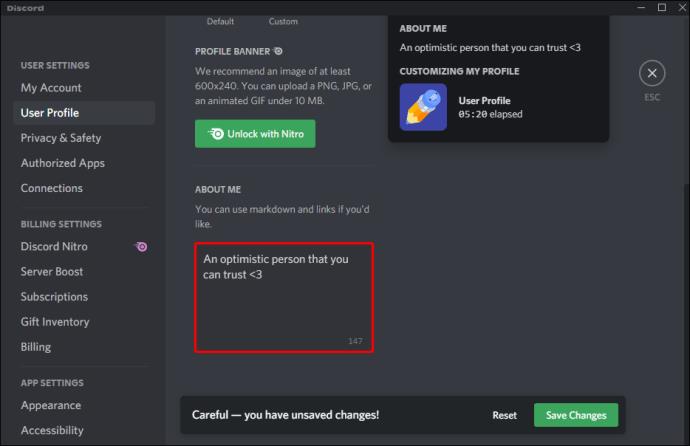
- Bevor Sie gehen, klicken Sie auf die Schaltfläche „Änderungen speichern“, die unten angezeigt wird.
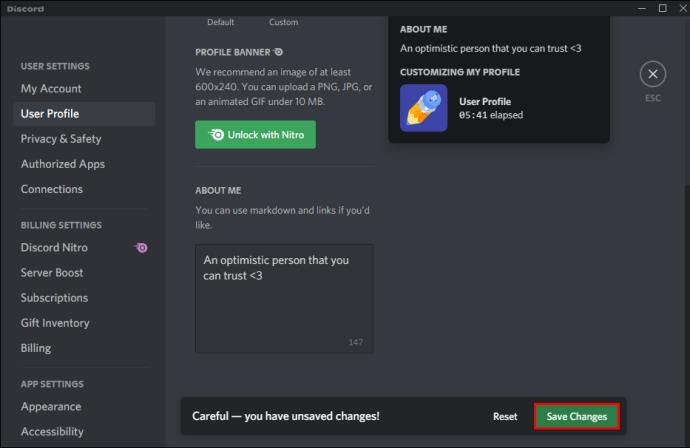
- Danach können Sie den neuen Abschnitt „Über mich“ verlassen und anzeigen.
Einige Dinge werden anders aussehen als bei mobilen Versionen von Discord, da die App für Smartphones und Tablets für einen kleineren Bildschirm optimiert ist.
In der Desktop-Version können Sie mehr Optionen auf einmal sehen, aber wie Sie sehen, sind die Pfade und Menüs zum Navigieren relativ ähnlich.
Bitte lesen Sie meine Biografie
Wenn Sie einen Abschnitt haben, in dem Sie sich in ein paar kurzen Sätzen vorstellen können, können andere Benutzer Sie besser kennenlernen. Natürlich können Sie im Abschnitt „Über mich“ auch einige inspirierende Zitate oder sogar Witze hinzufügen. Schließlich sind Sie derjenige, der die Kontrolle über Ihr Discord-Konto hat.
Was schreibst du in deinen Discord-Abschnitt „Über mich“? Welche weiteren Funktionen würde Discord Ihrer Meinung nach einführen? Teilen Sie uns Ihre Meinung im Kommentarbereich unten mit.